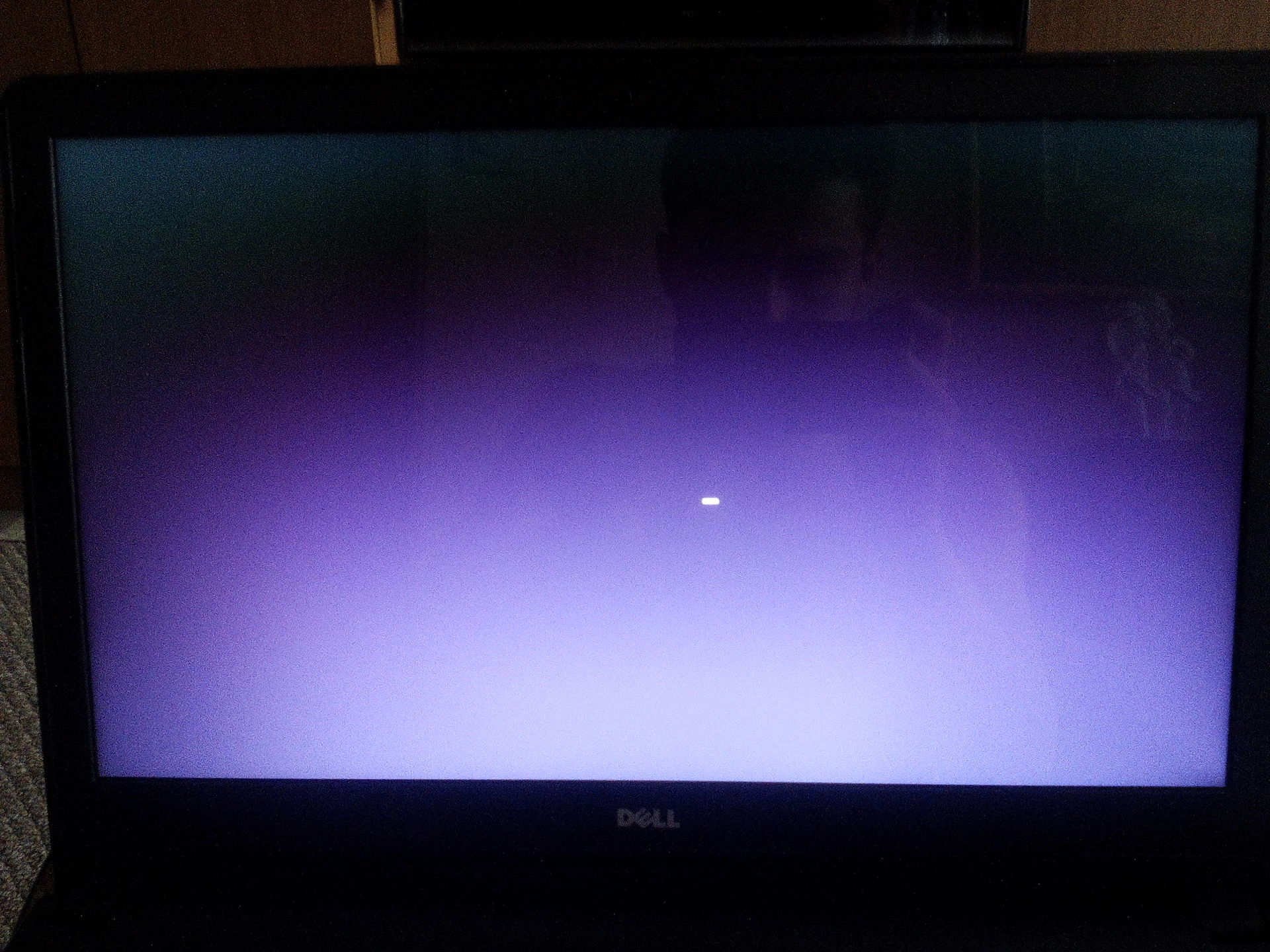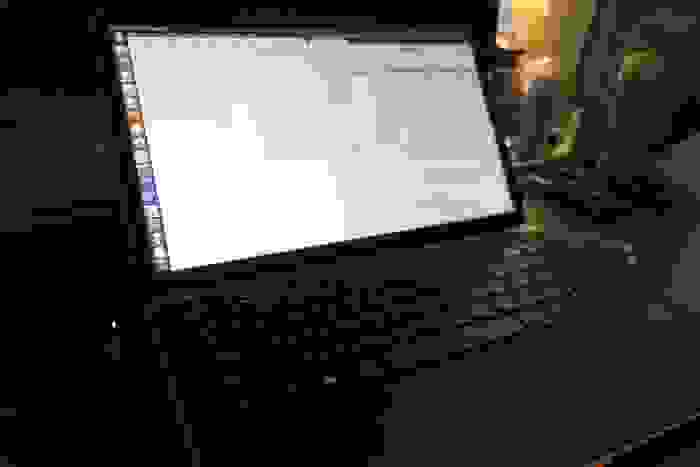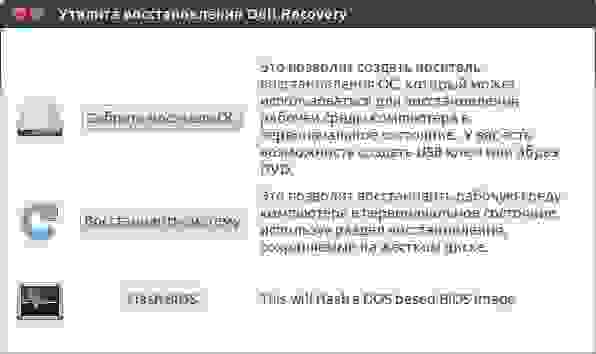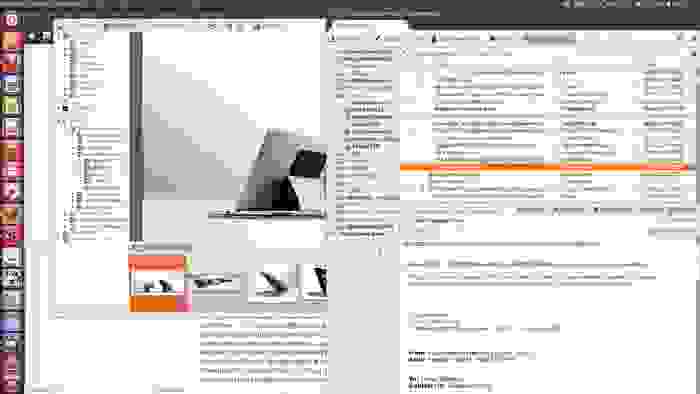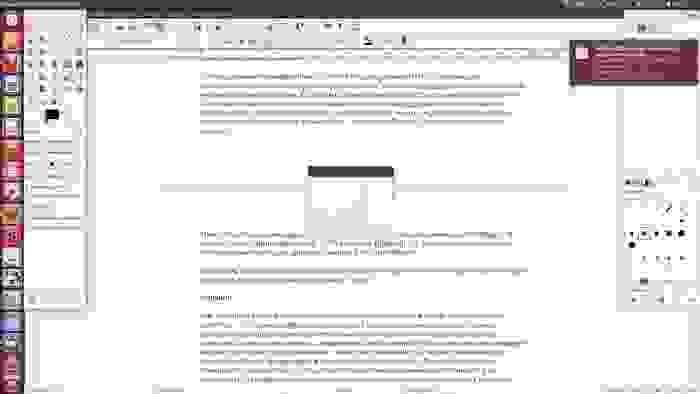- Новый ноутбук DELL — почему не ставится Ubuntu?
- Dell XPS 13 Developer Edition, или Ubuntu приходит на ультрабуки
- Установка Linux на ноутбуки c UEFI, производители которых продали душу Microsoft (UPD 05.01.16)
- Проблема.
- Быстрое решения для счастливчиков.
- Мат.часть и необходимые знания.
- Решение.
- Что мы только что сделали?
- Что делать дальше? + Меры предосторожности при обновлениях.
- Послесловие.
Новый ноутбук DELL — почему не ставится Ubuntu?
UPD (решение для новичков):
Изначально планировал поставить Win 10 на VirtualBox (для Visual Studio, фотошопа и других программ), а в качестве нативной системы юзать Linux, но коли не получилось, план моих действий был таков:
1) Сделал установочную флешку с Win 10
2) Запустил на ноуте
2.1) «Невозможно установить Win 10 в этот раздел так как он содержит BMP-раздел и какие-то таблицы, что не понятно обычному юзеру», при этом нельзя отформатировать и ничего сделать
3) Запустил Live CD Ubuntu — разбил диск, везде поставил NTFS
4) Запускаю установку Win 10 заново
5) Диск разбит — та же ошибка
6) Перезагружаемся, заходим в BIOS, играем в BOOT с параметрами Legasy и UEFI
7) Win 10 загружается и в этот раз все нормально — ставим виндовс
Так что сделаю наоборот, поставлю Linux на виртуалку.
Что бы юзать Linux нужно хорошо разбираться именно в этой системе, мои знания пока ограничены несколькими командами в терминале и еще немного)
Всем спасибо за то, что откликнулись!
Всем доброго времени суток!
Буквально вчера купил новый ноут DELL Inspiron 5555, на нем уже была Ubuntu, протестировал, все замечательно работало, потом мне нужно было уехать в другой город (из Москвы), где я сейчас и нахожусь.
Здесь запустил ноут, Ubuntu сама предложила скачать обновления (600Mb), я конечно согласился, и примерно на 80% окно обновлений зависло, тут я видимо по своей глупости, решил убить процесс установки и запустить его заново:
sudo apt-get update
На что получил пару ошибок, я удивился и ребутнул ноут
sudo reboot
После чего он отказался нормально работать, сначала мне выдало черный экран с каким-то надписями (не помню уже какими), я опять перезагрузил и в конечном счете все пришло к тому, что Ubuntu просто не загружалась.
Я подумал, ну прервал нормальную установку ОС видимо, придется переустанавливать, сделал флешку, скачал дистрибутив, все как надо, опыт в этом есть, воткнул флешку, Live CD спокойно грузится, на диске видит ОС, запускается установка, но при завершении предлагается перезагрузка (стандартно) я выбираю ее и все, комп опять виснет, либо черный, либо фиолетовый экран и мигает «_», вводить ничего нельзя, ждал минут 30 — ничего.
Перезагрузка. Либо «Не найдена файловая система», либо фиолетовый экран 3 сек — затем черный экран и опять ничего.
Повторял установку уже 2-3 раза, все так же.
При выходе из Live CD (Выключение) и при перезагрузке после установки вот такой экран:
Помогите ! 🙁 Ноут только вчера купил перед отъездом (
Источник
Dell XPS 13 Developer Edition, или Ubuntu приходит на ультрабуки
Когда мне предложили познакомиться поближе с ультрабуком Dell XPS 13 Developer Edition, я, честно говоря, довольно долго сопротивлялся. Во-первых, об XPS 13 на Хабре уже написано. Сделал это лично добрых полтора года назад. Во-вторых, Developer Edition в названии означает, что работает ультрабук на Ubuntu 12.04 LTS. Linux для меня — другая планета. Летал туда несколько десятков раз, но каждый раз возвращался обратно. Причем точно не помню — то ли уходил сам с гордо поднятой головой, то ли операционная система давала мне крепкого пинка для ускорения…
В итоге знакомство все же состоялось. И внезапно обнаружилось, что XPS 13 отличается от изученного полтора года назад целиком и полностью, а сама Ubuntu стала настолько удобна для повседневной работы, что я уже несколько дней работаю только на ней, не испытывая ни малейшего дискомфорта. И этот пост тоже целиком написан в LibreOffice Writer.
Ноутбуки с предустановленным Linux встречались на прилавках и раньше. Но все они относились к так называемому бюджетному сегменту из-за простенькой начинки. Да и Linux туда ставили такой, словно производитель и не предполагал, что кто-то будет в нем всерьез работать. Помните шутку об Internet Explorer — приложении, предназначенном для однократного запуска в целях установки нормального браузера? Вот и с теми Linux-ноутбуками похожие ощущения были.
XPS 13 Developer Edition безжалостно рвет шаблон. Это не очередной бюджетник, а современный во всех отношениях ультрабук с очень серьезными характеристиками. Судите сами.
Его процессор Core i7-3537U (третье поколение Core, семейство Ivy Bridge) имеет паспортную частоту 2 ГГц, но под нагрузкой разгоняется до 3.1 ГГц.
В 13.3-дюймовом экране используется FullHD-матрица, выполненная по технологии IPS. Четкость, сочность оттенков, углы обзора — все отлично. Для пущей долговечности матрица защищена от внешних воздействий пластиной Gorilla Glass.
Объем оперативной памяти 8 Гбайт. Объем встроенного накопителя 256 Гбайт, и это, как можно догадаться по цифре, не обычный жесткий диск, а быстрый SSD.
Корпус выполнен из алюминия, а основание его — из углеводородного волокна. Последнее сделано не для экономии, а во имя заботы о пользователе. По собственному опыту знаю, что ставить металлический ноутбук на голые колени не очень приятно, а ведь девушкам это приходится делать регулярно.
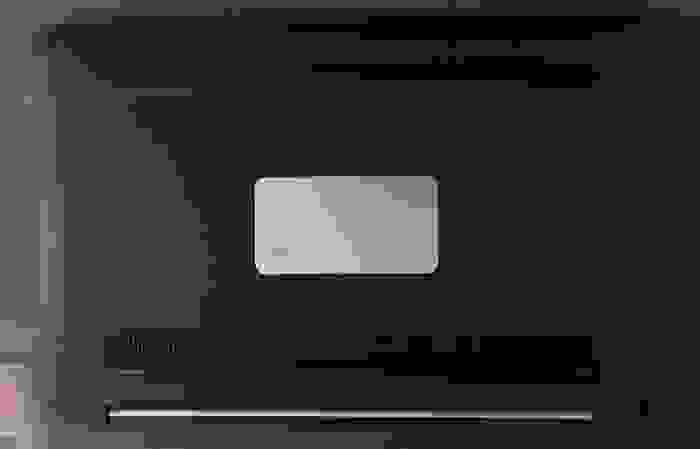
Тыльная часть: симпатично и практично
Для подключения периферийных устройств есть два разъема USB 3.0, причем один предназначен для подзарядки разного рода гаджетов, даже если ультрабук выключен. Емкость 6-ячеечной батареи составляет 47 Вт-ч, и ее полного заряда хватает в среднем на 5 часов работы. Если обрабатывать «тяжелые» иллюстрации и смотреть flash-ролики, отпущенное время сократится до 4 часов. Если, наоборот, задумчиво читать что-то с экрана, приглушив яркость экрана и отключив подсветку клавиатуры — хватит на 6.5 часов. Но в среднем получается именно 5.
Присутствует поддержка двухдиапазонного WiFi со скоростью соединения до 300 Мбит/с. В адаптер (Intel Centrino Advanced-N 6230) встроен и Bluetooth 3.0, так что можно подключать беспроводные гарнитуры, динамики, мышки и что душе угодно.
В общем, никаких упрощений. Действительно современный и мощный ультрабук. И вот на эту красоту поставили Ubuntu…
Как уже писал выше, я ставил Linux на свои компьютеры не раз и не два. Всегда это были ноутбуки — от первых нетбуков до дескноутов с большой диагональю экрана. С самим процессом установки обычно проблем не было, но в абсолютном большинстве случаев начинались какие-то нестыковки с драйверами. Неработающий WiFi, нестандартное разрешение экрана, отсутствие звука в динамиках — всего и не упомнишь. Среди моих знакомых есть несколько матерых линуксоидов, и они всегда пытались помочь. «Все же очень просто», — говорили эти добрые люди, — «Надо просто набрать несколько команд в терминале, и все заработает!». Я набирал эти команды (обычно они занимали по половине экрана), и кое-что действительно начинало функционировать. Но потом прилетало какое-то обновление системы, и WiFi отваливался напрочь. И старые заклинания в терминале уже не помогали.

На клавиатуре без труда обнаруживается клавиша «Пуск». Это единственное, что напоминает о Windows
За этой милой возней с настройкой железа до радостей Linux дело как-то не доходило. Любопытство-любопытством, а работать без WiFi или с мутным изображением на экране как-то некомфортно. И в результате я всегда возвращался обратно на Windows.
На XPS 13 Developer Edition никаких проблем с совместимостью нет. Вообще. Никаких.
WiFi работает в обоих диапазонах. Картинка на экране в FullHD. Со звуком все хорошо. USB 3.0 работает на полной скорости. Тачпад поддерживает жесты, вроде пролистывания экрана двумя пальцами. При этом проприетарные драйверы в системе не используются — все правильные, родные.
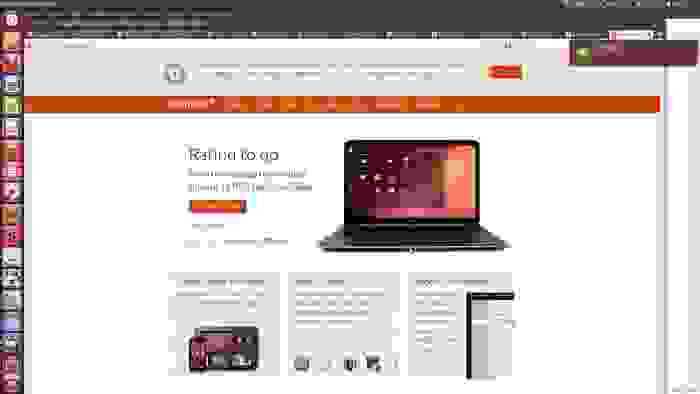
Возможно, многие уже видели XPS 13 Developer Edition на главной странице Ubuntu.com
Неплохо и то, что в Dell не ограничились заливкой стандартного дистрибутива. В перечне приложений присутствует два фирменных приложения — одно отвечает за установку и обновление драйверов, а другое — за создание загрузочного диска, восстановление системы и прошивку BIOS. Последнее частично дублирует функциональность самой ОС, но забота лишней не бывает.
Что касается самой Ubuntu 12.04 LTS, то я заранее прошу прощения у более опытных читателей за акценты на банальностях и упущение важных моментов. Система для меня, по большому счету, новая, и отделить зерна от плевел получается не всегда.
Так вот простите за крамольную мысль, но, похоже, парни из Canonical очень пристально смотрят на OS X и кое-какие идеи оттуда берут. Например, файловый менеджер Ubuntu просто до боли похож на Finder. Только, как мне кажется, работает получше. Меню параметров системы тоже заставляет вспомнить о лаконичном дизайне Apple… Не знаю, кто там кем вдохновлялся, но в результате пользоваться Ubuntu очень удобно. Не возникает проблем — куда нажимать, что открывать? Все понятно интуитивно даже такому неопытному в Linux человеку, как я.

Что-то до боли знакомое.
Как положено, на ультрабуке был изначально установлен LibreOffice. Наверное, как и все бесплатные офисные пакеты, он дает слабину при работе со сложными презентациями, но в моих статьях обычно не бывает какого-то изысканного форматирования, поэтому придраться ни к чему не могу.
Почтовым клиентом Thunderbird (тоже предустановленным) я долго пользовался на Windows, но несколько версий подряд слишком яростно жрали ресурсы системы, и в итоге пришлось сбежать на Outlook. Там и прижился. На Ubuntu Thunderbird ведет себя прилично, легко подцепил ящик из Gmail и пока желания сбежать не вызывает. Ну а если вдруг обнаружится, что аппетиты выросли, всегда можно перейти на веб-интерфейс, благо они сейчас вполне приличны практически у всех бесплатных почтовых сервисов.
IM-клиент Pidgin я поставил сам, хотя, наверное, можно было обойтись и предустановленным Empathy. Но уж больно хорош встроенный магазин приложений. Раньше там было как-то… небогато, а теперь мгновенно подобрал смотрелку для фотографий (Gwenview), фоторедактор (Gimp) и программу для конвертации RAW, производимых моей камерой Sony (digiKam). На этом мои потребности пока ограничились, но софта в магазине действительно много, причем как традиционно бесплатного, так и за деньги. Удобная система рейтингов в сочетании с Google позволяют быстро подобрать нужный вариант.
Пожалуй, единственное, чего мне не удалось сделать — настроить печать. У меня довольно свежая модель МФУ Epson L210, и в базе драйверов она не значится. С учетом богатства этой базы, почти уверен, что со временем драйвер появится, но это интересует меня, скорее, для порядка. Дело в том, что ни с одного своего мобильного ноутбука я за последние года три не распечатал ни единой страницы. Потребности нет. А раз так — стоит ли предъявлять какие-то претензии к Ubuntu?
День сменяет день, а желание снести Ubuntu все не возникает. Все нормально работает. Железо обслуживается корректно — вот даже экран загорается и гаснет плавно, а не рывком (это мелочь, говорящая о многом). Весь софт есть. Так чего желать еще? Если завтра понадобится лететь в командировку, могу взять этот XPS 13, и он точно справится со всеми рабочими задачами. И я его не расшибу об стол в припадке несовпадения характеров.
Но тут мы подходим к одному важному вопросу…
На сайте Dell написано следующее:
«Ноутбук Dell XPS 13 Developer Edition работает под управлением Ubuntu 12.04LTS — удобной для разработчиков облачных систем операционной системы в версии с долгосрочной поддержкой.
Помимо ОС Ubuntu 12.04LTS, ноутбук XPS 13 Developer Edition оснащается следующими компонентами:
• Базовый набор инструментов и служебных программ для разработчиков.
• Средство запуска облачной системы (бета-проект): позволяет создавать «микрооблака» на ноутбуке, имитируя среду в соответствующем масштабе, а затем легко развертывать эту среду в облаке.
• Инструмент профилей (бета-проект): предоставляет доступ к библиотеке профилей, таких как Ruby и Android, для быстрой настройки сред разработки и цепей инструментов».
Времена, когда я мог назвать себя разработчиком, минули лет десять назад. И потому мне трудновато представить — насколько все это полезно людям, работающим в сфере ПО и сервисов. Верить же на слово и пытаться ввести в заблуждения читателя не очень хочется.
В связи с этим вопросы:
1) Какие преимущества для людей, активно использующих Linux, имеет ультрабук с предустановленной и настроенной Ubuntu по сравнению с аналогами на платформе Microsoft?
2) Как легкий и мощный ноутбук с Ubuntu может улучшить и расширить ваши рабочие возможности и пользовательский опыт?
Ответы на них, скорее всего, потребуют определенных затрат времени. Понимая это, я договорился с Dell, что автор комментария, набравшего больше всего плюсов, получит побывавший у меня экземпляр XPS 13 Developer Edition на длительный тест. Ну если, конечно, это не будет зубодробительная шутка о красных глазах — тогда придется передать ультрабук занявшему второе место.
А пока победитель еще не определился, я продолжу пользоваться этой интересной машинкой с дружелюбной и внятной операционной системой.
Еще неделю назад даже представить не мог, что когда-нибудь скажу такое про Ubuntu…
Источник
Установка Linux на ноутбуки c UEFI, производители которых продали душу Microsoft (UPD 05.01.16)
Данная статья должна была быть написана еще полгода назад, но всё никак.
Речь пойдёт о том, как установить ОС Linux второй ОС на новые ноутбуки с UEFI и предустановленной Windows. При условии, что обычная установка не дает нужного результата, а именно — после корректной установки Линукса «рядом» с Виндой всё равно загружается только ОС Windows.
Для начала, как уже стало традицией, поставим все точки над Ё.
Проблема.
Имеем ноутбук (возможно и десктоп, но автор имел дело лишь с ноутбуком), на котором используется UEFI и имеется предустановленная ОС Windows (скорей всего 8.1, хотя ныне уже 10). Хотим установить на этот самый ноутбук ОС Linux (речь пойдет об Linux Mint, но для остальных ситуация должна быть аналогична) второй операционной системой (с двойной загрузкой: возможностью использовать и Windows и Linux на выбор пользователя). Устанавливаем Linux обычным способом* (про который я тоже когда-нибудь напишу, но в Интернетах подобных инструкций полно), перезагружаемся и обнаруживаем собственно нашу проблему:
всегда загружается упрямая Винда, никакого Grub’а, ни намека на какую-то там двойную загрузку.
*На самом деле существует как минимум две важные особенности для установки Linux на компьютеры с UEFI. 1) Перед установкой в этом самом UEFI необходимо отключить опцию безопасной загрузки — Security Boot Control (или что-то похожее, зависит от версии UEFI). Иначе носитель информации с дистрибутивом Linux почти наверняка не сможет запустится. 2) Загрузчик (Grub) должен быть установлен на EFI\ESP раздел, обычно имеющий название sda2, а не просто sda, как-то было раньше, в эпоху BIOS. Данная опция регулируется в процессе установки Линукса, обычно где-то в районе шага разметки диска.
Быстрое решения для счастливчиков.
Если вам повезет больше, чем автору статьи, то данную проблему можно решить за минуту.
Для начала попробуйте зайти в UEFI (кнопка F2 или DEL ДО старта Винды). Там найдите раздел с указанием списка загрузки. В нем должны быть элементы: как минимум жесткий диск и Windows Loader. Последний обычно имеет наивысший приоритет загрузки. Просмотрите остальные элементы в данном списке, если там есть что-то вроде Ubuntu Loader (или что-то иное, в зависимости от устанавливаемого вами дистрибутива Linux), то улыбаемся и машем выставляем его самым приоритетным и перезагружаемся. После перезагрузки должен появится долгожданный интерфейс Grub с выбором ОС для загрузки.
Если никаких других «лоадеров» нет, то вам не повезло как и мне: ваш ноутбук продал душу корпорации Microsoft и не желает видеть другие загрузчики. Или, что куда менее вероятно, загрузчик Grub установлен неверно (читаем примечания к предыдущему разделу и делаем всё по фен-шую).
Мат.часть и необходимые знания.
Про то, что такое UEFI и BIOS, зачем они нужны. Про разницу между MBR и GPT, а также про их смысл довольно подробно описано вот тут. Повторятся не будем. Данной информации вполне должно хватить для понимания данной статьи.
Также от читателя потребуются базовые знания установки ОС Linux. Читаем где-то там же.
Еще нужны будут базовые навыки владения данной ОС, в частности управлением файловой системой с помощью Midnight Commander (MC) (обзор основных возможностей и команд) и самые азы работы в консоли Linux (для Ubuntu-образных линуксов хорошая инструкция для новичков вот тут).
Понадобится установить MC (в том же Мятном Линуксе его по умолчанию нет), запустить его от имени рута (администратора), внести изменений в текстовый файл и выполнить еще пару несложных команд в консоли.
Если всё это вам по силам и без вышеприведенных инструкций — я рад за вас, можем двигаться дальше. Инструкции эти приведены на всякий случай, дабы избежать вопросов, в них освященных.
Решение.
Учтите, что весь алгоритм построен для ОС Linux Mint. В других Линуксах (не основанных на Ubuntu или Debian) названия каталогов и команды могут несколько отличаться.
- Установить Линукс рядом с Windows, используя для этого соответствующую опцию в одном из первых шагов установки или (если данная опция не появилась) разметив жесткий диск должным образом (заслуживает отдельной статьи, на убунту-вики про это тоже уже написано).
- НЕ ПЕРЕЗАГРУЖАТЬ компьютер после установки. Если перезагрузили — ничего страшного, просто снова придется загрузиться с live-cd\usb\dvd (ведь линукс-то у вас не запускается?).
- На всякий случай в консоли выполнить команду sudo update-grub (введя пустой пароль при запросе).
- Открыть консоль\терминал или иными средствами (например, с помощью менеджера программ в Ubuntu\Linux Mint) установить mc. В консоли (для систем с apt) это делается следующим образом: sudo apt-get install mc(после чего потребуется ввод пароля, напомню, в лайв-режиме пароля нет, просто жмем Enter и соглашаемся на установку).
- Запустить mc от имени рута: sudo mc(и снова пустой пароль, если спросит).
- Найти в файловой системе следующий каталог: /boot/efi/EFI.
- Переименовать каталог (комбинация ctrl+F6 в mc) Microsoft во что-нибудь другое, например в Microsoft2.
- Создаем новый каталог с именем Microsoft (клавиша F7).
- Заходим в только что созданный каталог Microsoft и частично (см.далее) создаем внутри его иерархию папок аналогичную старому Microsoft (тому, что переименовали). В моем случае он имел такую структуру папок: /boot/, затем куча папок и файл bootmgfw.efi рядом с ними. Нужно воссоздать структуру папок ровно до этого файла. Т.е. всё, что лежит рядом с ним — не нужно, а всё, что идет до него (т.е. родительские папки, соседние с ними тоже не нужны) воссоздаем в нашей новой папке Microsoft. В моем случае понадобилось создать только папку boot, итоговый путь до нового каталога вышел таким: /boot/efi/EFI/Microsoft/boot .
- Находим в каталоге из шага 6 папку с именем нашего дистрибутива линукса, в нашем случае это ubuntu. Копируем (оригиналы файлов и папку ubuntu на всякий случай оставляем, не помешают) все файлы из данной в папки в итоговый каталог, созданный на предыдущем шаге (в /boot/efi/EFI/Microsoft/boot).
- В получившейся файловой системе (в созданном на 9-ом шаге каталоге и перемещенных в него на 10-ом шаге файлах) находим файл grubx.efi или grubx64.efi(будет только один из них: в зависимости от разрядности установленного линукса). Переименовываем его в bootmgfw.efi .
- Находим файл /boot/grub/grub.cfg . Открываем его для редактирования (клавиша F4). Внутри него находим (клавиша F7 вызывает форму поиска по тексту) слово «Microsoft» в контексте строки, начинающейся с «chainloader» и заменяем это слово (должно быть только одно вхождение и именно в строке с «chainloader», так что не ошибетесь) на название каталога, в который мы переименовали Microsoft на 7-ом шаге (т.е. на Microsoft2 в нашем примере). Сохраняем изменения в файле (клавиша F2 — сохранить).
Вот и всё. Выглядит очень сложно, но если выполнять всё точно по шагам (которые расписаны максимально подробно!), то всё получится без каких-либо проблем. И, после перезагрузки и последующей загрузки уже с жесткого диска (а не с лайв-носителя) мы увидим вожделенный экран с меню выбора ОС. Ура, товарищи!
Что мы только что сделали?
Поясняю. Как видно, производитель вашего (и моего, у меня Acer если что) ноутбука продал душу Мелкософтам, как я уже говорил ранее. А именно, ноутбук на уровне UEFI не желает загружать что-либо отличное от файла /boot/efi/EFI/Microsoft/bootbootmgfw.efi, в котором располагается загрузчик Windows. Такая вот дискриминация!
Подменив файл грабовским, мы тем самым обманули и ноутбук и Майкрософт. Заставили грузить наш любимый Grub, вместо злой и упрямой винды.
Что делать дальше? + Меры предосторожности при обновлениях.
Живите и радуйтесь. Но ровно до тех пор, пока grub не захочет обновиться. Или же, вы не захотите согрешить и обновить свою винду
Сперва об обновлении Grub.
Дело в том, что после обновления Grub запускает команду update-grub, которая в созданной нами иерархии папок не находит загрузчика Windows (по непонятным мне причинам). И, тем самым, после обновления grub и последующей перезагрузки ПК в списке выбора ОС не будет вредной Windows (и поделом ей!) . Решается это путанно, но алгоритм знакомый
- Переименовываете папку Microsoft (в которой сейчас файлы от граба и линукса) во что-нибудь временное, например в MicrosoftLinux.
- Старую добрую папку Microsoft2 (в которой находится загрузчик Windows), переименовываете в просто Microsoft, возвращая ее тем самым в изначальное состояние.
- Выполняете команду sudo update-grub.
- Возвращаете имена папок, придавая им вид из решения. Т.е. MicrosoftLinux переименовываем назад в Microsoft, Microsoft обратно в Microsoft2.
- Повторяем шаг номер 12 из решения и снова радуемся появившейся Windows в списке ОС при загрузке компьютера.
Да, пока что только так. Это дело бы автоматизировать, но пока мне было очень лень. В конце концов grub не так часто обновляется. Да и ручное описание решения лишним никогда не будет, потом пригодится для автоматизации.
Теперь о том, что нужно знать, если вы собрались обновить винду .
Большинство обновлений Windows требует перезагрузки. У меня Windows 8.1 после такой перезагрузки ожидаемо не сумела загрузиться, ибо не нашла своего загрузчика по адресу /boot/EFI/Microsoft (там же у нас теперь линукс живёт). Поэтому, обязательно перед установкой обновлений винды — верните ее загрузчик на место. Т.е. в папку Microsoft в нашем примере. Да, после этого вся проблема вернется, ибо загружаться вновь будет только винда, но ведь второй раз выполнить алгоритм из решения будет уже проще?;)
А иначе никак, если винда после обновлений уйдет в перезагрузку, но загрузчика не найдет — получите вы ошибку с невозможностью дальнейшей загрузки. И после этого, даже если поместить виндовый загрузчик на место — оно всё равно не заведётся. Поможет только восстановление загрузки с диска с вашей ОС Windows. Поэтому данный всегда желательно иметь под рукой (взять оригинальные образы дисков можно где-нибудь на торрентах).
После обновлений выполняем алгоритм из решений и радуемся.
Послесловие.
Да, вышло сложно и путанно. Но я постарался максимально подробно разложить всё по полочкам. Никакие иные решения (а встречаются автоматизированные варианты, которые делают что-то с грабом и прочие вещи) лично мне не помогли. А раз есть один случай, то наверняка найдется и еще один.
Если вы знаете способ решения подобной проблемы куда более простой и быстрый — прошу, пожалуйста, поделитесь. Укажу ссылку (при наличии) и оставлю авторство за вами;)
Источник