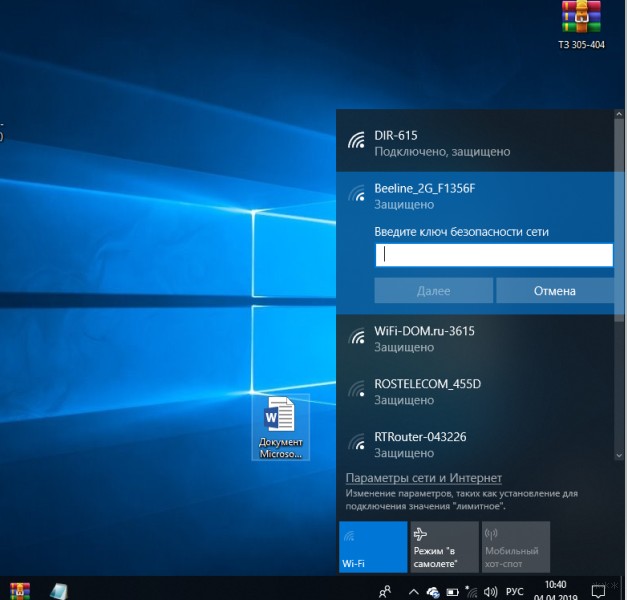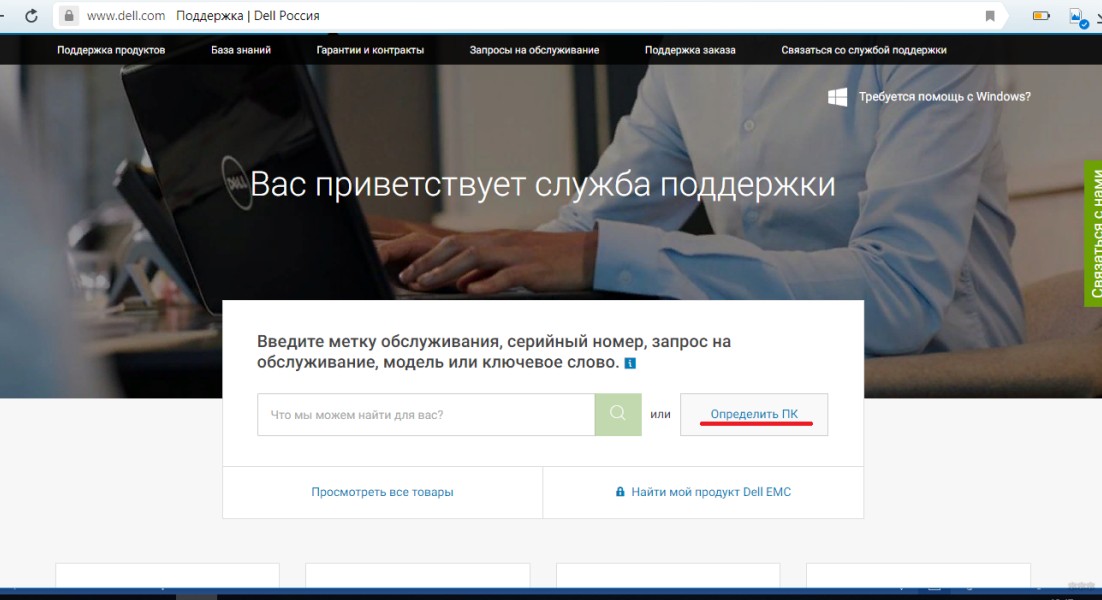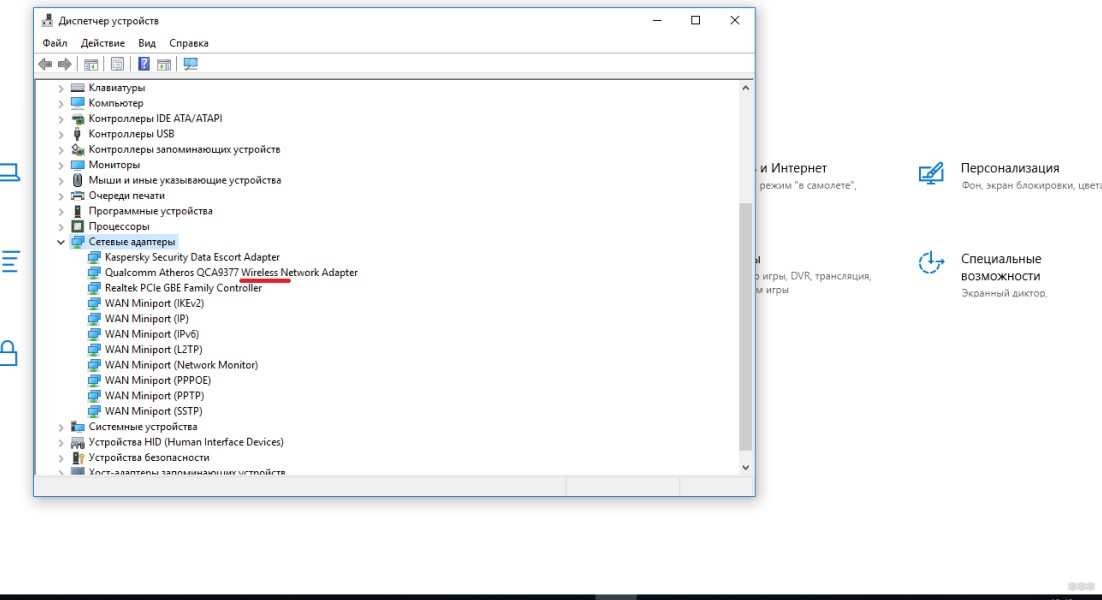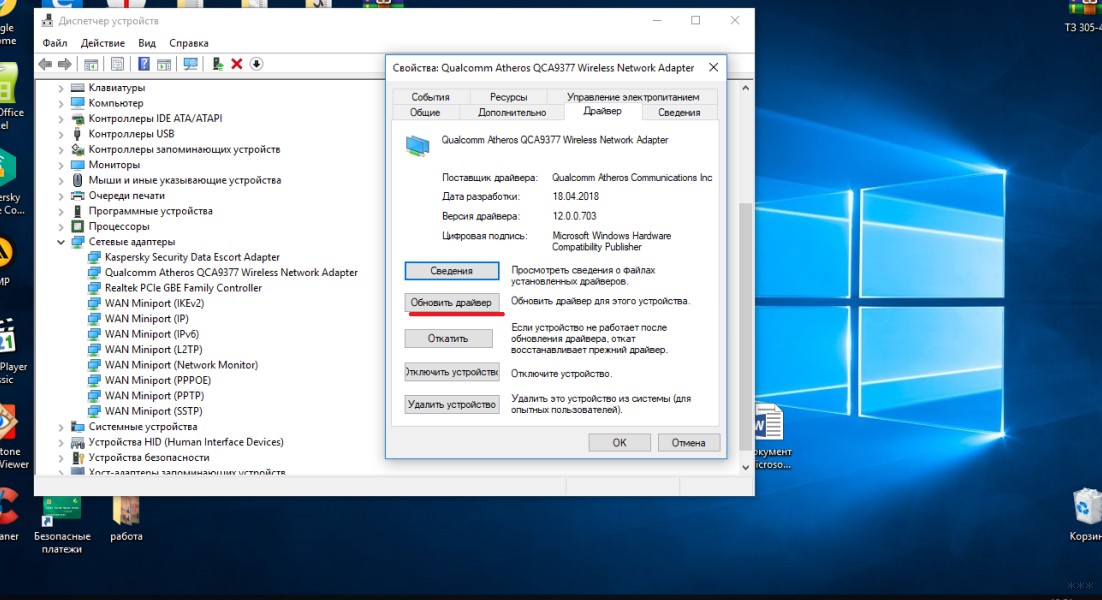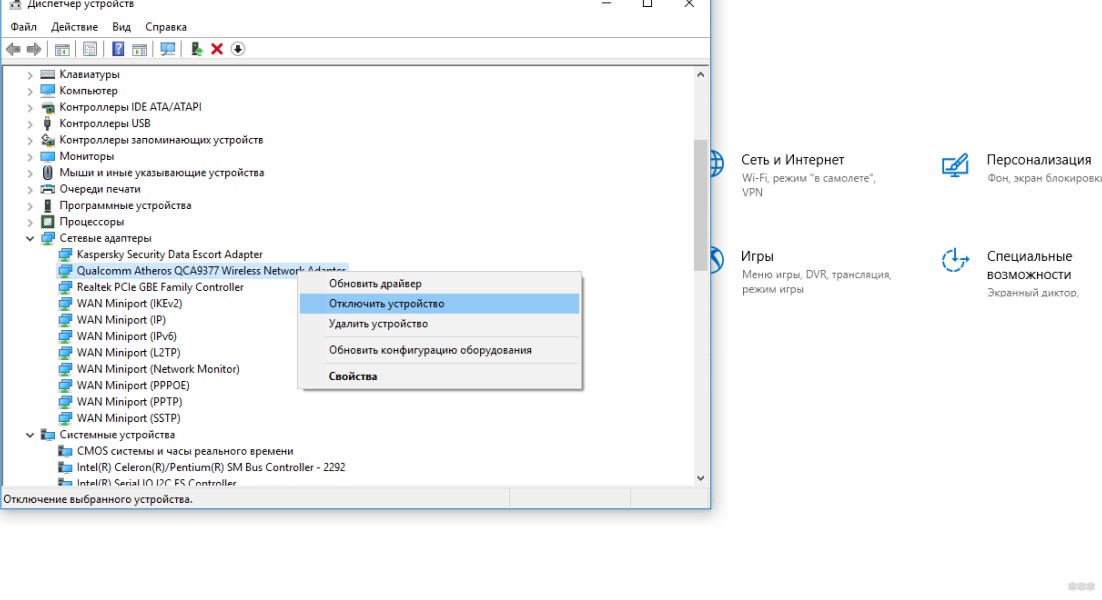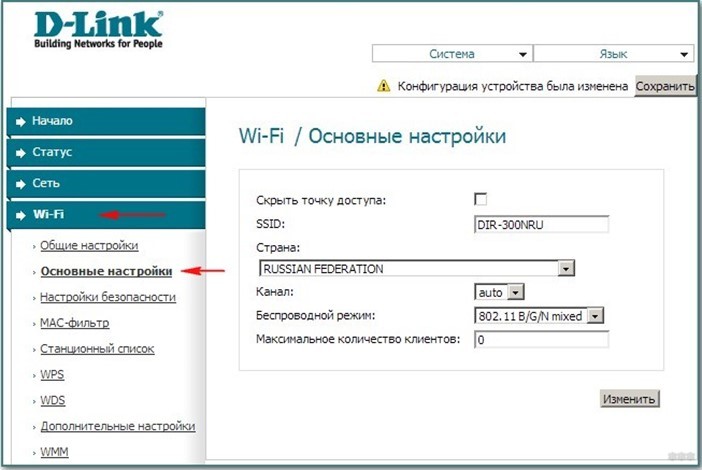- Не работает интернет (Wi-Fi) на ноутбуке Dell — что делать?
- Автоматическая диагностика неполадок Windows
- Включение адаптера беспроводной сети
- Включение беспроводного адаптера на Windows
- Включение беспроводного адаптера с использованием функциональных клавиш
- Установка драйверов сетевого адаптера
- Деактивация режима экономии энергии
- Устранение других неисправностей
- Пропадает Wi-Fi на ноутбуке Dell (Windows 10) через роутер Mercusys
- Ответ
- Как включить Wi-Fi на ноутбуке Dell: самая простая инструкция
- С помощью интерфейса Windows
- С помощью горячих клавиш
- Самые распространенные проблемы
- Обновление драйверов
- Включение сетевого модуля
Не работает интернет (Wi-Fi) на ноутбуке Dell — что делать?
Довольно часто владельцы портативных компьютеров Dell сталкиваются с распространенной проблемой, когда устройство отказывается подключаться к Wi-Fi. Бывает, что ноутбук видит доступные беспроводные сети, но не может к ним подключиться, в других случаях — сети вообще не отображаются. Рассмотрим возможные причины отсутствия подключения и способы их устранения.
Чаще всего, если ранее ноутбук Dell успешно подключался к беспроводной сети, но в какой-то момент начались неполадки, это может указывать на одну из следующих причин:
- Неполадки с Wi-Fi роутером. После грозы или перепадов напряжения устройство может выйти из строя. В таком случае подключиться к роутеру не получится и с любого другого устройства.
- Переустановка Windows. Если после покупки ноутбука производилась переустановка операционной системы, при этом не были установлены оригинальные драйвера с сайта производителя, это может привести к отсутствию стабильного подключения.
- Автообновление драйверов с использованием специализированных программ может привести к установке нестабильных или неподходящих версий.
- Использование программ, блокирующих доступ к интернету. Здесь можно перечислить всевозможные антивирусы, программы-антишпионы и фаерволы.
- Попадание вирусов в операционную систему иногда приводит к блокировке доступа пользователем к интернету. Обычно это происходит для того, чтобы вирус беспрепятственно мог подгрузить дополнительные файлы или показывать пользователю рекламу. Для решения проблемы необходимо просканировать компьютер антивирусной программой.
Автоматическая диагностика неполадок Windows
Самое первое, что стоит сделать — воспользоваться средством для автоматической диагностики и устранения неполадок. Рассмотрим эту функцию на примере операционной системы Windows 8.1
Если в компьютере установлены драйвера сетевого адаптера, в трее Windows можно увидеть ярлык антенны подключения к беспроводной сети. Если подключение отсутствует, он будет зачеркнут красным цветом. Кликните по нему правой кнопкой мыши и в выпавшем меню откройте пункт «Диагностика неполадок». Большинство несложных проблем, связанных с подключением к беспроводной сети, без труда будет решено таким способом. Останется только дождаться окончания диагностики. Если Windows не удастся автоматически восстановить доступ к сети, будут показаны возможные причины неисправности.
Включение адаптера беспроводной сети
Конечно причин отсутствия подключения к Wi-Fi может быть очень много. Чаще всего пользователи забывают сделать простые действия, например включить адаптер беспроводной сети. Большинство ноутбуков Dell оснащены аппаратным переключателем Wi-Fi, который расположен с одной из сторон возле других разъемов ноутбука. Убедитесь, что переключатель активен и стоит в положение «включен».
Включение беспроводного адаптера на Windows
Однако, кроме аппаратного включения, операционная система имеет несколько возможностей включать/отключать адаптер программно. Другими словами, даже если переключатель будет включен, доступа к Wi-Fi подключению не будет. Чтобы его включить, выполните следующую последовательность действий:
- Одновременно нажмите кнопки «Win + R» на клавиатуре. Откроется строка для выполнения системных команд.
- Напишите в ней имя следующего файла «ncpa.cpl» (нужно писать без кавычек) и подтвердите действие.
- В окне сетевых подключений среди доступных сетей Windows найдите «Беспроводное соединение».
- Кликните по нему правой кнопкой мыши.
- В открывшемся меню нажмите «Включить».
Включение беспроводного адаптера с использованием функциональных клавиш
Существует еще один вариант того, как можно включить адаптер беспроводной сети. Абсолютно все модели ноутбуков Dell оснащены специальными клавишами, позволяющими активизировать различные функции компьютера, в том числе управлять беспроводным адаптером. На ноутбуках Dell это могут быть сочетания клавиш: Fn+F2, Fn+F8 или Fn+F12 (зависит от материнской платы устройства). Если же в настройках BIOS выставлен приоритет мультимедийных клавиш над функциональными, то Wi-Fi будет включаться кнопками F2, F8 или F12.
Чтобы узнать, как включить беспроводную сеть, обратите внимание на миниатюрные изображения на кнопках с функциями. Обычно на кнопке включения Wi-Fi изображен соответствующий элемент с антенной или беспроводной сетью.
Но что делать, если функциональные клавиши не работают? В зависимости от модели ноутбука должен быть установлен один из нижеприведенных программных пакетов:
- Dell QuickSet Application
- Dell Power Manager Lite Application
- Dell Foundation Services – Application
- Dell Function Keys (на старых моделях со старыми версиями Windows).
Для установки правильного приложения зайдите на официальный сайт компании http://www.dell.com/support/home/ru/ru/ и укажите вашу модель ноутбука, после чего в списке драйверов найдите нужный. Можно также нажать кнопку «Найти продукты» (если вы зашли на сайт с ноутбука Dell). Список драйверов будет подобран автоматически.
Установка драйверов сетевого адаптера
Компания Microsoft постоянно заботится о добавлении в Windows 8 и Windows 10 все большего количества драйверов, и это несомненно в определенной мере упрощает использование этой операционной системы. Однако постоянно обновлять драйвера для десятков тысяч устройств — непосильная задача даже для такого гиганта как Microsoft. К чему это приводит? Устаревшие или несовместимые драйвера могут стать причиной сбоев в системе, в том числе проблем с использованием беспроводного адаптера.
Таким образом, необходимо убедиться, что в системе установлен драйвер для конкретной модели сетевого адаптера, а также в том, что его версия не устарела. Сделайте следующее:
- Нажмите одновременно кнопки «Win + R» на клавиатуре. Откроется строка для выполнения системных команд.
- Для открытия Диспетчера устройств Windows напишите в ней имя следующего файла «devmgmt.msc» (нужно писать без кавычек) и подтвердите действие. Также можно кликнуть правой клавишей мыши по ярлыку «Этот компьютер» и открыть в выпавшем меню «Диспетчер устройств».
- Найдите строку «Сетевые адаптеры» и нажмите по ней.
- В открывшемся меню найдите строки со словами «Беспроводной адаптер», «Wireless», «802.11n» и др.
- Кликните правой кнопкой мыши и нажмите «Свойства».
- Убедитесь в актуальности установленного драйвера (обратите внимание на дату его выпуска).
Подведем итоги. Перечислим несколько самых распространенных ситуаций, в которых необходима установка/переустановка драйверов сетевого адаптера:
- В Диспетчере устройств, в строке сетевые адаптеры нет устройства для работы с Wi-Fi (обычно в списке показаны неопознанные неизвестные устройства).
- В Диспетчере устройств, в строке сетевые адаптеры есть устройство для работы с Wi-Fi, но оно работает не правильно. Это можно понять по желтому треугольнику, расположенному рядом.
- Используется очень старая версия драйвера.
Чтобы загрузить оригинальные драйвера для конкретной модели устройства, используйте официальный сайт производителя: www.dell.com/support/home/ru/ru/rubsdc.
На сайте будет предложено ввести уникальный сервисный код, который обычно расположен в задней или нижней части ноутбука. После успешного подтверждения достаточно будет выбрать установленную на компьютере операционную систему (версия и разрядность). Скачайте файл и установите его. Если необходимо, перезагрузите компьютер.
Деактивация режима экономии энергии
В операционную систему Windows встроен режим экономии энергии, который отключает неактивные в данный момент беспроводные модули. Однако, в некоторых случаях, он может стать причиной сбоев при подключении к Wi-Fi. Для деактивации режима, выполните следующую последовательность действий:
- Нажмите комбинацию клавиш «Win + R».
- В открывшейся строке введите имя файла «ncpa.cpl» (без кавычек), и подтвердите действие.
- В открывшемся окне сетевых подключений Windows найдите «Беспроводное соединение».
- Кликните по нему правой кнопкой мыши.
- Затем нажмите «Свойства».
- Выберите пункт «Настроить».
- Откройте вкладку «Управлением электропитанием».
- Уберите галочку с пункта «Разрешить отключение этого устройства для экономии энергии».
Устранение других неисправностей
Иногда проблемы с подключением появляются из-за сбоев в работе беспроводного роутера или неисправности модуля Wi-Fi внутри ноутбука. Ниже приведены некоторые советы, которые могут помочь настроить подключение. За дополнительной информацией обращайтесь к официальному сайту производителя беспроводного маршрутизатора.
Причина
Что можно сделать
Ноутбук Dell не находит Wi-Fi сеть роутера. Беспроводные подключения к другим маршрутизаторам отображаются.
Чаще всего эта проблема связана с неправильной работой самого роутера. Однако, в некоторых случаях это может указывать на неисправность Wi-Fi модуля ноутбука.
На ноутбуке. Для определения причины возникшей проблемы используйте средство для автоматической диагностики и настройки подключения к интернету. Как это сделать смотрите выше.
На роутере. Подключитесь к роутеру с использованием LAN-кабеля. Затем откройте настройки маршрутизатора в любом браузере (используйте ip-адресс роутера 192.168.0.1 или 192.168.1.1) Пароль и логин должны быть указаны на дне роутера. Если пароль и логин не подходят, сделайте сброс маршрутизатора — для этого нажмите и удерживайте кнопку сброса, которая расположена сзади устройства. Затем попробуйте снова зайти в настройки роутера.
Измените идентификатор вашей беспроводной сети на отличный от текущего. В новом имени не используйте специальные символы, знак пробела и буквы кириллицы.
Если ноутбук все еще не подключается к Wi-Fi, в настройках роутера найдите вкладку «Беспроводная сеть» и настройте «Режим беспроводной сети». Должно быть включено «b/g/n» Дело в том, что старые ноутбуки могут не поддерживать новый режим подключения «n». Перед выходом из маршрутизатора не забудьте применить сделанные изменения.
Беспроводное подключение отображается, но ноутбук не может к нему подключиться.
Это довольно распространенная ситуация. Для подключения к маршрутизатору необходимо правильно ввести пароль. Обратите внимание, что пароль не может быть меньше восьми знаков. При вводе пароля учитывайте, что значение играет регистр алфавита, выбранный язык и наличие любых символов (если они присутствуют). Для изменения пароля на удобный для вас зайдите в настройки роутера через браузер компьютера. Перед этим не забудьте подключить ноутбук при помощи LAN-кабеля.
Подключение к Wi-Fi происходит, но интернет все равно не работает.
Это говорит о том, что роутер раздает беспроводное подключение, но интернет к самому маршрутизатору не подключен. Проверьте горит ли индикатор сети на роутере и исправны ли LAN-порты.
Драйвера установлены, а беспроводной адаптер включен, но подключение все равно не устанавливается (либо отсутствуют беспроводные сети).
Скорее всего связано с неисправностью или неправильным подключением Wi-Fi модуля к материнской плате. Откройте люк доступа к микросхеме беспроводного модуля, и проверьте надежность подключения усиков (подробнее смотрите документацию устройства). Если же модуль неисправен, его придется заменить.
Пропадает Wi-Fi на ноутбуке Dell (Windows 10) через роутер Mercusys
Запускала средство устранения неполадок — чаще всего появляется сообщение «dns сервер не отвечает», иногда — «подключение точки доступа маршрутизатора или кабельного модема к Интернету нарушено».
Чаще всего проблема появляется, когда начинаю больше грузить сеть (включаю прямую видеотрансляцию, например). Из списка подключенных к роутеру устройств иногда пропадаю (если есть восклицательный знак), но чаще всего пишет, что подключение у меня есть. На других устройствах такой проблемы и близко не наблюдается.
Если что, ноутбук Dell Inspiron, ОС — Windows 10, роутер — Mercusys.
- перезагружала роутер и ноутбук
- меняла настройки dns на ноутбуке (установила 8.8.8.8 и 8.8.4.4)
- несколько раз удаляла сеть из памяти и переподключалась заново
- обновила все драйвера
- тестила железо и софт скачанным SupportAssist из официального сайта Dell — всё чисто
Не помогает ни-че-го! Может ли быть проблема во встроенном wi-fi адаптере? И какие еще есть варианты решения?
Ответ
Здравствуйте. Спасибо за подробное описание проблемы.
Я не думаю, что проблема в ноутбуке. Ведь Вай-Фай начал пропадает сразу после замены роутера. Но с другой стороны, почему остальные устройства нормально работают.
Обычно, когда пропадает интернет в моменты повышенной нагрузки на сеть, то проблема в роутере. Так как он не может справится с этой нагрузкой. Но интернет в такие моменты перестает работать на всех устройствах. Как правило, до перезагрузки роутера.
- Какая у вас модель роутера Mercusys?
- При подключении ноутбука к другим сетям интернет не отключается?
- На каких устройствах вы еще проверяли? Пробовали нагружать сеть с других устройств?
Попробуйте выполнить то, о чем я писал выше. Если не поможет, то дайте ответ на эти три вопроса и будем думать дальше.
Как включить Wi-Fi на ноутбуке Dell: самая простая инструкция
Часто владельцы ноутбуков Dell страдают от проблем с Wi-Fi. Это может быть из-за незнания всех функций устройства или неправильного их использования. Статья расскажет о том, как подключить Вай-Фай на любом ноутбуке Делл, а также опишем самые распространенные проблемы и способы их решения.
С помощью интерфейса Windows
Для этого найдите значок, обозначающий интернет-подключения. Он находится в правой нижней части экрана. Чтобы подключить беспроводной интернет, кликните на значок. Над ним появится перечень доступных для подключения сетей. После выбора Wi-Fi нужно ввести пароль, и подключение будет осуществлено.
Если вы часто используете выбранную сеть, например, она ваша домашняя, перед очередным соединением поставьте галочку напротив «Подключаться автоматически». Теперь ноутбук сам будет подключаться к этому Wi-Fi.
С помощью горячих клавиш
Помимо стандартного метода, есть еще один способ, как включить Вай-Фай на ноутбуке Dell, и в этом вам помогут горячие клавиши. На разных моделях эти комбинации разные, но все они сводятся к трем: Fn+F2 (самая распространенная), Fn+F8, Fn+F12. На всех устройствах самого распространенного модельного ряда Dell Inspiron включить Wi-Fi можно первой комбинацией.
Самые распространенные проблемы
Что делать, если не работает Wi-Fi на Dell? Смотрите следующее видео:
Но бывают моменты, когда ни с помощью горячих клавиш, ни стандартным способом не получается включить сеть. Причиной этого может быть:
- Отсутствие драйверов;
- Отключенный сетевой модуль.
Обновление драйверов
Чтобы включить ВайФай на ноутбуке Dell, необходимо обновить микропрограммы от производителя. Набираем в поисковике «dell support», кликаем на первую ссылку. Вам откроется страница, на которой можно провести диагностику устройства. Она автоматически определит вашу модель и нужные драйвера. Для этого кликните на «Определить ПК». После диагностики вам дадут ссылки на скачивание новых драйверов, установить которые несложно.
Можно выбрать ноутбук самостоятельно, нажав на «Посмотреть все товары». Выбираете вашу модель из перечня всей электроники Dell.
Также на компьютер понадобится программное обеспечение для сетевого адаптера от Microsoft, которое нужно установить, чтобы включить Wi-Fi модуль. Для этого нажмите Windows + R, в открывшееся окно введите devmgmt.msc. В появившемся «Диспетчере устройств» откройте вкладку «Сетевые адаптеры» и ищите строчку с надписью wireless. Это и есть нужный нам сетевой адаптер (модуль).
Кликаете по нему правой кнопкой мыши, открываете «Свойства», в появившемся окне нажимаете на вкладку «Драйвер», далее на «Обновить драйвер».
В скачанных программах может быть надпись, что они предназначены для Bluetooth. Но нет повода для беспокойства, это может значить, что драйвера как для Bluetooth, так и для Wi-Fi модуля.
Включение сетевого модуля
Если даже с помощью горячих клавиш вы не смогли подключить интернет, вероятно, ваш сетевой адаптер отключен. Эта проблема более коварна и опасна. Простой обыватель зачастую просто никогда не слышал таких слов, как модуль или адаптер, поэтому может даже не подозревать об его отключении.
Итак, чтобы включить беспроводной Wi-Fi адаптер на ноутбуках от Dell, необходимо зайти уже описанным способом в «Диспетчер устройств», кликнуть правой кнопкой мыши по сетевому модулю и проверить вторую строчку в открывшемся окне. Нажмите «Запустить», если он отключен, или отключите и запустите его заново.
Теперь попробуйте подключиться к сети. Скорее всего, при нажатии горячих клавиш Wi-Fi включится и начнет стабильно работать.
Если модуль включен, драйверы актуальны и обновлены, а доступа к интернету нет, возможно, есть проблема в настройках роутера. Зайдите в ВЕБ-интерфейс сетевого оборудования, используя данные, указанные на задней стороне устройства. Найдите раздел с настройками беспроводного соединения и проверьте все параметры.
Чтобы исключить неисправность сетевого устройства, подключитесь к беспроводной сети с любого другого гаджета. Если соединение удалось и исправно работает, значит, проблема точно в ноутбуке. Скорее всего придется менять беспроводное устройство (или купить USB-адаптер).
Вот и все. Тема простая, но если есть вопросы или нужна помощь на любую тему, обязательно напишите в комментарии!