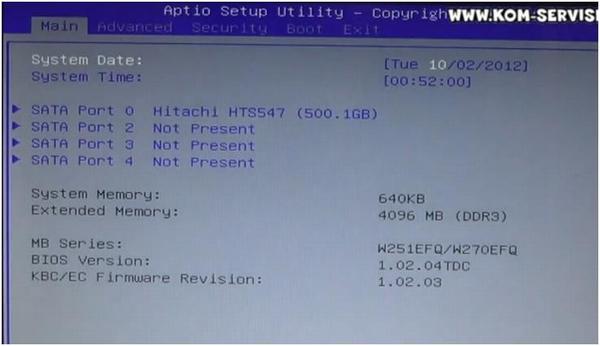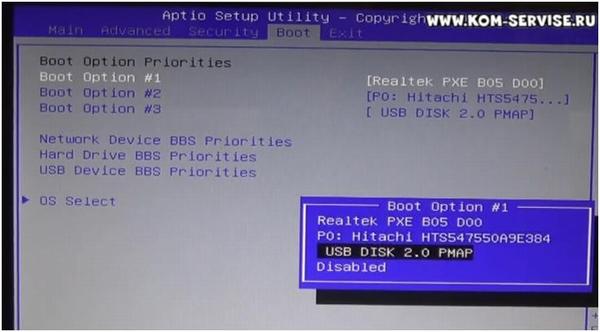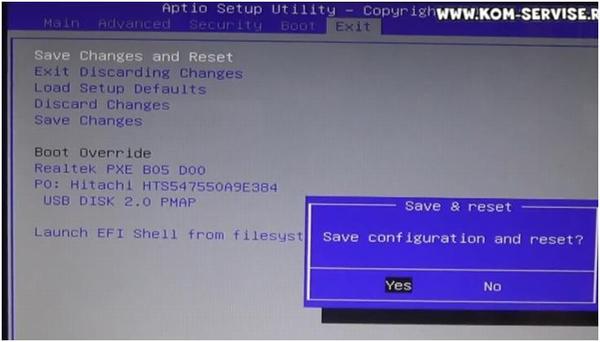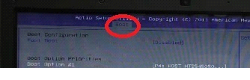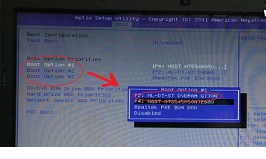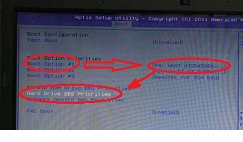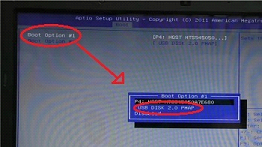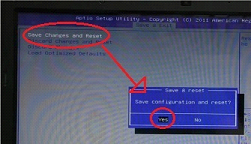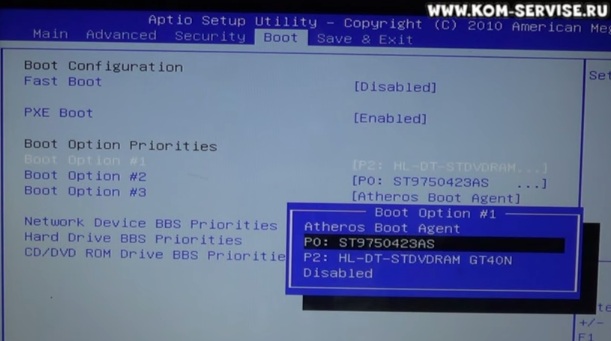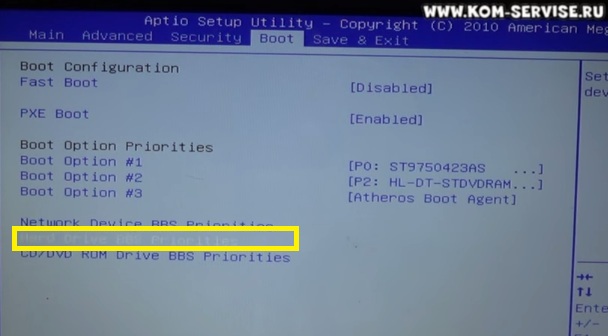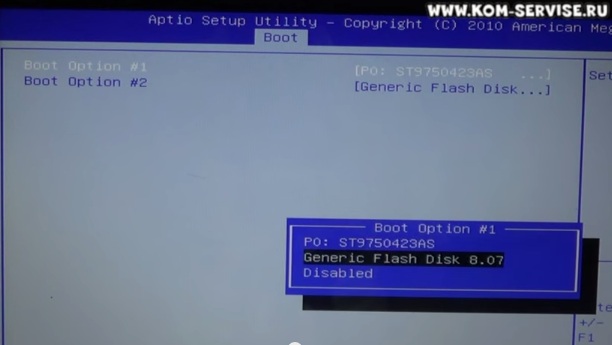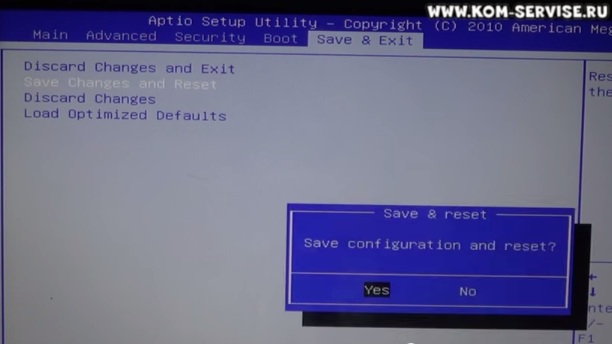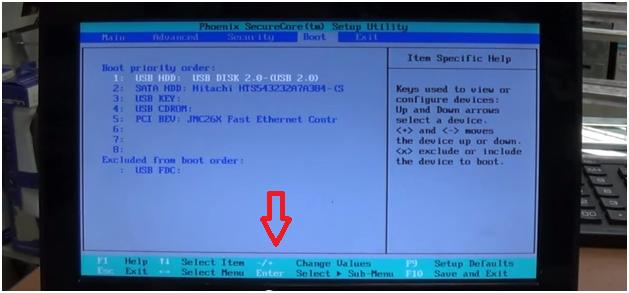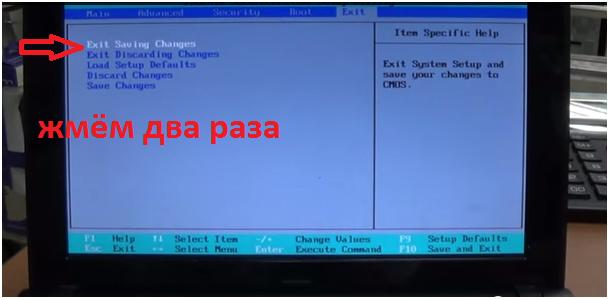- Как зайти и настроить BIOS ноутбука DNS W270 для установки WINDOWS 7 или 8 с флешки или диска.
- Как зайти и настроить BIOS ноутбука DNS A35 для установки WINDOWS 7 или 8 с флешки или диска
- Как зайти и настроить BIOS ноутбука DNS A17 для установки WINDOWS 7 или 8 с флешки или диска?
- Как зайти и настроить BIOS нетбука DNS для установки WINDOWS 7 или 8 с флешки или диска.
- Биос на ноутбуке днс
- Как зайти и настроить BIOS ноутбука DNS A17 для установки WINDOWS 7 или 8 с флешки или диска?
- Как зайти и настроить BIOS ноутбука DNS A17 для установки WINDOWS 7 или 8 с флешки или диска?
- Как зайти и настроить BIOS ноутбука DNS W270 для установки WINDOWS 7 или 8 с флешки или диска.
- Как зайти и настроить BIOS нетбука DNS для установки WINDOWS 7 или 8 с флешки или диска.
- Как зайти в BIOS (биос) на ноутбуке Sony, Dell, HP Compaq, DNS
- Как зайти в BOOT MENU ноутбука DNS MT50IN1 для установки WINDOWS 7 или 8 с флешки или диска.
- Компьютерная помощь в Ростове-на-Дону недорого Компьютерный мастер Михаил
- Компьютерная помощь, Компьютерный мастер, Ремонт ноутбуков и компьютеров с выездом на дом или в офис в Ростов-на-Дону, настройка роутеров и сетей Wi-Fi, установка Windows. Честный компьютерный сервис.
- Позвоните +79034740204 или оставьте заявку для перезвона
- Обо мне
- КРАТКИЙ ПЕРЕЧЕНЬ АКЦИЙ И СКИДОК НА 2018г.
- Создание и продвижение сайтов в список топ поисковиков.
- Прошивка BIOS материнской платы на ноутбуке DNS в Москве: быстро, недорого, качественно
- Обратившись в наш сервисный центр в Москве, вы получите:
- Ремонтируем ноутбуки и материнские платы ноутбуков любой сложности!
- И не лучше ли будет подать не два разных канала стерео а один моно
- Скиньте пожалуйста песню что бы чистый ход динамика был для центровки дина
- Как зайти в биос? Настройка биоса на ноутбуке. Все что нужно знать про BIOS!
- Универсальный способ входа в BIOS на ноутбуке c UEFI / Вход в биос на Acer Aspire
- Настройка BIOS, установка Windows на ноутбук ASUS ROG GL753
Как зайти и настроить BIOS ноутбука DNS W270 для установки WINDOWS 7 или 8 с флешки или диска.
Сегодня я Вам покажу как зайти в BIOS и загрузиться с флешки на ноутбуке DNS модель W270.
Итак, первое что мы делаем это вставляем флешку и жмем кнопку включения.
После того как появилась заставка DNS жмем F2 Setup. Мы попадаем в BIOS. Сначала открывается страница краткой информации о ноутбуке, она изображена ниже на рисунке.
Чтобы нам загрузиться с флешки необходимо перейти на вкладку Boot. И здесь смотрим очередность что у нас стоит первым: первым стоит сеть, вторым жесткий диск и третья флешка.
Нам необходимо сделать первой нашу флешку.
Далее заходим в USB Device BBS Priorities. Проверяем чтобы там стояла наша флешка. Все, так поставили чтобы Boot Option 1 была наша флешка.
Далее переходим на вкладку Exit и жмем два раза клавишу Enter чтобы сохраниться и перезагрузить компьютер.
Все ноутбук у нас перезагружается, появляется на экране надпись DNS и смотрим пошла ли загрузка с флешки.
Теперь видно, что загрузка с флешки началась. Появилась надпись об установке и восстановлении операционных систем Windows.
Как выглядит окно загрузки показано ниже на рисунке.
Итак, в этом видео было рассказано как зайти и настроить BIOS ноутбука DNS c флешки.
Если Вам осталось что-либо непонятно смотрите видео ниже.
Как зайти и настроить BIOS ноутбука DNS A35 для установки WINDOWS 7 или 8 с флешки или диска
Дорогой пользователь, приветствуем тебя на нашем интернет-портале.
Сегодня мы подскажем, как настроить BIOS ноутбука DNS A35 для загрузки с флешки либо с оптического привода для установки Windows.
Чтобы зайти в BIOS, необходимо нажать клавишу F2 во время загрузочного экрана с логотипом DNS. Появится синее меню с текстом – BIOS. Теперь надо перейти на вкладку Boot.
Здесь мы видим три загрузочные опции (Boot Option).
Дальнейшие действия зависят от того, на каком носителе записан образ операционной системы.
Если нужен оптический привод, необходимо выбрать в первом варианте загрузки пункт HL-DT-ST DVDRAM GT70N.
Если надо загрузиться с флешки, то тогда следует выбрать HQST HTS 545050A7E680, после чего надо перейти в пункт Hard Drive BBS Priorities, где в разделе Boot option #1 выбрать USB DISK 2.0 PMAP. Флешка превратится в жёсткий диск для загрузки.
Следующим шагом надо с помощью кнопки Esc выйти в меню на вкладку Save & Exit, там выделить пункт Save changes and Exit, нажать кнопку Enter и подтвердить серьёзность своих намерений.
После перезагрузки компьютер зарузится с носителя и можно будет установить Windows.
При желании можно посмотреть на нашем сайте видео с обзором в реальном времени.
Как зайти и настроить BIOS ноутбука DNS A17 для установки WINDOWS 7 или 8 с флешки или диска?
Сегодня мы вновь пополним копилку ваших знаний и расскажем, как зайти и настроить BIOS ноутбука DNS A17 для установки WINDOWS 7 или 8 с флешки или диска.
Напомним, что если вы решили установить операционную систему с флешки, то она должна быть установлена в USB порт вашего ноутбука.
Создать загрузочную флешку, для установки Windows 7, 8, XP , вы можете сами, по ЭТОЙ инструкции.
Первым делом, вам следует включить ноутбук и после включения, сразу же нажать клавишу «F2», которая находится вверху клавиатурной панели ноутбука.
Этим способом вы прямиком попадаете в систему БИОС.
Здесь нам нужно отыскать и зайти во вкладку «Boot».
Для того, чтобы выставить настройки на загрузку с оптического привода вашего ноутбука, то в первой строке под названием «Boot Options №1» нужно выбрать строку CD-ROm.
В том случае, если установка будет производиться с флешки, то вместо оптического привода нам нужно выбрать жесткий диск.
После этого, требуется перейти на вторую вкладку снизу, которая обозначена надписью «Hard Drive VBS Preority».
Здесь меняем наш жесткий диск на флешку.
После проведения всех выше описанных манипуляций, следует перейти во вкладку «Save in exit» и нажать «Save Change and recept».
А затем нажать два раза на клавиатуре кнопку «Enter».
После этого, ноутбук начнет перезагрузку и в том случае, если флешка с установочными файлами установлена в вашем ноутбуке, начнется автоматическая установка операционной системы Windows.
Сегодня мы поведали вам, как настроить BIOS на загрузку с оптического привода или Flash накопителя. Следите за новыми публикациями на нашем сайте и набирайтесь знаний.
Если сегодняшняя инструкция была вам не понятна, то просмотрите подробное видео с нашего канала:
Как зайти и настроить BIOS нетбука DNS для установки WINDOWS 7 или 8 с флешки или диска.
Сегодня я вам покажу, как зайти в BIOS и настроить загрузку с флешки на нетбуке DNS модель V1110QW.
Включаем нетбук, кнопка включения находится с левой боковой стороны нетбука.
После этого жмем клавишу F2 для того, чтобы зайти в БИОС.
После этого переходим на вкладку BOOT.
Здесь мы видим список устройства, с которых может грузиться нетбук. В данном случае это флешка (USB HDD), жесткий диск (SATA HDD), внешний привод, если бы он был установлен.
Внизу экрана находится значок-подсказка «+/-», она позволяет менять местами устройства.
Допустим, если нужно загружаться с жесткого диска, то, находясь в позиции «моя флешка», жмем минус и опускаемся до жесткого диска, который будет выделен на экране другим цветом.
При нажатии на клавиатуре единицы строка должна подниматсья вверх, но в данном случае отключен режим Нам лок. То есть если режим нам лок включен, то поднять или опустить позицию можно только сочетанием клавиш fn, и отмеченным синим цветом справа на клавиатуре знак +.
Если у вас стоит жесткий диск, а вам нужно поставить на флешку, жмем клавишу ФН и плюсик рядом с клавишей шифт.
После того, как мы установили нужное нам устройство для загрузки, в нашем случае флешка, мы переходим на вкладку EXIT, а далее – на EXIT SAVING CHANGES, два раза жмем интер, чтобы сохранить настройки и перезагрузиться.
На экране появляется надпись MultiBoot – Мультизагрузочная флеши это означает, что загрузка с флешки началась и можно устанавливать виндовс.
Видео руководство по настроке BIOS нетбука DNS для установки WINDOWS 7 или 8 с флешки или диска можно увидеть ниже:
Биос на ноутбуке днс
Как зайти и настроить BIOS ноутбука DNS A17 для установки WINDOWS 7 или 8 с флешки или диска?
Сегодня мы вновь пополним копилку ваших знаний и расскажем, как зайти и настроить BIOS ноутбука DNS A17 для установки WINDOWS 7 или 8 с флешки или диска.
Напомним, что если вы решили установить операционную систему с флешки, то она должна быть установлена в USB порт вашего ноутбука.
Создать загрузочную флешку, для установки Windows 7, 8, XP , вы можете сами, по ЭТОЙ инструкции.
Первым делом, вам следует включить ноутбук и после включения, сразу же нажать клавишу «F2», которая находится вверху клавиатурной панели ноутбука.
Этим способом вы прямиком попадаете в систему БИОС.
Здесь нам нужно отыскать и зайти во вкладку «Boot».
Для того, чтобы выставить настройки на загрузку с оптического привода вашего ноутбука, то в первой строке под названием «Boot Options №1» нужно выбрать строку CD-ROm.
В том случае, если установка будет производиться с флешки, то вместо оптического привода нам нужно выбрать жесткий диск.
После этого, требуется перейти на вторую вкладку снизу, которая обозначена надписью «Hard Drive VBS Preority».
Здесь меняем наш жесткий диск на флешку.
После проведения всех выше описанных манипуляций, следует перейти во вкладку «Save in exit» и нажать «Save Change and recept».
А затем нажать два раза на клавиатуре кнопку «Enter».
После этого, ноутбук начнет перезагрузку и в том случае, если флешка с установочными файлами установлена в вашем ноутбуке, начнется автоматическая установка операционной системы Windows.
Сегодня мы поведали вам, как настроить BIOS на загрузку с оптического привода или Flash накопителя. Следите за новыми публикациями на нашем сайте и набирайтесь знаний.
Если сегодняшняя инструкция была вам не понятна, то просмотрите подробное видео с нашего канала:
Как зайти и настроить BIOS ноутбука DNS A17 для установки WINDOWS 7 или 8 с флешки или диска?
Сегодня мы вновь пополним копилку ваших знаний и расскажем, как зайти и настроить BIOS ноутбука DNS A17 для установки WINDOWS 7 или 8 с флешки или диска.
Напомним, что если вы решили установить операционную систему с флешки, то она должна быть установлена в USB порт вашего ноутбука.
Создать загрузочную флешку, для установки Windows 7, 8, XP, вы можете сами, по ЭТОЙ инструкции.
Первым делом, вам следует включить ноутбук и после включения, сразу же нажать клавишу «F2», которая находится вверху клавиатурной панели ноутбука.
Этим способом вы прямиком попадаете в систему БИОС.
Здесь нам нужно отыскать и зайти во вкладку «Boot».
Для того, чтобы выставить настройки на загрузку с оптического привода вашего ноутбука, то в первой строке под названием «Boot Options №1» нужно выбрать строку CD-ROm.
В том случае, если установка будет производиться с флешки, то вместо оптического привода нам нужно выбрать жесткий диск.
После этого, требуется перейти на вторую вкладку снизу, которая обозначена надписью «Hard Drive VBS Preority».
Здесь меняем наш жесткий диск на флешку.
После проведения всех выше описанных манипуляций, следует перейти во вкладку «Save in exit» и нажать «Save Change and recept».
А затем нажать два раза на клавиатуре кнопку «Enter».
После этого, ноутбук начнет перезагрузку и в том случае, если флешка с установочными файлами установлена в вашем ноутбуке, начнется автоматическая установка операционной системы Windows.
Сегодня мы поведали вам, как настроить BIOS на загрузку с оптического привода или Flash накопителя. Следите за новыми публикациями на нашем сайте и набирайтесь знаний.
Если сегодняшняя инструкция была вам не понятна, то просмотрите подробное видео с нашего канала:
Как зайти и настроить BIOS ноутбука DNS W270 для установки WINDOWS 7 или 8 с флешки или диска.
Сегодня я Вам покажу как зайти в BIOS и загрузиться с флешки на ноутбуке DNS модель W270.
Итак, первое что мы делаем это вставляем флешку и жмем кнопку включения.
После того как появилась заставка DNS жмем F2 Setup. Мы попадаем в BIOS. Сначала открывается страница краткой информации о ноутбуке, она изображена ниже на рисунке.
Чтобы нам загрузиться с флешки необходимо перейти на вкладку Boot. И здесь смотрим очередность что у нас стоит первым: первым стоит сеть, вторым жесткий диск и третья флешка.
Нам необходимо сделать первой нашу флешку.
Далее заходим в USB Device BBS Priorities. Проверяем чтобы там стояла наша флешка. Все, так поставили чтобы Boot Option 1 была наша флешка.
Далее переходим на вкладку Exit и жмем два раза клавишу Enter чтобы сохраниться и перезагрузить компьютер.
Все ноутбук у нас перезагружается, появляется на экране надпись DNS и смотрим пошла ли загрузка с флешки.
Теперь видно, что загрузка с флешки началась. Появилась надпись об установке и восстановлении операционных систем Windows.
Как выглядит окно загрузки показано ниже на рисунке.
Итак, в этом видео было рассказано как зайти и настроить BIOS ноутбука DNS c флешки.
Если Вам осталось что-либо непонятно смотрите видео ниже.
Как зайти и настроить BIOS нетбука DNS для установки WINDOWS 7 или 8 с флешки или диска.
Сегодня я вам покажу, как зайти в BIOS и настроить загрузку с флешки на нетбуке DNS модель V1110QW.
Включаем нетбук, кнопка включения находится с левой боковой стороны нетбука.
После этого жмем клавишу F2 для того, чтобы зайти в БИОС.
После этого переходим на вкладку BOOT.
Здесь мы видим список устройства, с которых может грузиться нетбук. В данном случае это флешка (USB HDD), жесткий диск (SATA HDD), внешний привод, если бы он был установлен.
Внизу экрана находится значок-подсказка «+/-», она позволяет менять местами устройства.
Допустим, если нужно загружаться с жесткого диска, то, находясь в позиции «моя флешка», жмем минус и опускаемся до жесткого диска, который будет выделен на экране другим цветом.
При нажатии на клавиатуре единицы строка должна подниматсья вверх, но в данном случае отключен режим Нам лок. То есть если режим нам лок включен, то поднять или опустить позицию можно только сочетанием клавиш fn, и отмеченным синим цветом справа на клавиатуре знак +.
Если у вас стоит жесткий диск, а вам нужно поставить на флешку, жмем клавишу ФН и плюсик рядом с клавишей шифт.
После того, как мы установили нужное нам устройство для загрузки, в нашем случае флешка, мы переходим на вкладку EXIT, а далее – на EXIT SAVING CHANGES, два раза жмем интер, чтобы сохранить настройки и перезагрузиться.
На экране появляется надпись MultiBoot – Мультизагрузочная флеши это означает, что загрузка с флешки началась и можно устанавливать виндовс.
Видео руководство по настроке BIOS нетбука DNS для установки WINDOWS 7 или 8 с флешки или диска можно увидеть ниже:
Как зайти в BIOS (биос) на ноутбуке Sony, Dell, HP Compaq, DNS
Если вы нашли нашу статью, то про BIOS вам рассказывать не надо. Да, именно в нем можно выставить приоритет для доступа к каждому из девайсов при загрузке, выставить тайминг, ограничение на использование отдельных портов, скажем USB. Какую цель приследуете вы мы не знаем, но статье совсем и не об этом. Здесь мы приведем информацию о том, какой клавишей необходимо воспользоваться, чтобы зайти в BIOS вашего компьютера или ноутбука.
Итак, вам необходимо зайти в BIOS. Чаще всего это делается еще до загрузки какой-либо системы и до обращения к каким-либо дискам, устройствам и т.д. Как только вы нажали кнопку запуска, вам необходимо непрерывно и циклично нажимать на кнопку активации BIOS. Часто такая кнопка может мелькнуть во время загрузки компьютера. Скажем надпись Press Del to BIOS. Но здесь бывают и случаи, когда вы просто не успееваете прочитать то, что написано. Либо такой надписи и вовсе нет. В этом случае придется перебирать все возможные варианты, которые мы приведем в следующем абзаце.
F2 – это наиболее популярная клавиша для входа в BIOS у многих производителей ноутбуков;Del – также довольно часто встречается у ноутбуков;Esc – любимая кнопка у ноутбуков Toshiba;F10 – её нужно нажать, чтобы попасть в БИОС у ноутбуков HP Compaq;F3 – используется у ноутбуков Sony, Dell;F7, F11 — бывает на моноблоках и ноутбуках no name (DNS);
Ctrl+Alt+Esc, Ctrl+Alt+S, Ctrl+Alt+Del, Ctrl+Alt+Ins, Ctrl+Alt+Enter, Fn+F1, Ctrl+Ins – очень редко встречающиеся комбинации клавиш включения настройки BIOS.
Вот и все сочетания которые встречаются в разных ноутбуках. Других не существует!
Как зайти в BOOT MENU ноутбука DNS MT50IN1 для установки WINDOWS 7 или 8 с флешки или диска.
В сегодняшней статье я объясню вам, как быстро выaбрать нужное устройство для загрузки, установки WINDOWS на ноутбуке DNS MT50IN1.
- Вставляем флеш карту в USB вход ноутбука.Вставляем именно в черный разъем 2.0, у меня он находится справа.В синие разъемы не ставим, установка WINDOWS не пойдет.
Нажимаем на кнопку включения ноутбука, и как только загорится экран, сразу нажимаем кнопку F12 (находится в верхнем ряду клавиатуры), чтобы выбрать нужный пункт в меню BOOT загрузки.Так выглядит меню BOOT загрузки.
Первым пунктом в меню BOOT идет наша флеш карта.Вторым пунктом идет жесткий диск.Третьим пунктом идет привод (CD-ROM) и четвертый пункт это сетевая карта.Выбираем устройство клавишами клавиатуры вверх-вниз, с которого будем производить загрузку WINDOWS.Если с флешки выбираем флешку, если у нас диск, то с CD-ROM и так далее. После того как выбрали нужный пункт нажимаем кнопку Enter.Дальше пойдет установка WINDOWS на ноутбуке DNS MT50IN1.
Видео к этой статье вы можете посмотреть, перейдя по ссылке ниже:
Как самому сбросить BIOS до заводских настроек на ноутбуках DNS
Рассмотрим, как самому зайти в BIOS ноутбука фирмы DNS модели N12E и сделать сброс до заводских настроек.
Включаем ноутбук. В процессе включения жмем клавишу F2, чтобы попасть в BIOS. BIOS довольно «древний» на этой модели.
Чтобы сделать сброс до заводских настроек, переходим во вкладку «Exit» главного меню BIOS.
Далее переходим к списку пунктов меню вкладки «Exit». Нас может интересовать в данном случае два пункта: «Load Optimal Defaults» и «Load Custom Defaults» (конкретно заводские настройки). Смотрите изображение ниже.
На изображении в кружке выделено расположение вкладки «Exit». Подчеркнут пункт с заводскими настройками — «Load Custom Defaults». И между двумя точками находится пункт с оптимальными настройками — «Load Optimal Defaults».
Если мы хотим сделать полностью сброс до заводских настроек, то переходим на пункт «Load Custom Defaults». Нажимаем клавишу «Enter». Выскочит еще одно окно, в котором будет переспрашиваться, хотим ли мы загрузить заводские настройки. Смотрите изображение ниже.
Убеждаемся, что активна экранная кнопка «Yes». Снова нажимаем клавишу «Enter».
Далее переходим на пункт меню «Exit Saving Changes» в этой же вкладке. Смотрите изображение ниже.
Нажимаем клавишу «Enter». Выскочит новое контекстное окно. В нем убеждаемся, что активна экранная кнопка «Yes». Нажимаем клавишу «Enter».
После этого ноутбук автоматически перезагрузится. При следующем включении, BIOS загрузится уже с заводскими настройками.
Рассмотрим также, как настроить загрузку в этом ноутбуке. При включении ноутбука нажимаем клавишу F2. Заходим во вкладку меню «Boot». Находим пункт меню «Boot Device Priority».
Нажимаем клавишу «Enter». Переходим в следующую вкладку. Там выбираем то устройство, с которого мы будем грузить операционную систему. Смотрите изображение ниже.
Здесь под цифрой 1 отмечен жесткий диск. Под цифрой 2 – CD/DVD-привод. Под цифрой 3 – USB-устройство. Под цифрой 4 – Дискета. Под цифрой 5 – другие возможные устройства.
Выбираем нужное устройство. При помощи клавиш F5 и F6 перемещаем по списку устройство на первую строку. Нажимаем клавишу «Enter».
Переходим во вкладку «Exit». Два раза нажимаем клавишу «Enter», чтобы сохранить изменения, внесенные в настройки.
Есть еще один способ, как выбрать устройство для загрузки. Во время загрузки ноутбука жмем клавишу F12. Появится окно, как на изображении ниже.
Здесь также можно выбрать устройство, с которого мы хотим загрузить операционную систему.
Компьютерная помощь
в Ростове-на-Дону недорого
Компьютерный мастер Михаил
Компьютерная помощь, Компьютерный мастер, Ремонт ноутбуков и компьютеров с выездом на дом или в офис в Ростов-на-Дону, настройка роутеров и сетей Wi-Fi, установка Windows. Честный компьютерный сервис.
Позвоните +79034740204
или оставьте заявку для перезвона
Обо мне
- Опыт выездным системным администратором более 10 лет.
- Произведу ремонтные работы любой сложности мобильной и компьютерной техники .
- Дипломированный специалист с ВО, прошедший множество тренингов.
- Очень хорошо разбираюсь в удалении вирусов в ОС.
- Могу установить и настроит любую Операционную систему под ваши задачи.
- Помогу защититься от вирусов, червей, троянов на 99%.
- Работаю только на себя по своему прайсу + скидки.
- Настрою роутер WiFi, точку доступа, репитер, модем шифрование WPA2.
- Помогу снять забытые пароли от сайтов или восстановить их.
- Также мы устанавливаем видео наблюдение в том числе и облачное.
- Произведу любые работы в сфере IT под ваши нужды.
- Есть свой Сервис с необходимыми запчастями как новыми так и Б/У.
- Гарантию и документы на все виды работ предоставляю от себя лично.
- Собираю Игровые и Офисные компьютера под заказ.
- В разделе сайта Блог есть множество статей о том как самостоятельно устранить поломку.
- Перед выездом рекомендуется прозвонить уточнить на месте я или уехал по очередной заявке.
- Внимание! Если вы увидели расценки ниже у конкурентов гляньте их адрес на яндекс или google карте.
- Знайте этих фирм не существует, это мошенники или горе мастера также увидите плохие отзывы о них!
- Минимальный итоговый чек при выездных работах 600р (выезд и диагностика) без продолжительности работ на сумму 1500.
- Средний чек с выездом при проведении работ: Установка Windows + драйвера + антивирус = 1500р.
- Работаю только на себя! (в то время как у всех сервисов и выездных специалистов цены выше в 2 — 5 раз)
- Бесплатно не произвожу диагностику аппаратную, диагностика ПО и выезд бесплатна при чеке свыше 1500.
КРАТКИЙ ПЕРЕЧЕНЬ АКЦИЙ И СКИДОК НА 2018г.
Создание и продвижение сайтов в список топ поисковиков.
Марки ремонтируемых ноутбуков и компьютеров:
Acer, ASUS, Lenovo, LG, DELL, HP Compaq, Apple, DNS, Dexp, HP Pavilion, Samsung, Sony Vaio, Toshiba, Fujitsu-Siemens, eMachines, Packard Bell, iRu, Qumo, Hyundai, IconBit, LEXAND, Panasonic, Prology, GIGABYTE, MSI, Nokia, Roverbook, Viewsonic, 3Q, Cisco, Magic, Microsoft, Fujitsu, Prestigio, Ritmix, RoverPad, BenQ-Siemens, Creative, Explay, Apache, Rolsen.
Марка мобильного: Alcatel, Fly, Explay, Samsung, TeXet, Nokia, Apple, Acer, DELL, GIGABYTE, HTC, Huawei,
LG, Motorola, Philips, Siemens, Sony Ericsson, Sony, Viewsonic, ZTE, Билайн, МТС, МегаФон, Panasonic.
Собираю игровые и офисные компьютера на processor Intel и Socket 1151 и 1150, также процессоре AMD сокид AM4 и AM3+.
Сервера Собираю на 1151 и 2066 сокидах.
Комплектующие мы с вами вместе покупаем в компьютерных магазинах, их я подбираю под ваши требования.
У меня максимальная скидка во всех крупных компьютерных магазинах города, так что вы не прогадаете и сэкономите те же деньги за счет скидки.
Купить запчасти рекомендую в магазинах: Ситилинк (citilink.ru), ДНС (dns-shop.ru), Юлмарт (ulmart.ru), Офисный мир КМ (istore.km-union.ru)
Самые популярные поломки, неисправности, вопросы и ремонтные работы:
GIGABYTE, HIS, Inno3D, KFA2 (Galax), Manli, MSI, nVidia, Palit, PNY, PowerColor, Sapphire, Zotac.
Диагностика и прошивка Биоса на Материнских плат Брендов: Asrock, Asus, Biostar, Esonic, GIGABYTE, MSI.
Можно ноут и в СЦ отдать для обновления биоса ( но путешествие из Уссурийска во Влад и обратно займет время). Если решите самостоятельно обновить биос, отпишитесь потом, перестал ноут периодически пищать или нет.
Обновил на dns 0151353. Были проблемы со звуком в win8 ( сыплется в процессе увеличения / уменьшения громкости с помощью горячих клавиш и вообще заикается периодически в зависимости от загрузки CPU) и вылеты все новые экран 0x9f с жалобой на драйвер видеокарты.
Писк исходит из основных динамиков, причем здесь дешевые материалы. Тем более писк этот не регулярный. Кстати, после того, как отгудит, температура проца и видюхи падает на 8-10 градусов, хотя частота и напряжение на проце не изменяются и кулер крутит с такой же скоростью. Все же я грешу на недоработки встроенной микропрограммы
Большинство владельцев ноутбуков никогда не задумываются о том, что обновление BIOS на их материнских платах может существенно ускорить работу компьютера, оптимизировать систему и улучшить ее работоспособность.
После скачивания, желательно сделать копию вашего BIOS, нужно создать образ. Вам нужно найти эту опцию, и использовать. Но особой необходимости в этом нет, все программы с официальных сайтов проверенные и надежные.
Далее следует подготовить систему. Обязательно нужно убедиться, что батарея в ноутбуке достаточно заряжена, чтобы установка не прервалась.
Далее необходимо зайти на сайт производителя ноутбука, и найти страницу « Драйверы и загрузки » (или нечто аналогичное ). Часто программа обновлений сама вычисляет версию BIOS. Так же рядом, там находится файл ReadMe, его тоже надо скачать и прочитать, обязательно соблюдая пошагово всех инструкций, иначе может полететь вся система.
После завершения установки необходимо перезагрузить ноутбук. Часто требуется полное отключение питания и выключения ноутбука.
Ноутбук асер 5742g, проблема такая. включается, грузится вин7, все работает вроде (комп чуть реанимировал, был экран смерти) восстанавливал файлы из папки RegBack. во время востановления и после комп резко выключался, шт 5-7 мин работая каждый раз, проверял температуру — все норм, Читила — пыли нет. Новую винду не успеваю установить, лимит времени 5-7 мин. ПРБУ как описано в на этом форуме, черный экран и так оч долго 30 мин, а может и дольше будет.
То что видеокарта сгорела я не сомневаюсь, проверял с рабочей видюхой. старый биос поддерживал видюхи 8 серий, а в новых обновления они добавили и 9 серию.
Далее других продвинулась ASRock. в утилиту Instant Flash, вызываемую с главной загрузочной экрана нажатием клавиши F6, заложена не только поддержка всех типов носителей, но и анализ их содержания. Остается лишь выбрать необходимую версию и запустить процесс обновления, с обязательной перезагрузкой.
дискету или жесткий диск), перезагрузить компьютер, войти в BIOS и в зависимости от типа материнской платы выбрать необходимый способ загрузки.
После загрузки и сохранения на компьютере самой новой версии BIOS необходимо установить ее. Очень важно не прерывать этот процесс и терпеливо дождаться его завершения.
В некоторых моделях компьютеров в течение жизненного цикла могут устанавливаться процессоры различных типов. Перед установкой BIOS проверьте, какой процессор установлен в компьютере, и сравните его параметры по разделу загрузки BIOS в документации.
У меня был случай, когда куплена материнская плата глючила ( иногда не видела SSD). Так как не прошло 14 дней с момента покупки, деньги вернули.
Подведем итог. Желательно это делать через BIOS так как операционная система на много сложнее, а значить надежность ниже и вероятность зависнуть соответственно выше.
На некоторых платах, в том числе и на P8H67 — V можно записать файл биоса в корень диска С ( системного диска) для удобства. В моем случае утилита прошивки идентифицировала мой жесткий диск и была возможность выбрать файл BIOS из него.
Как найти нужную ( последнюю) версию обновлениябиоса показано в видео уроке. Не забывайте только, что скачиватьпрошивку для биоса лучше непосредственно самим браузером ( Опера, Мозилла, IE, т.е. чем вы привыкли пользоваться ).
BIOS можно обновлять только определенную количествораз. В принципе, это было правдой много лет назад, еще в старихверсия БИОСа, который работал по принципу устаревшей флэш памяти.
Кроме того, с каждой новой версией прошивкиБИОСа устраняются ошибки, добавляется поддержка новых устройств ( девайсов ) и оптимизируется работа между устройствами на компьютере.
Здравствуйте.Появился комплекс проблем при работе ПК.У меня Windows 7 x64.Не могу переключить языке (не мишью, не клавиатурой ).Навести мишью на перезагрузку через пуск тоже не могу. С помощью клавиатуры НЕ получается.В проигрыватели звук сам снижается до 0%, а когда приводишь курсором на дорожку воспроизведения — мотает в начало фильма. В Opere интернет -страницы невозможно прокручивать вниз — именно мотает вверх страницы.
Выберите иконку [ download and install ] ( скачать и установить ), чтобы загрузить BIOS материнской платы. Щелкните по кнопке [Next ] (далее ) на следующей странице.
После щелчка по кнопке [OK ], система начнет создавать загружаемый USB диск. По окончании процесса появится сообщение » USB bootable disk has been created successfully. » ( Загрузочный диск USB успешно создан ).
Здравствуйте! Имеется ноутбук марки ДНС(DNS). Подробнее . on=catalog_faq_question_insert_ok#description. только у меня 4+4 Гб оперативки.
Температуры Под полной длительной нагрузкой:
ЦП 67
ГП 72
Жесткий 36
Собственно вопросы:
1. На нем заблокированный БИОС. Т.е. настроек практически нет. В общем то только время и выставление порядка загрузки. Как перепрошить либо разблокировать самостоятельно?
Информация по BIOS’U:
InsydeH2O Setup Utility
Bios Version DP141
KBC Version P121
Product Name JW2
SLP 2.1 Disabled
2. Почему после ухода в спящий режим перестает работать беспроводная мышь пока не передернешь USB? (Пробовал разные модели) Как исправить?
3. Как узнать модель аккумулятора. Хочу сменить на более емкий. Где приобрести?
4. Замена комплектующих:
4.1. Жесткий диск на более емкий и быстрый. Потянет ли? Какой интерфейс? Sata 2 или Sata 3?? Какой выбрать?
4.2. Процессор на более производительный. Думаю на i3. Какой сокет?? Где приобрести? Справиться ли штатная система охлаждения? Потянет ли? (камень не впаян)
5. Производительность
5.1. Оценки Windows 7
Процессор 6.0
Память 7.6
Графика 5.2
Графика для игр 6.6
Жесткий диск 5.9
5.2. Тест 3D Mark Vantage
Extreme 1366×768
GPU Sore 2601
CPU Score 5330
Perfomance 1366×768
GPU Sore 3315
CPU Score 5064
Норм ли машинка за такие деньги??
Спасибо за внимание жду ответов
Надеюсь намек понятен.
ЗЫ: Данная ситуация напоминает переделку свежекупленного ЗАЗ-968 в Mercedes-Benz SLR McLaren.
ID модели TOSHIBA MQ01ABD032
Тип устройства SATA-III
Параметры цилиндров: 620181, головок: 16, секторов в треке: 63, байт в секторе: 512
Буфер 8 Мб
Неформатированная ёмкость 305245 Мб (320Гб)
Все что нашел по Everestu. На наклейке тоже ноль информации. И скорость скорее всего 5400 об. Купить бы хотел в Братске. Желательно в магазине ДНС
Добавлено спустя 49 минут 20 секунд:
Торговая марка — Toshiba
Модель — TOSHIBA MQ01ABD032
Серийный номер — 72J3S8YGS
Микропрограмма — AX002J
Обновление микропрограммы — поддерживается
Ёмкость — 298 ГБ
Интерфейс — последовательный (SATA — 3)
Версия ATA/ATAPI — 8
48-ми битная адресация — поддерживается
Логические диски — C: D:
Производительность:
Среднее время доступа — 16.7 мс
Средняя скорость чтения — 102 Мб/с
Устойчивая скорость чтения — 106 Мб/с
Нестабильность чтения — 4%
Буферизированная скорость чтения — 52 Мб/с
Оперативная память — 8 МБ
Флэш-память — не поддерживается
Энергосбережение флэш-памяти — не поддерживается
Отложенная запись — поддерживается, включено
Упреждающее чтение — поддерживается, включено
Управление акустическим шумом — не поддерживается
Энергосбережение — поддерживается
Расширенное энергосбережение — поддерживается, включено, уровень — 128
Управление очередью команд (TCQ) — не поддерживается
Управление очередью команд (NCQ) — поддерживается
Глубина очереди команд — 32
Надежность:
Количество датчиков — 24
Быстрая самодиагностика — поддерживается, время анализа в минутах — 2
Полная самодиагностика — поддерживается, время анализа в минутах — 83
Текущая температура — 39 °C
Наивысшая температура — 39 °C
Забракованных секторов — 0
Подключений к питанию — 249
Отработано часов — 1224
Датчик свободного падения — не поддерживается
Состояние — исправен
Начало анализа — 26.02.2013
Ограничение доступа:
Изменение идентификационных данных — поддерживается
Ограничение доступа к накопителю — поддерживается, выключено
Время уничтожения информации в минутах — 78
Скрытый раздел — поддерживается
Ограничение доступа к разделу — поддерживается, выключено
Аппаратное шифрование (BitLocker) — не поддерживается
Контроллер:
Intel(R) 7 Series Chipset Family SATA AHCI Controller
Ревизия — 04
Версия программы — 3.2.2.8186
Операционная система — Windows Windows 7 Build 7601 Service Pack 1 x64
Стоимость прошивки BIOS на ноутбуке DNS:
Прошивка BIOS материнской платы на ноутбуке DNS в Москве: быстро, недорого, качественно
Прошивка БИОС на любом ноутбуке может потребоваться в случае повреждения материнской платы или по причине допуска ошибки из-за самостоятельного сброса настроек. Если произошла такая поломка, то ее исправление следует доверить опытным мастерам.
Обратившись в наш сервисный центр в Москве, вы получите:
- гарантии на выполненные работы. На прошивку БИОС на ноутбуках DNS мы даем гарантию от 6 месяцев;
- быстрый ремонт. Для перепрошивки BIOS у нас имеется специальный программатор, переходники, новые версии прошивок, поэтому восстановление работоспособности ноутбука будет выполнено в течение нескольких часов.
- удобный сервис. Мы предлагаем бесплатные услуги – диагностику ноутбука для определения причины поломки, выезд мастера на дом, а также курьерскую доставку ноутбуков в сервис и обратно.
Ремонтируем ноутбуки и материнские платы ноутбуков любой сложности!







Для прошивки БИОС ноутбуков DNS требуется профессиональное оборудование и соответствующие знания мастеров. Все это у нас есть, поэтому обратившись к нам, вы будете уверены, что после ремонта ноутбук будет работать долго и исправно.
Скидки, подарки бонусы для вас!
- Бесплатная диагностика;
- При прошивке BIOS на ноутбуке DNS карта на скидку 5% в подарок каждому клиенту;
- Дополнительные услуги со скидкой до 50%;
- Спецпредложение при заказе на сайта: Чистка ноутбука от пыли всего за 900 рублей! *
Здравствуйте, помогите найти биос на ноутбук DNS M113KC, пробовал и по названию ноута, по данным на материнке, не че не могу найти ( ну или на форумах на которых обычным пользователем не скачать не чего) решил прошить биос из за того что ноутбук стал не видеть ОЗУ более 1ГБ, раньше спокойно 2ГБ и 4ГБ переваривал, сейчас только 1ГБ ( напряжение озу и частота у всех проверочных планок одна)
И не лучше ли будет подать не два разных канала стерео а один моно
by Adminrive · Published 09.12.2015
Скиньте пожалуйста песню что бы чистый ход динамика был для центровки дина
by Adminrive · Published 26.10.2015
by Adminrive · Published 24.03.2015
Озу большого объема может не видеть изза проблем с адресной шиной (в старших адресах)
Максимъ, как мне эту проблему решить
Биос восстанови для начала. Определи производителя и модель мат платы, ищи на неё дамп, выпаивай флешку, шей программатором, запаивай обратно.
Максим, сейчас это и делаю
Максим, запустил, но 2гб не видет, запускается только на 1гб озу
Сами планки в другом ноутбуке проверялись?
Максим, да, работают и на 1гб и на 2 гб, и вместе тоже работают ( в другом ноуте )
Ищи сервис мануал на материнку, смотри куда идут дороги от озу. Это либо северный мост, либо проц. Мультиметр в руки и вперёд.
Максим, две проблемы, мануал найти не могу (его по просту нет открытом доступе, и вторая проблема дорожки с озу сразу уходят в средину платы, так что даже не знаю что прозванивать
Тогда отнеси в сервис, самому починить не дано.
Максим, хочу сам сделать, бесценный опыт приобретаю
Как войти в БИОС на ноутбуке и выставить загрузочное устройство по умолчанию, на примере биоса AMI Статья.
http://mstreem.ru/ Компьютерные курсы: Софт, Windows, Неполадки.
Как зайти в биос? Настройка биоса на ноутбуке. Все что нужно знать про BIOS!
Что такое биос? Как в него зайти на ноутбуке и ПК? Как установить через биос? Все это и не только рассмотрим.
Универсальный способ входа в BIOS на ноутбуке c UEFI / Вход в биос на Acer Aspire
Если на вашем ноутбуке установлена Windows7 , Windows 8, Windows 10 и происходит «быстрая» загрузка системы из под UEFI (.
Ссылки: http://izzylaif.com/ru/?p=5021 Как обновить биос как прошить BIOS где взять прошивку для ноутбука #izzylaif #asus.
ДЕЛАЕМ СБРОС ПАРОЛЯ БИОСА НА НОУТБУКЕ ACER ASPIRE САМОСТОЯТЕЛЬНО И В ДОМАШНИХ УСЛОВИЯХ. ВСЕ ЧТО ВЫ ДЕЛАЕТЕ ВЫ.
Как зайти в биос на ноутбуке HP. В видео показано каким образом на ноутбуках Hewlett Packard, можно зайти в Биос.
Здесь текстовая версия урока: http://www.inetkomp.ru/uroki/613-zaiti-v-bios-na-noutbuke-ili-kompyutere.html Если вам нужно зайти в БИОС на своё.
Настройка BIOS, установка Windows на ноутбук ASUS ROG GL753
Настройках bios для установки операционной с внешнего носителя. музыка Anjey Satori — Погружение В Транс.
И мы попадаем в меню настройки bios ноутбука.
Как зайти и настроить BIOS ноутбука ACER E 15 для установки WINDOWS 10 с флешки или диска.
Как загрузиться с флешки или диска Как зайти в BIOS Lenovo G580 enter В BIOS в меню Boot нет пункта загрузки с USB, HDD, CD 💾 Устанавливаем Win7 X64 на Acer E5-575G-39M5 Не входит в BIOS.
Как убрать пароль с BIOS ноутбука ACERLeonid Timo.
Что бы войти в биос бука Асер E15 надо нажать кнопку F2 при загрузки ноутбука.
· Как зайти и настроить BIOS ноутбука ACER Aspire 15 ES1-511 для установки WINDOWS 7 или 8 с флешки или диска.
Как зайти и настроить BIOS ноутбука ACER E 15 для установки WINDOWS 10 с флешки или диска.
Как зайти в безопасный режим на Windows 10.
Как зайти и настроить BIOS ноутбука ACER E 15 для установки WINDOWS 10 с флешки или диска.
Во вкладки EXIT мы можем выйти, сбросить, запустить, сохранить, включить, загрузить, выключить, поставить, установить, переустановить, открыть или запустить БИОС.
Во вкладки EXIT мы можем выйти, сбросить, запустить, сохранить, включить, загрузить, выключить, поставить, установить, переустановить, открыть или запустить БИОС.
Как зайти в БИОС ноутбука Acer и выбрать флешку или оптический привод.
Во вкладки EXIT мы можем выйти, сбросить, запустить, сохранить, включить, загрузить, выключить, поставить, установить, переустановить, открыть или запустить БИОС.
Устанавливаем Win7 X64 на Acer E5-575G-39M5.
Сделать загрузку, вход и сброс.
Что бы войти в биос бука Асер E15 надо нажать кнопку F2 при загрузки ноутбука.
Видео: В данном пошаговом руководстве подробно описано, как установить Windows 10 с USB флешки на компьютер или ноутбук.
Как зайти и настроить BIOS ноутбука ACER E 15 для установки WINDOWS 10 с флешки или диска.
.
Обзор ноутбука Acer Aspire E5-575G.
.
В крайнем случае можно снять винт, и точно тогда должна быть возможность в биос зайти.
Что бы войти в биос бука Асер E15 надо нажать кнопку F2 при загрузки ноутбука.
Во вкладки EXIT мы можем выйти, сбросить, запустить, сохранить, включить, загрузить, выключить, поставить, установить, переустановить, открыть или запустить БИОС.
Как зайти и настроить BIOS ноутбука ACER E 15 для установки WINDOWS 10 с флешки или диска.
И мы попадаем в меню настройки bios ноутбука.
Во вкладки EXIT мы можем выйти, сбросить, запустить, сохранить, включить, загрузить, выключить, поставить, установить, переустановить, открыть или запустить БИОС.
Если взять серию F-клавиш, то чаще всего применяются F1 или F2.
.
Ставим Windows 7 x64 на ACER Aspire E1-522.
Как зайти и настроить BIOS ноутбука ACER E 15 для установки WINDOWS 10 с флешки или диска.
Что бы войти в биос бука Асер E15 надо нажать кнопку F2 при загрузки ноутбука.
В этом видео покажу как попасть в BIOS бука асер.
Сделать загрузку, вход и сброс.
В мануале к этому ноуту с официального сайта написано, что для выхода надо жать + Увы, но нет (( Кто сталкивался с подобным? Как решили? .
Сделать загрузку, вход и сброс.
Что бы войти в биос бука Асер E15 надо нажать кнопку F2 при загрузки ноутбука.
Обновление БИОС.
Всё вставить на свои места….
Другие модели http://kom-servise.
net/ch-UCSbKLkvAv_WghMZfh69vXSw.
Как загрузиться с флешки или диска.
Очень редко, но пользователям приходится входить в BIOS, например, для изменения очередности загрузочных устройств при переустановке операционной системы, для отключения неиспользуемых компонентов и глубокого самотестирования или при разгоне компьютера.
# КАК? Установить и настроить Windows 7 на ноутбук ( Acer Aspire E15 E5-575G-39M5 ) PoisonCorpse Il y a an.
Сделать загрузку, вход и сброс.
Search your favorite song right now.
Войти в BIOS можно только на этом этапе.
Сделать загрузку, вход и сброс.
Во вкладки EXIT мы можем выйти, сбросить, запустить, сохранить, включить, загрузить, выключить, поставить, установить, переустановить, открыть или запустить БИОС.
Как обновить BIOS ASUS, HP, Lenovo, MSI, Acer, Samsung, Dell, Gigabyte, AMI, Phenix Award.
.
И мы попадаем в меню настройки bios ноутбука.
Подписывайтесь на наш канал itkomp.
.
Что делать? если Windows 8, то можно там включить вход в биос при следующей перезагрузке, а так обычно F2 или Delete (изредка F12, F11) смотри при загрузке там пишет система что нужно нажать.
В этом видео уроке, вы научитесь как установить Windows 10 с загрузочной флешки на ноутбуке ACER ASPIRE E 15 E5-575G-54BK.
Обращение к пользователям.
Чистка и смазка, разборка куллера.
В моём случае модель Aspire V5-571G.
Как зайти в BIOS Lenovo G580 enter.
SoundCloud Youtube SongLyrics Dailymotion Vimeo.
Windows, Компьютеры.
Универсальный способ входа в BIOS на ноутбуке c UEFI / Вход в биос на Acer Aspire.
Как зайти в настройки БИОС.
Варианты входа в BIOS на Acer.
Download.
.
Подписывайтесь на наш канал itkomp Канал МалявкаПуз — Мультики для детей https://www.
.
И мы попадаем в меню настройки bios ноутбука.
Smart Lab Pro Πριν 6 μήνες.
Как разобрать и заменить термопасту на ноутбуке ASUS X501A.
Что бы войти в биос бука Асер аспаер ес1 надо нажать кнопку F2 при загрузки ноутбука.
Что бы войти в биос бука Асер E15 надо нажать кнопку F2 при загрузки ноутбука.
IKAR Мастер (1326) Для многих моделей ноутбуков Acer для входа в BIOS используется клавиша Esc, немного реже — Del.
Как зайти и настроить BIOS ноутбука ACER E 15 для установки WINDOWS 10 с флешки или диска.
.
И мы попадаем в меню настройки bios ноутбука.
Что бы войти в биос бука Асер E15 надо нажать кнопку F2 при загрузки ноутбука.
Сделать загрузку, вход и сброс.
Анастасия Что бы войти в биос бука Асер E15 надо нажать кнопку F2 при загрузки ноутбука.
Если не запускается Windows 7.
В этом видео уроке, вы узнаете как зайти в BIOS и установить загрузочную флешку на ноутбуке ACER ASPIRE E 15 .
Павел Петров Просветленный (31.
Как правильно выбрать ноутбук в 2018 году! .
И мы попадаем в меню настройки bios ноутбука.
Обычному пользователю использовать BIOS придётся в случае, если понадобится произвести специальные настройки компьютера, переустановить ОС.
# КАК? Установить и настроить Windows 7 на ноутбук ( Acer Aspire E15 E5-575G-39M5 ).
.
Во вкладки EXIT мы можем выйти, сбросить, запустить, сохранить, включить, загрузить, выключить, поставить, установить, переустановить, открыть или запустить БИОС.
Во вкладки EXIT мы можем выйти, сбросить, запустить, сохранить, включить, загрузить, выключить, поставить, установить, переустановить, открыть или запустить БИОС.
И мы попадаем в меню настройки bios ноутбука.
И мы попадаем в меню настройки bios ноутбука.
Подписывайтесь на наш канал itkomp.
Установить и настроить Windows 7 на ноутбук ( Acer Aspire E15 E5-575G-39M5 ) Acer aspire f15 f5-573g-78fw — Установка Windows Install Windows 7 on Acer E5-475 (FIX) Как зайти в настройки БИОС.
Во вкладки EXIT мы можем выйти, сбросить, запустить, сохранить, включить, загрузить, выключить, поставить, установить, переустановить, открыть или запустить БИОС.
Во вкладки EXIT мы можем выйти, сбросить, запустить, сохранить, включить, загрузить, выключить, поставить, установить, переустановить, открыть или запустить БИОС.
.
Что бы войти в биос бука Асер E15 надо нажать кнопку F2 при загрузки ноутбука.
И мы попадаем в меню настройки bios ноутбука.
Как зайти и настроить BIOS ноутбука ACER Aspire 15 ES1-511 для установки WINDOWS 7, 8, 10 с флешки.
8:27.
И мы попадаем в меню настройки bios ноутбука.
Во вкладки EXIT мы можем выйти, сбросить, запустить, сохранить, включить, загрузить, выключить, поставить, установить, переустановить, открыть или запустить БИОС.
.
Симпсоны предсказали финал ЧМ по футболу 2018.
Duration: 3:24.
И мы попадаем в меню настройки bios ноутбука.
Создать загрузочную флешку, и бесплатно скачать ISO Windows 10 pro или windows home.
установка windows 7 на ноутбук acer aspire.
.
# КАК? Установить и настроить Windows 7 на ноутбук ( Acer Aspire E15 E5-575G-39M5 ).
Как установить Windows 10 с загрузочной флешки на ноутбуке ACER ASPIRE E 15 E5-575G-54BK.
Esset Smart Πριν 5 μήνες.
.
ru/index.
Как зайти в Биос на ноутбуке Асер? В последнее время у многих пользователей возникает вопрос: как попасть BIOS (биос) на ноутбуках фирмы Acer? Развитие технологий в области ИТ происходит быстрыми темпами тоже и касается базовых систем ввода / вывода известных как BIOS (Basic Input / Output System).
И мы попадаем в меню настройки bios ноутбука.
Что бы войти в биос бука Асер E15 надо нажать кнопку F2 при загрузки ноутбука.
.
Что бы войти в биос бука Асер E15 надо нажать кнопку F2 при загрузки ноутбука.
Как зайти и настроить BIOS ноутбука ACER E 15 для установки WINDOWS 10 с флешки или диска.
.
Также бывают ситуации, когда необходимо нажимать одновременно несколько клавиш.
Не заходит в BIOS на ноутбуке Acer.
Не загружается с флешки? 100% решение! – проблема с ноутбуком Acer Aspire E5-552G / Харьков.
.
Сделать загрузку, вход и сброс.
Как зайти и настроить BIOS ноутбука ACER E 15 для установки WINDOWS 10 с флешки или диска.
Как зайти и настроить BIOS ноутбука ACER E 15 для установки WINDOWS 10 с флешки или диска.
Часто встречается комбинация Ctrl+Alt+Esc, на более старых моделях можно попробовать использовать Ctrl+Alt+S.
Разбивал диск и систему ставил с флешки — прекрасно всё заходило.
Не загружается с флешки? 100% решение! BIOS и UEFI.
Как загрузиться с флешки на ноутбуке DNS Volga-F1 Il y a 2 ans.
php/bios-nastrojka/27-acer.
Сделать загрузку, вход и сброс.
.
И мы попадаем в меню настройки bios ноутбука.
Ставим Windows 7 x64 на ACER Aspire E1-522.
Как зайти в BIOS и установить загрузочную флешку на ноутбуке ACER ASPIRE E 15 E5-575G-54BK.
Установить и настроить Windows 7 на ноутбук ( Acer Aspire E15 E5-575G-39M5 ).
Подписывайтесь на наш канал itkomp Канал МалявкаПуз — Мультики для детей ltfilm.
Подписывайтесь на наш канал itkomp Канал МалявкаПуз — Мультики для детей https://www.
И мы попадаем в меню настройки bios ноутбука.
Как прошить BIOS ноутбука Acer Aspire E5-575G.
Видео: https://youtu.
Как зайти и настроить BIOS ноутбука ACER E 15 для установки WINDOWS 10 с флешки или диска.
.
.
В последних моделях ноутбуков Acer неприятным подарком стало отсутствие подсказок с помощью которых комбинаций .
Как зайти и настроить BIOS ноутбука ACER Aspire 15 ES1-511 для у.
Во вкладки EXIT мы можем выйти, сбросить, запустить, сохранить, включить, загрузить, выключить, поставить, установить, переустановить, открыть или запустить БИОС.
И мы попадаем в меню настройки bios ноутбука.
Думаю такие способы не для гарантийного ноута ! Отключить от сети ноутбук, отсоединить аккумулятор, открыть с обратной стороны бука крышку и вытащить батарейку биоса (круглую), подождать 15 минут В последствии Bios (далее – БИОС) сбрасывается.
Горячие клавиши BIOS на все модели ноутбуков и компьютеров.
Во вкладки EXIT мы можем выйти, сбросить, Как зайти в BIOS и установить загрузочную флешку на ноутбуке ACER ASPIRE E 15 E5-575G-54BK Устанавливаем Linux Mint на ноутбук с флешки Entrar en la bios acer aspire E5511 O E15 Acer Aspire E1-572G.
Как загрузиться с флешки или диска.
Что бы войти в биос бука Асер E15 надо нажать кнопку F2 при загрузки ноутбука.
Как в Acer зайти в BIOS.
Что бы войти в биос бука Асер E15 надо нажать кнопку F2 при загрузки ноутбука.
Установить и настроить Windows 7 на ноутбук ( Acer Aspire E15 E5-575G-39M5 ) установку Win7 производить с привода или.
.
Подписывайтесь на наш канал itkomp Канал МалявкаПуз — Мультики для детей https://www.
.
Как зайти и настроить BIOS ноутбука ACER E 15 для установки WINDOWS 10 с флешки или диска.
Что бы войти в биос бука Асер E15 надо нажать кнопку F2 при загрузки ноутбука.
.
Всё хорошо, но вот в BIOS больше не могу зайти.
.
Для устройств от Acer самые ходовые клавиши — это F1 и F2.
Как настроить BIOS для загрузки с флешки или диска.
.
И мы попадаем в меню настройки bios ноутбука.
Как правильно выбрать ноутбук в 2018 году! Купил ноутбук за 300 рублей (5 $) на Avito — Включение и обслуживание старого ноута.
У предыдущего поколения компьютеров и ноутбуков Acer после включения питания запускается процесс самопроверки подсистем (power-on self-test).
Как зайти и настроить BIOS ноутбука ACER E 15 для установки WINDOWS 10 с флешки или диска.
В каталоге 84059 сайтов.
Входим в BIOS на ноутбуке Acer.
com/channel/UCSbKLkvAv_WghMZfh69vXSw.
Что бы войти в биос бука Асер E15 надо нажать кнопку F2 при загрузки ноутбука.
Ноутбук Acer Aspire E5 575G 57X6.
Во вкладки EXIT мы можем выйти, сбросить, запустить, сохранить, включить, загрузить, выключить, поставить, установить, переустановить, открыть или запустить БИОС.
Установить и настроить Windows 7 на ноутбук ( Acer Aspire E15 E5-575G-39M5 )PoisonCorpse.
И если когда-то была одна унифицированная процедура входа, то теперь каждая компания кроме разработки собственной системы внедряет и свои варианты входа.
Во вкладки EXIT мы можем выйти, сбросить, запустить, сохранить, включить, загрузить, выключить, поставить, установить, переустановить, открыть или запустить БИОС.
– 13 января 2017 Юргенс нужно срочное решение? Купил Aspire E5-552G, поставил Win8, сразу же обновился до Win10.
Ноутбук Acer Aspire E5 575G 57X6.
Как зайти и настроить BIOS ноутбука ACER E 15 для установки WINDOWS 10 с флешки или диска.