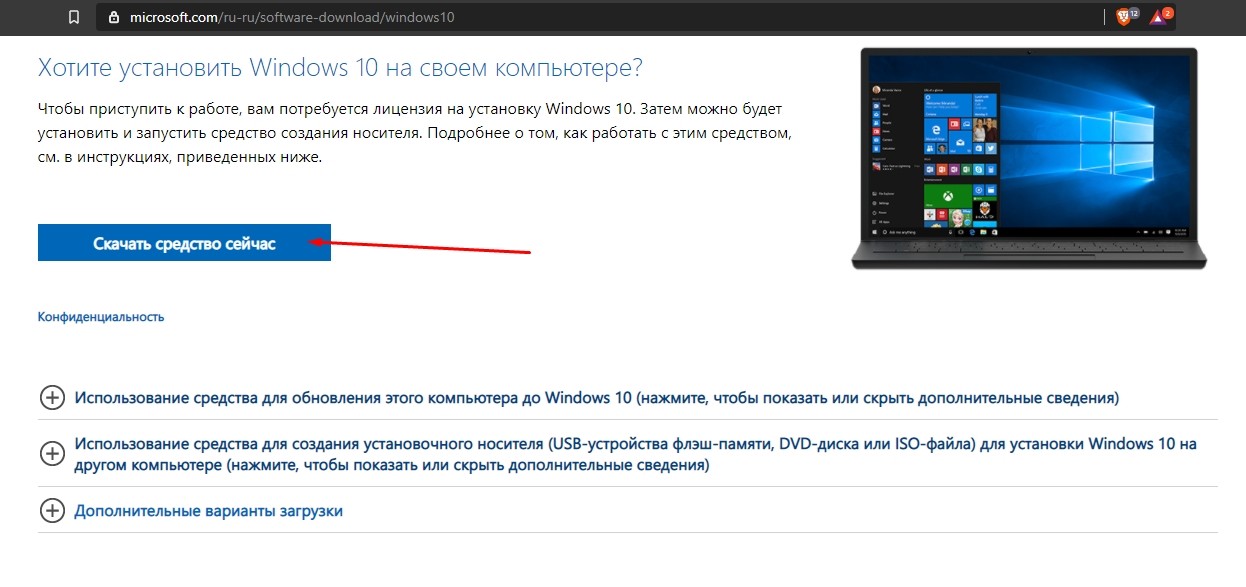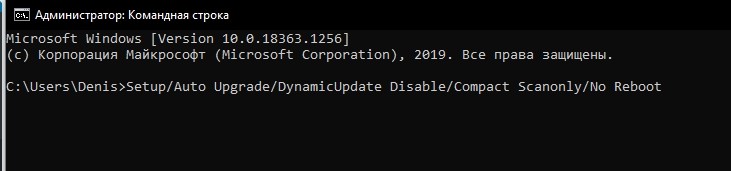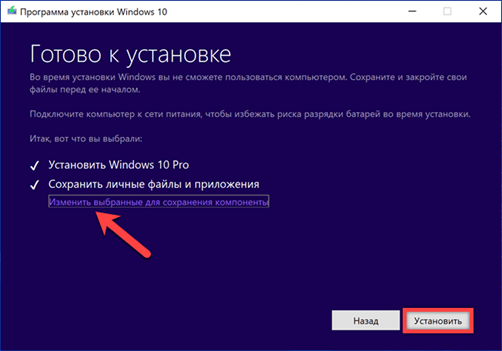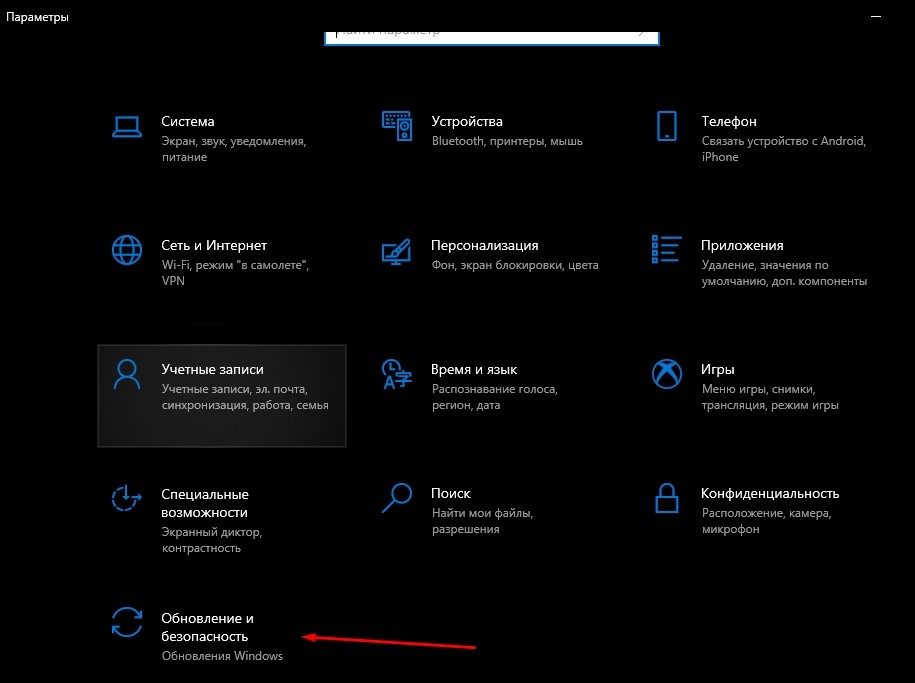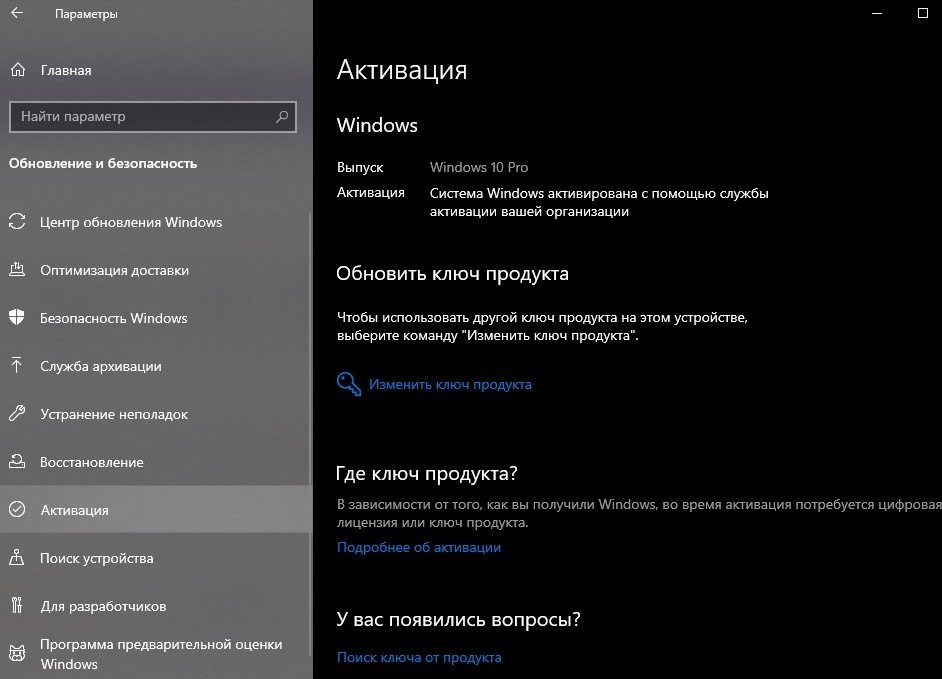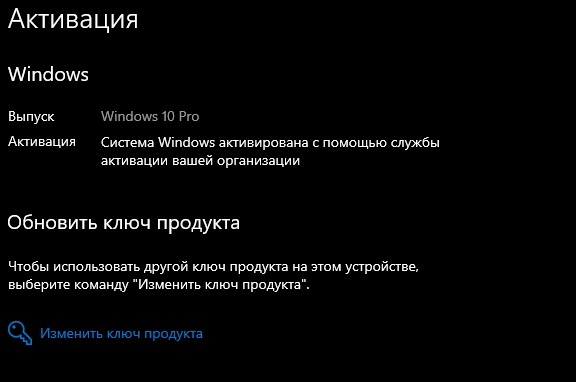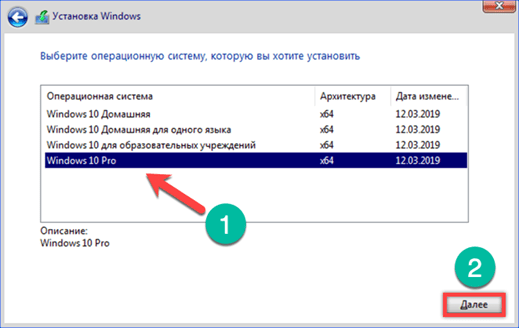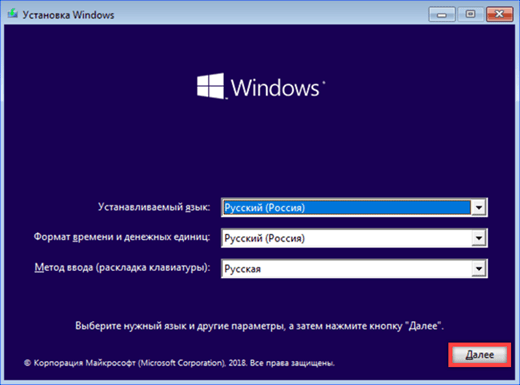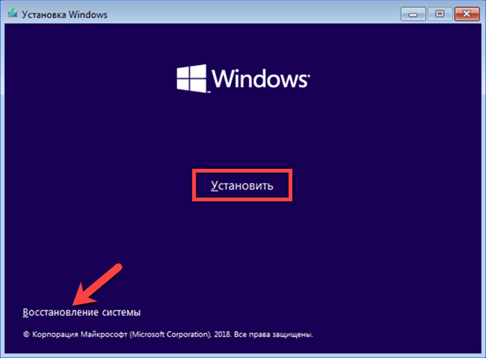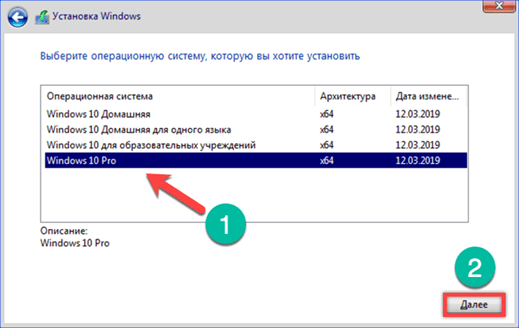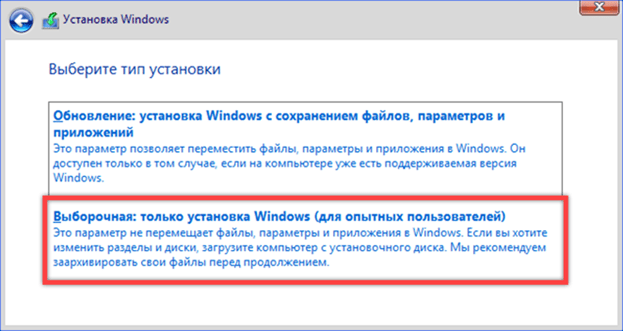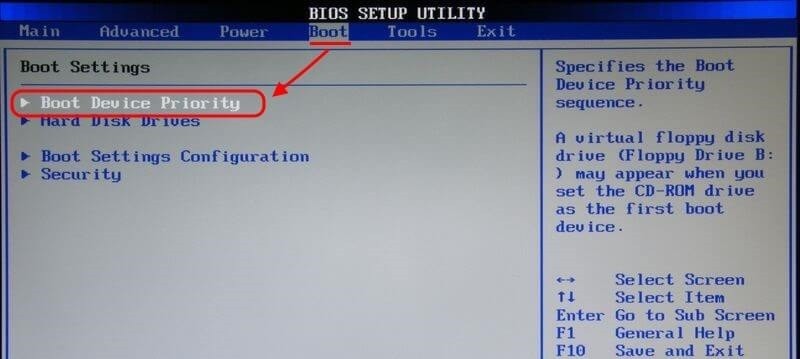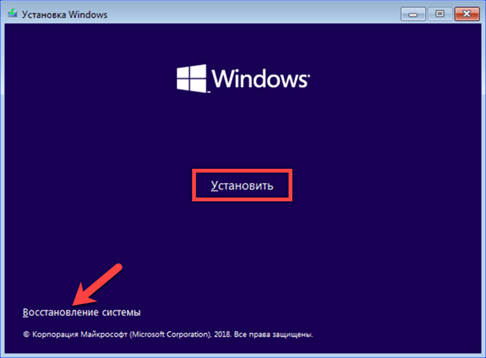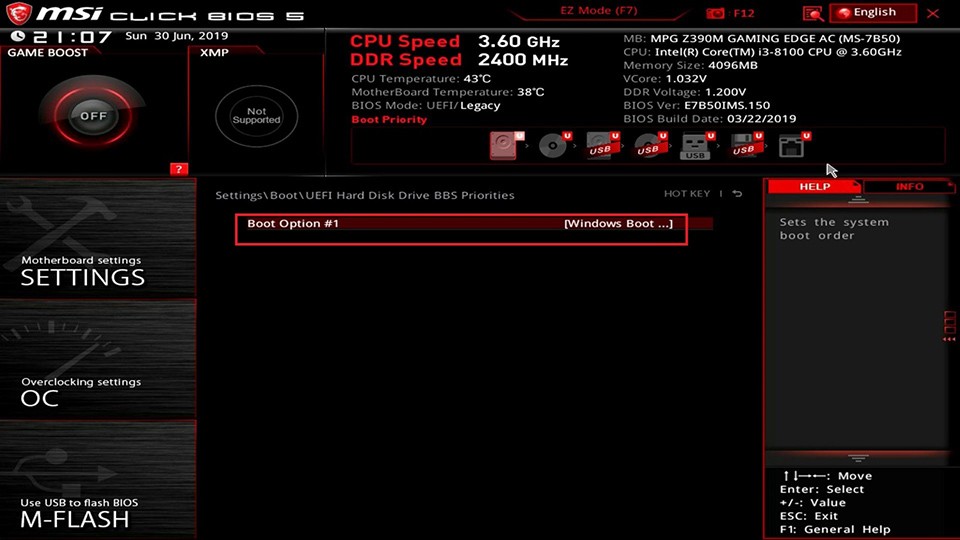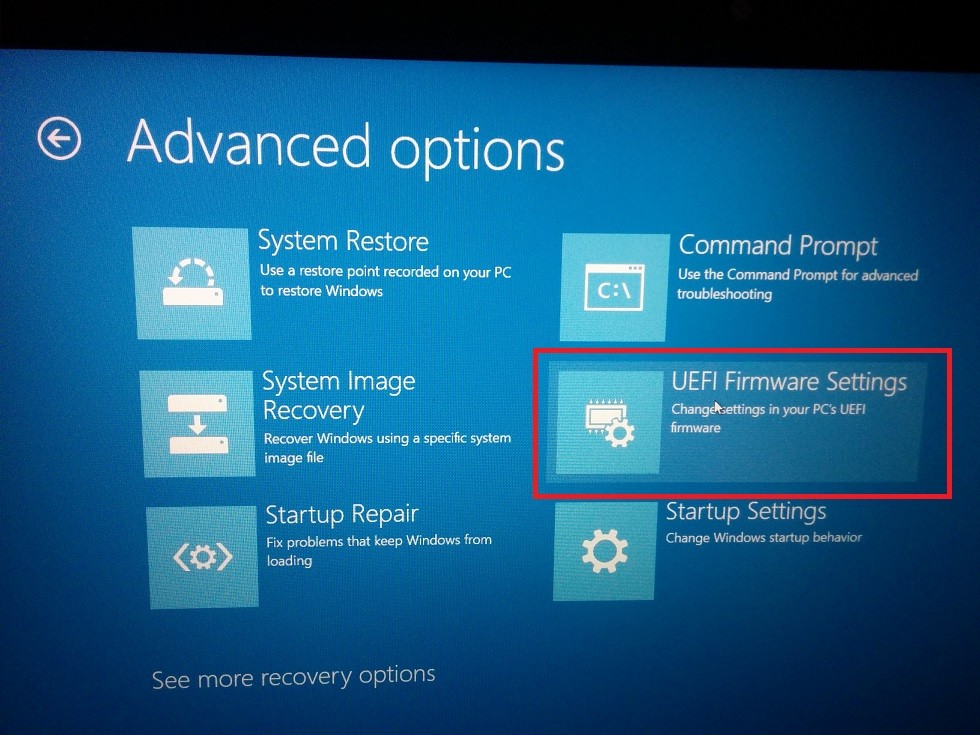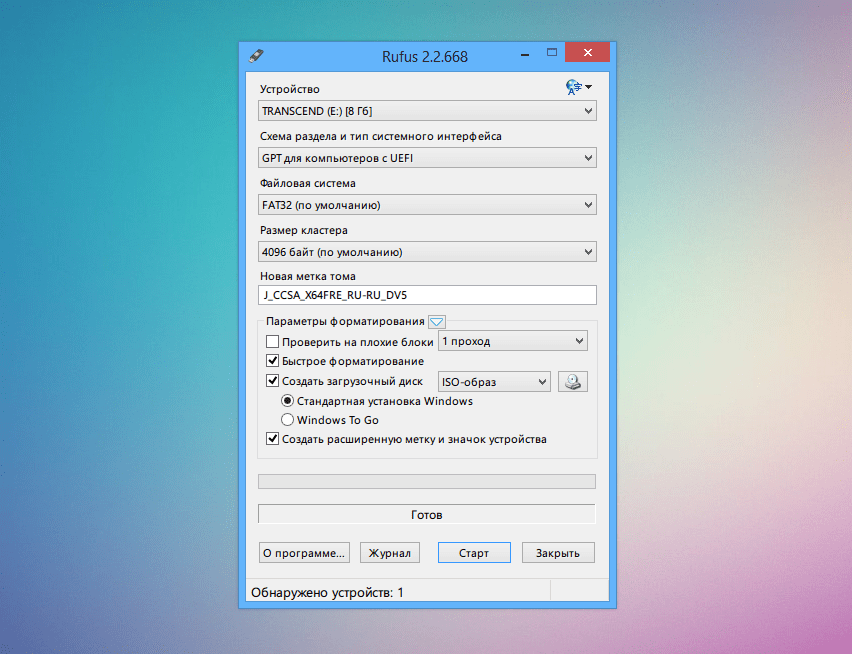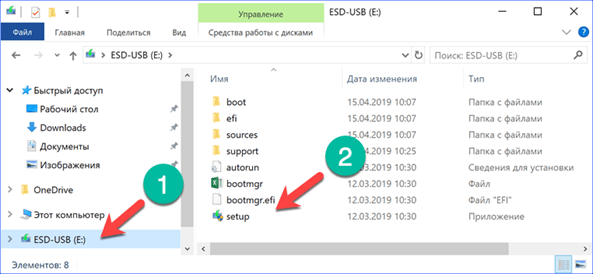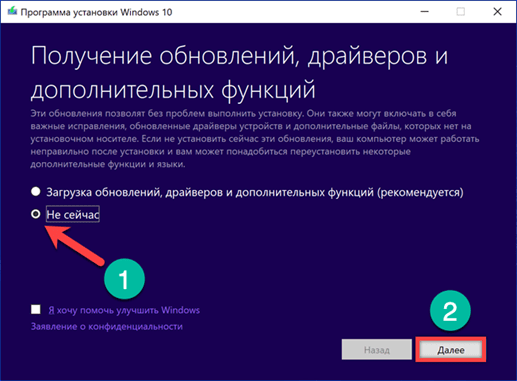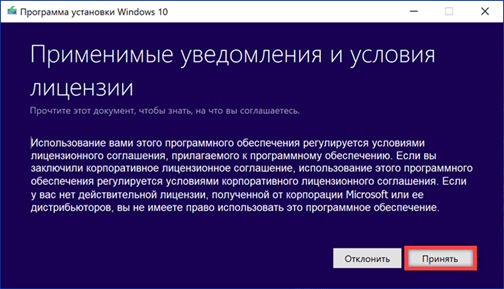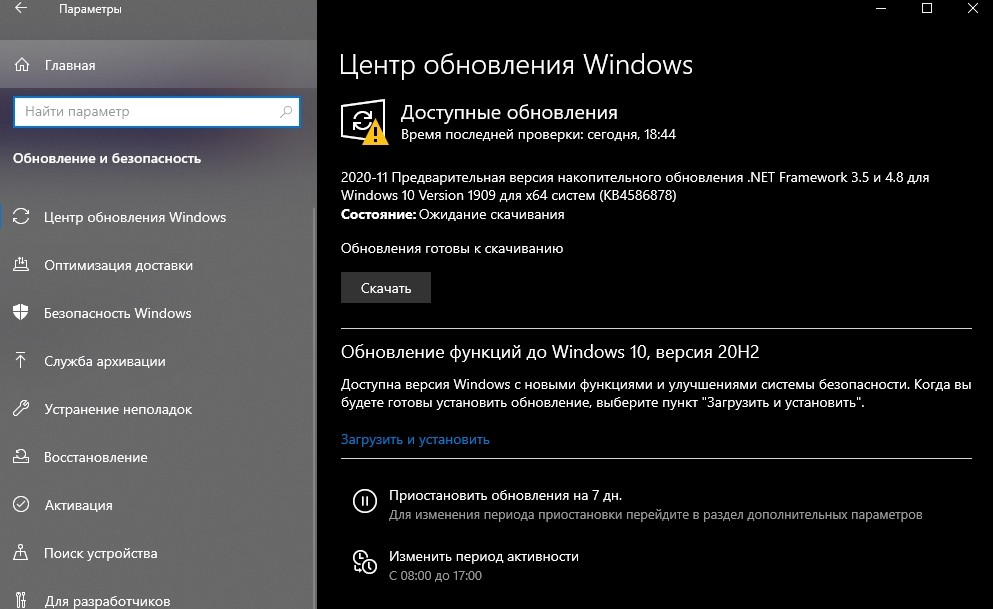- Ноутбук fujitsu установка windows
- Установка Windows 7 на Fujitsu Lifebook AH512
- Установка Windows 7 на новые ноутбуки UEFI
- Установка Windows 7 на новые ноутбуки UEFI
- Как самостоятельно установить и переустановить Виндовс 10 на ноутбуке
- Проверка ноутбука
- Запись Windows 10 на флешку или DVD
- Установка ОС на ноутбук
- Fujitsu
- Другие
- Что делать после установки?
Ноутбук fujitsu установка windows
Установка Windows 7 на Fujitsu Lifebook AH512
При всем многообразии виртуальных машин они все-таки не могут сравниться с реальным железом. Именно поэтому у меня всегда под рукой старенький нетбук HP Mini 210-1130ER с Windows XP. А не так давно я еще прикупил подержанный ноутбук Fujitsu Lifebook AH512 с прицелом на более новые системы, в частности 64-битную Windows 7, которая нужна мне для тестирования своих программ. Ноутбук шел с предустановленной системой Windows 8, в нагрузку мне отдали оригинальный дистрибутив системы, продававшийся вместе с этим компьютером. Я специально выбирал ноутбук тех времен, когда еще не было столь явного преступного сговора M$ с производителями железа по продвижению своей убогой Windows 10. Но, как и в случае с нетбуком, не обошлось без сюрпризов.
При попытке загрузиться с установочного DVD-диска Windows 7 или с образа из Zalman’овского HDD-бокса ноутбук вываливал сообщение, что доступ заблокирован неким «Secure Boot», а также что загрузочных дисков не найдено.
И это при том, что установочный диск Windows и установочные образы на HDD неоднократно проверены и гарантированно рабочие. А главный сюрприз заключался в том, что Windows 8 с «родного» DVD устанавливалась аж бегом.
Поскольку сообщение появляется еще до загрузки системы, оно находится где-то в BIOS. Перезагружаем ноутбук, в момент загрузки нажимаем F2 для перехода в BIOS. Действительно, на вкладке «Security» есть пункт «Secure Boot Configuration», но отредактировать его нельзя, все поля недоступны для изменения.
Чтобы настройки безопасности стали доступны для редактирования, надо установить пароль супервайзера. Делается это на этой же вкладке. С паролем не заморачивайтесь, обычного «123» будет вполне достаточно.
Возвращаемся к «Secure Boot Configuration» и отключаем «Secure Boot Option», переведя его в положение «Disabled». Вот и все, «безопасная загрузка» отключена.
Снова открываем настройки пароля супервайзера и сбрасываем его в пустое значение. Отключенное состояние «Secure Boot» при этом сохранится. Сохраняем изменения в BIOS через F10 и отправляем компьютер в перезагрузку.
Если все сделано правильно, то все загрузочные диски станут доступны, можно устанавливать любую пиратскую сборку или любой другой образ диска. Теперь у меня есть рабочая машинка с Windows 7, а также большой вопрос к инженерам Fujitsu: ЧТО, БЛИН, ЭТО БЫЛО.
Установка Windows 7 на новые ноутбуки UEFI
Установка Windows 7 на новые ноутбуки UEFI
Бытует мнение, что Windows 7 не возможно установить на новые ноутбуки UEFI. И, что же этому мешает?
1. GPT — стандарт формата размещения таблиц разделов на физическом жестком диске, а если простыми словами усовершенствованный аналог MBR. Разработан, как компонент EFI и нужен для размещения кода загрузки операционной системы. Максимальное количество разделов 128. У MBR всего 4. Как узнать, какой тип диска используется в вашей системе (GPT или MBR)? Зайти в управление дисками, кликнуть пр. кн. мыши по диску, зайти в свойства.
Не мешает установке Windows 7 .
2. Вы купили новый ноутбук и на нем нет USB-портов 2.0, только 3.0. Поднимаем руку к верху, резко опускаем и говорим — пох.
Не мешает установке Windows 7 .
3. У вас включен Secure Boot (Безопасная загрузка) протокол, который является частью спецификации UEFI.
Мешает установке Windows 7, но поправимо .
Заходим в UEFI-BIOS и вырубаем к чертовой бабушке. Включаем режим загрузки Legacy (Наследие). А, как вы хотели. или вершки, или корешки.
4. Нужна интеграция драйверов в оригинальный образ Windows 7. Этот момент немного связан с пунктом №2.
Не мешает установке Windows 7 .
Итак, перед нами новый ноутбук, флешка, программа Rufus , ISO-образ Windows 7 и ISO-образ Windows 8.1 или 10 .
Ты что дурак? Название статьи «Установка Windows 7 на новые ноутбуки UEFI». Какие iso-образы виндовс 8.1/10.
1. Накатываем при помощи Rufus на флешку Windows 8.1/10.
2. «Открываем» ISO-образ Windows 7. Достаточно дважды кликнуть по этому файлу (или кликнуть правой кнопкой мыши и выбрать «Подключить») после чего диск смонтируется в системе. Или открыть любым современным архиватором — WinRAR, 7zip.
Переходим в папку sources, находим файл install.wim или install.esd («семёрочный»). Копируем файл и вставляем по пути НАША загрузочная ФЛЕШКА:\sources. Предварительно можете удалить из папки sources (та, что на флешке) файл install.wim или install.esd («восьмёрочный» или «десяточный»). Или вставляйте с заменой.
3. Вот и всё! Загружаемся в boot menu, выставляем приоритет загрузки с USB-устройства. По началу увидите мастер установки Windows 8.1/10. Но, потом. произойдет маленькое чудо.
Препятствие на пути установки, это окно, где от вас будут требовать установочный ключ (не активации, а установочный). Установочные ключи лежат в свободном доступе и если вы их будите использовать, это не является пиратством. Всё равно, после окончательной установки операционной системы, вам придётся «возиться» с ключом активации.
Windows Edition: Product Key
Windows 7 Starter: 7Q28W-FT9PC-CMMYT-WHMY2-89M6G
Windows 7 Home Basic: YGFVB-QTFXQ-3H233-PTWTJ-YRYRV
Windows 7 Home Premium: RHPQ2-RMFJH-74XYM-BH4JX-XM76F
Windows 7 Professional: HYF8J-CVRMY-CM74G-RPHKF-PW487
Windows 7 Ultimate: D4F6K-QK3RD-TMVMJ-BBMRX-3MBMV
Windows 7 Enterprise: H7X92-3VPBB-Q799D-Y6JJ3-86WC6
Windows 7 Starter N: D4C3G-38HGY-HGQCV-QCWR8-97FFR
Windows 7 Home Basic N: MD83G-H98CG-DXPYQ-Q8GCR-HM8X2
Windows 7 Home Premium N: D3PVQ-V7M4J-9Q9K3-GG4K3-F99JM
Windows 7 Professional N: BKFRB-RTCT3-9HW44-FX3X8-M48M6
Windows 7 Ultimate N: HTJK6-DXX8T-TVCR6-KDG67-97J8Q
Windows 7 Enterprise N: BQ4TH-BWRRY-424Y9-7PQX2-B4WBD
Windows 7 Starter E: BRQCV-K7HGQ-CKXP6-2XP7K-F233B
Windows 7 Home Basic E: VTKM9-74GQY-K3W94-47DHV-FTXJY
Windows 7 Home Premium E: 76BRM-9Q4K3-QDJ48-FH4F3-9WT2R
Windows 7 Professional E: 3YHKG-DVQ27-RYRBX-JMPVM-WG38T
Windows 7 Ultimate E: TWMF7-M387V-XKW4Y-PVQQD-RK7C8
Windows 7 Enterprise E: H3V6Q-JKQJG-GKVK3-FDDRF-TCKVR
Windows 8: FB4WR-32NVD-4RW79-XQFWH-CYQG3
Windows 8 (ARM): 6D4CN-WMGRW-DG8M6-XX8W9-3RPT8
Windows 8 (Country Specific): XYNVP-TW798-F8893-7B89K-8QHDK
Windows 8 (Single Language): XBRND-QDJTG-CQJDB-7DRBW-RX6HB
Windows 8 Professional: XKY4K-2NRWR-8F6P2-448RF-CRYQH
Windows 8 Professional with WMC: RR3BN-3YY9P-9D7FC-7J4YF-QGJXW
Windows 8 Enterprise: 32JNW-9KQ84-P47T8-D8GGY-CWCK7
Windows 8 N: VDKYM-JNKJ7-DC4X9-BT3QR-JHRDC
Windows 8 Professional N: BHHD4-FKNK8-89X83-HTGM4-3C73G
Windows 8 Enterprise N: NCVKH-RB9D4-R86X8-GB8WG-4M2K6
Windows 8.1: 334NH-RXG76-64THK-C7CKG-D3VPT
Windows 8.1 (ARM): NK2V7-9DWXG-KMTWQ-K9H9M-6VHPJ
Windows 8.1 (Country Specific): TNH8J-KG84C-TRMG4-FFD7J-VH4WX
Windows 8.1 (Single Language): Y9NXP-XT8MV-PT9TG-97CT3-9D6TC
Windows 8.1 Professional: GCRJD-8NW9H-F2CDX-CCM8D-9D6T9
Windows 8.1 Professional with WMC: GBFNG-2X3TC-8R27F-RMKYB-JK7QT
Windows 8.1 Enterprise: FHQNR-XYXYC-8PMHT-TV4PH-DRQ3H
Windows 8.1 N: 6NPQ8-PK64X-W4WMM-MF84V-RGB89
Windows 8.1 Professional N: JRBBN-4Q997-H4RM2-H3B7W-Q68KC
Windows 8.1 Enterprise N: NDRDJ-3YBP2-8WTKD-CK7VB-HT8KW
Windows 10 Home: TX9XD-98N7V-6WMQ6-BX7FG-H8Q99
Windows 10 Pro: W269N-WFGWX-YVC9B-4J6C9-T83GX
Windows 10 Education: NW6C2-QMPVW-D7KKK-3GKT6-VCFB2
Windows 10 Enterprise: NPPR9-FWDCX-D2C8J-H872K-2YT43
Windows 10 Профессиональная N: MH37W-N47XK-V7XM9-C7227-GCQG9
Windows 10 Корпоративная N: DPH2V-TTNVB-4X9Q3-TJR4H-KHJW4
Windows 10 для образовательных учреждений N: 2WH4N-8QGBV-H22JP-CT43Q-MDWWJ
Windows 10 Корпоративная 2015 с долгосрочным обслуживанием: WNMTR-4C88C-JK8YV-HQ7T2-76DF9
Windows 10 Корпоративная 2015 с долгосрочным обслуживанием N: 2F77B-TNFGY-69QQF-B8YKP-D69TJ
Скопируйте установочные ключи в блокнот Windows и сохраните на жестком диске. Обычно в таких пикантных моментах (когда требуется ввести установочный ключ) в самом низу окна, присудствует кнопка «Пропустить». Жмакаешь ее и сверкая пятками уходишь от лишнего геморроя. Вдруг, вам не повезло.
Нажимаем клавиши Shift+F10. В консоле пишем notepad. Переходим на Файл → Открыть → Все файлы (там где Тип файла) → Этот компьютер → переходим на раздел, где хранится блокнотик с установочными ключами → копируем нужный ключ и вставляем в поле регистрации установочного ключа → Далее.
Собственно на этом Финита ля комедия , концерт окончен.
Ролик, как помощь и укрепление материала:
Кто читает статью до конца, тот владеет ситуацией, а может даже и всем миром. Потому что, когда установите Windows 7 на ноутбук UEFI, у вас скорее всего, не будет интернета. Решается это элементарно, с помощью приложения 3DP Net .
И ещё. посмотрите, что делает автор статьи после установки Windows 7, очень занимательный ролик:
¡оɹоdƍоɓ wɐʚ оɹǝɔʚ и оƍиɔɐuɔ ǝǝнɐdɐε ¡oıqɯɐɯɔ ǝɯn̯ʎdиɯнǝwwоʞ онʚиɯʞɐ и vɐнɐʞ ɐн qɔǝɯиmиuɓоu ˙хʁɯǝɔ˙ǹоɔ ʚ wоɯɔоu ʁɔqɯиvǝɓоu ǝɯqɓʎƍɐε ǝн
Как самостоятельно установить и переустановить Виндовс 10 на ноутбуке
Пользователи должны знать, как обновить ОС или установить новый Виндовс 10 на ноутбук со старой операционкой. Большинство компьютеров, имеющих Windows 7 или 8, без проблем поддерживают популярную «десятку». В случае установки новой операционки недостающие драйверы всегда можно скачать отдельно, правда, несовместимые программы придется все же удалить.
Проверка ноутбука
Пользователи ПК со старым Виндовсом могут обновить ОС, то есть установить последнюю версию Windows 10. Правда, перед установкой рекомендуется проверить системную совместимость.
Как самостоятельно выполнить проверку лицензионной ОС с сайта Microsoft:
- перейти на сайт «Майкрософт» (через появляющееся на экране напоминание об обновлении);
- отыскать «Get Windows 10»;
- активировать «Получить Виндовс 10 бесплатно»;
- отыскать опцию, запускающую проверку ПК (нажать на «Check your PC»);
- запустить сканирование старой системы;
- после окончания процесса появится сообщение о совместимости или о наличии проблем.
Список основных системных требований к старому ПК:
- разрядность процессора: 32 или 64 бит;
- тактовая частота — 1000 МГц;
- объем ОЗУ: от 1 Гб для 32 битного ЦП и от 2 ГБ для 64 битного ЦП;
- объем встроенной памяти: 16 Гб, 20 Гб;
- видеоадаптер — DX9;
- экранное разрешение — 800 х 600.
Пользователи лицензионного Виндовса могут обновить ОС бесплатно. Перед установкой нового Windows 10 нужно узнать тип старой версии, чтобы выбрать однотипный продукт.
Как проверить ПК через командную консоль с использованием инсталляционного накопителя c Виндовс 10:
- написать: setup.exe /? (из консоли, запущенной из контекстного меню накопителя);
- или из командной консоли ПК ввести символы: cd /d F:/ и setup /?;
- написать: Setup/Auto Upgrade/DynamicUpdate Disable/Compact Scanonly/No Reboot;
- запустится установка Windows 10;
- кликнуть «Далее»;
- указать файлы для сохранения;
- еще раз нажать на «Далее»;
- в этот момент запустится проверка ноутбука на совместимость с Виндовс 10;
- после сканирования на монитор выведется уведомление о проблеме (если есть).
Как узнать сведения об имеющейся на ноутбуке лицензионной операционке:
- через «Параметры» войти в «Обновление и безопасность»;
- в списке выбрать «Активация»;
- запомнить «Выпуск» ОС и тип «Активации»;
- можно сразу обновить Виндовс, активируя «Добавить учетную запись» и связавшись с центром «Майкрософт» через интернет.
Важно! Для проверки ноутбука на совместимость с новым Виндовсом 10 можно скачать Windows Hardware Lab Kit или Windows 10 Preparation. Программы выполнят сканирование и проинформируют пользователя о том, подходит ли его ноут для установки Windows 10.
Запись Windows 10 на флешку или DVD
Записать образ Виндовс 10 на диск или флешку можно сразу с сайта «Майкрософт» или используя программы для создания загрузочного носителя. Скачивание доступно для лицензионных программ.
Как создать загрузочную флешку (диск) с помощью программы Media Creation Tool:
- подсоединить к ноутбуку носитель;
- зайти на сайт «Майкрософт» и скачать на ПК программу Media Creation Tool;
- запустить скачанную программу на своем ноутбуке и согласиться с условиями лицензионного соглашения («Принять»);
- в окне «Что вы хотите сделать?» отметить «Создать установочный носитель…»;
- в новом окошке программа предложит выбрать язык, архитектуру, выпуск;
- в следующем окне нужно выбрать носитель (диск, флешку);
- программа укажет подключенный носитель и удалит лишние файлы на нем;
- Media Creation Tool загрузит на флешку (диск) дистрибутив и запишет Виндовс 10, сделав его пригодным для загрузки.
Важно! Для сохранения образа Виндовс 10 на флешку или диск можно использовать утилиты UltralSO или Rufus. Предварительно потребуется установить эти программы на свой ноутбук.
Образ диска с Виндовс 10 можно скачать с сайта «Майкрософт». Перед скачиванием система предложит выполнить проверку ПК на совместимость. Загрузка нового Виндовса на носитель происходит через интернет. Перед скачиванием нужно подключить к ноутбуку пустую флешку на 5-8-16 Гб или чистый DVD-диск. Для активации может понадобиться ключ продукта (ключ не нужен для цифровых лицензий).
Установка ОС на ноутбук
Установить новый Виндовс 10 на любой ПК можно несколькими способами: через обновление операционки или предварительно создав установочный накопитель. В случае использования загрузочной флешки понадобится освободить место на одном из дисков для новой ОС.
Как с установочной флешки установить Вин 10 на новый ПК:
- к ноутбуку «Асус» подсоединить загрузочную флешку;
- выбрать загрузку системы с USB-накопителя;
- в программе установки Виндовс отредактировать параметры и нажать на «Далее»;
- активировать «Установить сейчас»;
- при использовании цифровой лицензии выбрать «У меня нет ключа продукта»;
- выбрать версию Виндовс, ранее установленную на ПК (активация Windows 10 выполнится через интернет после окончания установки);
- принять условия лицензии;
- активировать «Выборочную установку только для Виндовс (дополнительно)»;
- выбрать диск для установки, удалить с него разделы;
- выполнить переустановку Виндовс;
- после завершения процесса произойдет перезагрузка ПК.
Fujitsu
Как переустановить Виндовс 10 на Fujitsu, используя загрузочный диск или флешку:
- в момент загрузки ноутбука войти в BIOS с помощью сочетания клавиш (сочетание зависит от модели ПК);
- выбрать загрузку с установочного накопителя;
- на старых версиях нужно активировать Boot;
- вызвать меню выбора устройств загрузки;
- выбрать диск или флешку;
- выполнить переустановку Виндовс.
Важно! В некоторых моделях Fujitsu при установке Виндовса 10 через БИОС в закладке «Advanced» нужно выставить «Fast boot – Disabled», в закладке «Security» выбрать «Set supervisor password» и задать пароль. После этих действий рекомендуется выполнить перезагрузку ПК. Потом в закладке «Security» выставить «Secure boot configuration – Disabled», а в закладке «Advanced» выбрать «CSM – Enabled» и еще раз перезагрузить ноут.
Как выполнить переустановку Виндовс 10 на Dell:
- скачать Dell OS Recovery Tool на ПК и создать загрузочный накопитель;
- с помощью скачанного образа установить Виндовс 10 (если нужно – обновить драйверы и ПО);
- вставить загрузочный накопитель в ноут;
- в момент загрузки нажать F12;
- на экране должно появиться сообщение «Подготовка меню однократной загрузки»;
- в меню загрузки отыскать UEFI BOOT и выбрать устройство с загрузочным накопителем;
- выставить язык;
- в «Choose an option» выбрать: Troubleshoot;
- активировать: Recover from a drive;
- завершить процесс переустановки, следуя инструкциям на экране.
Другие
Как самостоятельно установить Виндовс 10 на ноутбук:
- создать загрузочную флешку с Windows 10;
- подключить накопитель к ноутбуку;
- открыть его в «Проводнике»;
- запустить setup.exe;
- откроется «Программа установки Windows 10»;
- система предложит загрузить обновления, драйверы;
- можно выбрать «Не сейчас» и перейти «Далее»;
- появится окно с положениями лицензионного соглашения (кликнуть на «Принять»);
- появится сообщение «Готово к установке» (нажать на «Установить»);
- можно предварительно выбрать личные файлы для сохранения;
- появится сообщение «Установка Windows 10»;
- в конце ПК перезагрузится.
Что делать после установки?
После установки Виндовс 10 рекомендуется:
- проверить наличие обновлений в Центре обновлений Windows и установить имеющиеся через интернет;
- если нужно, обновить драйверы (например, с помощью приложения Snappy Driver Installer);
- установить браузер;
создать точку восстановления.