- Как на ноутбуке HP включить Wi-Fi, или скачать и установить драйвер?
- Включаем Wi-Fi на ноутбуке HP
- HP Connection Manager
- Отдельный переключатель, или сочетание клавиш (Fn+F12)
- Как скачать и установить драйвера на Wi-Fi для ноутбука HP?
- Если на сайте несколько драйверов для WLAN, или загруженный драйвер не устанавливается
- HP Laptop WiFi Driver Download For Windows 10, 8, 7
- HP Laptop WiFI Driver
- HP Wireless Driver
- How to install HP WiFi /Wireless Driver
- Драйвер Broadcom 802.11n Network Adapter Windows 10 64 bit for HP
- Подробнее о пакете драйверов:
- Broadcom Wireless Network Adapter Driver (HP). Характеристики драйвера
- Файлы для скачивания (информация)
Как на ноутбуке HP включить Wi-Fi, или скачать и установить драйвер?
Если у вас ноутбук компании HP (Hewlett-Packard) , и у вас возникли какие-то проблемы связанные с Wi-Fi на данном ноутбуке, то вы зашли по адресу. В этой статье я покажу, как включить Wi-Fi на ноутбуке HP, проверить наличие беспроводного адаптера, и при необходимости найти и скачать драйвер на Wi-Fi с сайта компании HP. Такие инструкции писать очень сложно, точнее сложно давать конкретные инструкции. По той причине, что у Hewlett-Packard очень много моделей ноутбуков (большая линейка: 15, 17, 250, 255, Elite, Envy, OMEN и HP Pavilion) . Есть много старых ноутбуков, на которых управление Wi-Fi модулем существенно отличается от новых моделей.
К тому же, на этих ноутбуках установлены разные версии Windows. У кого-то Windows 10, или Windows 7, а у кого-то вообще Windows XP. Так же по своим наблюдениям могу сделать выводы, что на ноутбуках HP Wi-Fi часто не удается включить, или настроить из-за того, что на модель ноутбука, на которую производитель рекомендует устанавливать Windows 10 (и драйвера на сайте есть только для десятки) многие устанавливают Windows 7, или Windows 8. Я бы не советовал так делать. И не только по причине возможных проблем с беспроводной сетью, но и потому, что вы программно ограничиваете возможности своего ноутбука.
Чтобы было проще во всем разобраться, я выделю три основных случая (обязательно определите какой у вас) :
- Когда Wi-Fi модуль настроен и все работает. Вам нужно просто подключить свой ноутбук к Wi-Fi сети. В таком случае иконка в трее будет выглядеть вот так:
Нажимаем на нее, находим свою сеть и подключаемся к ней. Здесь вам может пригодится статья как подключить ноутбук к интернету по Wi-Fi.
- Когда на ноутбуке отключен Wi-Fi. На ноутбуках HP он может быть отключен как программно (в настройках Windows, в диспетчере устройств) , так и аппаратно (отдельным переключателем, или сочетанием клавиш на клавиатуре) . Если Wi-Fi просто выключен, то иконка в трее может выглядеть вот так (при условии, что интернет по кабелю не подключен) :
При этом в диспетчере устройств должен быть Wi-Fi адаптер.
- Когда на ноутбуке HP не установлен драйвер на Wi-Fi. Иконка в трее скорее всего будет выглядеть вот так:
В настройках ноутбука HP не будет настроек Wi-Fi (беспроводного сетевого соединения) , не будет адаптера в окне «Сетевые подключения» и в диспетчере устройств. Как в статье на ноутбуке нет беспроводного сетевого соединения Wi-Fi.
Если беспроводной адаптер есть – пробуем включить Wi-Fi. Если настроек Wi-Fi и самого адаптера в системе нет – сначала устанавливаем драйвер на Wi-Fi. Оба решения вы найдете в этой статье.
Включаем Wi-Fi на ноутбуке HP
Я всегда первым делом захожу в диспетчер устройств, на вкладку «Сетевые адаптеры». Открыть диспетчер устройств можно разными способами. Один из них: вызываем окно «Выполнить» нажатием сочетания клавиш Win+R и выполняем команду mmc devmgmt.msc.
Если среди адаптеров есть адаптер в названии которого есть «Wireless», «Wi-Fi», «802.11», «Dual Band», «AC» – значит драйвер установлен и беспроводная связь скорее всего просто отключена. Если такого адаптера нет – нужно установить драйвер (вторая часть этой статьи) . Обращаем внимание на иконку возле адаптера. Если возле нее есть стрелочка, то нажмите на адаптер правой кнопкой мыши и выберите «Включить устройство». Если возле нее желтый восклицательный знак – переустанавливаем Wi-Fi.
Возможно, после этого Wi-Fi на вашем HP сразу заработает. Обратите внимание на иконку в трее.
Проверяем еще окно «Сетевые подключения». Открыть его можно командой ncpa.cpl (в окне «Выполнить», которое можно вызвать командой Win+R) . Там должен быть адаптер «Беспроводная связь» (это в Windows 10) , или «Беспроводное сетевое соединение» (Windows 7) . Обратите внимание на статус этого адаптера. Если он отключен – попробуйте включить.
Если на вашем ноутбуке HP установлена Windows 7, то можно попробовать включить беспроводную связь через Центр мобильности. Нажмите сочетание клавиш Win+X.
Там может быть статус «Беспроводная связь отключена». Попробуйте ее включить.
Другие статьи по этой теме:
HP Connection Manager
Я так понимаю, что эта утилита актуальна только для Windows 7. Если у вас установлена семерка, то проверьте, возможно программа HP Connection Manager уже установлена на ваш ноутбук (можно выполнить поиск в меню Пуск) . Запустите ее и включите там Wi-Fi (Wireless LAN) .
Если утилиты HP Connection Manager на вашем ноутбуке нет – установите ее. Скачать можно с сайта HP (смотрите ниже инструкцию по поиску драйвера) , или на сторонних сайтах.
Отдельный переключатель, или сочетание клавиш (Fn+F12)
Внимательно посмотрите на корпус своего ноутбука HP. На нем может быть специальная кнопка, или переключатель, с помощью которого можно включать и отключать беспроводной модуль. Обычно такие переключатели есть на старых моделях ноутбуков, и выглядят они примерно вот так:
Так же для включения Wi-Fi на ноутбуках HP можно использовать комбинацию клавиш. На этих ноутбуках это клавиши Fn + F12 (в большинстве случаев). На F12 обычно нанесен значок в виде антенны беспроводной сети. Так же на некоторых моделях это отделенная клавиша, возле клавиши F12 (смотрите фото ниже) . А на новых ноутбуках HP, на которые производитель рекомендует устанавливать Windows 10, на клавише F12 можно увидеть значок в виде самолета. В Windows 10 с ее помощью можно включать и отключать режим «В самолете».
Попробуйте одновременно нажать Fn и F12, и посмотрите, не поменялся ли статус подключения (иконка) в трее Windows.
Как скачать и установить драйвера на Wi-Fi для ноутбука HP?
Если в диспетчере устройств вы не обнаружили Wi-Fi адаптер, то скорее всего не установлен драйвер.
Ну или сломан сам Wi-Fi модуль, или он отключен в BIOS. Кстати, если не получится установить драйвер, то проверьте, не отключен ли Wi-Fi в BIOS ноутбука HP.
План такой: узнаем модель своего ноутбука, какая Windows на нем установлена, загружаем нужный драйвер с официального сайта, устанавливаем, и радуемся рабочему Wi-Fi.
- Нужно узнать модель ноутбука, или серийный номер. И модель, и серийный номер обычно указан на наклейке снизу ноутбука. Или попробуйте нажать сочетание клавиш Fn+Esc, возможно появится окно, в котором будет указана эта информация. Так же в гарантийном талоне можно посмотреть. Например, у нас ноутбук HP 255 G7.
- Переходим по ссылке https://support.hp.com/ua-ru/drivers/laptops
- В строке поиска вводим модель ноутбука, или серийный номер. Можете попробовать нажать на кнопку «Разрешите HP определить ваш продукт». Но я вводил вручную.
Если в процессе ввода появится подсказка – нажмите на нее. Должна открыться страница с загрузками для нашего ноутбука.
- Выбираем установленную на нашем ноутбуке операционную систему.
- В списке драйверов нас интересует раздел » Драйвер-Сеть «. Открываем его и находим там Wireless LAN Drivers или WLAN. Нажимаем «Загрузить».
- Сохраняем файл (драйвер) на рабочий стол.
Ждем, пока закончится загрузка файла.
- Запускаем скачанный файл и с помощью мастера установки устанавливаем драйвер на Wi-Fi, на наш ноутбук HP.
Если с сайта вы скачали архив, а не .exe файл, то откройте архив, найдите там файл Setup.exe и запустите его.
- После успешной установки драйвера перезагрузите ноутбук.
Если на сайте несколько драйверов для WLAN, или загруженный драйвер не устанавливается
Бывает, что в процессе установки драйвера появляется ошибка, мол устройство не обнаружено, или отключено и установка не завершена. Это означает, что программа установки не смогла найти Wi-Fi модуль. Такое бывает, когда он сломан, или отключен (физически, или в BIOS) . Но чаще всего мы просто скачали не тот драйвер. Точнее не для того производителя Wi-Fi модуля.
Даже в одну модель ноутбука HP могут быть установлены Wi-Fi модули разных производителей. И на сайте будет несколько драйверов Wireless LAN или WLAN. Как например в случае с ноутбуком HP — 15-db0447ur.
Видим два драйвера, для разных производителей: Realtek и Intel. Какой качать – непонятно.
Чтобы не заморачиваться, можно скачать оба, и попробовать их установить. Ничего страшного не случится. Неподходящий драйвер скорее всего не установится. А можно попробовать узнать производителя WLAN модуля с помощью утилиты HWVendorDetection, которую можно скачать в интернете. Просто запускаем утилиту и смотрим какой поставщик указан напротив Wireless LAN. Но она работает не на всех ноутбуках.
Если эта инструкция не помогла, вы не смогли включать Wi-Fi на ноутбуке HP, или выполнить установку драйвера, то можете подробно описать свой случай в комментариях, будем разбираться вместе.
HP Laptop WiFi Driver Download For Windows 10, 8, 7
Table of Contents
HP Laptop WiFI Driver
Today I am going to share one of the most important drivers for our HP laptop user that is HP Laptop WiFi driver. You can get the latest and up to dated HP WiFi Driver for Windows 7, 8, 10 with both 32-bits and 64-bits from here absolutely free. This file is related to HP computer using a wireless network a router with Windows 10, 8, 7. Now you can get the HP Wireless Button driver for windows from here. This HP laptop driver is a software which is helpful in solving many problems that can occur with wireless network and internet connection.
HP Wireless Driver
This HP driver is helpful for all those users who use the HP laptops. This will provides all the information about installing the latest HP WiFi driver download using the HP networking Driver Update Tool. It is a program that enables your WiFi/Wireless hardware to communicate with your operating system software. The Benefit of this HP WiFi/Wireless software is. It will protect your system from crashes, maximizing hardware, maintaining update and system performance. In case if you are using outdated or corrupt HP Wireless drivers then it creates a problem on your system. Like your laptops or computer hardware fail to perform the action. If you are installing the wrong WiFi driver that may create these problems even worse.
How to install HP WiFi /Wireless Driver
First, go to the place where the download file is saved. Then double click the file and then click the install option. After a few mints, the driver is installed then restarts your system. If you want to download the driver. Then flow the download link which is available at the bottom of this page. Very easy to download just click the download link and download the driver without any problem. So you must download the latest HP Laptop WiFi driver which help to easily connect your system to the internet.
Драйвер Broadcom 802.11n Network Adapter Windows 10 64 bit for HP
Подробнее о пакете драйверов:
Broadcom Wireless Network Adapter Driver (HP). Характеристики драйвера
Драйвер Broadcom 802.11n Network Adapter версии 7.35.290.0 для ноутбуков HP на windows 10 64 бита. Автоматическая установка драйвера.
Поддержка чипсетов:
BCM430G, BCM43XGT, BCM43XG1, BCM43XG2, BCM43XG3, BCM43XM1, BCM43XM2, BCM43XM3, BCM43XG11, BCM43XG12, BCM430XG13, BCM43XM11, BCM43XM12, BCM43XM13, BCM43XM14, BCM43XG14, BCM43XNM11, BCM43XNM12, BCM43XNM13, BCM43XNM14, BCM43XNM21, BCM43XNM22
Поддержка устройств:
BCM943228HM4L Broadcom 802.11a/b/g/n 2×2 Wi-Fi Adapter
Broadcom 4313 802.11 b / g / n
Broadcom 43225 802.11 b / g / n
Broadcom 802.11 pre-n
Broadcom 802.11a/b/g/n
Broadcom 802.11a/b/g/pre-n
Broadcom 802.11a-g
Broadcom 802.11g
Поддержка:
BK9J58EA05, DUMHPPB430G2PRE, G6W00EA, G6W01EA, G6W02EA, G6W03EA, G6W04EA, G6W05EA, G6W06EA, G6W07EA, G6W08EA, G6W09EA, G6W10EA, G6W11EA, G6W12EA, G6W13EA, G6W14EA, G6W15EA, G6W16EA, G6W17EA, G6W18EA, G6W20EA, G6W21EA, G6W22EA, G6W23EA, G6W24EA, G6W25EA, G6W26EA, G6W27EA, G6W28EA, G6W29EA, G6W30EA, G6W31EA, G6W32EA, G6W33EA, G6W34EA, G6W35EA, G6W36EA, H0Y37EP, H0Y39EP, H0Y40EP, H0Y41EP, H0Y42EP, H0Y43EP, H0Y44EP, H0Y46EP, H0Y47EP, H0Y53EP, H0Y54EP, H0Y55EP, H0Y56EP, H0Y57EP, H0Y60EC, HOY47EP, J1U86AA, J1U88AA, J1U89AA, J1V35AA, J4E34PA, J4E35PA, J4E36PA, J4M95PT, J4M99PT, J4N02PT, J4N12PT, J4R59EA, J4R67ES, J4R68ES, J4R89ES, J4S49ES, J4S70EA, J4S76EA, J4S79EA, J4T16ES, J4T18EA, J4T24ES, J4T32EA, J4T33EA, J4T38EA, J4T48ES, J4T50EA, J4T75ES, J4T77ES, J4T78ES, J4T85ES, J4T92ES, J4T94ES, J4T95ES, J4T96ES, J4T97ES, J4T98ES, J4U07ES, J4U13ES, J4U14ES, J4U26ES, J4U27ES, J4U44ES, J4Z22PT, J4Z23PT, J5N32UT, J5N33UT, J5N34UT, J5P66UT, J5P67UT, J7G67UP, J7G98UP, J8B25AA, J8B26AA, J8K57PA, J8K58PA, J8U46LP, J8U82UT, J8U83UT, J8V46UA, J8V50LP, J8X22PP, K0G02PT, K0L87UP, K0L88UP, K0M52UP, K0M56UP, K0M78UP, K0N31UP, K0N34UP, K0N42UC, K0P29UP, K0P30UP, K1C73PT, K1N73EC, K1P61PC, K1V48PA, K1V49PA, K1V56PA, K3X35ES, K3X48ES, K3X49ES, K3X56ES, K3X61ES, K3X72ES, K3X76ES, K4P05US, K4P06US, K4P67US, K4P91US, K4Q77PC, K5R46UP, K5R47UP, K5R48UP, K5R67US, K5R68US, K5R94UP, K5R95UP, K5R96UP, K5S19UP, K5S20UP, K5S23UP, K5S24UP, K5S25UP, K5S26UP, K5S29UP, K5S30UP, K5S61UP, K5U38US, K6G06PP, K6K67US, K6M59US, K7H26ES, K7H30ES, K7H31ES, K7H33ES, K7H34ES, K7H35ES, K7H87ES, K7H95ES, K7H99ES, K7J09ES, K7J30ES, K7J46ES, K7J47ES, K7J52ES, K7J53ES, K7J60ES, K7J61ES, K7J67ES, K7J69ES, K7N30PP, K8Q38PP, K8Q39PP, K8Q40PP, K8S86PP, K8S87PP, K8V92UP, K8W00UP, K8W12UP, K8W22UP, K8W28UP, K8W29UP, K8W82UP, K8W83UP, K8W93UP, K8X24UP, K8Z68PA, K9H66ES, K9J16ES, K9J23ES, K9J56EA, K9J57EA, K9J58EA, K9J59EA, K9J60EA, K9J62EA, K9J63EA, K9J64EA, K9J67ES, K9J68EA, K9J69EA, K9J70EA, K9J71EA, K9J72EA, K9J73EA, K9J74EA, K9J75EA, K9J76EA, K9J77EA, K9J77ET, K9J78EA, K9J79EA, K9J80EA, K9J81EA, K9J82EA, K9J83EA, K9J85EA, K9J86ES, K9J87EA, K9J89EA, K9J90EA, K9J91EA, K9J92EA, K9J93EA, K9J94EA, K9K06EA, K9K07EA, K9L30ES, K9L32ES, K9R18PA, K9R29PA, L0W44PC, L1C34US, L1J52PC, L1J53PC, L2A45AA, L2A46AA, L2A47AA, L3G34UP, L3G35UP, L3G36UP, L3G37UP, L3J33PT, L3P94ES, L3Q00ES, L3Q19ES, L3Q21EA, L3Q22EA, L3Q23EA, L3Q33ES, L3Q34ES, L3Q39EA, L3Q42ES, L3Q47ES, L3Q48ES, L3Q49ES, L3Q50ES, L3Q51ES, L3Q55ES, L3Q56ES, L3Q57ES, L3Q58ES, L3Q59ES, L3Q60ES, L3Q61ES, L3Q62ES, L3Q63ES, L3Q70EA, L4J19PP, L4Q42PA, L6N55UP, L6N56UP, L6S48US, L7Z09PT, L7Z10PT, L7Z37ES, L7Z40ES, L7Z42ES, L7Z48ES, L7Z54ES, L7Z55ES, L7Z67EA, L7Z85ES, L7Z93ES, L7Z94ES, L8A00ES, L8A01ES, L8A02ES, L8A03ES, L8A10ES, L8A11ES, L8A12ES, L8A14ES, L8A15ES, L8A16ES, L8A22ES, L8A26ES, L8A28ES, L8A29EA, L8A45ES, L8A77ES, L8A85ES, L8A86ES, L8A88ES, L8A89ES, L8A91ES, L8A92ES, L8A93ES, L8A94ES, L8A95ES, L8B31ES, L8B34ES, L8B69ES, L8B70ES, L8B91EA, L8C01EA, L8C02ES, L8C03ES, L8C04ES, L8C08ES, L8C15ES, L8C16ES, L8C29ES, L8C30ES, L8D48UT, L8D91UT, L8D92UT, L8E16UT, L9B61PT, L9C46PC, L9C47PC, L9G55US, L9S54PA, L9W07PA, M0F88PC, M0F89PC, M0Q56PT, M1V13PA, M1V31PA, M3Q03US, M3Q97US, M3R20US, M5A10PC, M5E50US, M5J83PC, M6M96US, M6M97US, M7K00PC, M8T74US, M8X22US, M9M62US, M9N24US, M9T17ES, N0N10US, N1E94US, N1S23PA, N1S24PA, N1S25PA, N1T12PC, N3S41PT, N3S43PT, N4B76US, N4B77US, N4B78US, N4J18US, N4J20US
Внимание! Перед установкой драйвера Broadcom Wireless Network Adapter Driver (HP) рекомендутся удалить её старую версию. Удаление драйвера особенно необходимо — при замене оборудования или перед установкой новых версий драйверов для видеокарт. Узнать об этом подробнее можно в разделе FAQ.
Файлы для скачивания (информация)
Рейтинг: 2.7/5 ( Проголосовало: 31 чел.)
 Нажимаем на нее, находим свою сеть и подключаемся к ней. Здесь вам может пригодится статья как подключить ноутбук к интернету по Wi-Fi.
Нажимаем на нее, находим свою сеть и подключаемся к ней. Здесь вам может пригодится статья как подключить ноутбук к интернету по Wi-Fi. При этом в диспетчере устройств должен быть Wi-Fi адаптер.
При этом в диспетчере устройств должен быть Wi-Fi адаптер. В настройках ноутбука HP не будет настроек Wi-Fi (беспроводного сетевого соединения) , не будет адаптера в окне «Сетевые подключения» и в диспетчере устройств. Как в статье на ноутбуке нет беспроводного сетевого соединения Wi-Fi.
В настройках ноутбука HP не будет настроек Wi-Fi (беспроводного сетевого соединения) , не будет адаптера в окне «Сетевые подключения» и в диспетчере устройств. Как в статье на ноутбуке нет беспроводного сетевого соединения Wi-Fi.






 Если в процессе ввода появится подсказка – нажмите на нее. Должна открыться страница с загрузками для нашего ноутбука.
Если в процессе ввода появится подсказка – нажмите на нее. Должна открыться страница с загрузками для нашего ноутбука.

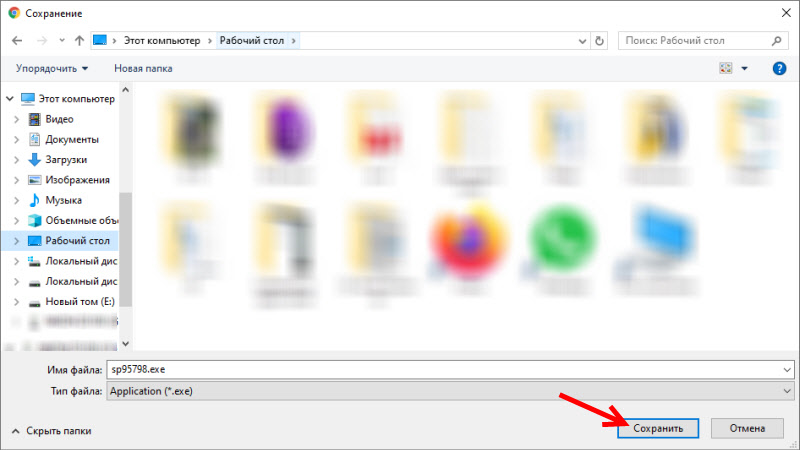 Ждем, пока закончится загрузка файла.
Ждем, пока закончится загрузка файла. Если с сайта вы скачали архив, а не .exe файл, то откройте архив, найдите там файл Setup.exe и запустите его.
Если с сайта вы скачали архив, а не .exe файл, то откройте архив, найдите там файл Setup.exe и запустите его.





