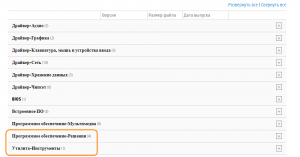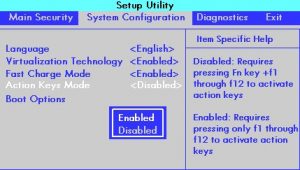- Не работает Fn и функциональные клавиши F1÷F12 на ноутбуке
- Причины неработоспособности Fn и F1÷F12
- Восстановление работы «горячих» клавиш в ноутбуках HP
- Почему не работает кнопка fn на ноутбуке HP?
- Установка необходимых драйверов
- Запуск службы
- Настройка в BIOS
- Функциональные клавиши не работают на ноутбуке с Windows 10
- Функциональные клавиши не работают
- Обновление за апрель 2021 года:
- Нажмите Применить, чтобы сохранить необходимые изменения и закрыть приложение.
Не работает Fn и функциональные клавиши F1÷F12 на ноутбуке

Ох уж эти современные клавиатуры, с которыми сейчас чего только не делают производители. И проблема с работоспособностью клавиш даже нового устройства — не редкая. 👀
Собственно, сегодняшняя статья будет о работе и настройке функциональных клавиш F1÷F12 и Fn на ноутбуках. Дело в том, что частенько они либо вообще не работают, либо работают не так, как должны.
Причем, многие производители «городят» форму клавиш, их функции, включение/выключение, настройку, как им вздумается (никакой стандартизации).
Меж тем, клавиши Fn, F1, F2, F3 и др. — очень важны, они позволяют быстро прибавить/убавить яркость и звук, включить/выключить сеть Wi-Fi, тачпад и многое другое.
В общем-то, отказываться от них — значит лишать себя нужного функционала, что не есть хорошо.
Причины неработоспособности Fn и F1÷F12
Напоминаю , что в большинстве случаев, чтобы функциональные клавиши могли выполнить альтернативную функцию (убавить ту же яркость) необходимо нажимать их одновременно с клавишей Fn.
Например, для того, чтобы включить/выключить Wi-Fi — нужно нажать комбинацию Fn+F2 (это в качестве примера! На каждом ноутбуке свои сочетания, см. внимательно на картинки на клавишах) .
Одновременное нажатие Fn+F2 — включает или выключает Wi-Fi / в качестве примера!
1) А включена ли Fn? Нет ли альтернативной кнопки на клавиатуре?
Некоторые типы клавиатур снабжены дополнительными кнопками F Lock или F Mode. Они позволяют блокировать (отключать) функциональные клавиши. Присмотритесь внимательно — нет ли у вас их?
Клавиша F Lock (чаще всего встречается на классической клавиатуре, а не на ноутбуках)
Также отмечу, чтобы задействовать кнопку Fn, на некоторых ноутбуках необходимо нажать сочетание кнопок Fn+Esc (см. скрин ниже — на клавише должен быть нарисован небольшой замок) . Кстати, вместо Fn+Esc — может использоваться сочетание Fn+NumLock.
Fn+Esc — изменяют режим работы Fn
2) Настройки BIOS (режимы Hotkey Mode и аналоги)
Если вы не знаете, что такое BIOS и как в него войти — рекомендую ознакомиться с этой заметкой .
В некоторых ноутбуках (например, Dell Inspiron, Lenovo ThinkPad и др.) в BIOS можно задать режим работы функциональных клавиш (т.е. они могут выступать в классической роли, а могут без нажатия на Fn сразу же выполнять вторую свою функцию: убавлять звук, включать/выключать тачпад и т.д.).
Чаще всего, для входа в BIOS — нужно перезагрузить ноутбук, и при его включении (до загрузки ОС Windows) сразу же нажимать клавиши F2 или Delete (кнопки могут быть отличными, зависит от модели устройства).
Называются подобные режимы: Hotkey Mode, Action Keys Mode (и прочие производные) . Для изменения их режима работы — необходимо зайти в раздел BIOS Configuration и поменять режим с Enabled на Disabled (или наоборот) .
Hotkey Mode — измененный режим работы клавиш F1-F12
3) Отсутствие драйверов и специального ПО от производителя
Когда драйвера ставятся автоматически вместе с Windows, либо используются различные комплекты/паки (например, Driver Pack Solution) — в системе часто не оказывается специального ПО от производителя ноутбука. В следствии чего, некоторые клавиши могут не работать (в том числе и функциональные).
Рассмотрю ниже пример обновления подобных драйверов на примере ASUS (если у вас марка ноутбука отличная, скажем HP, Acer, Dell, Lenovo — все действия будут аналогичны, только адрес офиц. сайта будет отличный) .
ASUS
- Перейдите на официальный сайт: https://www.asus.com/ru/support/
- Введите модель своего ноутбука и нажмите кнопку поиска (в качестве помощи: как узнать модель ноутбука);
Поиск по базе продукта
Далее укажите вашу версию Windows ( справка : как узнать какая у меня ОС Windows ) и скачайте драйвера на Chipset, ATKPackage. Также зайдите в раздел Utilities и нажмите на ссылку «Показать все» .
Загружаем необходимые драйвера
Затем установите Asus Smart Gesture из раздела Pointed Device. После перезагрузки ноутбука — клавиши должны заработать.
В общем-то, если подводить некий итог : необходимо просто обновить драйвера, скачав их с сайта производителя вашего ноутбука. Причем, сделать это нужно для конкретно той версии Windows, который пользуетесь в настоящий момент.
Если для вашей версии Windows на сайте производителя ноутбука нет драйверов — то это серьезный повод задуматься о переходе на другую версию ОС (вполне возможно, что из-за этого и не работает часть функционала, в том числе и функциональные клавиши).
Возможно кому-то пригодится статья о том, как установить драйвера на ноутбук или ПК (рассмотрены различные варианты).
4) Проблема с самой клавиатурой
Если вы роняли или 👉 заливали жидкостью ноутбук — вполне возможно, что клавиша не работает из-за физической неисправности клавиатуры.
Обратите внимание на то, реагирует ли клавиша хоть иногда (может быть попробовать нажать на нее чуть сильнее) . Если проблема с дорожками под клавишей — то часто более сильное нажатие срабатывает (например, дорожки могут окислиться после залития, или вести себя так в следствии износа) .
Что можно сделать:
- заменить клавиатуру на ноутбуке на новую (рекомендую сдать в сервис на диагностику, т.к. не лишним будет проверить нет ли проблем еще с чем-то);
- подключить к USB порту внешнюю клавиатуру и пользоваться ей (чем не временный вариант?) ;
- переназначить одну клавишу на другую;
- использовать экранную клавиатуру. Чтобы ее вызвать, зайдите в: Панель управления\Специальные возможности\Центр специальных возможностей
Восстановление работы «горячих» клавиш в ноутбуках HP
При переустановке системы Windows 7 в ноутбуках HP (по крайней мере серии HP Probook 4хххs) случается, что после установки всех драйверов (версии актуальны) не работают «горячие» клавиши (регулирование яркости, регулирование громкости происходит и так, правда без визуального оповещения). Отмечу, что данная проблема существует довольно давно, как минимум уже год и продолжает существовать. В данной статье предлагается ее решение.
Раньше я считал, что это проблема состоит в неправильной последовательности установки драйверов (в кривости моих рук – я устанавливал их вручную). Однако, познакомившись с утилитой HP SoftPaq Download Manager (фирменная утилита от HP), которая автоматизирует этот процесс (очень удобно кстати), оказалось, что иногда и при такой установке возникает такая проблема. Поскольку переустановка драйверов не помогает, я решил найти альтернативный способ решения проблемы.
Итак, проанализировав конфигурацию системы, я выяснил, что служба, отвечающая за работу этих клавиш (HP Hotkey Monitor) использует для своей работы другую службу (HP Software Framework).
Выяснилось, что служба HP Software Framework не запускается автоматически при загрузке системы.
Если же запустить службу вручную, а после этого перезапустить HP Hotkeys Support, то клавиши начинают работать. Т.е. необходимо сделать так, чтобы при загрузке ОС вначале запускался HP Software Framework, а после этого — HP Hotkey Monitor. Т.к. зависимостей между данными службами по умолчанию не установлено, то я решил установить их.
Для редактирования зависимостей в Windows 7 необходимо редактировать реестр.
Запускаем regedit и находим ветку HKEY_LOCAL_MACHINE\SYSTEM\CurrentControlSet\Serviсes. В ней содержатся данные службы: HP Software Framework – hpqwmiex и HP Hotkey Monitor – hpHotkeyMonitor. Открываем «hpqwmiex» и редактируем ключ «DependOnService», в поле значения дописываем название службы фреймворка -«hpHotkeyMonitor».

Теперь через Панель управления – Система – Администрирование – Службы можно убедиться, что нужные зависимости установлены.
Однако это еще не все, т.к. теперь при загрузке ОС оказывается, что клавиши все равно не работают. Заглядываем в Системный журнал и видим, что служба HP Software Framework не загружается – служба не ответила на запрос своевременно.

Для исправления ситуации заходим в свойства обеих служб и на вкладке «Восстановление» выбираем Первый сбой – Перезапуск службы. И так для второго и остальных сбоев. Значение параметра «Перезапуск службы через» устанавливаем в 0.

Также, возможно, понадобится для обеих служб на вкладке «Общие» поставить тип запуска – «Автоматически».
Перезапускаем компьютер, и, вуаля, — «горячие» клавиши работают.
Спасибо за внимание!
Данная статья не подлежит комментированию, поскольку её автор ещё не является полноправным участником сообщества. Вы сможете связаться с автором только после того, как он получит приглашение от кого-либо из участников сообщества. До этого момента его username будет скрыт псевдонимом.
Почему не работает кнопка fn на ноутбуке HP?
Рассмотрим случай, когда на ноутбуке не работает кнопка «Fn». Если у вас просто не работает ноутбук, обратите внимание на эту статью: Почему не включается ноутбук HP.
Для удобства использования ноутбуков, в них предусмотрен быстрый доступ к некоторым функциям:
- Включение/выключение беспроводного адаптера.
- Управление тачппадом.
- Настройка яркости экрана.
- Уменьшение и увеличение громкости.
Набор доступных функций разниться от модели к модели. В угоду компактности специальные функции совмещены, как правило, с рядом клавиш F1-F12, а применять их необходимо с зажатой клавишей fn.
Однако порой специальная кнопка перестаёт работать. Основных причин для этого три:
- Отсутствуют или повреждены специальные драйвера. Часто такая ситуация складывается в результате переустановки операционной системы или несоответствия её версии драйверам.
- Выключен требуемый процесс или служба.
- В случае с ноутбуками HP серии Envy работа функциональных клавиш может быть изменена в настройках BIOS.
Также теоретически возможно, что одна кнопка не работает в результате повреждения контактных дорожек клавиатуры, но это очень маловероятно. Как правило, в такой ситуации из строя выходит сразу блок клавиш.
Установка необходимых драйверов
Соответственно количеству наиболее распространенных причин существует и несколько способов устранения поломки. Первый (и наиболее вероятно эффективный) – установка необходимых драйверов.
Найти необходимый драйвер поможет сайт поддержки пользователей HP. Там ввести продуктовое и модельное название ноутбука (к примеру, HP ENVY — 15-k110tx) и, во вкладке «ПО и драйверы» скачать необходимые. В зависимости от особенностей конкретной модели понадобятся:
- HP Software Framework;
- HP On-Screen Display;
- Программа для быстрого запуска HP;
- Средства поддержки HP Unified Extensible Firmware Interface (UEFI).
Первые три обычно находятся во вкладке «Программное обеспечение — решения», последняя – «Утилита — инструменты».
Запуск службы
Отключенную службу необходимо включить и проверить её наличие в списке автозагрузки. Первое можно сделать через «Диспетчер задач». Нажать Ctrl + Shift + Esc, выбрать вкладку «Службы», найти в ней HP Hotkey Monitor и, кликнув правой клавишей, включить.
Затем нажать Win +R. В окне «Выполнить» ввести mscongif, после чего откроется окно «Конфигурация системы» с вкладкой «Автозагрузка». В ней следует выбрать упомянутый HP Hotkey Monitor, и поставить напротив него «галочку».
Настройка в BIOS
Чтобы попасть в меню BIOS, необходимо до начала загрузки операционной системы успеть нажать F10. Затем перейти во вкладку System Configuration. Параметр Disabled означает, что для использования специальных функции необходимо удерживать fn. Enabled говорит о том, что fn необходима для стандартного применения клавиш F. Установив необходимый параметр, останется только ещё раз F10 для выхода из BIOS с сохранением изменений, и продолжения загрузки ОС.
Функциональные клавиши не работают на ноутбуке с Windows 10
Функциональные клавиши (Fn) — F1, F2, F3 и др. Пригодятся тем, кому срочно нужны ярлыки на клавиатуре. Ноутбуки обычно оснащены такими клавишами, но настольные клавиатуры, особенно игровые, не новички в устройствах такого типа. Если функциональные клавиши не работают, мы не можем использовать эти сочетания клавиш.
Кажется, что некоторые пользователи столкнулись с проблемой, когда функциональные клавиши (Fn) не работали, Поскольку существует множество марок ноутбуков, особенности устранения неполадок могут различаться, но общие методы устранения неполадок не отличаются кардинально. Какие шаги могут помочь вам избавиться от этой проблемы?
Функциональные клавиши не работают
Обновление за апрель 2021 года:
Теперь мы рекомендуем использовать этот инструмент для вашей ошибки. Кроме того, этот инструмент исправляет распространенные компьютерные ошибки, защищает вас от потери файлов, вредоносных программ, сбоев оборудования и оптимизирует ваш компьютер для максимальной производительности. Вы можете быстро исправить проблемы с вашим ПК и предотвратить появление других программ с этим программным обеспечением:
- Шаг 1: Скачать PC Repair & Optimizer Tool (Windows 10, 8, 7, XP, Vista — Microsoft Gold Certified).
- Шаг 2: Нажмите «Начать сканирование”, Чтобы найти проблемы реестра Windows, которые могут вызывать проблемы с ПК.
- Шаг 3: Нажмите «Починить все», Чтобы исправить все проблемы.
1] Начать устранение неполадок оборудования
Попробуйте выполнить аппаратное устранение неполадок. Не то чтобы это имело большое значение, но есть вероятность, что это автоматически решит проблему. Известно, что обновления Windows 10 вызывают проблемы совместимости со старыми устройствами, и если это так, поможет устранение неполадок оборудования.
Следуй этим шагам:
1] Нажмите Win + I, чтобы открыть окно настроек.
2] Проверьте и откройте обновление и безопасность.
3] На левой панели выберите Устранение неполадок и разверните оборудование и устройства.
4] Устраните неполадки и убедитесь, что кнопки работают.
2] Обновите свой блокнот драйверы
Последние версии драйверов функций (Fn) доступны на официальном сайте производителя. Или, если ваши драйверы настроены на автоматическое обновление, перейдите в Диспетчер устройств и удалите каждый водитель для функциональных клавиш, т.е. переустановите каждый драйвер. Если установка драйвера для вас затруднена, вы можете использовать программное обеспечение для автоматического обновления драйверов, которое позволяет легко скачать любой драйвер. Все, что вам нужно сделать, это выбрать между Обновить / Обновить все, и тогда вы готовы. Вы также можете использовать AMD Autodetect или Intel Driver Update Utility.
3] Изменить настройки Mobility Center для систем Dell
По умолчанию Windows Mobility Center доступен на большинстве ноутбуков. Однако в системах Dell есть дополнительные настройки для линии функциональных клавиш, и мы можем изменить настройки. Выполните следующие простые шаги:
1] Нажмите кнопку Windows + S. Ищите Центр Мобильности Окна. После открытия приложения найдите строку функциональных клавиш.
2] Нажмите стрелку раскрывающегося списка и выберите функциональную кнопку.
Нажмите Применить, чтобы сохранить необходимые изменения и закрыть приложение.
Если ни один из этих методов устранения неполадок не работает, вам обязательно следует посетить сервисный центр, так как это, вероятно, аппаратная проблема.
4] VAIO User Solution
Для людей, которые продолжают использовать VAIO, вы должны знать, что служба событий VAIO больше не работает после каждого обновления. Это решение предназначено только для этих пользователей. Если эта служба отключена, выполните следующие действия, чтобы включить ее:
1] Нажмите Windows + R, введите services.msc, затем нажмите run.
2] Открывает вкладку со списком служб, запущенных в данный момент. Поиск в этом списке для VAIO Event Service.
3] Щелкните правой кнопкой мыши и перейдите в Свойства.
4] Теперь вы должны установить тип запуска как автоматический, и, если он отображает эту опцию, просто запустите службу и измените тип запуска.
Теперь проверьте, работают ли функциональные клавиши или нет.
Если ни один из описанных выше шагов не помог, вам может потребоваться обратиться к специалисту по аппаратному обеспечению для ремонта или замены клавиатуры.
Подробнее: Изменение поведения функциональных клавиш ноутбуков Dell.