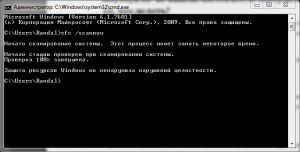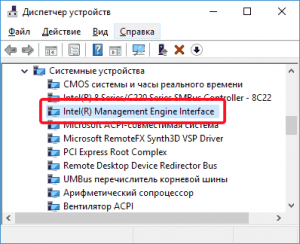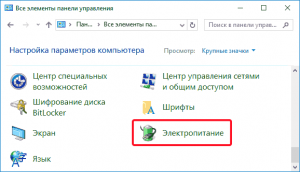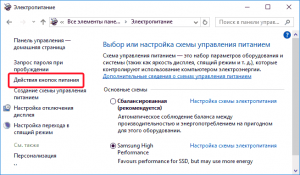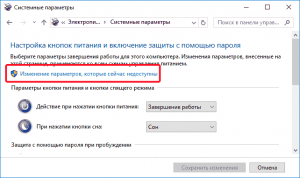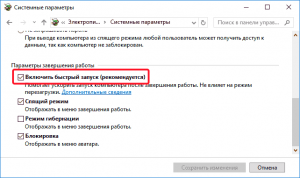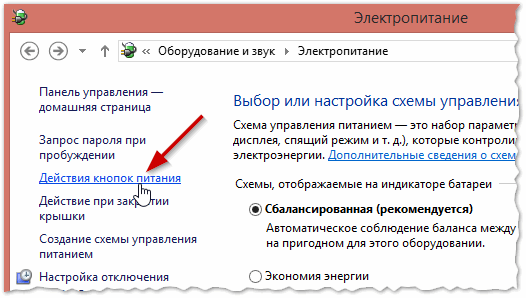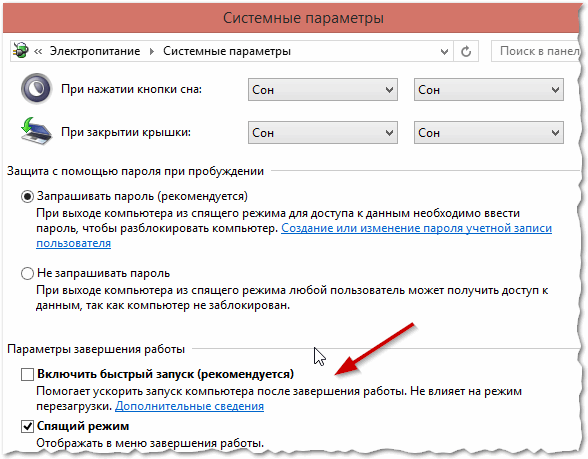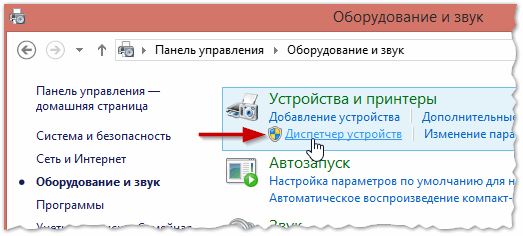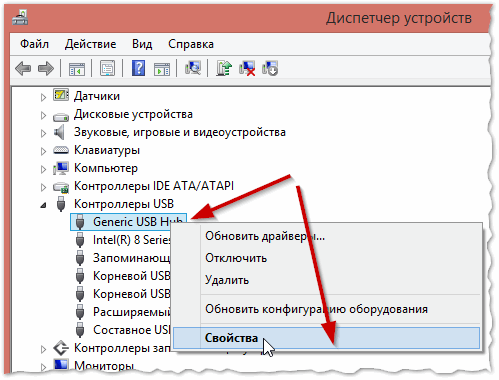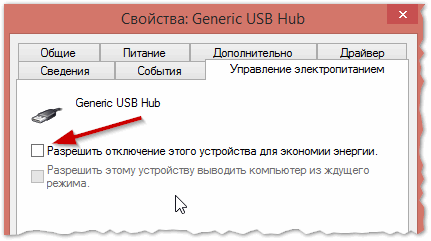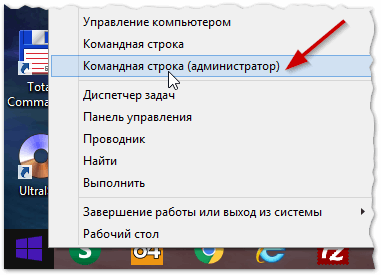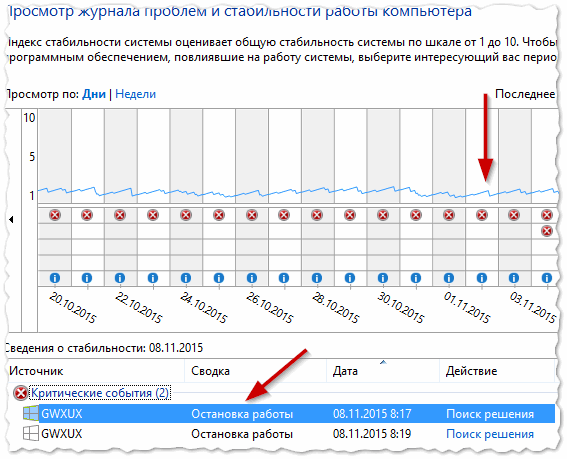Ноутбук HP не выключается после завершения работы в Windows 10, что делать?
Обновившись до десятой версии операционной системы от Microsoft, некоторые пользователи сталкиваются с проблемой следующего характера: после завершения работы компьютер не выключается. Вместо этого:
- Уходит в некое подобие гибернации и ни на что не реагирует.
- «Зависает» на надписи «Завершение работы».
- Включается сразу после выключения.
Привести его в порядок способно только принудительное выключение кнопкой питания или отключением БП. Злоупотреблять ими не стоит – ОС и поверхность жесткого диска могут повредиться.
Способы решения
Нормальному завершению работы ноутбука могут устройства, подключённые через USB-порт. Поэтому для начала лучше попробовать выключить его, отсоединив все внешние устройства.
Также есть способ, связанный с командной строкой. Она вызывается нажатием Win+X и выбором «Командная строка (Администратор)». В ней ввести команду powercfg /h off, нажать Enter, закрыть его и перезагрузить компьютер.
Ещё могут пригодиться команды sfc/scannow и Dism/online/cleanup-image/restorehealth, введённые по очереди.
Работа с драйверами
Затем с официального сайта поддержки HP скачать Intel MEI (Management Engine Interface). Его не сложно найти в разделе «Драйвер-Чипсет», среди доступного для скачивания ПО. После этого запустить диспетчер устройств – нажать Win+R и ввести devmgmt.msc в окне «Выполнить».
В графе «Системные устройства» найти и удалить Intel (R) Management Engine Interface. Теперь останется только установить новый и перезагрузить компьютер.
Там же, в диспетчере устройств, можно проверить наличие драйверов для всех подключенных устройств. Если устройство не снабжено подходящим программным обеспечением, оно будет отображено как неизвестное или на его пиктограмме расположен знак восклицания. Недостающее ПО можно скачать на официальном сайте поддержки (не со сторонних источников) или при помощи программы HP Support Assistant.
Удаление особых средств хранения данных
Кроме того, проблема, вероятно, связана с Intel Rapid Storage Technology. Чтобы удалить его, нужно войти в Панель управления, «Программы и компоненты». В списке расположена одноименная строка, которая и подлежит удалению.
Отключение быстрого запуска Windows 10
Отключить данную функцию ОС поможет меню настроек электропитания. Чтобы получить к нему доступ, нужно контекстное меню «Пуск» (правый клик), в котором следует выбрать «Панель управления».
В ней открыть «Электропитание». В левой части окна, среди прочих вариантов, будет «Действия кнопок питания». Он нам и нужен.
На следующем этапе нас интересует ссылка «Изменение параметров, которые сейчас недоступны».
Снять выделение напротив «Включить быстрый запуск», сохранить изменения, выйти из настроек и перезагрузить компьютер.
- Апгрейд ноутбука HP от 1900 руб.
- Замена видеокарты от 1100 руб.
- Ремонт и замена материнских плат от 450 руб.
- Пайка и замена чипов, видеокарт, процессоров от 1500 руб.
- Восстановление данных от 240 руб.
- Удаление вирусов и вредоносных программ от 250 руб.
- Настройка BIOS от 250 руб.
- Установка и настройка Windows от 350 руб.
- Выезд мастера на дом или в офис
бесплатно!
Вызвать мастера
Официальная гарантия
до 12 месяцев
Почему компьютер или ноутбук не хочет выключаться
Раз уж вы находитесь на этой странице, то скорее всего столкнулись с довольно неприятной и странной проблемой: ваш компьютер или ноутбук не выключается после завершения работы в Windows 7 или Windows 8.1. В роде бы вы всё делаете правильно нажимаете «Пуск» — «Завершение работы», но на этой надписи всё зависает и не хочет выключаться.
А иногда еще бывает ситуация, когда экран гаснет, а системный блок продолжает работать, шуметь, вентиляторы крутятся. Данная статья поможет разобраться во всех этих проблемах самостоятельно без вызова компьютерного мастера на дом.
Рассмотрим несколько возможных причин. Все они являются программными проблемами. Благодаря некоторым настройкам операционной системы можно будет добиться, чтобы после нажатия кнопки «Пуск» — «Завершение работы» компьютер нормально отключался.
Данный пункт вероятнее всего поможет, если у вас не выключается ноутбук. Хотя в некоторых случаях и владельцам системного блока он тоже может быть полезен. Заключается он в том, что мы поменяем настройки питания USB-концентратора, который чаще всего и является причиной проблемы. Но можете не волноваться, на работоспособности вашего устройства это никак не скажется. Ну, разве что ваш ноутбук станет немного быстрее разряжаться – буквально на несколько процентов.
Заходим в «Диспетчер устройств». Для этого открываем «Компьютер», после вверху находим кнопку «Свойства системы», далее слева будет кнопка «Диспетчер устройств».
Находим ветку «Контроллеры USB». И находим пункты «Generic USB Hub» и «Корневой USB-концентратор» (возможен такой вариант, что какого-то из пунктов у вас не будет). Для каждого из них нужно проделать следующие манипуляции.
Нажимаем по строке правой кнопкой мыши и выбираем «Свойства». Переходим на вкладку «Управление электропитанием» и снимаем галочку «Разрешить отключение этого устройства для экономии энергии». После этого нажимаем «ОК».
Во время своей работы операционная система использует множество скрытых от наших глаз служб или приложений. Часть из них могут давать сбои и работать некорректно. В результате возникает проблема при завершении работы в Windows 7 или 8.1 и в итоге компьютер не отключается.
Также аналогичные проблемы могут возникать и из-за программ, которые установил сам пользователь. Наша задача – найти такие приложения и службы, и если они не нужны, то принудительно запретить из запуск в операционной системе.
Для этого открываем «Панель управления» и переходим в «Центр поддержки». В разделе «Обслуживание» выбираем «Показать журнал стабильности работы».
Здесь отображаются все события, которые происходят в операционной системе, в том числе и ошибки служб и приложений. Ознакомившись с ними, необходимо удалить те программы, которые вам не нужны, либо хотя бы убрать их из автозагрузки операционной системы.
Проблемные службы тоже необходимо отключить. Сделать это можно тут: «Панель управления» — «Администрирование» — «Службы». По названию находим в списке.
Смысл в том, чтобы принудительно уменьшить время ожидания закрытия программ в момент завершения работы Windows и выключения компьютера.
Нажимаем комбинацию клавиш «Win+R». Должно открыться окно «Выполнить». Там пишем «regedit» и нажимаем кнопку «ОК». Откроется редактор реестра.
Переходим в ветку “HKEY_LOCAL_MACHINE\SYSTEM\CurrentControlSet\Control” и справа находим пункт WaitToKillServiceTimeout. По-умолчанию там должно стоять значение 12000, т.е. комп будет ждать 12 секунд, перед закрытием всех программ.
Можно уменьшить это время. Для этого дважды кликаем по пункту и вбиваем новое значение. Не рекомендуем ставить очень маленькое (меньше 5000, т.е. 5 секунд), т.к. ПК всё равно требуется какое-то время на нормальное закрытие приложений и служб.
Если поменяли, то нажимаете «ОК» и перезагружаете виндовс.
Владельцы лицензионных операционных систем уже, наверное, замечали, что часто компьютер или ноутбук не отключается после завершения работы, а подолгу зависает на установке или настройке обновлений. Иногда это может растягиваться на долгие минуты или даже часы. В такие моменты категорически нельзя вырубать принудительно, т.к. можно повредить windows и она больше не запуститься.
Но можно заранее запретить установку обновлений, чтобы они больше не беспокоили. Для этого переходим в «Панель управления» — «Центр обновления Windows» — «Настройка параметров». Тут в меню выбираем пункт «Не проверять наличие обновлений».
Также необходимо отключить службу. «Панель управления» — «Администрирование» — «Службы» и находим «Центр обновления Windows». Дважды кликаем по ней. В открывшемся окне «Тип запуска» выбираем «Отключена» и дополнительно нажимаем «Остановить». После этого «Применить» и «ОК».
Существуют и такие вирусы, которые мешают завершению работы и выключению компьютера. Единственный совет здесь – это поддерживать ваш антивирус в актуальном состоянии, регулярно обновляя базы. Также можно 1-2 раза в месяц производить полное сканирование операционной системы. Если ПК заражен очень сильно, то лучше воспользоваться услугами по удалению компьютерных вирусов. Это даст гарантированный результат.
Драйвер – это небольшая программа, которая подсказывает виндовс, как управлять каким-либо конкретным устройством в составе системного блока или ноутбука. Если драйвер установлен неверно или не та версия, то операционная система может неправильно руководить оборудованием. Это может проявляться и в том, что компьютер не может выключиться.
Так что рекомендуем устанавливать только оригинальные драйверы и регулярно обновлять их. Найти их можно на официальных сайтах производителей оборудования, либо использоваться автоматические установщики драйверов, например, DriverPack Solution.
Еще одна частая проблема, которая возникает у наших клиентов. Вы нажимаете «Пуск» и «Завершение работы», Windows закрывает все окна и программы, монитор гаснет, но компьютер полностью не выключается, и вы слышите, как он продолжает шуметь. А кулеры крутятся, как и прежде.
Чаще всего это происходит из-за аппаратных проблем, т.е. проблем с «железом». Рассмотрим наиболее вероятные причины.
Нажимаем «Панель управления» — «Устройства и принтеры». Находим там устройство «Компьютер» (может быть с именем пользователя). Дважды кликаем по нему и переходим на вкладку «Оборудование».
Находим там VIA 1394 OHCI-совместимый хост-контроллер и нажимаем «Свойства».
Переходим на «Электропитание» и ставим галочку в пункте «Разрешить отключение этого устройства для экономии энергии». Нажимаем «ОК».
Одним из возможных вариантов может быть севшая батарейка, которая находится на материнской плате и отвечает за сохранение настроек после выключения компьютера. Необходимо аккуратно вытащить старую и заменить на новую. Как это сделать самостоятельно, мы рассказывали вот тут.
Практика нашего сервиса показывает, что часто причиной того, что компьютер не выключается, а только гаснет монитор, могут быть проблемы с различными комплектующими системного блока. К такому сбою могут приводить и блок питания, и жесткий диск, и оперативная память, и материнская плата, и видеокарта.
Диагностировать это достаточно сложно и определяется подобная зависимость опытным путем. Т.е. поочередно меняем «железо» своего блока на другое и смотрим, есть ли какой-то эффект. Если у вас нет возможности сделать это самостоятельно, то можно заказать диагностику ПК в нашем сервисе.
Надеемся, что эта подробная статья помогла вам разобраться почему компьютер не хочет выключаться после завершения работы Windows 7 или Windows 8.1. Если остались какие-то вопросы, то вы можете задать их в комментариях.
Не выключается полностью ноутбук (компьютер)

Сравнительно часто, пользователи ноутбуков (реже ПК) сталкиваются с одной проблемой: при выключении устройства — оно продолжает работать (т.е. либо вообще не реагирует, либо, например, гаснет экран, а сам ноутбук работает дальше (можно услышать работающие кулеры и увидеть горящие светодиоды на корпусе устройства)).
Происходить такое может по разным причинам, я в этой статье хочу разобрать одни из самых распространенных. И так…
Чтобы выключить ноутбук — просто зажмите кнопку питания на 5-10 сек. Не рекомендую оставлять ноутбук в полу-выключенном состоянии на длительное время.
1) Проверка и настройка кнопок выключения
Большинство пользователей выключают ноутбук используя клавишу выключения на передней панельке рядом с клавиатурой. По умолчанию, она часто настроена не на выключение ноутбука, а на перевод его в спящий режим. Если вы так же привыкли выключать через эту кнопку — рекомендую первым делом проверить: какие настройки и параметры заданы для этой кнопки.
Для этого зайдите в панель управления Windows (актуально для Windows 7, 8, 10) по адресу: Панель управления\Оборудование и звук\Электропитание
Рис. 1. Действие кнопок питания
Далее, если вы хотите, чтобы ноутбук выключался при нажатие кнопки питания — установите соответствующую настройку (см. рис. 2).
Рис. 2. Настройка на «Завершение работы» — то есть выключении компьютера.
2) Отключение быстрого запуска
Второе, что я рекомендую сделать, если ноутбук не выключается — это отключить быстрый запуск. Делается это тоже в настройках электропитания в том же самом разделе, что и в первом шаге данной статьи — «Настройка кнопок питания». На рис. 2 (чуть выше), кстати, можно заметить ссылку « Изменение параметров, которые сейчас недоступны » — вот ее то и нужно нажать!
Далее требуется снять галочку напротив пункта « Включить быстрый запуск (рекомендуется) » и сохранить настройки. Дело в том, что эта опция часто конфликтует с некоторыми драйверами ноутбуков под управлением Windows 7, 8 (сталкивался лично на ASUS и Dell). Кстати, в этом случае, иногда помогает замена Windows на другую версию (например, Windows 8 заменить на Windows 7) и установка других драйверов для новой ОС.
Рис. 3. Отключение быстрого запуска
3) Изменение настроек электропитания USB
Так же очень частая причина неправильного выключения (а так же режима сна и гибернации) работа USB портов. Поэтому, если предыдущие советы не дали результата, рекомендую попробовать отключить экономию энергии при работе USB (это несколько снизит время работы ноутбука от аккумуляторной батареи, в среднем на 3-6%).
Для отключения данной опции, нужно открыть диспетчер устройств: Панель управления\Оборудование и звук\Диспетчера устройств (см. рис. 4) .
Рис. 4. Запуск диспетчера устройств
Далее в диспетчере устройств нужно открыть вкладку « Контроллеры USB «, а затем открыть свойства первого устройства USB в этом списке (в моем случае первая вкладка Generic USB, см. рис 5).
Рис. 5. Свойства контроллеров USB
В свойствах устройства откройте вкладку « Управление электропитанием » и снимете галочку напротив пункта « Разрешить отключение этого устройства для экономии энергии » (см. рис. 6).
Рис. 6. Разрешить отключение устройства для экономии энергии
Затем сохраняйте настройки и переходите ко второму устройству USB во вкладке « Контроллеры USB » (аналогично снимите галочки для всех устройств USB во вкладке « Контроллеры USB «).
После этого попробуйте выключить ноутбук. Если проблема была связана с USB — он начинает работать как и положено.
4) Отключение режима гибернации
В тех случаях, когда остальные рекомендации не дали должного результата, следует попробовать отключить режим гибернации полностью (многие пользователи даже не пользуются им, к тому же у него есть альтернатива — спящий режим).
Причем, важный момент, отключить гибернацию нужно не в панели управления Windows в разделе электропитание, а через командную строку (с администраторскими правами), введя команду: powercfg /h off
Рассмотрим более подробно.
В Windows 8.1, 10 достаточно щелкнуть правой кнопки мышки по меню «ПУСК» и выбрать « Командная строка (администратор) «. В Windows 7 командную строку можно запустить из меню «ПУСК», найдя в нем соответствующий раздел.
Рис. 7. Windows 8.1 — запуск командной строки с администраторскими правами
Далее введите команду powercfg /h off и нажмите ENTER (см. рис. 8).
Рис. 8. Отключение гибернации
Часто, такой простой совет помогает вернуть работу ноутбука к нормальному состоянию!
5) Блокировка выключения некоторыми программами и службами
Некоторые службы и программы могут блокировать выключение компьютера. Хотя, компьютер и закрывает все службы и программы в течении 20 сек. — без ошибок это происходит не всегда…
Однозначно определить точный процесс, который блокирует систему — не всегда просто. Если у вас до этого не было проблем с выключением/включением, а после установки каких-то программ появилась данная проблема — то определение виновника достаточно простое 🙂 К тому же, часто Windows, перед выключением, извещает о том, что такая-то программа еще работает и точно ли вы хотите ее завершить.
В случаях, когда наглядно не видно, какая программа блокирует выключение, можно попробовать посмотреть по журналу. В Windows 7, 8, 10 — он находится по следующему адресу: Панель управления\Система и безопасность\Центр поддержки\Монитор стабильности системы
Выбрав конкретную дату, можно найти критические сообщения системы. Наверняка в этом списке будет и ваша программа, блокирующая выключение ПК.
Рис. 9. Монитор стабильности системы
Е сли ничего не помогло…
1) В первую очередь рекомендую обратить внимание на драйвера (программы для авто-обновления драйверов: https://pcpro100.info/obnovleniya-drayverov/).
Очень часто именно из-за конфликта оных и происходит данная проблема. Лично много раз сталкивался с одной проблемой: ноутбук нормально работает с Windows 7, затем обновляешь его до Windows 10 — и начинаются проблемы. В этих случаях помогает откат на старую ОС и на старые драйвера (не всегда всё новое — лучше чем старое).
2) Проблема в некоторых случаях может решиться обновлением BIOS (более подробно об этом: https://pcpro100.info/kak-obnovit-bios/). Кстати, производители иногда сами пишут в обновлениях, что были справлены подобные ошибки (на новом ноутбуке не рекомендую заниматься обновлением самостоятельно — рискуете потерять гарантию производителя).
3) На одном ноутбуке Dell наблюдал подобную картину: после нажатия кнопки питания выключался экран, а сам ноутбук продолжал работать. После долгих поисков, было установлено, что все дело было в CD/DVD дисководе. После его отключения — ноутбук стал работать в нормальном режиме.
4) Так же на некоторых моделях Acer и Asus сталкивался с подобной проблемой из-за модуля Bluetooth. Думаю, что многие им даже не пользуются — поэтому рекомендую отключить его полностью и проверить работу ноутбука.
5) И последнее… Если пользуетесь различными сборками Windows — можно попробовать установить лицензию. Очень часто «сборщики» такое наделают :)…