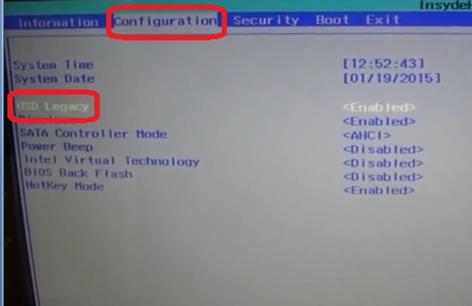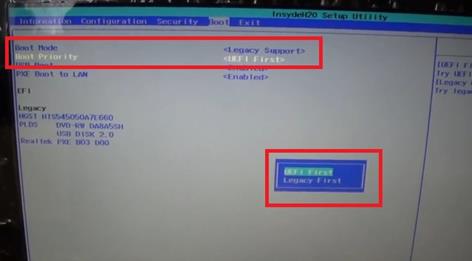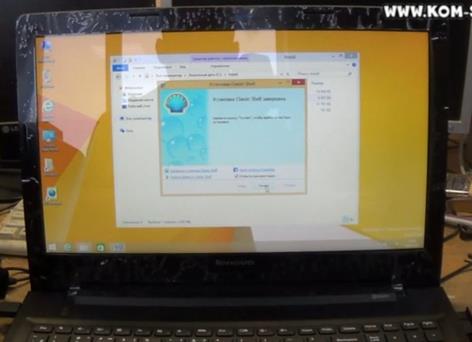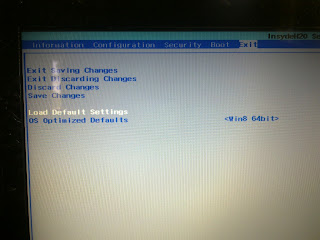- Настроить BIOS ноутбука Lenovo G50. Синий экран при установки WINDOWS. Преобразования GPT дисков в MBR.
- Сделай сам
- Как установить виндовс на Lenovo G50-30 — синий экран при установке.
- Как установить windows 10 с флешки на ноутбук lenovo
- Установка windows 10 с флешки на ноутбук lenovo
- Загрузка программного обеспечения
- Создание загрузочной флешки windows 10 с помощью ultraiso
- Установка Windows на ноутбук леново
- Возврат настроек BIOS в исходное состояние
- 4 этапа установки Windows на Lenovo
- Настройка BIOS на Lenovo
- Подготовка дистрибутива для установки Windows на Lenovo
- Установка Windows
- Типичные проблемы при установке Windows
Настроить BIOS ноутбука Lenovo G50. Синий экран при установки WINDOWS. Преобразования GPT дисков в MBR.
Сегодня настроим для загрузки с флешки либо привода BIOS ноутбука Lenovo G50.
- Ставим флеш карту в левый черный разъем, обязательно в 2.0, с других USB разъемов не пойдет.
Нажимаем кнопку включения ноутбука и сразу удерживаем клавишу Fn и жмем клавишу F2.
После этого попадаем в BIOS ноутбука.
Переходим во вкладку «Configuration».
Первым должно стоять «USB Legacy».
Далее переходим во вкладку «Boot».
Первым должно стоять «Legacy Support».
Вторую меняем на «Legacy First».
После этого переходим вниз и выделяем нашу флешку и, удерживая клавишу Fn, нажимаем клавишу F2, поднимая флешку на первую позицию.
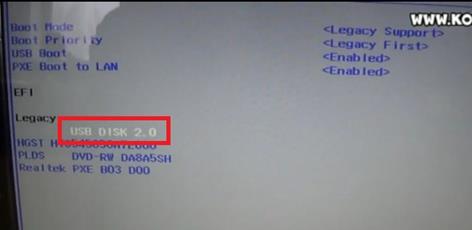
Нажимаем два раза, клавишу ENTER тем самым подтверждая и сохраняя изменения.
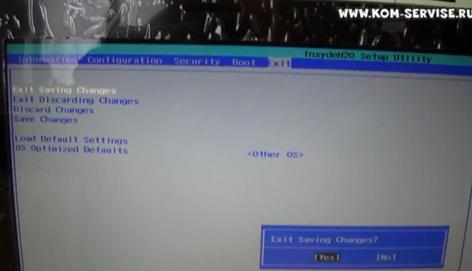
В этом окне выбираем четвертый пункт WINDOWS 7.
Дальше выбираем 64 бита.
На этом ноутбуке уже пытались установить WINDOWS, но выходила ошибка.
У меня тоже выходит ошибка STOP А5, будем решать эту проблему.

Вот сообщения про решение подобной проблемы .
Первым делом загружаем дефолтные настройки и перезагружаемся.
Пробуем поставить винду, если опят синька, то читаем дальше.
Полдня ушло на эту проблему ! ((( Итак , как установить Windows 7 вместо Windows 8 и как убрать синий экран с ошибкой 0Х000000А5 при установке на lenovo g50
Вот решение ( и ничего это не аппаратная проблема . ):
1 . Заходим в биос ( fn + f2 ) или включив ноут с помощью секретной кнопочки слева возле разъема питания
2 . В разделе Exit выбираем в пункте OS Optimized — Win7 ( если ее нету , то other OS )
3 . В разделе Boot в пункте Boot Mode выбираем Legacy Support ; в пункте Boot Priority выбираем Legacy First
4 . Здесь же меняем приоритет загрузки — первым ставим USB флешку или диск (передвигаем на первую позицию с помощью клавиш fn+f5 или f6)5. В разделе Cofiguration меняем USB 3.0 на 2.0 (потом поставим обратно).6. Сохраняем настройки и выходим (fn+f10 — yes).7. Запускаемся с диска или флешки8. Идет установка, далее при выборе раздела для установки Windows7 проделываем следующие действия, т.к. программа не даст установить систему ни на один из дисков в GРT:9. Жмём Shift + (+ФН)F10 — увидим командную строку.
10. Запускаем в ней утилиту работы с дисками:diskpart
11. Вводим команду, что бы отобразились все разделы.list disk
12. Выбираем наш диск.select disk 0
13. Удаляем все разделы.clean
14. Для преобразования GPT дисков в MBR вводим.convert mbr
16. Выходим вводя командуexit
17. Закрываем командную строку, создаем нужный раздел, продолжаем установку системы.
18. Качаем с оф.сайта драйвера для вин7
В этот ноутбук мы пытались установить WINDOWS 7, но после установки WINDOWS 8 все пошло.
Но проблемы остались, ноутбук включается через раз, или же запускается через пять минут после включения.
Это железная проблема конкретно этой модели.
Те настройки, которые делали в BIOS у вас пойдут, если у вас нормальный ноутбук, и WINDOWS 7 и WINDOWS 8 установится без лишних экранов как у нас.
Видео к этой статье вы можете посмотреть перейдя по ссылке:
Сделай сам
Блог о самоделках, поделках, программировании на ява скрипте и iMacros, написании собственных программ, и заработку в интернете. А так же некоторые тонкости и настройки броузера Mozilla и других программ.
Как установить виндовс на Lenovo G50-30 — синий экран при установке.
После покупки данного ноутбука сталкивался с такой проблемой — не устанавливается операционная система — в начале установки выходит синий экран, какие бы ни выставлял настройки в биос. Искал на сайтах проблемы — кое какое решение нашлось, но на самом деле это ни совсем правильно решение. Предлагалось поставить режим Legasy и режим SATA контроллера Compatible. Хотя скажу что режим сата-контроллера менять не нужно и даже лучше вообще не менять. Потому что режим Компатибле — это совместимый режим, более старый и более медленный режим чтения с жесткого диска. Лучше оставить AHCI.
Совет — самые оптимальные настройки дадут предустановленные в БИОС. Заодно и расскажу о тонкостях.
Если вы хотите установить виндовс 7 — то все очень просто. Заходим в биос и первым же дело идем на вкладку EXIT — там выбираем OS Optimized Defaults — Win7. А теперь прикол, то есть тонкость — если вы сейчас нажмете F10 — то есть сохраните и выйдите из биос для начала установки — то скорее всего у вас будет все тоже самое и опять синий экран. Поэтому — показываю тонкость — после того как выбрали режим нужной системы ОБЯЗАТЕЛЬНО нужно выбрать пункт чуть выше Load Defaul Settings. После этого на вкладке БООТ нужно проверить чтобы стояли режимы Legasy. Жмем F10 сохраняемся и наблюдаем как успешно ставится виндовс 7.
Теперь, если вы хотите поставить виндовс 8, 10 и более поздние. То выше указанный метод не прокатит. Опять таки если вы поменяете режим OS Optimized Defaults — на Win8 сохранитесь и выйдите из биос, не загрузив Load Defaul Settings — то опять зависания и синие экраны не избежать.
Итак как установить виндовс 8 или виндовс 10 на ноутбук Lenovo G50-30.
Ставим OS Optimized Defaults — на Win8, далее все тоже самое что в предыдущем варианте — ОБЯЗАТЕЛЬНО сразу же сделайте Load Defaul Settings — далее просто нужно выбрать режим Legasy для загрузки с внешних носителей. Остальное оставить все как поставились настройки по умолчанию. Сохраняемся и наблюдаем установку виндовс 8 или 10. Для виндовс 10 — так же нужно ставить оптимальные настройки под Win 8 в биосе.
А теперь обобщим — для установки нужно версии виндовс делаем следующие действия.
1. OS Optimized Defaults — и ставим сооветсвующий пункт win7 для семерки, win8 для 8ки и 10ки, Others — для прочих, например для XP.
2. Load Defaul Settings сразу же после того как выбрали режим виндовс ОБЯЗАТЕЛЬНО.
3. Поправить или сменить режим загрузки на Legasy для установки с носителей.
Остальные параметры не трогать. Далее можно начинать установку виндовс.
Как установить windows 10 с флешки на ноутбук lenovo
Установка windows 10 с флешки на ноутбук lenovo
Как установить windows 10 с флешки на ноутбук lenovo: Новые ноутбуки Lenovo часто продают с предустановленной операционной системой.
Однако, выбранная по умолчанию ОС не всегда устраивает владельца и он задается вопросом, как на ноутбуке lenovo переустановить windows.
Загрузка возможна как на ПК с другой операционной системой, так и на новый, где ранее не было никакой системы.
Перед тем как переустановить виндовс на ноутбуке леново с помощью флешки, необходимо выбрать накопитель с объемом не менее 8 гб и отформатировать его.
Во время записи все данные удаляются, поэтому следует сохранить данные в другое место.
Загрузка программного обеспечения
Установку ОС на Lenovo стоит начать с отключения защиты BIOS.
Для этого необходимо перезагрузить устройство и нажать на клавишу F2 чтобы открыть меню BIOS. Если меню не открылось можно попробовать нажать Delete или использовать кнопку FN совместно с клавишей из группы F.
Для отключения защиты следует открыть пункт Security далее Secure Boot нажатием клавиши Enter.
В Secure Boot необходимо перейти в режим Disabled, чтобы отключить защиту.
Вернуться в главное меню можно нажатием на Esc, затем стоит перейти в раздел Boot (Sturtap).
Этот раздел отвечает за настройку загрузки ПК с флешки или компакт-диска.
- Для применения флэш-накопителя нужно выбрать и поместить в верх списка, используя клавиши +/- .
- В разделе UEFI/Legacy Boot выбрать Legacy Only.
- Нажать F10 и сохранить изменения с помощью кнопки Enter.
Создание загрузочной флешки windows 10 с помощью ultraiso
Для подготовки загрузочной флешки необходимо с официального сайта скачать программу UltraIso.
Далее проводится запуск скачанной программы, следуя рекомендациям производителя.
Во время установки необходимо выбрать носитель, указав USB-устройство.
После полной загрузки программы можно запустить образ ISO:
Файл-Открыть. Выбрать образ диска с windows 10.
В разделе «Самозагрузка» нужно перейти в раздел «Записать образ жесткого диска»
После нажатия клавиши «Записать», появляется окно с предложением удалить все данные с накопителя, стоит кликнуть «Да».
Установка Windows на ноутбук леново
Для установки ОС необходимо выполнить следующие действия:
- Вставить флешку в устройство и перезагрузить его.
- Некоторое время Windows будет распаковывать файлы, после завершения процесса программа предложит операционную систему, которую нужно установить. Необходимо указать ту Windows, на которую имеется лицензия. Чтобы активировать ОС нужно ввести ключ продукта, либо сделать это позже. При наличии кода ключ активируется автоматически после подключения к сети интернет. Нажать «Далее».
Вам стоит ознакомиться с условиями Лицензионного соглашения и нажать клавишу «Принять».
Указываем тип установки:
Первый пункт подразумевает обновление системы с сохранением старых настроек операционной системы и файлов.
Второй вариант применяется для полной переустановки системы.
Выбираем наиболее подходящий раздел жесткого диска для установки Windows.
Если их несколько, и имеется SSD, то лучше выбрать SSD-накопитель, он самый производительный и работает быстрее, чем HDD.
При желании создать несколько разделов в рамках 1 жесткого диска, нужно удалить все разделы, после которого появится свободное пространство.
После создания нового диска, необходимо отформатировать его и нажать клавишу «Далее», чтобы запустить процесс установки.
Данная процедура занимает 10-15 минут, после которого произойдет автоматическая перезагрузка компьютера.
После перезагрузки системы, на экране высветится окно для настройки параметров. Все указанные параметры рекомендуется отключить , чтобы не заниматься этим вручную, можно кликнуть на пункт «Использовать стандартные параметры».
Указываем регион пользователя и настроить параметры подключения к сети интернет.
Возврат настроек BIOS в исходное состояние
Чтобы избежать запуска новой установки системы, при использовании данного флэш-накопителя необходимо восстановить старые настройки BIOS. Для этого нужно перезагрузить компьютер и выполнить вход в меню BIOS по той же схеме, что использовалась ранее для отключения защиты.
Если ОС Windows была скачана с официального сайта, все обновления должны быть установлены автоматически. Проверить наличие всех обновлений можно с помощью бесплатной программы DriverPack Solution.
Самостоятельная установка операционной системы не такая сложная задача, как кажется. Даже начинающий пользователь, который не знает как на ноутбуке lenovo переустановить windows может справиться с ней, следуя простым рекомендациям указанным в тексте.
В статье мы разобрали, как установить windows 10 с флешки на ноутбук lenovo.
4 этапа установки Windows на Lenovo

Обычно такая ситуация не удовлетворяет пользователя, и он устанавливает полноценную и привычную для себя версию Windows. С поставленной задачей можно справиться собственными силами, исключив необходимость привлечения сторонних компьютерщиков и избежав лишних затрат.
Как это сделать, вы узнаете в ходе изучения нижеизложенной информации. Инструкция актуальна для современных версий Windows. Переустановка от установки «с нуля» отличается тем, что в первом случае на соответствующем этапе работы настоятельно рекомендуется отформатировать разделы жесткого диска, чтобы в будущем избежать путаницы и снижения производительности.
Настройка BIOS на Lenovo

Предварительно выключаем ноутбук, если он включен, и делаем следующее:
нажимаем кнопку включения; 
ждем 1-2 секунды (пока на дисплее появится стартовая заставка – надпись LENOVO на черном фоне), после чего несколько раз нажимаем на клавиатуре клавишу для входа в меню BIOS. В современных моделях ноутбуков Lenovo за вход в BIOS отвечают одни и те же клавиши: кнопка F2 открывает непосредственно сервисное меню, кнопка F12 – раздел выбора загрузочного устройства.
Также может сработать кнопка Delete или сочетание Fn и клавиш из группы «F» – уточняется для конкретной модели и обычно определяется экспериментальным путем;

изучаем навигацию (сведения приведены в нижней части дисплея). Задача в следующем: открыть раздел Security (Secure), оттуда перейти в категорию Secure Boot и нажать клавишу Enter;
настраиваем Secure Boot на режим Disabled, т.е. отключаем защиту;
жмем клавиатурную клавишу Esc для возвращения в главное меню BIOS. Оттуда перемещаемся в раздел Boot (Startup);
в разделе Boot задача сводится к тому, чтобы настроить загрузку ноутбука с компакт-диска (CDROM) или флеш-накопителя. Для этого перемещаем подходящий вариант вверх списка. Обычно для изменения позиций используются клавиатурные кнопки +/-, но, в зависимости от конкретной версии, могут присутствовать отличия. Этот момент уточняйте в информации о навигации (приведена в нижней части меню настройки BIOS);
жмем Esc, находим пункт UEFI/Legacy Boot и настраиваем его на режим Legacy Only (в некоторых случаях это действие приходится выполнять перед осуществлением манипуляций из предыдущего пункта, проверьте индивидуально). Нажимаем кнопку F10 и подтверждаем желание сохранить внесенные изменения, нажав Enter.
Подготовка дистрибутива для установки Windows на Lenovo

Но если приходится устанавливать операционную систему с флеш-накопителя либо же если оригинальный диск утерян, придется самостоятельно делать загрузочный образ. Ничего сложного в этом нет. Предварительно скачиваем/сохраняем нужную версию Windows на работающий компьютер и приступаем.
Для создания загрузочной флешки делаем следующее:
- скачиваем программу UltraISO с официального сайта . При желании используйте другую программу с аналогичным функционалом – порядок действий останется идентичным. UltraISO является самым популярным и удобным вариантом;
- дождавшись окончания загрузки пакета, запускаем установочный файл и следуем рекомендациям загрузчика;
- кликаем по ярлыку установленной программы правой кнопкой мышки и запускаем софт от имени администратора, выбрав соответствующий пункт либо можно запустить непосредственно сам образ ISO ;
в открывшемся меню программы жмем кнопку «Файл», затем – «Открыть»;
находим сохраненный ранее образ операционной системы, выделяем и открываем раздел «Самозагрузка». Там выбираем пункт «Записать образ жесткого диска»;
программа откроет всплывающее окно. Убеждаемся, что съемный накопитель правильно идентифицирован. При обнаружении ошибки, вносим соответствующие изменения.
Далее нам остается сделать следующее:
нажать кнопку «Записать». В открывшемся окне «Подсказка» программа предложит нам удалить все с флешки. Делаем это. Дожидаемся завершения создания загрузочной флешки.
Установка Windows
BIOS настроен, загрузочное устройство подготовлено. Приступаем непосредственно к установке Windows. Для этого вставляем в ноутбук диск или флешку и перезагружаем устройство. Ноутбук самостоятельно «поймет», как ему нужно загрузиться. Как правило, никаких дополнительных действий со стороны пользователя не требуется. Некоторые модели «просят» нажать любую клавишу для загрузки со съемного накопителя – делаем это.
Ждем, пока Windows распакует файлы, после чего выбираем «Полная установка».
Далее события могут развиваться по 2 сценариям:
- если жесткий диск изначально разбит на разделы и файловая система отформатирована в NTFS, приступаем к дальнейшей установке;
- если система – CDA, предварительно удаляем разделы жесткого диска. Для этого жмем кнопку «Настройка диска» и поочередно удаляем разделы.
Здесь же мы можем разделить свободное пространство на несколько разделов. Для этого жмем кнопку «Создать», указываем желаемый размер (под систему лучше от 30 – 60 Гб) и подтверждаем свои действия. Повторяем, пока не распределим все доступное пространство на жестком диске.
Выделяем раздел, отведенный для установки операционной системы, и жмем на установку. Каких-либо особенностей, требующих подробного индивидуального рассмотрения, далее не будет. Вам нужно следовать указаниям установщика.
Типичные проблемы при установке Windows
Наиболее распространенными среди пользователей являются две типичные ошибки, допущение которых в процессе подготовки к установке Windows способно сделать успешное проведение предстоящего мероприятия невозможным.
Во-первых, неправильный выбор формата на стадии форматирования флеш-накопителя.
Во-вторых, использование неправильного загрузочного образа. Установочные диски Windows делятся на две категории:
- загрузочные – предназначены для «чистой» установки операционной системы;
- не загрузочные – применяются преимущественно для решения различных проблем и работают только из-под интерфейса Windows.
Таким образом, в самостоятельной установке Windows на Lenovo нет ничего сверхсложного: нужно лишь последовательно выполнять соответствующие рекомендации. Следуйте положениям изученного руководства, будьте внимательны на каждом этапе, и все обязательно получится.