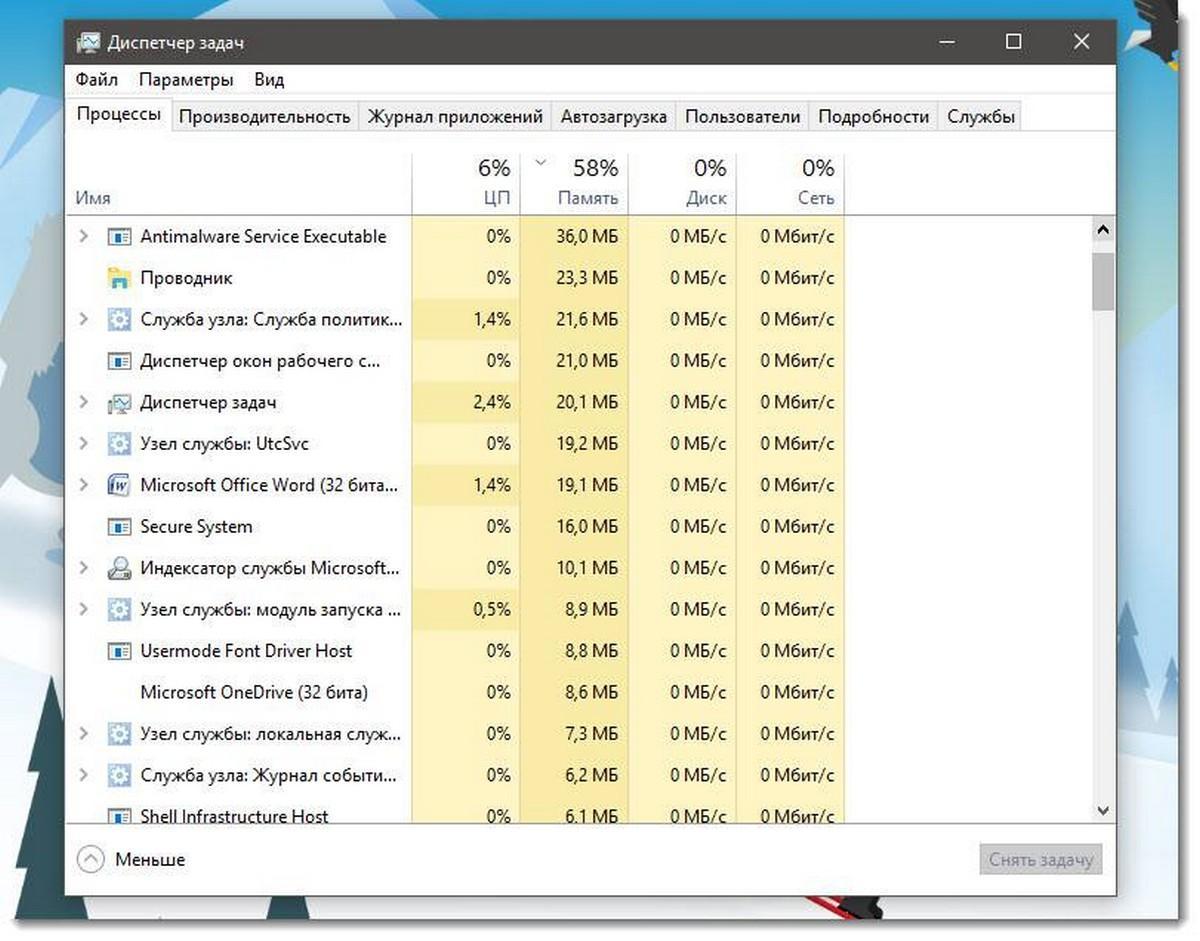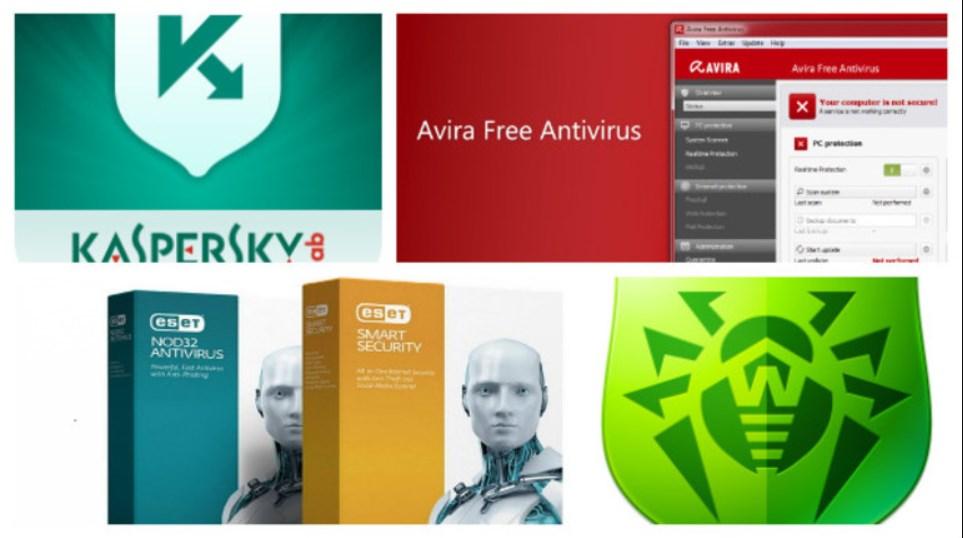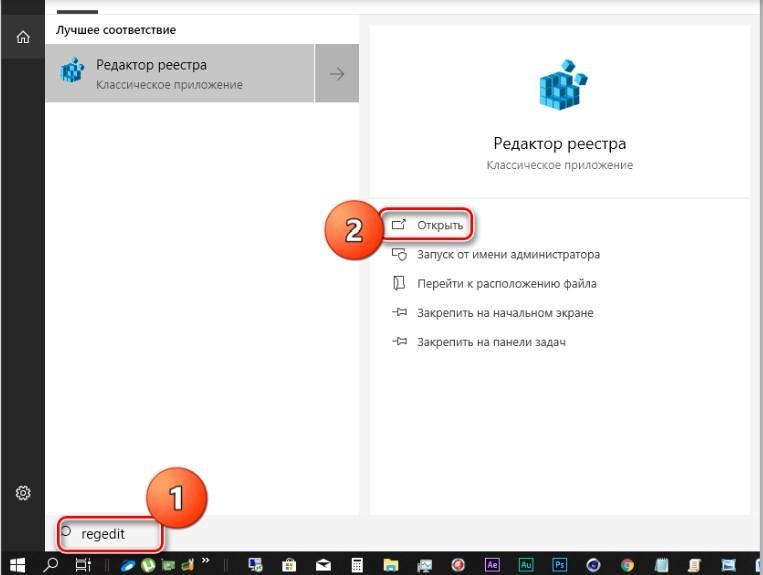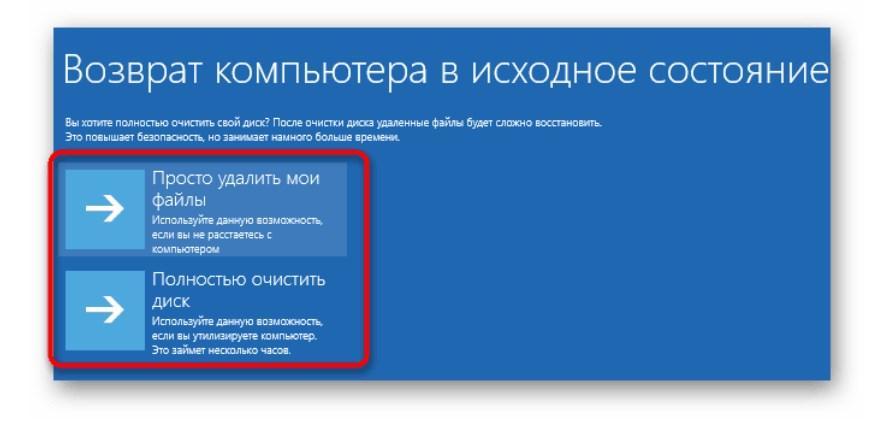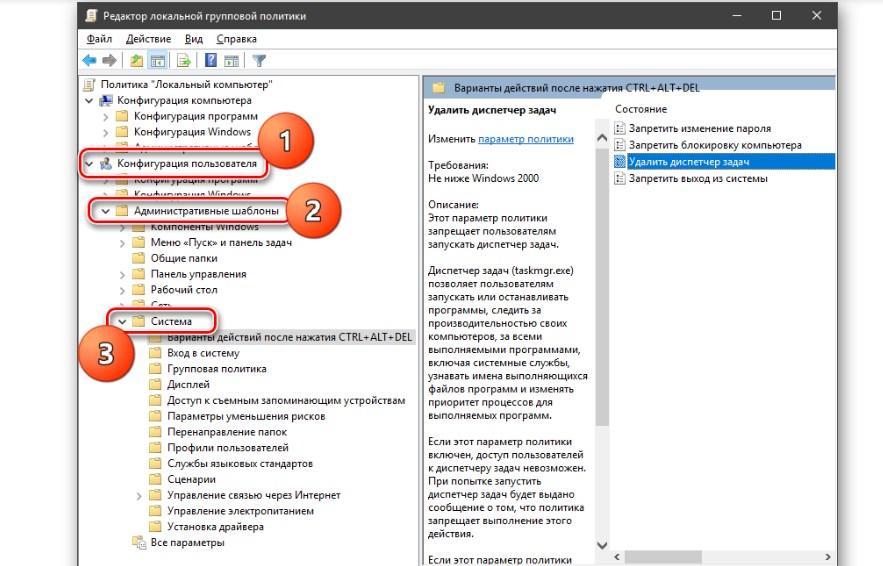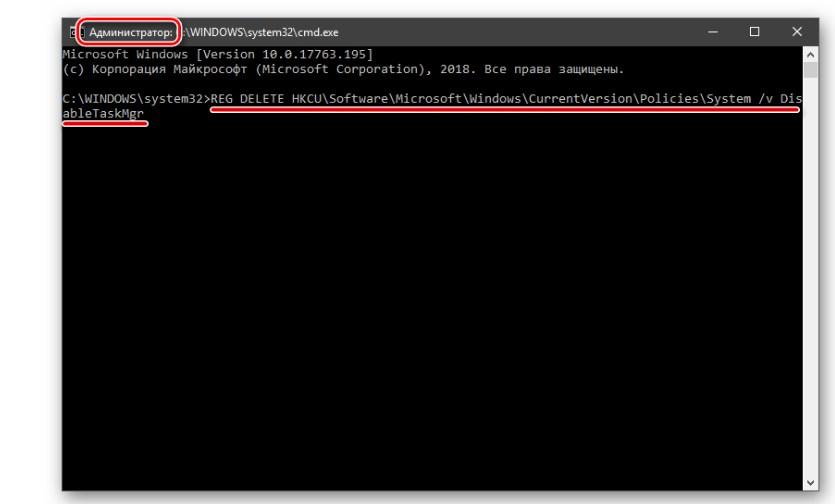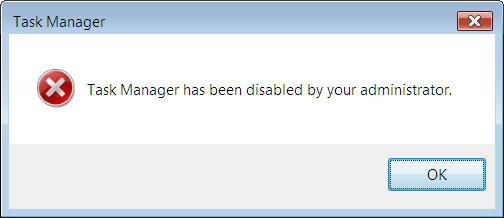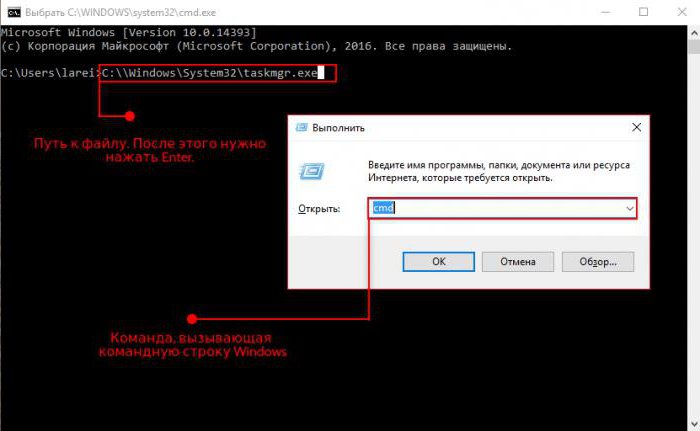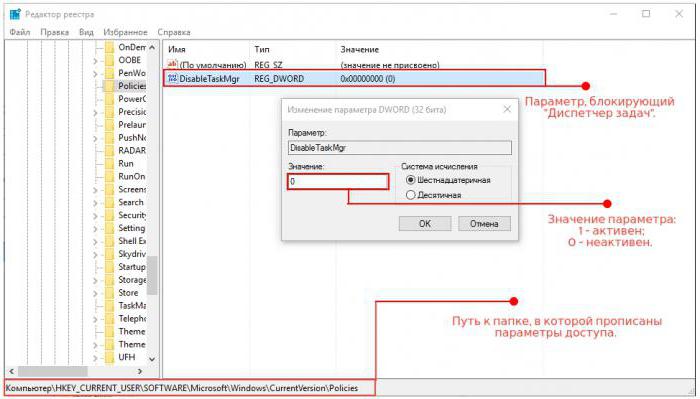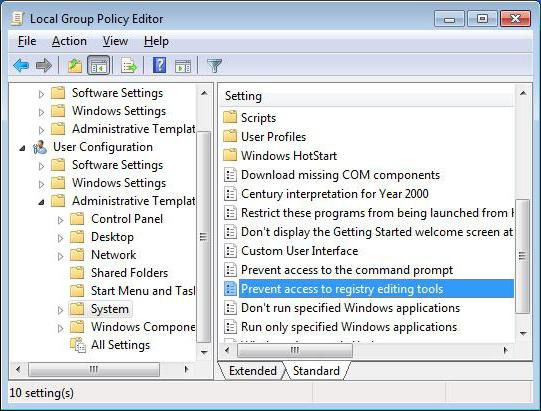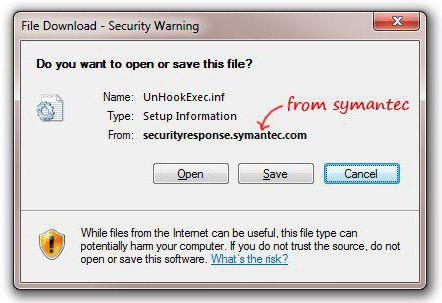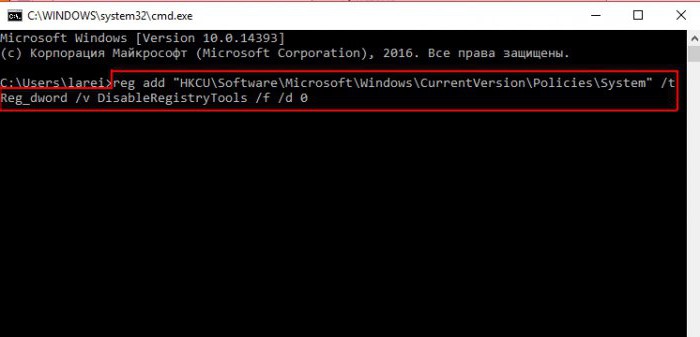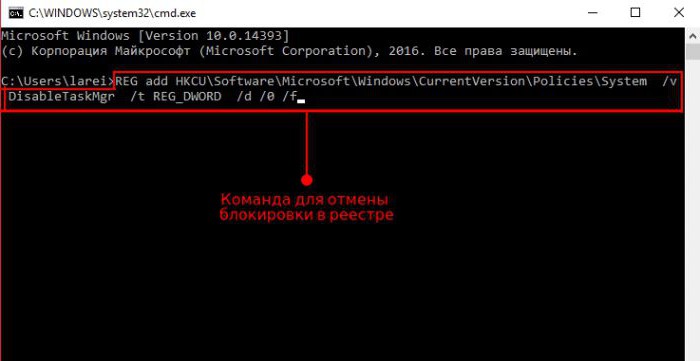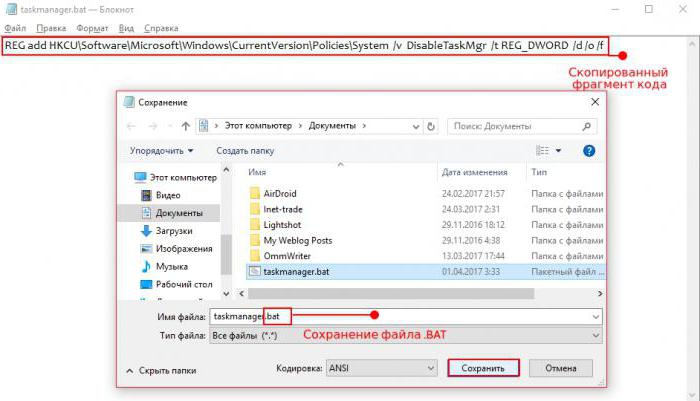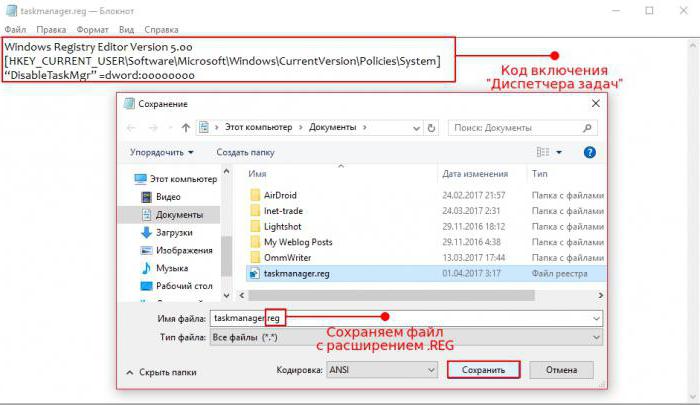- Не запускается диспетчер задач как решить проблему
- Не запускается диспетчер задач решение проблемы
- Устраним проблему запуска диспетчера с помощью реестра
- Не запускается диспетчер задач редактор групповых политик
- Не открывается Диспетчер задач Windows 10, 7
- Почему не открывается диспетчер задач Windows 10 и других версиях ОС
- Что делать, если пропал диспетчер задач Windows
- Сканирование операционной системы
- Редактирование реестра и включение доступа к диспетчеру задач
- Восстановление файла
- Что делать, если диспетчер задач Windows не показывает процессы
- Восстановление системы для исправления проблемы с диспетчером задач
- Использование командной строки
- Не открывается “Диспетчер задач”: самое полное руководство по восстановлению
- Возможные причины
- Проверьте, есть ли файл taskmgr.exe в системе
- Включаем Task Manager в редакторе реестра
- Что делать, если редактор реестра тоже недоступен?
- Разблокировка «Диспетчера задач» с помощью командной строки
- Создание REG-файла для восстановления доступа
- Полезные программы
Не запускается диспетчер задач как решить проблему
Не запускается диспетчер задач решение проблемы
Добрый день, друзья. Диспетчер задач помогает нам управлять многими программами и утилитами на нашем компьютере. Также он следит за состоянием системы и даёт информацию об этих данных. Например, о хронологии загрузки центрального процессора, о состоянии оперативной памяти и многое другое.
Лично меня диспетчер много раз выручал, когда компьютер начинал зависать. Достаточно отключить зависшую программу и запустите её заново. Другими словами, довольно удобная служба поддержки нашего компьютера.
Но иногда бывает, по непонятным причинам, диспетчер исчезает. Или появляется надпись, что диспетчер отключен администратором.
— Каким еще администратором, ведь администратор моего компьютера – это я? — Подумаете вы. Это и так и не так. Администратор действительно вы, но также, это операционная система. Но это мелочи. Совсем другое дело, когда вмешивается третья сторона, это может быть, как другой человек, который просто любит пошутить, так и вирус, который иногда тоже шутит. Или же это сбой в реестре.
Я вам расскажу случай из личной жизни. Когда я только начинал работать на ПК, я уже начал работать с диспетчером задач, устранять с помощью него различные системные проблемы, сбои и прочее. И вот в один замечательный день, компьютер завис. Я, по привычке, запустил диспетчер, но у меня вышла информация, что диспетчер отключен администратором.
Я подумал: — «Что еще за администратор? Не ужели вирус? Почему не запускается диспетчер задач?». Компьютер продолжал часто зависать и на нем стали отключаться многие программы. Я позвал «шарящего» друга. Он посоветовал удалить всё с компьютера, полностью! Сказал, что это вирус, который может переходить от одного файла к другому, и поэтому необходимо удалить всю информацию целиком!
Можете себе представить, очистить весь компьютер, целиком? Я был в шоке! Но пришлось так и сделать, удалить всю информацию с ПК! К чему я это говорю? А к тому, что сейчас я полностью не уверен, что тогда в этом была необходимость. Возможно, это был сбой в реестре, и диспетчер задач можно было включить. Или отключение диспетчера в групповой политики. Можно было уйти от такого кардинального метода.
Если у вас не запускается диспетчер задач, не спешите переустанавливать ОС или полностью удалять всё с компьютера. Вначале, я посоветую, просканировать компьютер хорошим антивирусом. Если не получится, сделать это с безопасного режима.
Как это все сделать, я подробно описал в своей БЕСПЛАТНОЙ 3D книге: — «Как быстро удалить компьютерный вирус?». Далее, проверим запись в реестре, которая отвечает за диспетчер.
Устраним проблему запуска диспетчера с помощью реестра
Итак, друзья, для устранения проблемы с запуском диспетчера введем в поисковую строку команду – regedit (Для Windows 8 командная строка запускается Win + R). У нас откроется файлик regedit.exe (это редактор реестра).
Кликнем по нему и запустим программу. В редакторе реестра точно переходите по следующим папкам и файлам:
HKEY_CURRENT_USER, — затем – Software, затем – Microsoft, далее – Windows, потом – CurrentVersion, затем – Policies, и наконец — System.
Потом, выбираем «DisableTaskMgr», кликнув по нему дважды мышкой и поставив цифру 0.
Не запускается диспетчер задач редактор групповых политик
Может так оказаться, что у вас папочки «System» у вас просто нет. Это означает, что диспетчер у вас был отключен методом групповой политики. Для его включения в командную строку вводим gpedit.msc и нажимаем на появившийся файлик.
В открывшемся окошке выберем папочку «Административные шаблоны», затем «система», далее «Варианты действий». Далее выбираем строчку «Удалить диспетчер задач», который скорее всего включен.
В новом окошке поставим чикбокс над строчкой «Не задано» и нажмем применить.
Теперь у нас диспетчер включен. Как видите, если не запускается диспетчер задач, это совершенно не значит, что ваш ПК заражен вредителем. Может, произошел сбой реестра, или кто-то просто пошутил. В любом случае, вы теперь знаете, как его можно включить!
Не открывается Диспетчер задач Windows 10, 7
Диспетчер задач — это инструмент, которым оснащены все версии операционной системы Windows. Он необходим, чтобы управлять службами, встроенными и сторонними приложениями и различными процессами. Правильное использование диспетчера задач позволяет запускать и отслеживать работу утилит, выявлять наличие зараженных программ и компонентов. Однако, несмотря на большое количество достоинств, в процессе работы программа может выдавать сбои.
Почему не открывается диспетчер задач Windows 10 и других версиях ОС
Запустить встроенный инструмент «Диспетчер задач» на своем компьютере с операционной системой Windows можно, воспользовавшись сочетанием горячих клавиш «Ctrl + Alt + Del», а также через командную строку «Выполнить», прописав в соответствующей форме «taskmgr.exe».
Интерфейс программы диспетчер задач в Windows 10
Обратите внимание! При возникновении внештатных ситуаций данный инструмент может не запускать ни одним из перечисленных способов.
Спровоцировано это может быть несколькими причинами:
- зараженные вирусами операционная система и программные компоненты. Дело в том, что из контролеров работы большинства служб, процессов и элементов загрузки диспетчер задач один из первых поражается вирусами;
- случайное удаление системного файла под название «Taskmgr.exe», которых хранится в папке на локальном диске С «Sysytem32»;
- в каталоге Windows отсутствует исполняющий файл;
- деактивация службы, которая отвечает за запуск диспетчера задач.
Данную проблему в подавляющем большинстве случаев удается решить при помощи простых в реализации способов.
Что делать, если пропал диспетчер задач Windows
Как уже говорилось ранее, диспетчер задач может прекратить запускаться из-за повреждения системного файла «taskmgr.exe», а произойти это может по вине вирусов или неправильной эксплуатации компьютера.
Обратите внимание! Прежде чем предпринимать попытки запустить программу, нужно просканировать операционную систему на наличие вирусов, а после удалить их. Проигнорировав эту рекомендацию, проблема будет возвращаться вновь и вновь.
Если диспетчер задач на Windows 10 не запускается, то необходимо предпринять меры, реализация которых описана ниже. В каждом конкретном случае не все способы одинаково эффективны.
Сканирование операционной системы
Вполне возможно, что виснуть или перестать запускаться диспетчер может из-за поражения операционной системы вредоносным ПО. Чтобы выяснить, в этом ли причина, достаточно при помощи любой антивирусной программы произвести глубокое сканирование системы. Антивирусник по окончании процедуры отобразит на экране опасные и потенциально опасные объекты, пользователю останется их удалить.
Эффективные антивирусники для виндовс
Редактирование реестра и включение доступа к диспетчеру задач
Как показывает практика, чтобы открывать окно диспетчера, эффективно редактировать реестр и включать доступ к диспетчеру, нужно придерживаться следующего алгоритма действий:
- Пользователь в первую очередь должен перейти в «Пуск» и нажать на лупу. На экране отобразится небольшая поисковая форма, в которую вводится запрос «regedit», но без кавычек. Нажать «Enter» на клавиатуре для начала поисков.
- В строке выдачи отобразится искомый элемент, нужно его открыть. На экране компьютера отобразится окно редактора реестра. Пользователю потребуется следующая ветка: «HKEY_CURRENT_USER\Software\Microsoft\Windows\Current Version\Policies\System».
- С правой стороны будет размещен параметр с названием «DisableTaskMgr». Навести на него курсор мышки и тапнуть правой кнопкой. Из выпадающего списка контекстного меню выбрать «Удалить».
Редактирование системного реестра
Важно! В завершении, чтобы изменения вступили в силу, нужно обязательно перезагрузить компьютер.
Восстановление файла
Если был поврежден или случайно удален единственный системный файл taskmgr.exe, восстановить его будет нельзя. Для решения проблемы придется воспользоваться встроенными инструментами, при помощи которых система проверит целостность файлов и в случае повреждения заменит рабочими. Речь идет о консольных утилитах SFC и DISM.
Восстановление файла в Windows 10
Что делать, если диспетчер задач Windows не показывает процессы
Для решения проблемы можно воспользоваться встроенным инструментом — локальные групповые политики. Предназначен он для определения разрешений для пользователей персональных компьютеров. То есть, если в соответствующем редакторе реестра запретить диспетчеру запуск, то все попытки будут тщетными.
Обратите внимание! Как правило, подобным занимаются системные администраторы, но также это может стать следствием вирусной атаки.
Инструкция, как изменить настройки работы диспетчера в виндовс, выглядит так:
- При помощи строки «Выполнить» открыть «Редактор локальных групповых политик». Для этого нужно воспользоваться комбинацией горячих клавиш «Win + R», затем в соответствующей строке прописать команду «gpedit.msc». Для подтверждения остается нажать на «Ок».
- Отобразится искомый раздел, в котором нужно пройти путь: «Конфигурации пользователя» — «Административные шаблоны» — «Система».
- В следующем шаге пользователю потребуется перейти в подраздел «Варианты действий после нажатия Ctrl + Alt + Del».
- В правой части окна будет размещена строка «Удалить диспетчер задач», тапнуть по ней дважды. На экране отобразится дополнительное окно.
- Из доступных опций в нем нужно поставить галочку напротив строки «Не задано» или «Отключено/Деактивировано». Чтобы изменения вступили в силу, также нужно обязательно нажать на «Применить».
Как правильно пользоваться локальными групповыми политиками
Важно! Локальные групповые политики отсутствуют в десятой Windows версии Home.
Восстановление системы для исправления проблемы с диспетчером задач
Также зависнуть и перестать включаться диспетчер может в результате появления серьезного сбоя в работе операционной системы. В этом случае может потребоваться восстановление Windows до последней рабочей конфигурации. Сделать это можно двумя способами: откатиться до предыдущей модификации ОС или воспользоваться точкой восстановления.
Использование командной строки
Если не удается заставить работать диспетчер задач предыдущими способами, то воспользоваться можно командной строкой, запущенной в профиле с правами администрирования.
Важно! В обычном профиле произвести аналогичные манипуляции не удастся из-за ограниченного функционала.
- Вывести на экран окно командной строки и ввести в нее следующее значение «REG DELETE HKCU\Software\Microsoft\Windows\CurrentVersion\Policies\System /v DisableTaskMgr». Для запуска обязательно на клавиатуре нажать «Enter».
- Система выведен на экран уведомление, действительно ли пользователь хочет удалить параметр. Нужно ввести букву «y», которая обозначает «Yes». Для подтверждения действия нажать «Enter».
Правильное использование командной строки
Чтобы все изменения вступили в силу, пользователю останется перезагрузить свой персональный компьютер и проверить загрузится ли диспетчер задач.
Проблема запуска диспетчера задач встречается редко. В случае ее возникновения устранить сбой можно одним из вышеперечисленных способов. Если следовать инструкции, все получится с первого раза.
Не открывается “Диспетчер задач”: самое полное руководство по восстановлению
О том, что на компьютере не открывается «Диспетчер задач», мы, как правило, узнаём в самый неподходящий момент — например, когда нужно остановить «зависшую» программу. Тут-то и начинается настоящая паника, ведь именно это приложение позволяет отслеживать работу системы и вовремя устранять возникающие неполадки. Попробуем разобраться, почему не открывается «Диспетчер задач» и как восстановить его.
Возможные причины
Как и другие системные процессы, Task Manager по умолчанию загружается при запуске Windows, поэтому отключить его случайно пользователь не может. В большинстве случаев проблемы в работе этой программы говорят о том, что компьютер заражён вирусами.
Создатели вредоносного ПО часто внедряют соответствующий код. Это делается с расчётом на то, что обычный пользователь не знает, как включить менеджер процессов обратно, и не сможет остановить вирусные процессы в памяти компьютера. Но, к счастью, в большинстве случаев это можно исправить без помощи специалистов.
Проверьте, есть ли файл taskmgr.exe в системе
В худшем случае исполняемый файл, отвечающий за данный системный процесс, мог быть удалён из памяти полностью. Поэтому сначала проверим, есть ли он в системе. Как это сделать?
- Откройте окно «Выполнить» (через «Пуск» или с помощью комбинации Win + R).
- Введите cmd, чтобы запустить командную строку.
- Пропишите полный путь к нужному файлу и нажмите Enter (как правило, он лежит в папке System32).
- Если на экране появится сообщение об ошибке — это хороший знак. Значит, файл процесса на месте и нужно лишь разблокировать его. Если же консоль пишет, что найти taskmgr.exe не удалось, скорее всего, он был удалён вирусом.
Идём дальше. Теперь, когда вы знаете, в чём корень проблемы, нужно выяснить, как восстановить работу «Диспетчера задач».
Важно: прежде чем что-либо делать, обязательно проверьте компьютер на вирусы. Для надёжности рекомендуется использовать 2 разные программы и проводить сканирование в «Безопасном режиме».
Включаем Task Manager в редакторе реестра
Как вы знаете, Windows хранит информацию обо всех программах и доступах в реестре. Если у вас не открывается «Диспетчер задач», значит, вирус добрался до этих файлов и добавил свои приписки, блокирующие запуск данной утилиты. Наша задача — найти и удалить их. Что для этого нужно?
- Запустите приложение «Выполнить».
- Откройте редактор реестра с помощью команды regedit.
- Во вложенных каталогах найдите папку Policies. Как правило, сюда вирусы добавляют параметр DisableTaskMgr — именно он отвечает за то, что у вас не открывается «Диспетчер задач».
- Измените значение параметра с «1» на «0» или полностью удалите его.
После перезагрузки ПК менеджер процессов должен заработать в обычном режиме. Однако не всегда проблема решается так просто.
Что делать, если редактор реестра тоже недоступен?
Некоторые особо «продвинутые» вирусы блокируют работу и этого системного приложения, чтобы ещё больше усложнить жизнь пользователю. Как это можно исправить?
Способ №1: Изменение настроек групповой политики
Если у вас не открывается «Диспетчер задач» и редактор реестра, можно попробовать включить соответствующие доступы от имени администратора.
- В окне «Выполнить» введите gpedit.msc. На экране появится редактор групповой политики.
- Найдите вкладку «Конфигурация пользователя». Нас интересует раздел «Административные шаблоны» > «Система».
- Справа, в рабочей области, вы увидите пункт «Запретить доступ к средствам редактирования реестра». Кликнув по нему правой кнопкой, выберите «Изменить».
- Поставьте флажок возле «Отключено» и сохраните изменения.
Стоит отметить, что этот вариант не работает в «домашних» версиях Windows (Home).
Важно: часто в настройках групповой политики можно так же убрать блокировку «Диспетчера задач». Попробуйте сделать это — возможно, ковыряться в реестре вообще не нужно.
Способ №2: Использование файла UnHookExec.inf
Специально для таких случаев компания Symantec, занимающаяся разработкой антивирусного ПО, выложила в свободный доступ небольшой INF-файл, позволяющий легко снять запрет на редактирование реестра. Всё, что вам нужно, — скачать данный файл на свой ПК, кликнуть правой кнопкой и выбрать пункт «Установить». Обратите внимание, что на экране не будет новых окон и уведомлений.
Способ №3: Включение реестра с помощью прямой команды или BAT-файла
Ещё один вариант, который поможет вернуть системные настройки к стандартным значениям.
- Запустите консоль от имени администратора.
- Введите команду со скриншота, а затем нажмите Enter.
После этого редактор реестра должен заработать. Если вы не умеете или по каким-то причинам не хотите пользоваться командной строкой, можно пойти по другому пути и создать BAT-файл.
Разблокировка «Диспетчера задач» с помощью командной строки
Некоторым пользователям удобнее создать новый файл, снимающий запрет на запуск Task Manager, с помощью прямой команды. Что для этого нужно?
- Войдите в командную строку как администратор (в Windows 7 и ниже — щёлкнув правой кнопкой по приложению в меню «Пуск», в версиях 8 и 10 — через меню Win + X).
- Введите код, который видите на скриншоте, и нажмите Enter.
Если у вас не открывается «Диспетчер задач» и командная строка также недоступна, существует альтернативный вариант.
- Скопируйте весь код.
- Вставьте данную строку в пустой файл «Блокнота».
- Сохраните документ с расширением .BAT.
- Запустите файл от имени администратора (в Windows XP можно просто открыть).
Если на экране мелькнуло окошко командной строки, а потом исчезло, то команда была выполнена успешно, и редактор реестра вновь доступен.
Создание REG-файла для восстановления доступа
Ещё один вариант, что делать, если «Диспетчер задач» не открывается. В данном случае мы добавляем в реестр новый файл, который включает программу и убирает сообщение о том, что она отключена администратором.
Для этого вам нужно создать в «Блокноте» пустой документ и вписать следующий код:
Данный файл нужно сохранить с расширением .REG. Затем нужно закрыть «Блокнот» и дважды кликнуть по иконке документа, чтобы открыть его, разрешить редактору реестра внести изменения и перезагрузить компьютер.
Полезные программы
1) AVZ. Отличная антивирусная утилита от российского программиста Олега Зайцева. Оптимальный вариант для тех, у кого не открывается «Диспетчер задач» Windows 7. Разблокировать системное приложение можно всего в пару кликов («Файл» > «Восстановление системы»).
2) UVS. Более сложная по функционалу программа, предназначенная для IT-специалистов. Включить менеджер процессов можно в меню «Дополнительно»>»Твики». Кроме того, позволяет создавать свои списки безопасных файлов, критерии обнаружения вирусов и т. д.
3) RegWorks/Registrar Registry Manager. Альтернативные редакторы реестра, которые можно использовать для поиска и удаления параметров, внесённых вредоносным ПО.
4) Process Explorer/Process Hacker. Если у вас не открывается «Диспетчер задач» Windows 10 (или в другой версии операционной системы), вы можете использовать вместо него стороннее приложение. Данные программы отличаются простым интерфейсом, а по возможностям кое в чём даже превосходят стандартные инструменты.