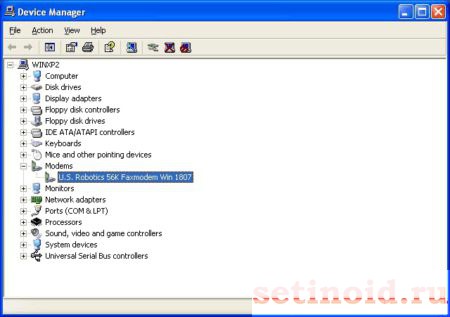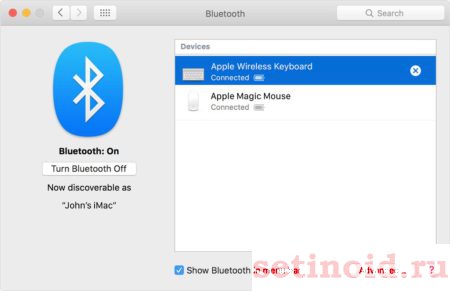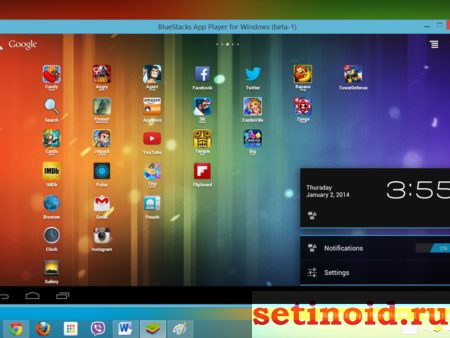- Ноутбук не видит модем Мегафон 4G
- Почему компьютер не видит модем Мегафон 4G
- Ошибка подключения к сети Мегафон модем 4G
- Почему 4 g модем Мегафон сам по себе постоянно отключается
- Компьютер не видит модем
- Индикация
- Отсутствие видимости
- Сбой автоматического определения устройства
- Поиск новых устройств
- Неисправность ПК
- Обновление операционной системы
- ПО оператора
- USB-модем не работает на ПК с Windows 10
- USB-модем не работает в Windows 10
Ноутбук не видит модем Мегафон 4G
Мобильный интернет очень удобен в использовании. Но иногда оказывается, что вы приобрели полный комплект, но связь не появляется. Давайте разберемся в причинах, почему ноутбук не видит модем Мегафон 4G или происходит постоянное отключение устройства.
Почему компьютер не видит модем Мегафон 4G
Причин может быть несколько. Самая обыденная – неисправность usb-порта ноутбука или поврежден кабель. Попробуйте вставить оборудование в другой порт. Если вы используете шнур – проверьте его целостность. Также имеет смысл попробовать запустить на другом ПК или ноутбуке. Если оборудование не определяется, значит оно неисправно. Вам следует обратиться в любую точку продаж оператора Мегафон и объяснить, что ноутбук или ПК не видит модем.
Вторая причина – несовместимость с операционной системой. Если у вас старенький ноутбук с установленной Windows XP или старше, она может не видеть новое оборудование. Это лечится только переустановкой системы на более новую. Если вы используете нелицензионное ПО, то при сборке из нее могли вырезать нужные драйвера. В таком случае, либо найдите другой релиз или переустановите драйвера.
Причина третья заключается все в тех же драйверах. Если они некорректно установлены, то ноутбук не видит их. Переустановите вручную. Для этого зайдите в диспетчер устройств (правая кнопка мыши — ПКМ — на кнопке «Пуск» ).
Если устройство установлено нормально, вы увидите указатель на него в разделах «Модемы», «Сетевые адаптеры» или в корне (зависит от модели).
Либо же вы видите «Неизвестное устройство» или значок с восклицательным знаком на названии в разделе «Другие устройства» .
Нажмите ПКМ на названии и выберите «Обновить драйвера»> .
Далее выберите «Выполнить автоматический поиск драйверов на этом компьютере»> .
Далее нажимайте кнопку «Обзор» и ищите в C:\Program Files папку Мегафон. Это может быть «Megafon» или название производителя. Например, C:\Program Files\HUAWEI Modem\. Вам нужна папка Drivers. Выберите папку, соответствующую разрядности вашей системы (32 bit или 64bit), затем папку вашей ОС. И нажмите «ОК».
Если вашей операционной системы нет, берите самую свежую из представленных. Для 10-ки подойдет WIN7.
Еще один вариант – удалить программу управления Мегафон Интернет (Мегафон модем), Удаление осуществляется в программах и компонентах. Выберите этот пункт, нажав ПКМ на пуске.
Нажмите ПКМ на программе и выберите «Удалить» .
Перезагрузите ноутбук, вставьте устройство и установите заново. Проверьте, видит ли теперь ПК ваше оборудование.
Ошибка подключения к сети Мегафон модем 4G
Если модем Мегафон 4G не подключается к сети, значит что-то не так в настройках. Но сначала проверьте уровень сигнала. Может быть помехи не дают ловить связь. Перенесите его вместе с ноутбуком к окну. Для стационарного компьютера тоже лучше поменять место или используйте шнур. Если это не помогает, откройте MegaFon Internet (MegaFon Modem). Отключитесь от сети.
Выберите инструменты – настройки (или опции). Вы увидите два варианта: RAS и NDIS. Выберите противоположный.
Нажмите «ОК». Перезагрузите ноутбук. И снова откройте программу MegaFon Internet (MegaFon Modem).
Почему 4 g модем Мегафон сам по себе постоянно отключается
Итак, сеть постоянно отключается, что делать? Если вы видите ошибку «Подключение разорвано», проверьте баланс.
Попробуйте поменять RAS и NDIS, как было описано выше. Также проверьте уровень сигнала и поищите место, где устройство видит сеть лучше всего. Удобнее всего использовать ноутбук, его легче перемещать.
Если не работает 4G модем Мегафон, перенастройте профиль. Зайдите в Инструменты и откройте опции. Здесь вам нужен пункт Управление профилем. Создайте новый профиль.
- APN – «статически» и введите internet.
- Номер дозвона *99#
Сохранить – ОК. Выберите профиль и нажмите «Подключить».
Для исправления ошибки «Служба не запущена» необходимо переустановить программу управления, как было описано выше.
Одна из самых распространенных проблем с модемом Мегафон 4G связана с тем, что он не находит сеть – не видит ее. Ошибка «Сеть не найдена» чаще всего возникает, если нет сигнала или вы находитесь вне зоны 4G. Зону покрытия можно увидеть на сайте.
Также проверьте уровень сигнала. Лучше всего размещать устройство около окна, на сторону, где находится вышка. Метеоусловия также влияют на связь. В дождливую и ветренную погоду она ухудшается.
Мы перечислили самые распространенные способы исправления проблем со связью, когда ноутбук не видит модем или проблемы с соединением. Если вам ничего не помогло – обратитесь к оператору в техническую поддержку или в любую точку продаж.
Также читайте на нашем сайте:
Компьютер не видит модем
На Windows 10 компьютер не видит модем сравнительно редко. Начиная с 7, операционная система снабжается отличным набором драйверов. Устройство USB, нашедшее порт ноутбука, устанавливается автоматически. Функции plug and play много лет. Были времена, последнее слово шутники заменяли, подставляя pray. Получалось, владельцу компьютера приходилось изрядно помолиться.
Указанные ниже советы, помогающие оператору устранить проблему, предполагают гарантированную исправность сетевого устройства. Иначе подключите (к решению) службу технической поддержки. Самостоятельный ремонт модемов МТС, Билайн, Мегафон, Yota крайне затруднителен. Итак, девайс не включается…
Индикация
Предварите углубленное решение проблемы изучением документации к ноутбуку, адаптеру. Исправные роутеры Билайн (в силу необъяснимых причин) пугают пользователя красным миганием. Синим светится лампочка 4G-модема – часто показывает используемый протокол (читай, скорость). Не горит индикатор – сеть отсутствует. Внимательное изучение технической документации железа облегчает гору ситуаций.
Отсутствие видимости
Ноутбук не видит модем через USB – ищите драйверы. Нередко удается настроить, вернуть работоспособность сети автоматическим обновлением.
- Win + R.
- msc
- Найдите раздел сетевых адаптеров. Иногда удастся обнаружить вхождение, помеченное знаком вопроса.
- Кликните правой кнопкой мыши.
- Попробуйте обновить драйверы.
Железо не определятся, операционная система подключается к интернету, обшаривает облачное хранилище Майкрософт, терпит фиаско. Реально приведенный выше способ в диспетчере помогает крайне редко. Умная операционная система нацелена работать автоматически. Проблема устраняется, минуя пользователя. Не работает – приготовьтесь засучить рукава.
Даже девайс, помеченный знаком вопроса (обычно раздел Другие устройства), маркируется технической информацией. Внимательно осмотрите свойства, разыскивайте точное наименование.
- Находим официальный сайт производителя.
- Производим поиск согласно условному обозначению.
- Находим раздел Скачать (Downloads).
- Выбираем драйвер сообразно установленной операционной системе.
- Запустите установку программного обеспечения.
Иногда железо не определяется немедля, следует перезагрузить систему. Эксперты рекомендуют делать полную очистку. Включая удаление драйверов (правый клик по строке адаптера, выбор соответствующих опций).
Сбой автоматического определения устройства
Концепция plug and play удостоилась немалого количества шуток недаром. Мало подключить к компьютеру модем 3G (4G). Девайс не обнаружен… Простые решения:
- Выдерните устройство, воткните заново, оцените результат. Пробуйте подключать несколько раз.
- Смените порт. Интерфейсы USB неоднозначные. Даже на ноутбуке. Отличается версия протокола. Особенно касается случаев использования card reader. Плюс последнего блока в том, что загорается подсветка. Пользователь немедля видит – механическое соединение коннекторов исправно. Значит, проблема ограничена программным обеспечением.
Экстравагантный вариант подходит продвинутым пользователям. Загрузите другую операционную систему. Иногда подходят виртуальные машины (нужно пробросить порт внутрь). Некоторые старые экземпляры распознаются исключительно отжившими срок операционными системами (ХР).
Это интересно! Долгое время значительная часть ПК Пентагона использовала устаревшие версии Windows. Причина объясняется отсутствием обратной совместимости новых версий Окон.
Американские военные испытывают трудности. Тем паче проблема касается рядовых пользователей.
Поиск новых устройств
- Откройте Панель управления.
- Перейдите в раздел Установка оборудования.
- Выполните поиск новых устройств.
Методика бывает результативной крайне редко.
Неисправность ПК
Неправильное электрическое подключение (согласно западным, нормам необходимо оборудованное заземление) вызывает отказы. Меняйте порты методично, перебирайте варианты.
Обновление операционной системы
Был реальный случай, отказывающиеся ставить свежие пакеты Майкрософт испытали ряд неудобств. Включая отсутствие видимости железа. Компания промолчала, лицезря жалобы пользователей. Полагаем, следует регулярно проводить обновления (понадобится подключение к сети интернет).
- Win + I.
- Кликните раздел обновлений.
- Произведите поиск.
ПО оператора
Модем 4G LTE чаще снабжается собственным набором программного обеспечения. Потрудитесь установить полный комплект, следуйте фирменному руководству. Иногда помогает предварительное удаление ранее установленного ПО. Случаи стали редкостью. Попробуйте делать следующее:
- Win + I.
- Откройте раздел Приложения.
- Удалите программное обеспечение оператора.
- Повторите установку.
USB-модем не работает на ПК с Windows 10
Если вы пытаетесь открыть общий доступ к Интернету со своего мобильного телефона Android на ПК с Windows 10, но USB-модем не работает , тогда этот пост поможет вам. Возможно, вы сможете подключить мобильное устройство Android к компьютеру с помощью кабеля USB, но не сможете использовать Интернет. Другими словами, если вы подключили свой мобильный телефон к компьютеру через USB-кабель и включили на своем мобильном телефоне функцию USB-модема, но Интернет все равно не работает на вашем компьютере!
USB-модем не работает в Windows 10
Чтобы исправить проблему USB-модема в Windows 10, выполните следующие действия.
- Установите USB-адаптер RNDIS
- Запустите средства подключения к Интернету и устранения неполадок сетевого адаптера
- Отключить ненужные сетевые адаптеры
1] Установите/обновите USB-адаптер RNDIS
Спецификация интерфейса драйвера удаленной сети или драйвер RNDIS могут быть полезны для решения вашей проблемы. Если предустановленный драйвер не помогает вам подключиться к Интернету, вы можете установить драйвер USB RNDIS. Для этого выполните следующие действия.
) пером диспетчера устройств. Вы можете нажать Win + X и выбрать диспетчер устройств из списка. Разверните параметр Сетевые адаптеры , щелкните правой кнопкой мыши Удаленное устройство общего доступа к Интернету на основе NDIS и выберите Обновить драйвер .
Обычно этот параметр отображается как «Удаленное устройство общего доступа к Интернету на основе NDIS». Однако, если вы используете мобильный телефон Samsung, вы можете найти «Samsung» в названии этой опции.
После этого выберите Просмотреть мой компьютер для поиска драйверов и Позвольте мне выбрать из списка доступных драйверов на моем компьютере . Затем вы должны снять галочку с флажка Показать совместимое оборудование .
Теперь найдите Microsoft в списке, который отображается слева, выберите Удаленное устройство общего доступа к Интернету на основе NDIS справа и нажмите кнопку Далее. ,
Появится всплывающее окно, и вам нужно выбрать Да . После этого драйвер будет установлен. Нажмите кнопку Закрыть , перезагрузите компьютер и проверьте, решает ли он проблему или нет.
2] Запустите средства устранения неполадок с подключениями к Интернету и сетевым адаптером
Поскольку вы используете Windows 10, это очень легко обнаружить средства устранения неполадок. Вы можете открыть настройки Windows 10 и перейти на страницу устранения неполадок в разделе «Обновление и безопасность». Здесь вы должны найти некоторые средства устранения неполадок для устранения распространенных проблем с сетью, подобных этой. Из списка вам нужно запустить два средства устранения неполадок, и это Подключения к Интернету и Сетевой адаптер . Чтобы запустить средство устранения неполадок, выберите его и нажмите кнопку Запустить средство устранения неполадок .
После этого вам необходимо следовать инструкциям на экране для завершения процесса. Этот шаг может показать все, если есть внутренняя проблема.
3] Отключите ненужные сетевые адаптеры/соединения
Давайте предположим, что ваше Ethernet-соединение отображает потерю пинга. Это означает, что Интернет в данный момент нестабилен. Между тем, если вы попытаетесь использовать функцию USB-модема, вы не сможете подключиться к Интернету со своего мобильного телефона. Поскольку ваш компьютер отдает приоритет подключению Ethernet, Интернет будет часто отключаться.
Поэтому вам следует отключить это соединение Ethernet. Для этого вам нужно открыть окно «Выполнить», нажав вместе кнопки Win + R, введите ncpa.cpl и нажмите кнопку «Ввод». Теперь щелкните правой кнопкой мыши соединение Ethernet и выберите Отключить .
После этого проверьте, можете ли вы использовать Интернет или нет.
Вот некоторые из распространенных предложений по устранению неполадок. Тем не менее, вы можете проверить несколько других вещей:
- Проверьте, выбран ли на вашем мобильном телефоне вариант USB-модема. Вы не можете ожидать подключения к Интернету на вашем компьютере, если вы не включили эту опцию.
- Убедитесь, что у вас есть действующий интернет-пакет на вашем мобильном телефоне. Вы не можете использовать USB-модем с подключением Wi-Fi. Вы должны иметь сотовую связь для передачи данных.
- Включите и выключите режим полета. Иногда это может помочь вам, когда вы находитесь в паршивой зоне покрытия сети.
Надеюсь, что эти решения помогут вам решить проблему.