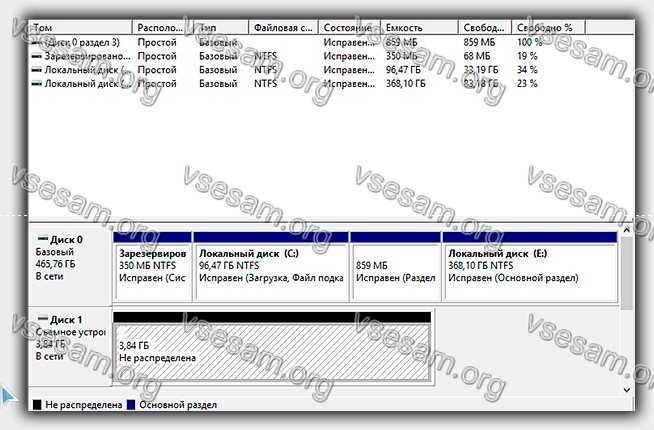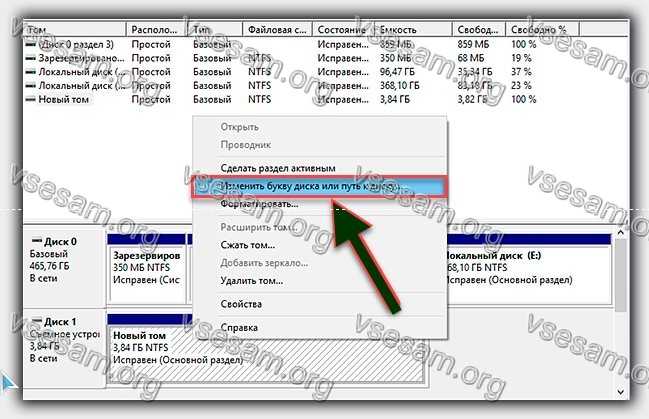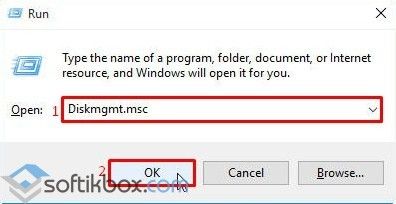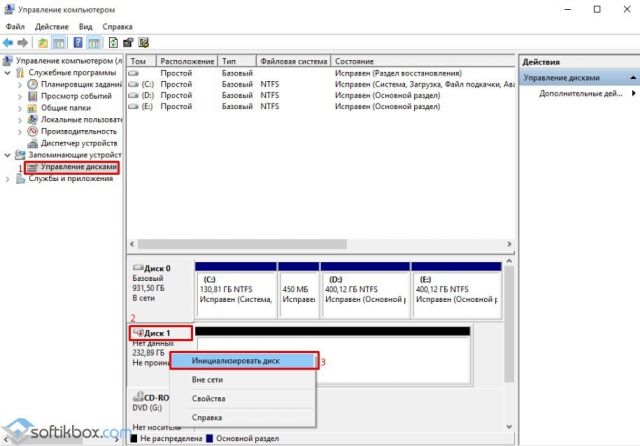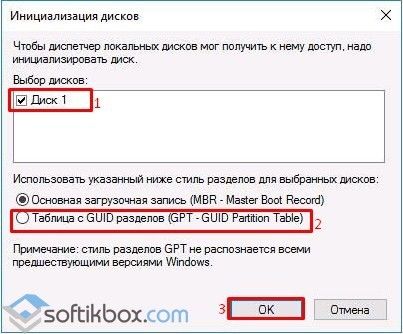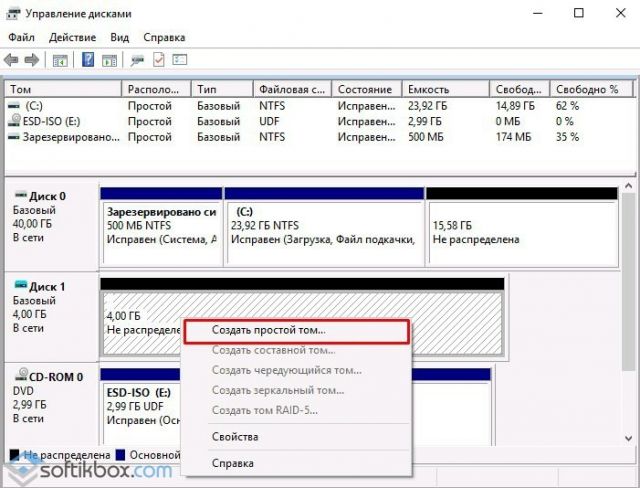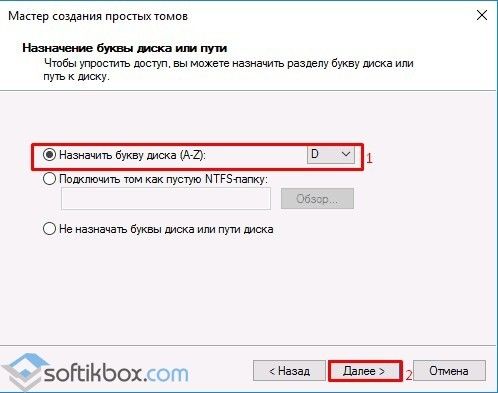- Почему компьютер или ноутбук с виндовс 10 не видит внешний диск
- Windows 10 не видит внешний жесткий диск – проверьте питание
- Компьютер или ноутбук не видит внешний жесткий диск – проверьте букву
- Windows 10 не видит внешний жесткий диск даже в управлении дисками
- Другие решение проблем когда виндовс 10 не видит внешние диски
- Проблема — передача файлов на внешнем жестком диске происходит слишком медленно
- Сообщение об ошибках передачи данных с внешнего жесткого диска
- Значок внешнего жесткого диска не отображается на рабочем столе
- Не виден внешний жесткий диск в проводнике Windows 10! Почему и как исправить?!
- Почему компьютер не видит внешний жесткий диск на Windows 10 и как это исправить?
Почему компьютер или ноутбук с виндовс 10 не видит внешний диск
Внешний жесткий диск Seagate, transcend, ide, wd, eSATA и так далее, подключенные к компьютеру или ноутбуку, Windows 10 иногда не видит (автоматически не обнаруживает новый).
Впрочем, может быть что на виндовс 10 диск определяется, но не открывается (не отображается в проводнике).
Немного хуже если в управлении дисками или в биос система также не видит внешний жесткий накопить, но и это можно устранить.
Как заставить систему увидеть его? Обычно достаточно проверить его источник питания и при необходимости назначить букву, но есть и другие причины – рассмотрим по порядку.
Windows 10 не видит внешний жесткий диск – проверьте питание
Если внешний жесткий диск, подключенный к компьютеру или ноутбуку не виден windows 10 (не появится через несколько минут в окне проводника) вы должны сначала проверить его источник питания.
[info]Лично я в таких случаях предпочитаю выявить источник проблемы. В нашем случае это ошибка компьютера (ноутбука) или что-то в диске. Самый простой вариант попробовать на другом компьютере или ноутбуке.[/info]
Знак правильного источника питания — это кратковременное мигание диода диска сразу после его запуска, а также тихий шум, вызванный запуском.
[info]Windows позволяет определить до четырех разделов. Это позволяет навести порядок с файлами. Каждый раздел представляет собой отдельную область, которой назначена собственная буква. В окне проводника раздел выглядит как обычный жесткий диск. Такое разделение позволит, например, установить операционную систему и приложения в разделе «C», а «D» использовать для хранения данных. Этот способ оказывается практичным, потому что, если вам нужно восстановить предыдущее состояние системы, раздел данных останется нетронутым и не поврежденным.[/info]
Некоторые USB накопители, которые не имеют отдельного источника питания, получают его от двух USB-портов через разветвленный кабель. Учтите эти обстоятельства прежде, чем двинутся дальше.
Компьютер или ноутбук не видит внешний жесткий диск – проверьте букву
Если диску правильно поставляется питание, но по-прежнему Windows 10 не видит его (не отображается в проводнике), причиной может быть отсутствие назначения буквы диска.
Чтобы исправить это, выберите классическую панель управления (нажать ЛКМ на пуск), нажмите «Администрирование» -> «Управление компьютером».
На экране появится окно консоли управления. Перейдите в раздел «Управление дисками» в левой панели.
Проверьте, есть ли в правой части окна диск, размер которого соответствует емкости вашего нового, но еще не был назначен буквой диска.
Щелкните правой кнопкой мыши запись и выберите «Изменить букву и пути». В новом окне нажмите кнопку «Добавить», выберите одну из бесплатных букв и подтвердите с помощью «ОК».
После выполнения описанных операций он появится в окне проводника. Нажмите «Открыть», чтобы вызвать содержимое. Закройте консоль управления, щелкнув значок креста.
Windows 10 не видит внешний жесткий диск даже в управлении дисками
Что делать, если внешний жесткий диск не виден в окне управления дисками? Прежде чем его выбросить в мусорный ящик (передать в точку сбора электронных отходов) запустите командную строку (команда cmd в «Выполнить»).
После запуска cmd запустить приложение diskpart – в нем выполните команда, где будут отображаться все накопители, подключенные к нашей системе, результат должен выглядеть или быть очень похожим:
Если здесь диск виден, то очень хорошо. Можем смело вернуть его к жизни. Чтобы сделать это, выполните следующие команды:
В приведенном выше примере вы можете видеть, что накопитель отмечен номером 1, но в вашем случае это может быть другое число, поэтому будьте осторожны. Затем вводим:
Эта команда удалит все записи о файловой системе и таблице разделов. Следующая команда создаст новый раздел:
- DISKPART> create partition primary
После успешного создания раздела вы должны активировать его:
Затем отформатируйте его, и с помощью опции fs мы можем выбрать файловую систему (например, FAT32 или NTFS)
- DISKPART> format fs=ntfs label=”Pendrive USB” quick
После форматирования вы должны назначить букву:
Осталось только выйти:
Предполагаю, что все прошло хорошо, и проблема была решена – диск уже должен быть видим в системе Windows 10.
Если у вас есть другие проблемы, связанные с тем фактом, что ваша система Windows 10 не видит внешний диск, сообщите об этом в комментариях, а я в заключение поделюсь еще ответами на популярные вопросы, касающиеся накопителей.
Другие решение проблем когда виндовс 10 не видит внешние диски
В диспетчере устройств удалите контроллер usb и «usb host». Перезагрузите компьютер. Он должен снова установить эти устройства.
Если это не помогло, измените порт USB. Отключите все остальные устройства, подключенные к USB … даже мыши.
Если это не помогло запустите Ubuntu LiveCD. Когда рабочий стол Linux загружен, подключите диск. Если что-то не так с ним, через некоторое время появится соответствующее сообщение.
Если с внешним накопителем было «что-то не так», у вас есть возможность загрузить данные с этого диска на компьютер
Проблема — передача файлов на внешнем жестком диске происходит слишком медленно
РЕШЕНИЕ: проверьте оба конца (если их 2) кабеля USB и убедитесь, что они полностью вставлены в соответствующие порты. Попробуйте отсоединить кабель, подождите 10 секунд, а затем снова подключите его.
Попробуйте использовать другой USB-кабель. Если компьютер все еще не видит диск, перезагрузите компьютер и повторите попытку.
Отключите другие USB-устройства и проверьте, улучшена ли производительность. Проверьте подключен ли накопитель к порту USB 2.0 на вашем компьютере или USB-концентратору?
Ели подключен к порту или концентратору USB 2.0, более низкая производительность в норме. Устройство USB-C может работать только на уровне USB-C при прямом подключении к порту USB-C или USB-порту типа A.
В противном случае устройство USB-C работает с низкой скоростью передачи данных. Убедитесь, что ваш компьютер и операционная система поддерживают USB 3.0.
Сообщение об ошибках передачи данных с внешнего жесткого диска
РЕШЕНИЕ: получали ли вы «Ошибка-50» при копировании на том FAT32? При копировании файлов или папок с компьютера на том с файловой системой FAT32 некоторые символы в именах нельзя скопировать. Эти символы включают, но не ограничиваются: <> / \:.
Проверьте свои файлы и папки, чтобы убедиться, что эти символы не указаны в именах.
Если проблема повторяется или если вы не можете найти файлы с несовместимыми символами, подумайте о переформатировании диска в файловую систему NTFS (пользователи ОС Windows) или HFS + (пользователи Mac OS).
ПРОБЛЕМА: сообщение о том, что диск был отключен при выходе из спящего режима.
РЕШЕНИЕ: игнорировать это сообщение, потому что, приводы LaCie экономят питание за счет уменьшения числа оборотов при переходе компьютера в спящий режим.
Когда компьютер выходит из спящего режима, на диске может не хватить времени для увеличения числа оборотов, что приводит к появлению сообщения.
Значок внешнего жесткого диска не отображается на рабочем столе
РЕШЕНИЕ: ваша система настроена на скрытие жестких дисков на вашем столе (можно изменить в свойствах проводника).
Проверьте соответствует ли конфигурация вашего компьютера минимальным системным требованиям для использования этого накопителя.
Диспетчер устройств Windows 10 предоставляет информацию о проблемах с периферийными устройствами.
Хотя он может помочь вам решить большинство проблем, он не необязательно отображает точную причину или предоставляет точное решение.
Странный значок рядом с накопителем, может выявить проблему. Например, вместо обычного значка, основанного на типе устройства, это восклицательный знак, знак вопроса или X.
Щелкните этот значок правой кнопкой мыши и выберите «Свойства». На вкладке «Общие» объясняется потенциальная причина, по которой устройство не работает должным образом. Успехов.
Не виден внешний жесткий диск в проводнике Windows 10! Почему и как исправить?!
Последнее время ко мне часто обращаются подписчики вот с какой проблемой: после подключения к компьютеру не виден внешний жесткий диск. Подключение проходит нормально, без ошибок устанавливаются драйвера, но в списке логических дисков проводника Windows 10 он не появляется. Почему это происходит. Причин у такой неприятности бывает несколько, причём как программные, так и аппаратные.
Прежде чем приступать к поискам неисправностей, сначала попробуйте отсоединить съёмный накопитель от компьютера и заново подключить его в соседний порт.
На некоторых моделях кабель идёт с двумя USB-разъёмами с одной стороны. Первый используется для основного подключения, а второй — обеспечивает дополнительное питание. Если второй не подключен, то устройству элементарно может не хватать питания.
Если Вы подсоединили гаджет к портам USB 3.0 и компьютер не видит внешний диск, то попробуйте подключить его к обычным портам. Отличаются они по цвету. Высокоскоростные разъёмы нового стандарта обычно выделяются цветом — синим или желтым. Вот так:
Обычные же — серого или черного цвета. Этим шагом Вы исключите возможные проблемы с драйвером USB 3.0 на компьютере или ноутбуке, из-за которых может быть не виден съёмный диск.
Теперь давайте перейдём к причинам программного уровня.
Одна из самых распространённых случаев, когда съёмный внешний диск не виден в проводнике, является то, что операционная система Windows не назначила при подключении букву для нового логического раздела. Соответственно в списке логических разделов проводника он не появится. Исправляется это просто.
На рабочем столе кликаем по значку компьютера правой кнопкой и выбираем пункт «Управление компьютером.»
Откроется вот такое окно:
Находим раздел «Запоминающие устройства», а в нём — пункт «Управление дисками». В правой части окна должен будет появится список логических и физических диском. В нем по объёму находим свой внешний жесткий диск:
Далее кликаем по нему правой кнопкой мыши и в появившемся меню выбираем пункт «Изменить букву диска».
Выбираем свободную букву и нажимаем на «ОК». Лично я люблю выставлять буквы с самого конца алфавита — X, Y или Z.
Так же, при наличии проблем в работе съёмного USB-диска, я бы советовал открыть Диспетчер устройств и заглянуть в раздел «Переносные устройства»:
Здесь должен отображаться Ваш гаджет. Кликаем по нему правой кнопкой мыши и выбираем пункт «Свойства».
В появившемся окне на вкладке «Общие» смотрим в поле «Состояние устройства». Там не должно быть ошибок, всё должно быть нормально. Затем открываем вкладку «Драйвер»:
Если у Вас по прежнему не виден внешний жесткий диск в проводнике Windows 10, то попробуйте обновить драйвер. В некоторых случаях помогает полное удаление устройства и установка драйвера заново.
Почему компьютер не видит внешний жесткий диск на Windows 10 и как это исправить?
Внешний жесткий диск используется для хранения данных. Если при подключении к ПК система не распознает его, возможно, кабель подключен неправильно, автоматически не установились драйвера, свободное место не распределено или произошел сбой в работе программного обеспечения. Также не стоит забывать о физической поломке диска. Поэтому, чтобы решить данную неполадку, стоит правильно переподключить съемный накопитель или HDD и SSD и выяснить, почему система его перестала видеть.
Бывают случаи, когда система не распознает HDD или SSD из-за того, что сам BIOS не видит жёстки диск. В данном случае необходимо проверить корректность настроек прошивки, подключить винчестер повторно и только затем тестировать другие методы.
На Windows 10, если ноутбук не видит внешнего жесткого диска, способы решения неполадки будут следующими:
- Жмём «Win+R» и вводим «diskmgmt.msc».
- Откроется утилита «Управление дисками». В ней будет отображена информация обо всех подключенных накопителях, образах и виртуальных дисках. Если у вас компьютер не видит внешний жесткий диск и вы не знаете что делать на Windows 10, стоит посмотреть, нет ли обозначения «Отсутствуют данные, не инициализирован» или «Не распределена».
- Нужно нажать правой кнопкой мышки на диске и выбрать «Форматировать». Далее необходимо вновь выбрать контекстное меню и выбрать «Инициализировать».
- Откроется небольшое окно. Здесь необходимо задать структуру разделов. Для Виндовс 10 это GPT.
- Появится нераспределенная область. Необходимо сделать новый раздел. Нажимаем на диске правой кнопкой мыши и выбираем «Создать простой том».
- На Windows 10 запустится «Мастер создания простых томов», выполняя подсказки которого, нужно задать букву тома (чтобы такой не было на ПК), указать размер и кликнуть «ОК».
В случае, если после выполнения данного действия система Windows 10 не видит внешнего жесткого диска, стоит воспользоваться утилитой Diskpart.
ВАЖНО! Если вы неопытный пользователь ПК и не установили точную причину отображения внешнего жесткого диска, прибегать к данному методу не рекомендуем. Все данные с диска будут УДАЛЕНЫ!
- Внимательно изучаем объем диска.
- Запускаем командную строку с правами Администратора.
- Вводим следующие команды:
- Определяем, какой диск не отображается. Запоминаем его букву.
select disk Х – где Х, это буква не отражаемого диска.
clean – очистка диска.
create partition primary (возможно задать size=S, величину участка в МБ, в случае требования наличия несколько разделов).
format fs=ntfs quick
assign letter=D – где D – это буква, которую задаем проблемному диску.
Если и после выполнения данных действий внешний диск не стал видный, стоит проверить его на работоспособность и наличие битых секторов.