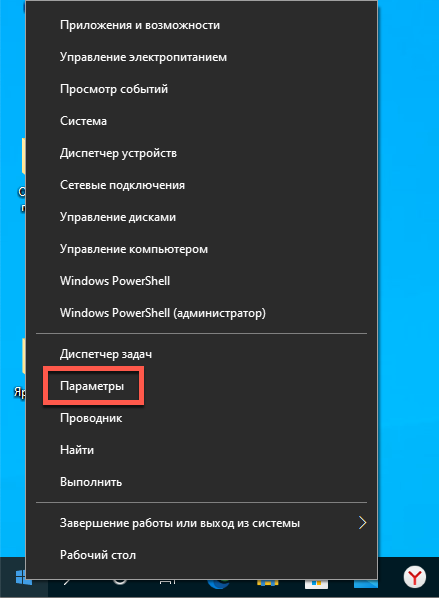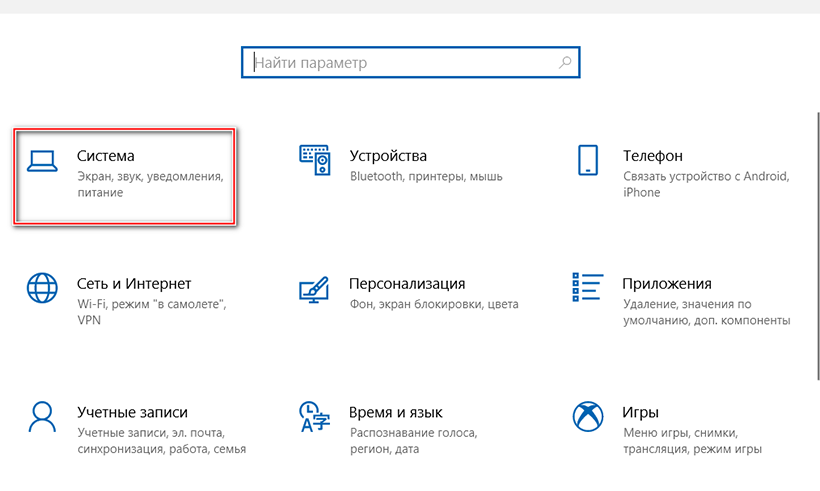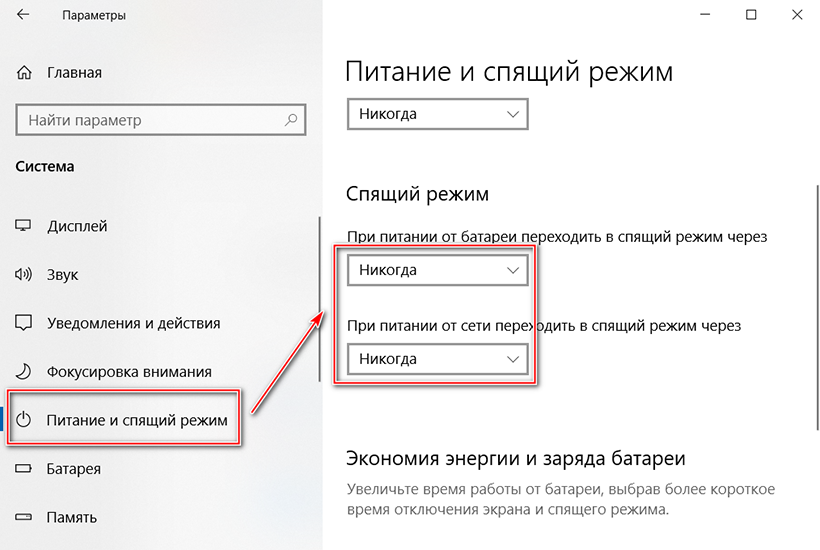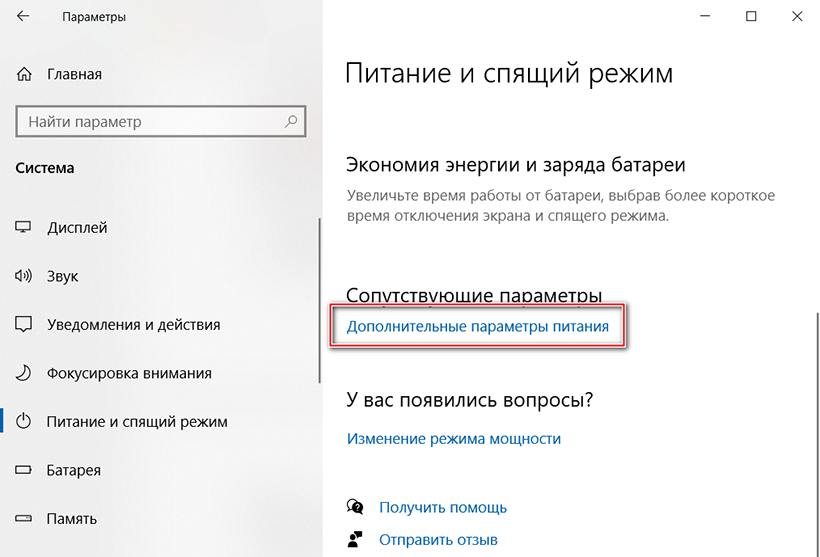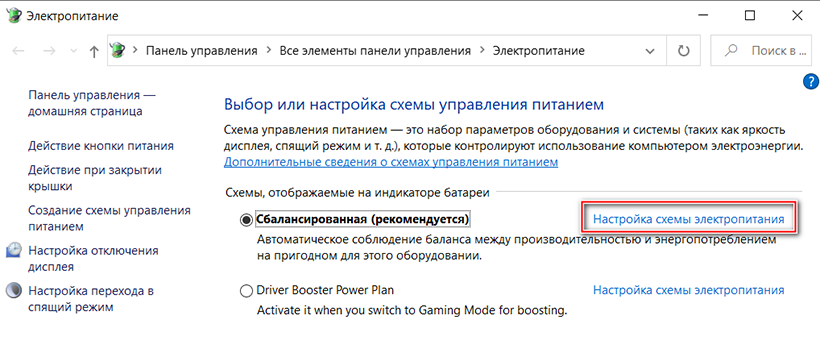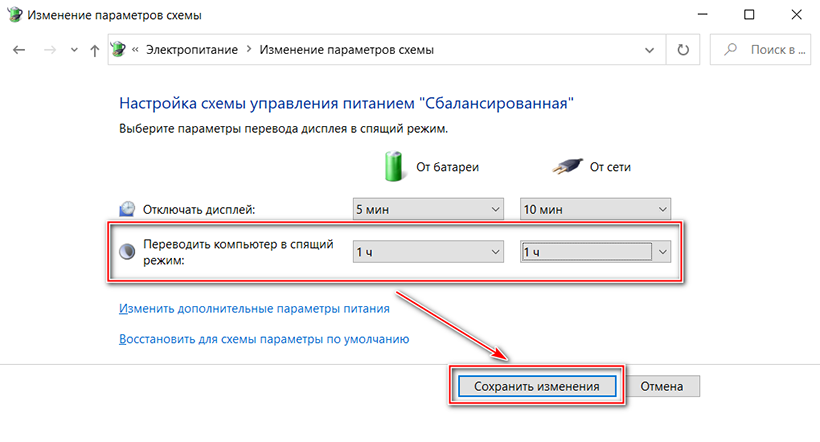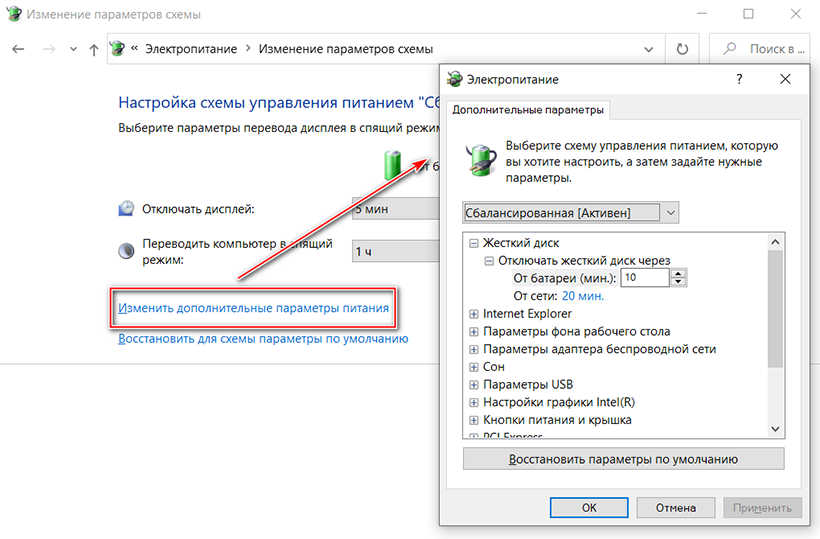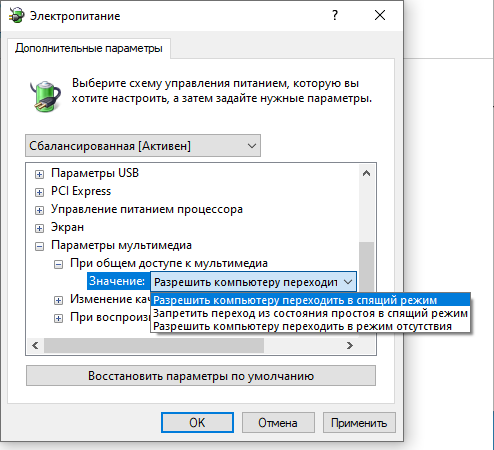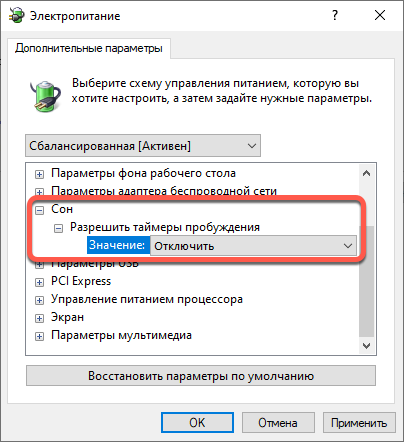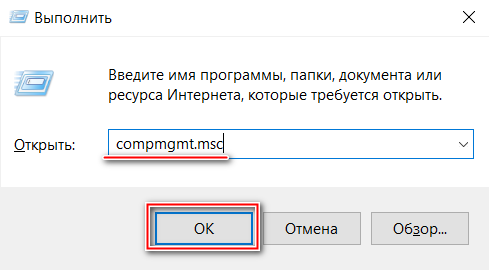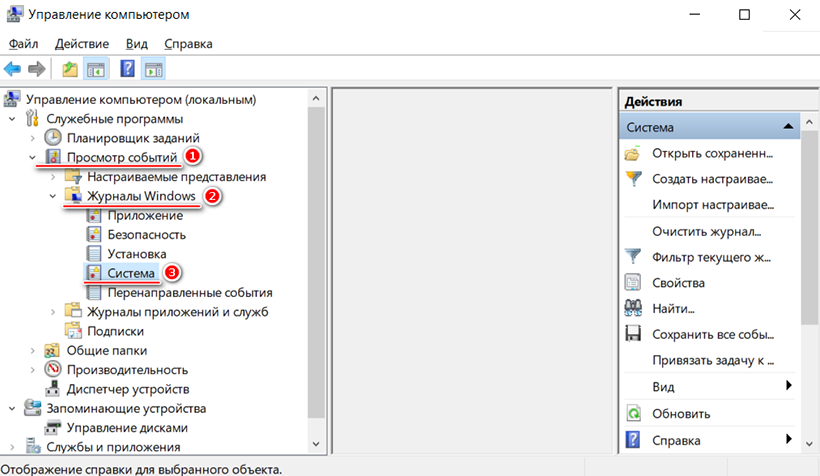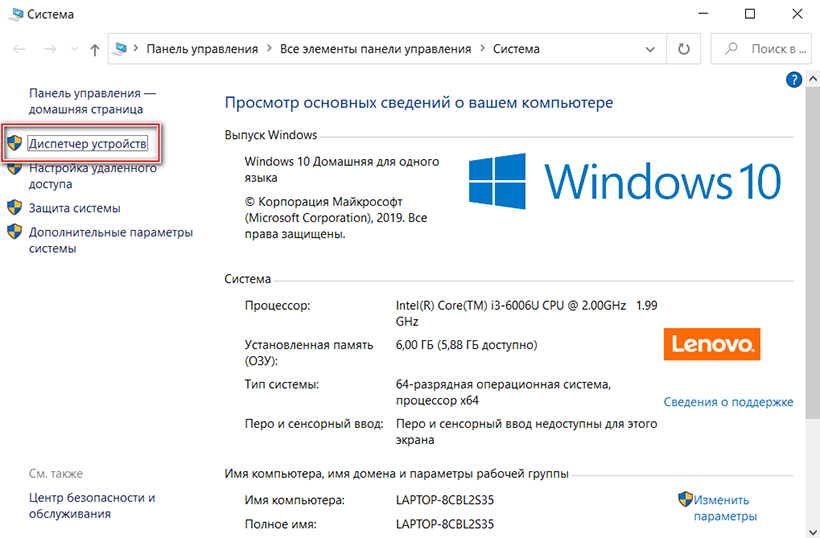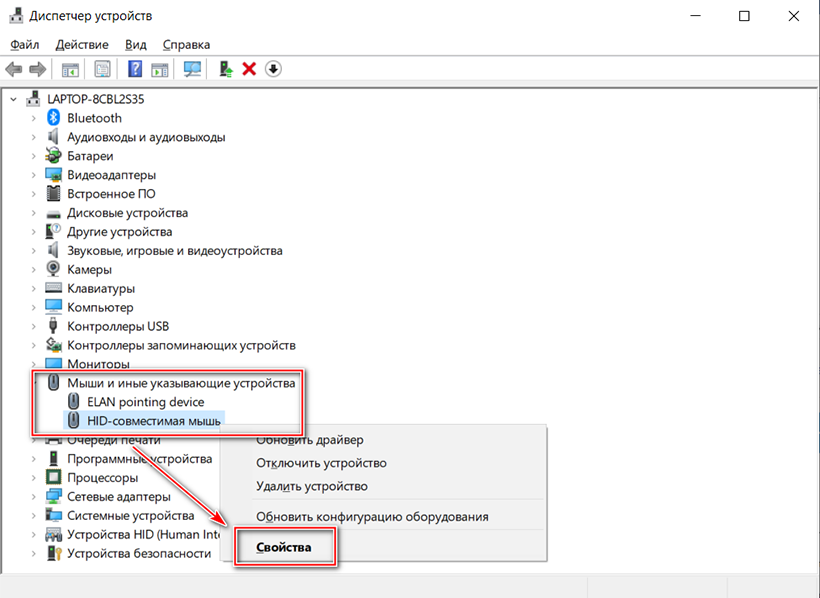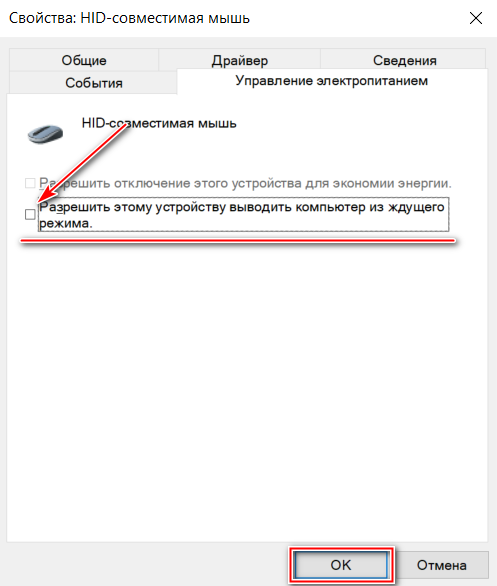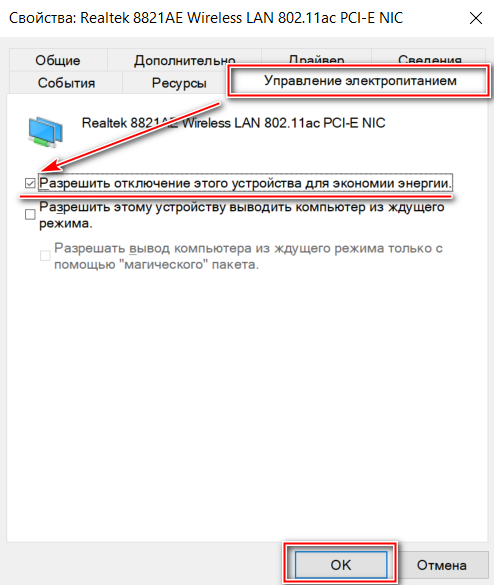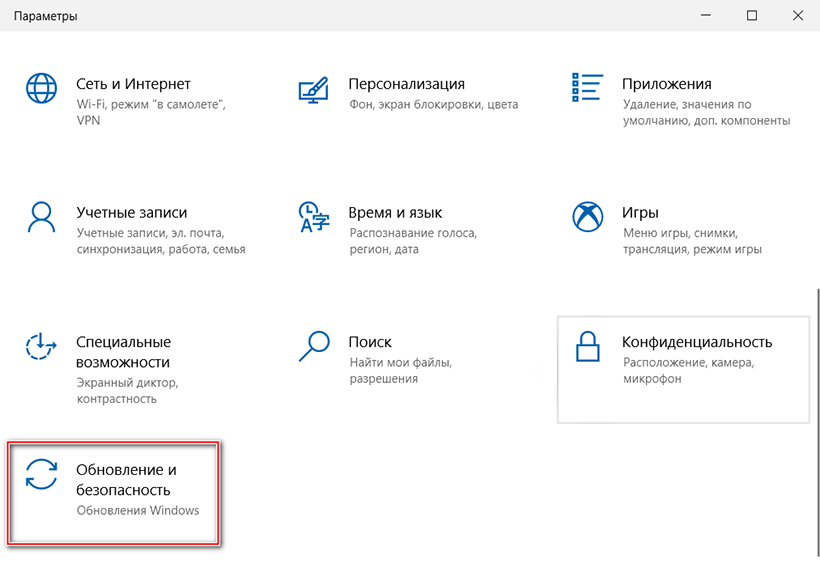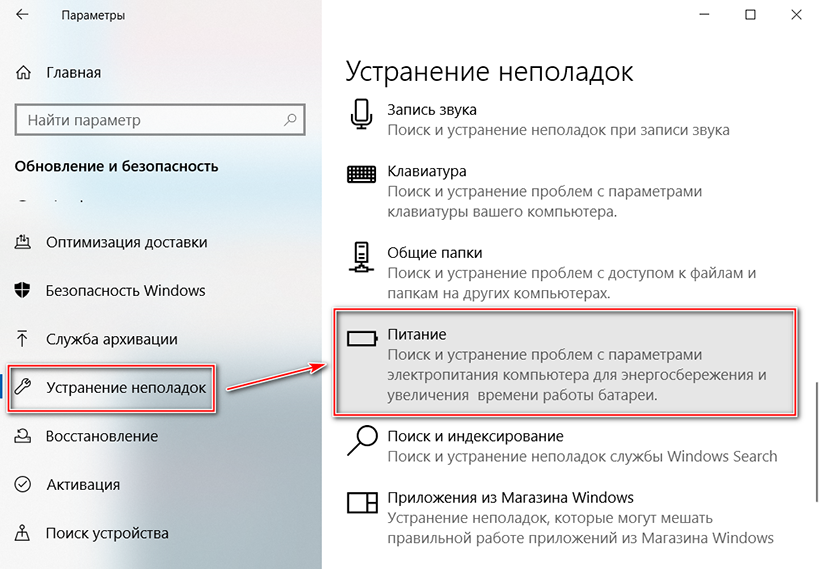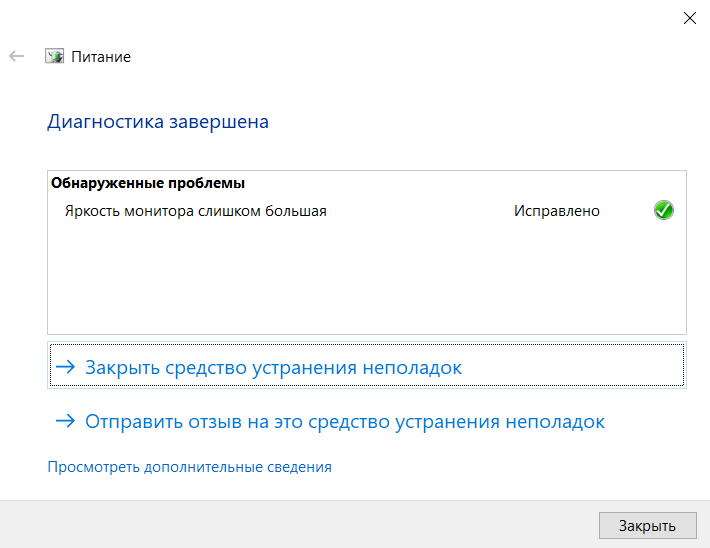- Почему Windows 10 не уходит в спящий режим?
- Настройки электропитания
- Дополнительные настройки электропитания
- Пробуждение ПК мышкой или сетевым адаптером
- Драйвер видеоадаптера
- Устранение неполадок Windows 10
- Windows 10 не уходит в сон
- Компьютер не переходит в спящий режим windows 10
- Почему компьютер не переходит в спящий режим
- Нужно ли вообще исправлять данную проблему?
- Из-за чего компьютер не переходит в спящий режим windows 10?
- Отправляем компьютер в спящий режим на windows
- Некорректные настройки электропитания.
- Итак, придерживайтесь следующей инструкции:
- Компьютер не переходит в спящий режим
Почему Windows 10 не уходит в спящий режим?

Операционная система Windows 10 предусматривает спящий режим, благодаря которому экономится расход аккумуляторной батареи ноутбука и другие ресурсы компьютера. Иногда пользователи сталкиваются с проблемой, когда система не хочет «засыпать», или же делает это, но вскоре снова самостоятельно выходит из режима сна. Рассмотрим причины, почему Windows 10 не уходит в спящий режим, и что с этим делать.
Настройки электропитания
Первая и самая распространенная причина – это некорректные настройки в параметрах системы. В первую очередь необходимо проверить электропитание. Для этого следуйте инструкции:
- Откройте Параметры системы. Для этого щелкните правой кнопкой мыши по «Пуск» и перейдите в соответствующий раздел. Также возможно быстро перейти в приложение «Параметры», использовав комбинацию клавиш Win + I .
Выберите раздел «Система».
В панели слева выберите настройки питания и спящего режима. В окне справа найдите нужный раздел.
Дополнительные настройки электропитания
Если установка таймера сна не помогла, то можно попробовать изменить дополнительные параметры питания. Для этого щелкните по одноименному пункту внизу в окне «Питание и спящий режим».
После перехода в дополнительные настройки сделайте следующее:
- Щелкните по ссылке «Настройка схемы электропитания» напротив текущей активной схемы.
Выберите нужные значения для настройки спящего режима из выпадающего меню, затем сохраните изменения, нажав на кнопку внизу.
В Windows 10 можно тонко настроить параметры электропитания. Эти настройки могут влиять на работу режима сна. Чтобы проверить и скорректировать их кликните по кнопке «Изменить дополнительные параметры питания».
Разверните «Параметры мультимедиа» и выставьте значение «Разрешить компьютеру переходить в спящий режим».
В разделе «Сон» отключите «таймеры пробуждения».
Чтобы изменения вступили в силу, не забудьте нажать на кнопку «Применить», затем на «ОК». Также возможно вернуть все регулировки по умолчанию, если выбрать функцию восстановления. Тогда система начнет работать по параметрам, которые были предусмотрены с момента установления операционной системы.
Пробуждение ПК мышкой или сетевым адаптером
На спящий режим компьютера влияют подключенные периферийные устройства и сетевые адаптеры. Например, если во время сна системы пошевелить мышкой или нажать на любую клавишу на клавиатуре, ПК «проснется». Иногда данная функция может работать некорректно.
Существует способ, помогающий определить, какое событие или устройство «будит» компьютер. Для этого потребуется воспользоваться командной строкой:
- Вызовите диалоговое окно «Выполнить» с помощью комбинации клавиш Win + R либо системной поисковой строки.
- Введите команду compmgmt.msc , чтобы перейти в окно управления компьютером. Нажмите на клавишу Enter или кликните по кнопке «ОК».
Необходимо просмотреть журнал событий. Для этого раскройте меню «Просмотр событий», затем перейдите в «Журналы Windows». Нажмите на параметр «Система». Загрузка журнала может занять некоторое время. Подождите, пока не отобразится список справа.
После того, как причина найдена, можно переходить к настройкам периферийного оборудования, чтобы оно не выводило систему из спящего режима, когда это не требуется.
На примере компьютерной мыши рассмотрим, как запретить «будить» ПК.
- Перейдите в приложение «Диспетчер устройств». Для этого можно воспользоваться командой devmgmt.msc или щелкнуть по иконке на рабочем столе «Мой компьютер» правой кнопкой мыши и в контекстном меню выбрать пункт «Свойства». В появившемся окне в панели слева выбрать приложение.
Найдите раздел «Мыши и иные указывающие устройства» и раскройте его. Щелкните правой клавишей мыши по наименованию подключенного оборудования и перейдите в его свойства.
После выполненных действий при уходе системы в спящий режим, шевеление мышки не будет «будить» компьютер. Теперь вывести ПК из сна сможет нажатие клавиш на клавиатуре или кнопка питания.
Аналогичным образом можно настроить сетевой адаптер, запретив ему выводить компьютер из ждущего режима. Это актуально в тех случаях, когда проблема отсутствия спящего в Windows 10 вызывается именно им. Дополнительно можно отключить опцию “Wake On LAN” в BIOS, в некоторых случаях она работает некорректно.
Сетевые адаптеры можно отключать во время сна компьютера. Это поможет сэкономить энергию и трафик, если используется лимитный интернет. В свойствах устройства во вкладке «Управление электропитанием» будет активен пункт отключения оборудования. Чтобы активировать функцию, достаточно отметить галочкой параметр и сохранить настройки.
Драйвер видеоадаптера
Еще одной причиной того, что ПК отказывается уходить в спящий режим, может оказаться устаревший или конфликтующий драйвер видеокарты. Чтобы исключить данную ситуацию рекомендуем скачать последнюю версию драйвера с официального сайта производителя. Перед установкой можно посмотреть текущую версию драйвера в «Диспетчере устройств» и там же удалить его, после чего запустить установку нового, только что скаченного драйвера.
Устранение неполадок Windows 10
Если ни один способ не помог решить проблему, то следует воспользоваться штатными средствами Windows 10, чтобы найти неполадку и ликвидировать ее. Действуйте следующим образом:
- В окне «Параметры» перейдите в раздел «Обновление и безопасность».
Щелкните по разделу устранения неполадок и найдите пункт «Питание». Нажмите на него, чтобы появилась кнопку «Запустить средство устранения неполадок».
В появившемся окне система отчитается, какие проблемы были найдены и исправлены. В нашем случае, это слишком большая яркость экрана, которая не влияет на спящий режим Windows 10. Но если проблема есть, то средство попытается решить ее. При необходимости можно посмотреть дополнительные сведения.
Если у компьютера проблемы со спящим режимом, то решить проблему можно с помощью штатных средств операционной системы. В Windows 10 предусмотрены настройки параметров электропитания, где настраивается режим сна. Кроме того, через «Диспетчер устройств» нужно запретить «будить» ПК подключенному периферийному оборудованию и сетевым адаптерам. В крайнем случае можно воспользоваться встроенным приложением для диагностики системы и устранения проблем в работе.
Windows 10 не уходит в сон
Доброго времени суток дорогие читатели. На протяжении месяца боролся с проблемой сна Windows 10. Было все хорошо, но в один момент Windows перестал засыпать. Отключение экрана также не работает. Каждый раз руками выключать монитор очень не комфортно. Почему же Windows 10 не уходит в сон.
Давайте разберем несколько способов решения данной проблемы. В конце статьи напишу что помогло в моем случае. Итак приступим.
Питание и спящий режим
Первым делом проверим что у нас стоит в общих настройках питания. Нажимаем право кнопкой мыши Пуск -> Управление питанием.
Проверим что стоит необходимо время
Если указаны необходимые параметры, но все также Windows 10 не уходит в сон, заходим в Дополнительные параметры питания.
Смотрим какая схема питания активирована в данный момент. В моем случае схема Максимальная производительность. Справа от активной схемы нажимаем Настройка схемы электропитания.
Выберем пункт Изменить дополнительные параметры питания
Раскрываем раздел Сон и проверяем что все параметры соответствуют необходимым
Раскрываем раздел Параметры USB и Параметры мультимедиа. Проверяем чтобы не было настроек блокирующих переход в спящий режим.
Нажимаем Применить и проверим помогли внесенные изменения или нет.
Если что-то пойдет не так, всегда можно вернуть настройки схемы питания к начальным.
Запущенные программы
Бывает и так что запущенные программы не дают компьютеру уснуть. Иногда кажется что ничего не запущено, но советую посмотреть диспетчер задач. Запущенные либо зависшие процессы. Можно просмотреть программы запрещающие переход в режим сна.
Запустим Powershel от администратора. Правой кнопкой мыши на Пуск -> Windows Powershell (администратор)
В открывшемся окне Powershell вводим команду
Как видно в мем случае блокирующих программ нет.
В BIOS компьютера также присутствуют настройки перехода в спящий режим и его пробуждения. Обычно они находятся в разделе Power Management. Отключите все настройки пробуждения с использованием USB. Пример как они могут называться
Также рекомендую отключить опцию WOL (Wake On LAN) – разрешает включать компьютер посылая специальную команду на сетевую карту.
Отключить все лишние устройства
Попробуйте отключить все не используемы устройства из USB портов. Мне помог как раз данный способ. Компьютер не переходил в режим сна из-за USB передатчика от джойстика. Когда его вытащил, все наладилось. Увы в настройках Windows не было пункта о настройке данного устройства с переводом в спящий режим. Посмотреть это можно в диспетчере устройств.
Нажмем правой кнопкой мыши на Пуск -> Диспетчер устройств
Раскроем раздел Мыши и иные указывающие устройства -> HID-совместимая мышь. Вкладка Управление питанием
Снимем галочку Разрешить этому устройству выводить компьютер из ждущего режима.
Мы рассмотрели наиболее возможные причины отчего Windows 10 не уходит в сон.
Компьютер не переходит в спящий режим windows 10
Ни для кого не сюрприз тот факт, что операционная система Windows 10 является самой популярной, а также востребованной в мире. Множество пользователей выбирают именно данную ОС, так как она поддерживает самое актуальное аппаратное обеспечение, без проблем находит для него драйвера, имеет множество полезных инструментов, а также прочего функционала.
Некоторые просто отдают предпочтение данной ос, так как в ней интереснее оформлено меню пуск и для кого-то это действительно очень важно.
Почему компьютер не переходит в спящий режим
Также немаловажный фактор – это открытость данной операционной системы, вы можете получить доступ к любому файлу, таким не может похвастаться аналог от Apple. В общем десятая версия является самой устанавливаемой операционной системой от компании Microsoft.
Как у любого другого программного обеспечения у системы бывают сбои в работе или же небольшие баги, которые влияют на функционирование всего устройства. Такие недоработки свойственны как каждой ОС, так и простым приложениям, так как очень сложно досконально проработать каждый аспект функционирования. Нужно уметь самостоятельно решать подобного рода ошибки, чтобы у вас не было проблем, и вы могли комфортно работать далее. Мы не будет рассказывать про все проблемы и баги, которые иногда встречаются у пользователей, а поговорим про один из самых популярных: компьютер не переходит в спящий режим windows 10.
Нужно ли вообще исправлять данную проблему?
Многие могут сказать, что такую проблему можно и не исправлять, так как подобной функцией они пользуются довольно редко. Но для большинства людей она попросту необходимо, так как с ее помощью можно моментально возвращаться к работе и не ждать пока компьютер включится. Причем вы вернетесь к тому моменту, на котором закончили работу, что особенно удобно. Особенно актуален спящий режим, если ОС стоит на твердотельном накопителе формата SSD, так как для выхода из такого режима понадобится менее секунды. В общем, исправлять подобные недочеты надо, ибо это пагубно сказывается на комфорте и удобстве работы, а также не позволяет использовать все преимущества выбранного вами программного решения.
Из-за чего компьютер не переходит в спящий режим windows 10?
Существует несколько причин, мы выделим три основные, а также четвертую, о которой поговорим в конце. Если у вас одна из трех нижеописанных проблем, то вы обязательно сможете ее решить.
- Компьютер на время уходит в сон, но после ухода мгновенно пробуждается и включается.
- Десктоп самостоятельно выходит из данного режима без каких-либо действий пользователя.
- ПК отказывается уходить в сон.
Решить каждую из них достаточно просто, главное просто придерживаться советов, а также указанных инструкций и тогда у вас обязательно получится наладить работу вашего устройства!
Отправляем компьютер в спящий режим на windows
Перейдем к решению.
Не актуальные драйвера или же проблемы с ними.
Частая причина по которой компьютер не переходит в спящий режим windows 10, самый простой метод решить ее – это полностью снести все драйвера и поставить еще раз новые. В компьютере их довольно много, поэтому если вы будете пытаться перебирать их по одному у вас уйдет достаточно много времени. Если вы не хотите удалять все «дрова», то можете попробовать просто обновить их, ибо такой метод помогал многим пользователям.
Чтобы обновить драйвера или поставить новые на место снесенных старых, существует несколько способов:
- Специальные утилиты, которые самостоятельно находят и устанавливают вам все необходимые для работы драйвера. Необходимо быть осторожными с таким софтом, так как среди него нередко попадается недоброкачественное и вы рискуете подвергнуть свой компьютер вирусной атаке.
- Вручную находить в интернете и устанавливать. Самый безопасный способ, так как найти все необходимое можно на официальных сайтах производителей вашего аппаратного обеспечение. Пользователи с ноутбуками и вовсе могут попросту зайти на сайт найти свою модель и к ней будет приложен полный набор «дров».
- Диски с драйверами. Данный способ уже практически полностью потерял свою актуальность, так как дисковод есть у очень небольшого процента пользователей, но все-же. К каждому элементу аппаратного обеспечения зачастую прилагается диск с необходимыми драйверами, так что вы без интернета установить все самое необходимое.
В целом это самая простая проблема и решается она примерно достаточно легко, так как вам не придется совершать большое количество манипуляций. Второй способ немного по сложнее.
Некорректные настройки электропитания.
Каждый второй испытывает подобную проблему, так как имеет проблемы с конфигурациями подачи питания. Вы могли самостоятельно неаккуратно внести изменения или же это дело рук вирусного ПО, также подобные изменения могли быть внесены конфликтующим приложением, но так или иначе, вам придется это исправлять. Чтобы выставить правильные настройки, просто придерживайтесь следующей последовательности действий, стоит отметить, что ничего качать и устанавливать не придется. Так что работать можно без подключения к сети интернет.
- Чтобы проверить параметры питания, откройте строчку «выполнить» зажав сочетание клавиш «Win+R». Пропишите в нее специальную команду powercfg.cpl, и подтвердите действие клавишей «Enter».
- Перед вашими глазами появится большое разнообразие планов питания, вас интересует только пукт меню «Настройка перехода в спящий режим». Находится она слева на специальной панели.
- Посмотрите, какие у вас стоят параметры для перехода в режим сна. Если там указанно значение «никогда», то скорее всего проблема в нем.
- Выставьте удовлетворяющее вас значение, например, 10 или 15 минут, теперь после такого времени бездействия устройство будет уходить в режим сна.
Теперь с большой вероятностью ваша проблема будет решена, но если у вас все еще компьютер не переходит в спящий режим windows 10, то переходите к третьему способу, который немного по сложнее, но при этом также легко выполняем.
Имеются устройства, которые пробуждают ваш персональный компьютер во время сна.
Чтобы начать исправлять данную проблему, нужно изначально определить, что может мешать компьютеру спокойно находится в режиме. Это может быть клавиатура, мышь или что-либо еще.
Итак, придерживайтесь следующей инструкции:
- Снова открывайте строчку выполнить, кто забыл это делается сочетанием клавиш «Win+R». Прописывайте в нее команду compmgmt.msc и нажимайте «ок».
- Теперь, когда вы перешли в «управление компьютером», перейдите в следующую ветку в иерархии: Просмотр событий/Журналы Windows/Система. Далее в списке, который появился перед вами, постарайтесь найти все пункты, у которых в графе «Источник» указано следующее значение: Power-TroubleShooter.
- После того, как найдете подобное, нажмите на него два раза и откройте его.
- В свойствах будет указано, что пробуждает ваш персональный компьютер. В большинстве случаев источником пробуждения является компьютерная мышь, или же запавшая клавиша на вашей клавиатуре. Не важно, что это, так как, в любом случае, когда вы узнаете, что именно мешает, вам не составит большого труда запретить устройству пробуждать ваш десктоп.
- Чтобы исправить проблему, вновь откройте строчку «Выполнить» и пропишите в нее следующую команду «devmgmt.msc». С ее помощью вы попадете в диспетчер устройств.
- Перейдя в диспетчер устройств, если у вас проблема с мышью, выбирайте ваше устройство, заходите в его свойства. Там имеется вкладка «Управление электропитанием», поставьте галочку напротив значения «Разрешить этому устройству выводить компьютер из ждущего режима»
Подтвердите и сохраните настройки. Тоже самое можно проделать не только с мышкой, а с любым другим элементом периферии или же аппаратного обеспечения.
Стоит отметить, что после того, как вы заблокируете то или иное устройство, вы больше не сможете использовать его для вывода вашего ПК из режима ожидания. Про это многие забывают и жалуются, что десктоп перестал выходить из режима ожидания по нажатию клавиши. Теперь вам придется пользоваться кнопкой для включения, которая расположена на системном блоке.
Это четвертый способ решить вашу проблему из-за которой компьютер не переходит в спящий режим windows 10. Существуют различные типы БИОС, в некоторых из них предусмотрен такой параметр, как Wake on LAN.
Данная функция активно используется всеми системными администраторами, которые с ее помощью могут будить компьютер использую подключение по локальной сети. Нередко встречаются сбои в работе данной функции и компьютер думает, что его будит администратор, но на самом деле никто его не трогает.
Компьютер не переходит в спящий режим
Поэтому вам нужно вручную отключить возможность вывода десктопа из сна, при помощи локального подключения. Для этого следуйте инструкции.
- Зайдите в БИОС, на разных версиях устройств это делается по-разному. Если вы пользователь ноутбука, то у вас возможно имеется отдельная клавиша для BIOS, которая находится рядом с кнопкой питания просто нажмите на нее. Во все других случаях, нужно жать на кнопку запуска компьютера и активно нажимать на клавишу «DEL» до появления БИОСа, некоторые версии включаются с помощью клавиши «F2» или же «F1», так, что, если у вас не получилось — попробуйте разные вариации.
- Когда вы перейдете в BIOS, откройте вкладку Advanced. Чтобы отключить пробуждение по Lan, просто поменяйте значение напротив параметра «Wake in Lan» на положение «Disabled»Процесс не позволяет уйти в режим сна.
Данная проблема периодически встречается, из-за нее компьютер не переходит в спящий режим windows 10, а иногда и вовсе отказывается отключаться.
- Чтобы определить процесс, который не позволяет уйти системе в гибернацию зайдите в диспетчер задач, зажав одновременно клавиши «Esc+Shift+Ctrl». Перейдите во вкладку «Файл», а далее в «Новая задача». Перед вами появится строчка, в которую нужно вписать параметр «CMD», поставьте галочку в графу прав администратора и подтвердите введенное нажатием кнопки «Ок».
- Перед вами откроется специальная консоль, в которой вы можете прописать специальную команду «powercfg /requests». Перед вами высветятся все устройства, которые могут блокировать работу, если напротив одного из них написано «нет» значит данный процесс не мешает. Если же там другое значение, то проблема в нем.
- Чтобы ее исправить, просто закройте данный процесс, через все тот же диспетчер задач.
Если вам не помог ни один из вышеперечисленных способов и вам критически необходимо вернуть к работе данную функцию, то попробуйте переустановить Windows с нуля.
Выводы.Теперь вы знаете все возможные пути решения, а также причины возникновения проблемы: компьютер не переходит в спящий режим windows 10. Справиться с каждым из них сможет буквально любой пользователь, так как это не слишком сложно. Без использования режима сна, работа за ноутбуком или компьютером для многих может доставлять большой дискомфорт, поэтому важно уметь исправлять ошибки.
Каждый из вышеперечисленных способов решения помогает при той или иной ситуации, поэтому если вам не помог один, то смело переходит к другому, какой-нибудь вам обязательно поможет. Не стоит при подобных дефектах работы обращаться к компьютерному мастеру, так как все можно сделать самостоятельно, если выполнять все придерживаясь по очередности действий, указанных в инструкции.