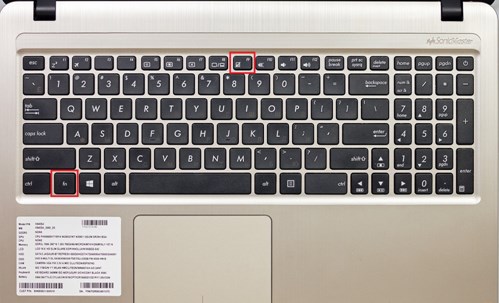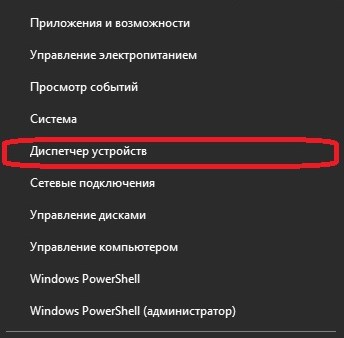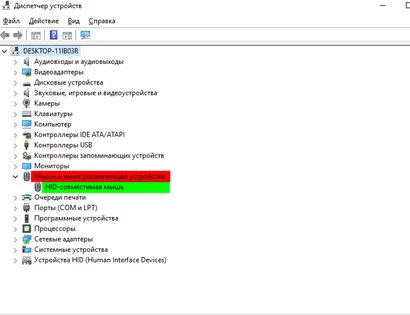- Как отключить тачпад на любом ноутбуке
- Отключить тачпад помощью настроек мышки
- Отключение сенсорной панели с помощью диспетчера устройств
- С помощью комбинации клавиш
- Особенности отключения тачпада ноутбука
- Отключение с помощью клавиатуры
- Отключение с помощью диспетчера устройств
- Самый сложный способ
- Экстремальные способы
- Выключение через утилиту
- Особенности отключения тачпада ноутбука : 3 комментария
- Отключаем тачпад на ноутбуке
- Варианты отключения сенсорной панели
- Использование клавиатурной комбинации
- Собственное программное обеспечение
- Отключение тачпада в диспетчере устройств
- Настройки тачпада в BIOS ноутбука
- Используем приложение Touchpad Blocker
Как отключить тачпад на любом ноутбуке
Пользоваться ноутбуком можно и без мышки, ведь на нем есть тачпад. Тачпад — специальный емкостной детектор, который способен реагировать на прикосновение. Другими словами, если под рукой нет специального манипулятора, то нехитрые операции можно выполнить и с помощью тачпада. Это весьма простая операция, но существует сразу несколько методов отключения. Необходимо учесть все детали и выбрать наиболее верный способ. Если же у вас не работает тачпад (сенсорная панель) на ноутбуке .
Отключить тачпад помощью настроек мышки
На многих современных ноутбуках используются тачпады, изготовленные компанией Synaptics. Если на ноуте установлена подобная сенсорная панель и соответствующее ПО, то можно без труда отключить ее.
Можно настроить все так, что когда к ноутбуку будет подключен манипулятор, тачпад автоматически отключится.
Для отключения устройства следует:
1. Открыть панель управления, перейти к пункту «Мышь».
2. Далее нужно переключиться во вкладку Synaptics и задать нужные параметры. В этом же меню можно настроить автоматическое отключение.
Примечание! Данный способ актуален не только для Synaptics, например на моём ноутбуке Lenovo Z5070 также есть вкладка моей тач-панели, где я могу отключить её или же активировать функцию, которая автоматический отключит сенсорную панель при подключении USB-мышки.
Отключение сенсорной панели с помощью диспетчера устройств
Если же на ноутбуке используется тачпад, который был сделан не фирмой Synaptics, то нужно будет пойти немного другим путем.
1. Прежде всего, необходимо открыть диспетчер устройств. Попасть в него можно с помощью ярлыка «Мой компьютер». Для этого нужно использовать ПКМ и в меню выбрать пункт «Управление». В открывшемся окне нужно перейти во вкладку «Диспетчер устройств».
2. Если тачпад нормально функционирует, то он будет отображен в списке всех устройств (для того, чтобы увидеть его потребуется открыть вкладку «Мыши…»).
3. Если устройство присутствует, то необходимо кликнуть по нему ПКМ и отключить.
С помощью комбинации клавиш
Вышеперечисленные способы вполне рабочие, однако, в некоторых ситуациях можно решить проблему намного быстрее. На многих ноутбуках присутствует клавиша Fn, которая открывает юзеру доступ к скрытому функционалу клавиатуры.
На ноутбуках ASUS сенсорная панель отключается с помощью комбинации клавиш: Fn+F7 и Fn+F9.
Если ноутбук Lenovo, то комбинация – Fn+F5/F8.
На HP придется кликнуть два раза в правый верхний угол сенсорной панели или же удерживать палец в этом месте несколько секунд.
Примечание! Использовать вышеописанные методы можно только если установлены нужные драйвера для тачпада (их можно загрузить на сайте производителя). Сочетания клавиш на разных моделях могут отличаться, поэтому придется поискать подходящую комбинацию.
Вывод: отключить сенсорную панель вполне реально, тем более что можно воспользоваться несколькими методами.
==============================================
Обязательно подписывайтесь на наш канал,чтобы не пропустить полезные инструкции и статьи! Так же, поставьте большой палец вверх. Спасибо
Особенности отключения тачпада ноутбука
Данная статья расскажет о том, как отключить тачпад на ноутбуке Asus. Ведь практика показывает, что есть самые разные способы решить данную проблему.
И способы эти, как очевидные, так и не очень. Но в первую очередь знания из этой статьи ориентированы на решение обратной проблемы.
Как включить выключенный тачпад. Ведь действия взаимно обратные.
Отключение с помощью клавиатуры
Первый и самый очевидный способ решения проблемы. На самой клавиатуре ноутбука присутствует специальная функциональная кнопка. Обычно она находится возле кнопки «Пуск» и имеет надпись “Fn”.
Эта кнопка и является ключом к отключению сенсорной панели. Таким же образом можно будет и включить часть устройства.
Примечание: Практика сервисных центров показывает, что такое отключение самая распространённая проблема с сенсорной панелью. Чаще всего пользователи случайно задевают необходимую комбинацию. А потом начинают считать, что устройство вышло из строя. Решается всё банальным нажатием двух кнопок.
Рассмотрим самую простую клавиатуру ноутбука Asus на примере x540sc. На ней особенно хорошо заметны нужные кнопки. Но, для наглядности они выделены красным.
Первая отмеченная кнопка “Fn”. Это упомянутая выше функциональная клавиша. Вторая выделенная кнопка F9. На ней изображён перечёркнутый тачпад. Нажатие на кнопку “F9” при зажатой кнопке “Fn” вызывает отключение сенсорной панели.
Переставший работать тачпад, может быть включён обратно. Для этого потребуется повторно применить ту самую комбинацию. Главное не запутаться в количестве нажатий!
Отключение с помощью диспетчера устройств
Данный способ будет рассмотрен на примере Windows 10. На Windows 7 он немного отличается, именно способом запуска «Диспетчера устройств». Он будет описан отдельной сноской. В остальном же способы совпадают. Пойдём по порядку:
- Нажимаем Правой Кнопкой Мыши (далее по тексту ПКМ) на значке «Пуск». В появившемся меню выбираем раздел «Диспетчер устройств» (отмечен красным).
- В открывшемся диспетчере устройств требуется найти раздел «Мыши и иные указывающие устройства». На изображении зелёным показана обычная мышь. Кроме неё там может быть “Internal pointing device” либо любое другое устройство. Это зависит от модели самого ноутбука.
- Нажимаем ПКМ на этом устройстве и в контекстном меню выбираем пункт «Отключить». Таким образом будет выключен драйвер самого устройство. Это позволит отключить тачпад.
Важно: Не все ноутбуки поддерживают обратное включение сенсорной панели с помощью горячих клавиш. Выключая драйвер устройства отключается комбинация горячих клавиш. Поэтому обратное включение возможно только аналогичным способом.
Кстати, на Windows 7 открытие «Диспетчера устройств» происходит похожим образом. Просто для этого требуется открыть «Панель управления» и найти в ней соответствующий элемент. Делается это через меню «Пуск».
Самый сложный способ
Этот способ представлен далеко не во всех ноутбуках Asus. Его использование имеет ряд рисков и подразумевает работу с BIOS. Этот способ настолько сложен, что обращаться с ним следует крайне осторожно.
Вернее, особых сложностей нет, но есть возможность нарушить работу системы. Поэтому кроме указанной настройки ничего менять нестоит.
Перезапускаем компьютер. Это требуется чтобы войти в BIOS. В момент, когда ноутбук выключится, следует начать нажимать одну из указанных кнопок:
Конкретная кнопка определяется моделью самого ноутбука. Подсмотреть её можно на официальном сайте производителя. Или просто попробовать подобрать нужную клавишу.
О мыши можно забыть – дальше всё, что делается, делается с помощью клавиатуры. Результат неверного нажатия – загрузка системы; верного – вот такое окно.
Стрелками «Вверх» или «Вниз» выбирается пункт “Enter Setup”. Вторым вариантом нужного названия является “Enter BIOS”. Данное окно будет отличаться в зависимости от оснащения и модели ноутбука.
Нажатием клавиши “Enter” будет вызвано меню BIOS.
Переключая стрелками «Влево» или «Вправо» следует выбрать пункт “Advanced”. Там располагается требуемая опция.
Стрелками «Вверх» и «Вниз» выбираем раздел “Touchpad” или “Internal Pointing Device”. Как видно статус устройства – “Enabled” (включено). Нажатием “Enter” вызывает окно, которое позволяет поменять эту опцию. Просто выставляем “Disabled” (выключено).
Теперь включить сенсорную панель обратно можно только одним способом – этим самым. Все другие средства попросту не сработают. Функциональная кнопка или диспетчер устройств просто не будет иметь доступа к этому устройству. На него даже не будет идти питание. Поэтому данный способ самый надёжный.
Экстремальные способы
Конечно, на этом способы не исчерпаны. Не рассмотрен, например, способ выключения через утилиту тачпада. Но, сейчас речь идёт об экстремальных способах. То есть таких, которые могут обернуться рядом проблем. И просто так пользоваться ими не стоит.
Обрезать шлейф. Тачпад можно выключить навсегда просто сломав его. Забивать гвоздь в устройство – вариант забавный, но можно повредить ноутбуку. Поэтому при разборке можно просто обрезать шлейф (группу проводов), ведущий к сенсорной панели. Правда, это откровенное уничтожение техники и почти непоправимо.
Выключить шлейф. Более гуманный, но похожий на предыдущий способ. В процессе разборки в 65% ноутбуков для снятия верхней крышки потребуется отключить шлейф сенсорной панели. Его можно просто не подключать обратно. Это тоже вариант отключения тачпада. На этот раз – физический.
Выключение через утилиту
Последний способ упоминается вскользь. У тачпадов ASUS наличие управляющей программы (не драйвера, а утилиты настройки), является исключением. Да и работает устройство и без неё. Но если такая программа имеется, то выключение можно произвести с её помощью.
Для этого нужно клацнуть ПКМ по её значку в трэе и выбрать пункт «выключить». Обратное включение возможно таким же образом.
Помимо включения и выключения программа позволяет ещё и настраивать сам тачпад. Чувствительность и скорость курсора. Поэтому нередко дублирование функции находится в настройках манипуляторов.
Особенности отключения тачпада ноутбука : 3 комментария
Первый способ (Fn + F9) точно не подходит для ноутбука ASUS X552E ! – Как работал по умолчанию включенный тачпад, так и продолжает!
Замечан е уже от ДРУГОГО Виктора: и второй способ тоже не работает на Win 7: нет там, в контекстном меню, опции “ОТКЛЮЧИТЬ” – то ес ть нет САМОГО ГЛАВНОГО! – Так что и за этот способ оценка – “неуд”!
с помощью диспетчера устройств на ASUS X551С возможность не активна вообще
к Fn+F9 ноут тоже равнодушен
Отключаем тачпад на ноутбуке
Подключив к ноутбуку мышку, тачпад устройства фактически становится ненужным. Некоторые производители оснащают компьютер функцией автоматической деактивации сенсорной панели при подключении мыши. Что делать, если у вашего устройства нет такой функции? В нашей статье мы подробно расскажем, как можно отключить тачпад на ноутбуке разными способами.
Варианты отключения сенсорной панели
Деактивировать тачпад можно при помощи различных клавиатурных комбинаций, используя собственное программное обеспечение устройства, отключив его из настроек системы, а также выставив соответствующие параметры в BIOS компьютера. Рассмотрим каждый способ в подробностях.
Использование клавиатурной комбинации
Большинство производителей ноутбуков сегодня оснащают свои устройства специальной функцией деактивации тачпада, которую можно включить при помощи двух клавиш. Чтобы отключить тачпад, нужно будет зажать кнопку FN на клавиатуре и далее нажать на клавишу, которая установлена производителем ноутбука.
Для устройств Sony это будет «F1» , компании Asus и Acer используют клавишу «F7» или «F9» (в зависимости от модели), а ноутбуки Lenovo позволяют отключить тачпад клавишей «F8» . Остальные производители обычно используют кнопку «F5» для деактивации устройства. Если ни одна из приведённых выше клавиатурных комбинаций не позволяет вам отключить сенсорную панель, то можно обратиться к помощи документации ноутбука, в которой должна быть информация о том, при помощи каких клавиш отключается тачпад на вашей модели.
Собственное программное обеспечение
Кроме клавиатурных комбинаций отключить тачпад также можно при помощи программы, которая устанавливается в систему вместе с драйверами ноутбука. Чтобы это проделать, нам потребуется осуществить следующее:
- Открываем «Панель управления» из стартового меню системы (для Windows 7) или вписав в поиск контрольная панель (для Windows 10).
2. Далее в появившемся окне выбираем параметры мыши.
3. После этого переходим на вкладку настроек тачпада. Она может иметь различные названия в соответствии с типом программного обеспечения ноутбука. В большинстве случаев у неё будет собственная иконка на вкладке.
4. Теперь в настройках устройства можно будет его отключить, воспользовавшись соответствующей кнопкой.
5. Проделав это, кликаем по кнопке «ОК» чтобы сохранить настройки и закрыть окно.
После произведенных операций тачпад должен будет отключиться.
Кроме описанного выше способа, некоторые ноутбуки используют специальное приложение — ASUS Smart Gesture для настройки тачпада. Чтобы с его помощью отключить устройство, проделаем следующие операции:
- Нажимаем по иконке программы в панели задач, чтобы открыть её главное окно.
- Далее переходим в раздел «Обнаружение мыши» и ставим галочку в пункте « Отключение сенсорной панели при подключении мыши» .
- Сохраняем настройки, кликнув по кнопке «ОК» .
Такую же опцию можно найти и в программном обеспечении тачпадов других производителей.
Отключение тачпада в диспетчере устройств
Ещё один способ, к которому можно прибегнуть для деактивации сенсорной панели — его отключение через системные настройки. Чтобы с их помощью отключить устройство, нам потребуется проделать следующее:
- Вызываем контекстное меню компьютера на рабочем столе и кликаем по пункту «Свойства» .
2. После этого в появившемся окне нажимаем на ссылку «Диспетчер устройств» .
3. На экране появится стандартный менеджер оборудования, в котором нужно будет открыть категорию «Мыши и иные указывающие устройства» .
4. Далее кликаем по строке с названием тачпада правой кнопкой и в появившемся меню выбираем пункт «Отключить» .
После произведенных операций тачпад будет деактивирован.
Настройки тачпада в BIOS ноутбука
В некоторых моделях ноутбуков отключить сенсорную панель можно в настройках Биоса. Для этого потребуется проделать следующие операции:
- Перезагружаем компьютер и нажимаем на кнопку для входа в BIOS. Для различных моделей это могут быть клавиши F2 , F8 или Delete .
Далее, в зависимости от типа БИОСа, следует перейти на соответствующую вкладку, которая может называться по-разному. В большинстве случаев это раздел «Advanced», в котором нужно будет найти настройку «Internal Pointing Device» и установить в ней параметр «Disabled» .
3. После этого сохраняем настройки, выбрав соответствующий пункт в меню или нажав на клавишу «F10» .
После перезагрузки компьютера тачпад будет отключён.
Используем приложение Touchpad Blocker
Для отключения сенсорной панели также можно использовать сторонние приложения, одним из которых является Touchpad Blocker. Эта программа очень удобна в использовании и абсолютно бесплатна. Загрузить её можно с официального сайта.
- Открыв сайт нажимаем на кнопку «Download», чтобы скачать инсталляционный пакет.
2. Устанавливаем приложение как обычную программу и запускаем её.
3. К сожалению, интерфейс приложения не русифицирован, но с настройками можно разобраться и без перевода. Включаем опцию «Automatically run on startup» , чтобы программа загружалась при старте Windows, установив в нем галочку.
4. Далее можно будет настроить горячую клавишу для включения и отключения приложения в пункте «Turn blocker On and Off» . Выставляем нужную нам настройку или оставляем параметр по умолчанию.
Теперь при помощи указанного сочетания клавиш можно будет включать или отключать тачпад. Приложение не потребляет много системных ресурсов и подойдет даже для самых слабых ноутбуков.
Вот при помощи таких способов можно отключить тачпад на ноутбуке. Выбирайте понравившийся вам вариант и приступайте к отключению. Надеемся, что наша статья поможет вам осуществить это без особых затруднений.