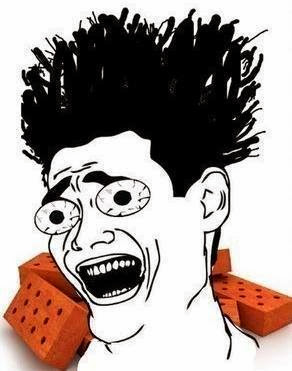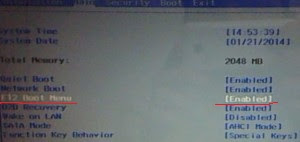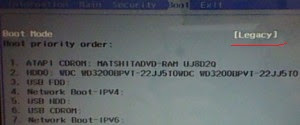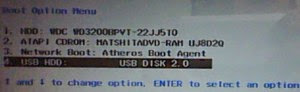- Что делать, если не ставится Windows на ноутбук Packard Bell
- Как установить Windows на ноутбук Packard Bell?
- Установка Windows 10 64 Packard Bell P5WS5
- Чистка от пыли Packard Bell P5WS5
- Подготовка к установке
- Установка Windows 10
- Настройка Windows 10 на ноутбуке P5WS5
- Можно ли установить windows xp на ноутбук packard bell
- Установка Windows XP
- Введение
- Подготовка к установке
- Подготовка дистрибутива Windows XP
- Установка Windows XP
- Возврат к Windows Vista или Windows 7
- Что делать, если не ставится Windows на ноутбук Packard Bell
- Как установить Windows на ноутбук Packard Bell?
- Что делать, если не ставится Windows на ноутбук Packard Bell
- Как установить Windows на ноутбук Packard Bell?
Что делать, если не ставится Windows на ноутбук Packard Bell
Появилась у меня тут одна головная боль, в виде ноутбука Packard Bell, у которого необходимо было переустановить операционную систему, но не все так просто оказалось на первый взгляд, в этом ноутбуке была одна хитрость, из за которой я потерял пару килограмм своего веса!
И в этой статье я вам подробно расскажу что делать, если не ставится Windows на ноутбук Packard Bell.
Как установить Windows на ноутбук Packard Bell?
В отчаянной попытке установить Windows 7 на ноутбук Packard Bell, я перерыл весь интернет,но так и ничего не нашел, а проблема была вот в чем, при попытке начать установку новой операционной системы загружалась старая операционная система или привод с диском или флешка с новой операционной системой просто отказывались производить установку. А дело оказалось вот в чем.
В БИОСе этого ноутбука, что бы без проблем установит операционную систему, необходимо сделать следующие настройки;
Заходим в БИОС чрез кнопочку F2.
Включаем функцию кнопки F12, для того что бы можно было загрузить с флешки или привода новую операционную систему.
Далее нам необходимо поменять настройки в меню BOOT (загрузки), для этого заходим в меню BOOT и параметр UEFI меняем на Legasy, выглядит это так;
После того как поменяем надпись должно быть так;
После этих простых процедур перезагружаем наш ноутбук и нажимаем кнопочку f12.
Тут мы выбираем то устройство, с которого будем вести установку нашей новой операционной системы с флешки или двд привода.
далее установка ведется в стандартном порядке, но только у жесткого диска необходимо переустановить заново разделы и отформатировать его.
Более подробное видео.
Вот таким простым методом можно решить проблему установки операционной системы на ноутбук Packard Bell.
Если эта статья вам понравилась или оказалась полезной, то поделитесь ею с друзьями через кнопки социальных сетей.
Установка Windows 10 64 Packard Bell P5WS5
Проблема: Установить Windows 10 на ноутбук Packard Bell P5WS5
Клиент попытался установить Windows 10 самостоятельно. Так как компьютер тормозил и выключался.
Диагностика показала, что ноутбук выключается от перегрева.
Перед установкой windows необходима чистка от пыли и замена термопасты. Согласовали с клиентом.
Чистка от пыли Packard Bell P5WS5
Откручиваем болты по периметру корпуса.
Снимаем нижнюю крышку, затем клавиатуру. Далее, снимаем материнскую плату и демонтируем систему охлаждения.



После продувки радиатора меняю термопасту и собираю ноутбук.
Подготовка к установке
Начинаю подготавливать ноутбук к установке. Первым делом, я убедился, что на ноутбуке отсутствует важная для клиента информация.
Далее, заходим в Bios(включаем ноутбук и нажимаем клавишу F2). Сбрасываем настройки и устанавливаем запуск ноутбука с флешки. Сохраняем настройки клавишей F10.
Установка Windows 10
Подключаем загрузочную флешку к ноутбуку. Далее, включаем ноутбук и ждем загрузки.

Нажимаем кнопку установить. Далее, выбираем раскладку и язык операционной системы Windows 10.
Далее, выбираем тип установки: выборочная. Выборочная: только установка Windows (для опытных пользователей).
Далее, нужно разбить жесткий диск и выбрать раздел для установки виндовс.

Начнется процесс установки Windows.
В процессе установки компьютер несколько раз перезагрузится.

Далее, нужно создать учетную запись
Настраиваем параметры конфиденциальности виндовс .

Далее, компьютер перезагрузится.
На этом установка завершена, переходим к настройке операционной системы.
Настройка Windows 10 на ноутбуке P5WS5
После загрузки системы нажимаем правой кнопкой на значок этот компьютер. Далее, переходим в диспетчер устройств, смотрим какие драйвера отсутствуют. Драйвер на видео карты, звук, кард ридер и чипсет.

На официальном сайте данный ноутбук не представлен. Драйвера буду ставить используя драйвер пак. Драйвера на видеокарту следует скачать с сайта AMD
Запускаю драйверпак и устанавливаю необходимые драйверы. Далее перезагружаю ноутбук и начинаю установку программ.
- Офис
- антивирус
- Архиватор
- Кодеки
- Видео и аудио плеер
- Библиотеки
- Браузер
- Teamviewer
- Skype
- Pdf ридер
Далее, я перезагружается ноутбук. Далее, обновляем операционную систему и создаем точку восстановления системы.
Работа завершена. Отдаю клиенту на проверку.
Ноутбук не выключается и не шумит, винда загружается и работает.
Мастер посоветовал установить ССД, но начался карантин и ничего не купить.
Спасибо, ноутбук обновим позже.
Можно ли установить windows xp на ноутбук packard bell
Установка Windows XP
Введение
В последнее время подавляющее большинство ноутбуков комплектуется предустановленной Windows Vista и Windows 7. Многие пользователи по достоинству оценили нововведения новой операционной системы, но некоторым все равно нужна для работы Windows XP.
Замечание: как вариант можно рассмотреть установку Windows XP на виртуальную машину. Подробности здесь: Установка и запуск Windows XP в среде Windows 7, Windows Vista или другой операционной системы. Еще одной альтернативой является установка Windows XP второй системой. Подробно процедура описана здесь: Установка Windows XP второй системой на ноутбук с Windows 7 или Windows Vista.
В этом материале описана процедура установки Windows XP на ноутбуки не только от Acer, eMachines или Packard Bell, но и от других производителей вне зависимости от того, какая операционная система была там ранее. Все вопросы по установке и настройке Windows XP высказываем в этой теме форума: Установка и настройка Windows XP. Перед тем как спрашивать настоятельно прошу воспользоваться поиском по теме.
Примечание: владельцы Windows Vista Business, Ultimate и соответствующих редакций Windows 7 могут бесплатно перейти на Windows XP Professional. Подробней об этой возможности написано здесь
Если Вы все же решили ставить Windows XP, то читаем дальше.
Подготовка к установке
Сейчас наблюдается четкая тенденция, когда производители вместо того, чтобы комплектовать ноутбуки дисками для восстановления системы, создают скрытые разделы на винчестере. Это характерно не только для Acer, но и для многих других производителей. Предполагается, что пользователь сам их создаст с помощью специальных утилит. Как это сделать на примере ноутбуков Acer описано в этом материале: Что нужно сделать после покупки ноутбука. Если на ноутбуке нет CD/DVD-привода, то можно воспользоваться этим руководством: Создание дисков восстановления на ноутбуках, не имеющих CDDVD-приводов. Подробней о самой технологии восстановления со скрытых разделов сказано в этих материалах: Acer eRecovery. Полное описание и FAQ по Acer eRecovery.
Примечание: кроме дисков для восстановления системы крайне рекомендуется создать образы скрытых разделов. Как это сделать описано в этом материале: Что нужно сделать после покупки ноутбука
Одной из основных проблем при установке Windows XP являются драйвера. Их можно найти:
1) в разделе Драйвера этого сайта. Чтобы облегчить вам поиск, был создан Путеводитель по разделу Драйвера.
2) в материале Установка драйверов на Windows XP есть драйвера для наиболее-распространенных устройств, а также описано в каком порядке их ставить
4) на сайтах производителей.
Когда драйвера будут уже скачаны, можно приступать к подготовке дистрибутива.
Подготовка дистрибутива Windows XP
Дистрибутив Windows XP не содержит драйверов для SATA-контроллеров от Intel и AMD 7-ой и старших серий. Как следствие, при установке Windows XP просто не будет найдено ни одного жесткого диска. Чтобы это исправить, проделываем ОДНО действие из описаных ниже:
1) зайти в BIOS ноутбука и переключить режим работы SATA-контроллера с AHCI на IDE-mode (названия могут иметь и другой вид. Compitability mode, например). В этом случае Windows XP должна успешно поставится. Потом в уже установленную Windows XP интегрировать драйвера для SATA-контроллера. Как это сделать описано в этой статье: Интеграция SATA драйверов в уже установленную Windows XP. Когда интеграцию закончите – в BIOS обратно переключаем режим работы винчестера на AHCI
Примечание: если винчестер работает в режиме AHCI, то будет активна технология NCQ – оптимизация очереди команд, которые подаються на винчестер с целью оптимизации траектории перемещения считывающей головки. Прирост производительности при работе винчестера в AHCI-mode по сравнению с IDE-mode может составлять от долей процента до нескольких раз. Особо это заметно в случаях, когда с винчестером одновременно работает несколько программ. Какой толк от NCQ можно посмотреть здесь: Технология NCQ. Стоит ли включать AHCI?.
2) интегрировать драйвера SATA в дистрибутив с Windows XP. Как это сделать описано в этом материале: Интеграция драйверов SATA в дистрибутив Windows XP. Интеграция драйверов SATA в дистрибутив обсуждается в этой теме форума: Интеграция драйверов SATA в дистрибутив. Именно этот вариант я рекомендую.
Примечание: сейчас можно найти великое множество различных сборок Windows XP с интегрированными драйверами, сервиспаками и прочими вещами. Я настоятельно не рекомендую использовать такие сборки. Практика показывает, что подавляющее большинство проблем с драйверами связанно именно с использованием таких сборок. Наиболее-часты проблемы со звуком и с Wi-Fi-адаптерами. Именно поэтому я рекомендую использовать оригинальные сборки Windows XP без всяких интегрированных “народными умельцами” драйверов. Рекомендуется использовать чистые MSDN-сборки Windows.
Если у Вас чипсет от nVidia или от AMD 6-ой серии, то проделывать операции, которые описаны выше, НЕ НАДО. Windows XP и так поставится
Установка Windows XP
Установка Windows XP на ноутбуке ничем не отличается от установки на обычном ПК. Очень важно не перепутать диски, куда устанавливать систему. Дело в том, что при установке ХР скрытые разделы (подробней о них написано здесь: Acer eRecovery) видны как обычные разделы, куда вполне можно поставить ХР.
БУДЬТЕ ВНИМАТЕЛЬНЫ! НА СКРЫТЫЕ РАЗДЕЛЫ WINDOWS XP НЕ СТАВИТЬ!
Подробней процесс установки Windows XP показан здесь: Упрощенная установка Windows XP.
Все вопросы о установке Windows XP задаем в этой теме форума: Установка и настройка Windows XP
Когда система будет уже установлена, можно приступать к установке драйверов. Как это делается детально описано в руководстве: Установка драйверов на Windows XP. Если возникнут проблемы с установкой и поиском драйверов, обращаемся в эту тему форума: Поиск и решение проблем с драйверами.
После установки драйверов, устанавливаем нужные программы. Необходимый набор бесплатных приложений вы можете найти здесь: Набор необходимых бесплатных программ для ноутбука
Комплекс утилит Acer Empowering Technology можно скачать здесь: Acer Empowering Technology
Возврат к Windows Vista или Windows 7
Если захочется вернутся опять к заводской Windows Vista или Windows 7 со всеми программками и драйверами, то для начала надо восстановить MBR (как это делается описано здесь: Восстановление MBR), потом надо скопировать всю важную информацию с диска C: потому, что при восстановлении ВСЯ информация с диска C: СТИРАЕТСЯ! Информация с диска D: остается нетронутой.
Когда вся информация скопирована можно приступать к восстановлению. Для начала надо перезагрузится и при появлении белого экрана с надписью Acer надо нажать одновременно ALT и F10. Не факт, что восстановление у Вас с первого раза запустится, надо потренироваться:) Если уж ну никак не получается, то надо зайти в BIOS и посмотреть включена ли функция eRecovery.
Примечание: для работы функции автоматического восстановления с помощью ALT+F10 наличие скрытого раздела PQService и оригинальной MBR ОБЯЗАТЕЛЬНЫ!
Если у Вас нету скрытого раздела PQService, но есть восстановочные диски Factory Defeault Disc тогда достаточно просто с них загрузится. и независимо от наличия скрытых разделов и оригинальной MBR система восстановится.
Если уж процес запустился, то через полчасика-час на ноутбуке будет полностью восстановленная система, как после покупки:) А если что-то не получается – задаем вопросы в соответствующей ветке форума.
Подробней об этой технологии описано в этом материале
Как альтернативу этой технологии можно рассматривать способ быстрого восстановления системы, который описан в этой статье: Быстрое восстановление системы/
Если у вас нет ни скрытых разделов, ни дисков, но хочеться иметь лицензионную Vista или Windows 7, то читаем эти материалы: Установка Windows Vista и Установка Windows 7.
С уважением, автор материала – Тониевич Андрей. Публикации данного материала на других информационных ресурсах разрешаются исключительно со ссылкой на источник и с указанием автора
Отредактировано: FuzzyL – 3 марта 2011
Что делать, если не ставится Windows на ноутбук Packard Bell
Появилась у меня тут одна головная боль, в виде ноутбука Packard Bell, у которого необходимо было переустановить операционную систему, но не все так просто оказалось на первый взгляд, в этом ноутбуке была одна хитрость, из за которой я потерял пару килограмм своего веса!
И в этой статье я вам подробно расскажу что делать, если не ставится Windows на ноутбук Packard Bell.
Как установить Windows на ноутбук Packard Bell?
В отчаянной попытке установить Windows 7 на ноутбук Packard Bell, я перерыл весь интернет,но так и ничего не нашел, а проблема была вот в чем, при попытке начать установку новой операционной системы загружалась старая операционная система или привод с диском или флешка с новой операционной системой просто отказывались производить установку. А дело оказалось вот в чем.
В БИОСе этого ноутбука, что бы без проблем установит операционную систему, необходимо сделать следующие настройки;
Заходим в БИОС чрез кнопочку F2.
Включаем функцию кнопки F12, для того что бы можно было загрузить с флешки или привода новую операционную систему.
Далее нам необходимо поменять настройки в меню BOOT (загрузки), для этого заходим в меню BOOT и параметр UEFI меняем на Legasy, выглядит это так;
После того как поменяем надпись должно быть так;
После этих простых процедур перезагружаем наш ноутбук и нажимаем кнопочку f12.
Тут мы выбираем то устройство, с которого будем вести установку нашей новой операционной системы с флешки или двд привода.
далее установка ведется в стандартном порядке, но только у жесткого диска необходимо переустановить заново разделы и отформатировать его.
Более подробное видео.
Вот таким простым методом можно решить проблему установки операционной системы на ноутбук Packard Bell.
Если эта статья вам понравилась или оказалась полезной, то поделитесь ею с друзьями через кнопки социальных сетей.
Что делать, если не ставится Windows на ноутбук Packard Bell
Появилась у меня тут одна головная боль, в виде ноутбука Packard Bell, у которого необходимо было переустановить операционную систему, но не все так просто оказалось на первый взгляд, в этом ноутбуке была одна хитрость, из за которой я потерял пару килограмм своего веса!
И в этой статье я вам подробно расскажу что делать, если не ставится Windows на ноутбук Packard Bell.
Как установить Windows на ноутбук Packard Bell?
В отчаянной попытке установить Windows 7 на ноутбук Packard Bell, я перерыл весь интернет,но так и ничего не нашел, а проблема была вот в чем, при попытке начать установку новой операционной системы загружалась старая операционная система или привод с диском или флешка с новой операционной системой просто отказывались производить установку. А дело оказалось вот в чем.
В БИОСе этого ноутбука, что бы без проблем установит операционную систему, необходимо сделать следующие настройки;
Заходим в БИОС чрез кнопочку F2.
Включаем функцию кнопки F12, для того что бы можно было загрузить с флешки или привода новую операционную систему.
Далее нам необходимо поменять настройки в меню BOOT (загрузки), для этого заходим в меню BOOT и параметр UEFI меняем на Legasy, выглядит это так;
После того как поменяем надпись должно быть так;
После этих простых процедур перезагружаем наш ноутбук и нажимаем кнопочку f12.
Тут мы выбираем то устройство, с которого будем вести установку нашей новой операционной системы с флешки или двд привода.
далее установка ведется в стандартном порядке, но только у жесткого диска необходимо переустановить заново разделы и отформатировать его.
Более подробное видео.
Вот таким простым методом можно решить проблему установки операционной системы на ноутбук Packard Bell.
Если эта статья вам понравилась или оказалась полезной, то поделитесь ею с друзьями через кнопки социальных сетей.