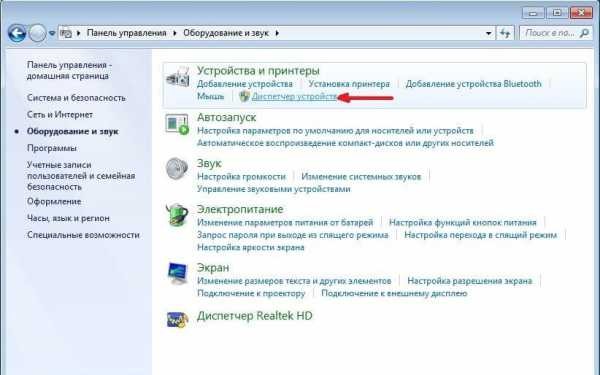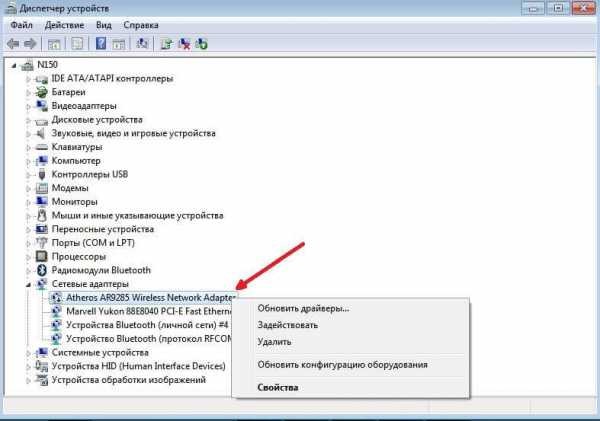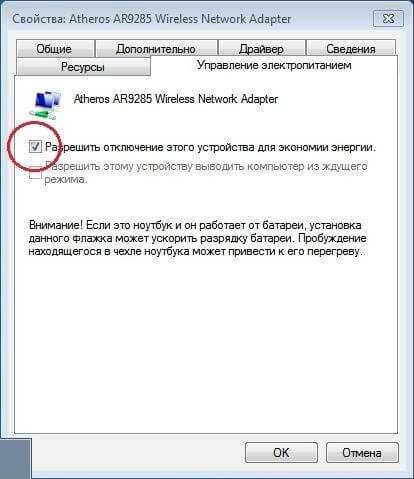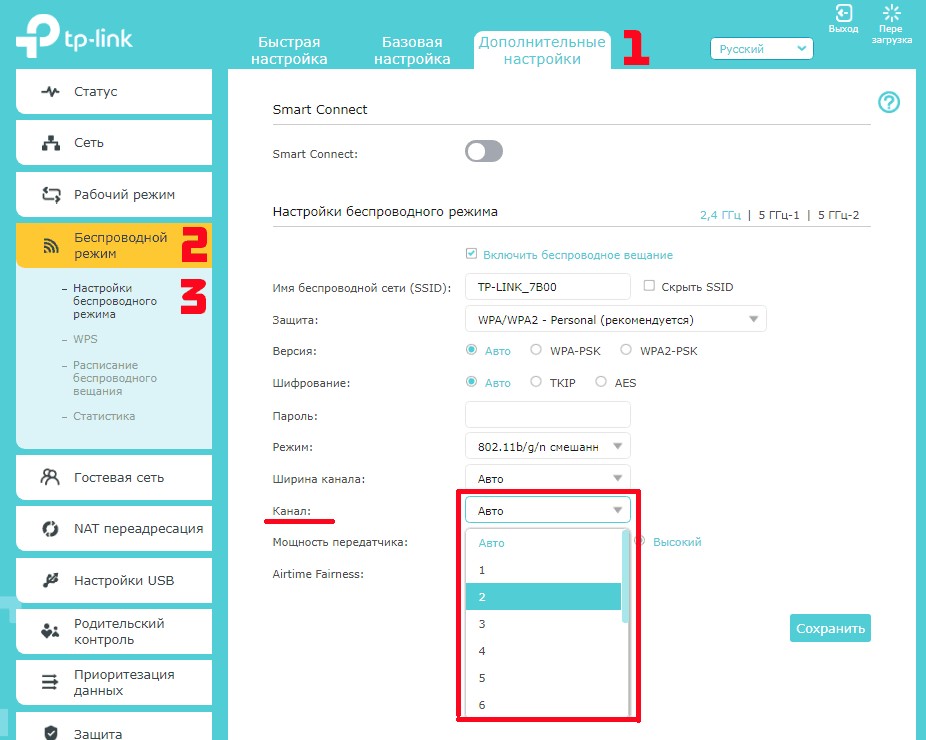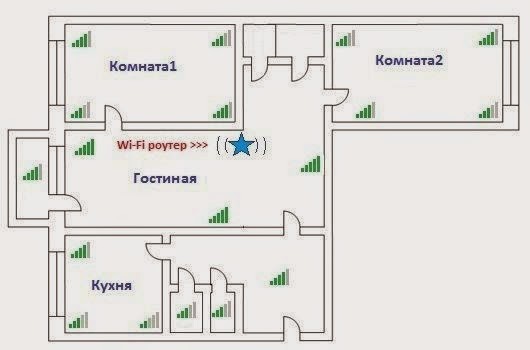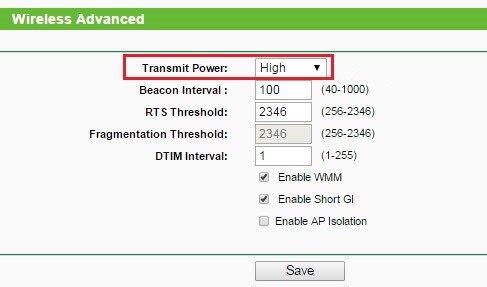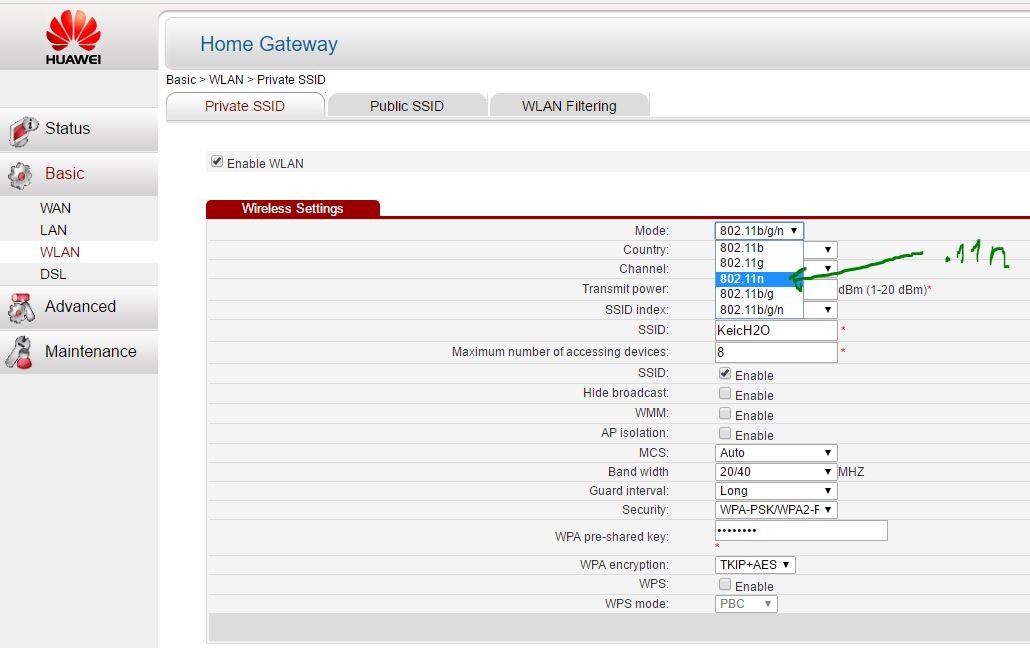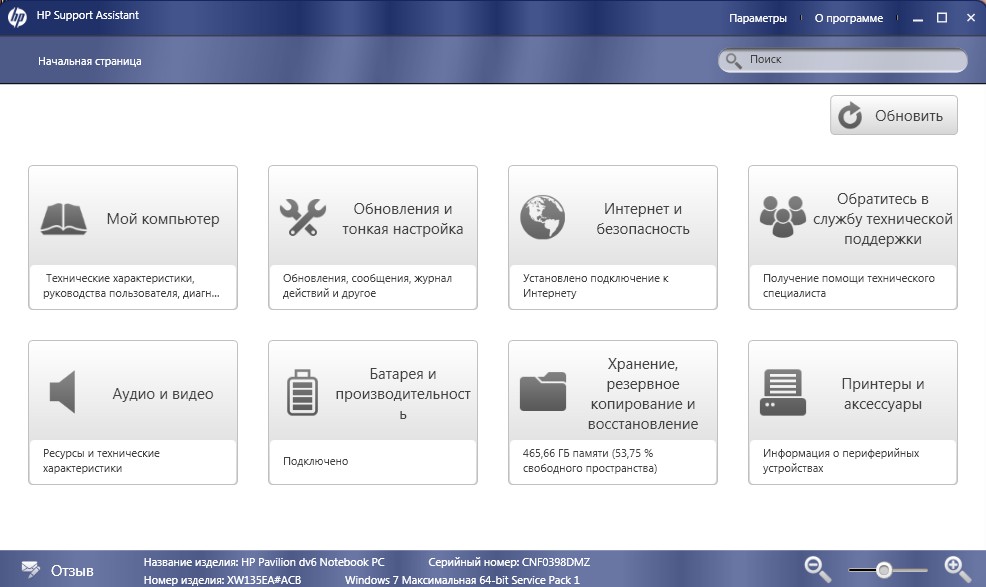- Как исправить слабый сигнал WiFi на Windows 10, 8.1, 8
- ИСПРАВЛЕНИЕ: слабый сигнал Wi-Fi на Windows 10, 8.1
- 1. Сброс стека TCP/IP и автонастройка для Windows 8.1
- 2. Не допускайте выключения адаптера Wi-Fi во время простоя
- 3. Восстановить сетевые адаптеры
- 4. Переустановите сетевые адаптеры
- 5. Получить программное обеспечение повторителя сигнала Wi-Fi
- 6. Купите удлинитель Wi-Fi
- Почему ноутбук плохо ловит сигнал Wi-Fi: причины и профилактика
- Основные причины
- Общие случаи
- Другие варианты
- Перегрузка каналов
- Неправильно выбранное место для роутера
- Настройки модема
- Слабый антенный сигнал
- Неисправность
- Атаки вирусов
- Ноутбук НР
- Меры профилактики
Как исправить слабый сигнал WiFi на Windows 10, 8.1, 8
Каждый пользователь Windows 10, Windows 8 и Windows 8.1 использует свой компьютер для работы в Интернете. В настоящее время это необходимо либо для работы, либо для домашних развлечений. Наличие подключения к Интернету через Wi-Fi значительно облегчает задачу, и нам больше не нужно подключаться через кабель Ethernet, чтобы иметь доступ к Интернету.

Обычно мы обнаруживаем, что не всегда легко подключиться к Интернету через Wi-Fi на компьютере с Windows 10, Windows 8 и 8.1, планшет или телефон. Услышав, что все больше и больше пользователей испытывают проблемы с подключением к Интернету через Wi-Fi в Windows 10, 8 и Windows 8.1, я решил объяснить вам, как именно вы можете устранять неполадки на компьютере с Windows 10, 8, 8.1 для решения любых проблем сталкиваюсь с попыткой подключения к Wi-Fi.
ИСПРАВЛЕНИЕ: слабый сигнал Wi-Fi на Windows 10, 8.1
Есть несколько методов, которые я собираюсь перечислить ниже, чтобы исправить проблемы с Wi-Fi в Windows 10, 8, 8.1:
- Сброс стека TCP/IP и автонастройка для Windows 10, 8.1
- Запретить отключение адаптера Wi-Fi во время простоя
- Восстановить сетевые адаптеры
- Переустановите сетевые адаптеры
- Установите программное обеспечение повторителя сигнала Wi-Fi
- Купить удлинитель Wi-Fi
1. Сброс стека TCP/IP и автонастройка для Windows 8.1
Примечание . Следующие команды применимы только к компьютерам с Windows 8, 8.1.
- Наведите указатель мыши на правую часть экрана.
- Когда появится панель чудо-кнопок, щелкните (щелкните левой кнопкой мыши) на значке «Поиск».
- В открывшемся окне поиска введите «Командная строка».
- Нажмите (правой кнопкой мыши) на результат поиска и выберите в меню «Запуск от имени администратора».
- В открывшемся окне «Командная строка» введите «NETSH INT IP RESET C: RESTLOG.TXT»
- Нажмите «Enter» на клавиатуре.
- В окне «Командная строка» введите «NETSH INT TCP SET HEURISTICS DISABLED»
- Нажмите «Enter» на клавиатуре.
- В окне «Командная строка» введите «NETSH INT TCP SET GLOBAL AUTOTUNINGLEVEL = ОТКЛЮЧЕНО»
- Нажмите «Enter» на клавиатуре.
- В окне «Командная строка» введите «NETSH INT TCP SET GLOBAL RSS = ENABLED»
- Нажмите «Enter» на клавиатуре.
- Попробуйте перезагрузить компьютер и посмотрите, сможете ли вы подключиться к Wi-Fi.
2. Не допускайте выключения адаптера Wi-Fi во время простоя
- Нажмите и удерживайте кнопку «Windows» + кнопку «W».
- Введите «Центр управления сетями и общим доступом» в поле поиска.
- Нажмите «Enter» на клавиатуре.
- Нажмите на свою сеть Wi-Fi
- Окна «wifi status» теперь должны открыться.
- Нажмите (левой кнопкой мыши) на кнопку свойств в левом нижнем углу опции «Состояние Wi-Fi/Изменить настройки этого подключения».
- В открывшихся новых окнах нажмите (щелкните левой кнопкой мыши) кнопку «Настроить».
- Перейдите на вкладку «Управление питанием» в верхней части окна и убедитесь, что опция «Разрешить компьютеру отключать это устройство для экономии энергии» не включена. Если это не так, то снимите флажок.
- Нажмите (щелкните левой кнопкой мыши) кнопку «ОК» в нижней части окна.
- Перезагрузите компьютер.
- СВЯЗАННЫЕ: Исправлено: Wi-Fi отключается, когда устанавливается VPN-подключение
3. Восстановить сетевые адаптеры
- В окне поиска на стартовом экране нам нужно ввести «Диспетчер устройств»
- Нажмите кнопку «Ввод» на клавиатуре.
- В всплывающем окне «Диспетчер устройств» дважды щелкните (щелкните левой кнопкой мыши) «Сетевые адаптеры».
- Нажмите (щелкните правой кнопкой мыши) на «Беспроводное соединение» и нажмите (щелкните левой кнопкой мыши) на «Обновление программного обеспечения драйвера».
- Нажмите (щелкните левой кнопкой мыши) «Обзор моего компьютера для поиска драйверов».
- В появившемся всплывающем окне нажмите (щелкните левой кнопкой мыши) « Позвольте мне выбрать из списка драйверов устройств на моем компьютере» .
- В окне с надписью «Выберите сетевой адаптер» выберите адаптер, который начинается с имени производителя, а не с Microsoft. Установка начнется.
- После завершения установки перезагрузите компьютер.
- СВЯЗАННЫЕ: Исправлено: Wi-Fi не работает, но говорит, что подключен в Windows 10
4. Переустановите сетевые адаптеры
- В окне поиска на стартовом экране нам нужно ввести «Диспетчер устройств»
- Нажмите кнопку «Ввод» на клавиатуре.
- В всплывающем окне «Диспетчер устройств» дважды щелкните (щелкните левой кнопкой мыши) «Сетевые адаптеры».
- Нажмите (щелкните правой кнопкой мыши) на «Беспроводное соединение» и нажмите (щелкните левой кнопкой мыши) на «Удалить»
- Перезагрузите компьютер, чтобы Windows 10, Windows 8 или Windows 8.1 автоматически установили драйвер.
- Если система не установит драйвер автоматически, выполните следующие действия:
- В окне поиска на стартовом экране нам нужно ввести «Диспетчер устройств»
- Нажмите кнопку «Ввод» на клавиатуре.
- Щелкните (щелкните правой кнопкой мыши) имя пользователя в верхней части окна «Диспетчер устройств».
- Нажмите (щелкните левой кнопкой мыши) на «Поиск изменений оборудования», Windows `0, 8 или 8.1 автоматически определит, какой драйвер отсутствует, и установит его.
- Перезагрузите компьютер.
5. Получить программное обеспечение повторителя сигнала Wi-Fi
Если проблема не устранена, вам может понадобиться ретранслятор сигнала Wi-Fi . Мы уже составили список лучшего программного обеспечения для ретрансляции Wi-Fi, которое вы можете установить на свой компьютер, поэтому продолжайте, ознакомьтесь с нашим списком и установите инструмент, который лучше всего соответствует вашим потребностям и конфигурации вашей сети.
6. Купите удлинитель Wi-Fi
Есть также много аппаратных устройств, которые вы можете использовать для усиления вашего сигнала Wi-Fi. Эти устройства называются расширителями Wi-Fi. Таким образом, с помощью программного обеспечения повторителя сигнала Wi-Fi и расширителя Wi-Fi вы сможете устранить проблемы со слабым сигналом Wi-Fi, которые у вас возникают.
Итак, вот некоторые из обходных путей, которые вы можете использовать, если ваш компьютер не установит соединение Wi-Fi. Сообщите нам, какие из этих методов помогли вам решить проблемы с интернет-соединением Wi-Fi.
Почему ноутбук плохо ловит сигнал Wi-Fi: причины и профилактика
В век интернета и постоянно совершенствующихся цифровых технологий трудно представить общество без сети Wi-Fi. Её основные преимущества – беспроводной доступ и высокая скорость передачи данных. Однако иногда подключение к интернету становится проблематичным. Особенно часто Вай-Фай плохо работает на ноутбуках. Рассмотрим более подробно пути решения.
Основные причины
Часто Wi-Fi плохо ловит на ноутбуке по следующим причинам:
- Слабый сигнал. Как известно, дальность покрытия беспроводной сети в условиях открытой местности ограничивается 40 метрами. Однако в помещениях сигналу препятствуют стены. При этом, чем сложнее структура стен, тем хуже будет проходить сигнал. Наиболее очевидным и простым решением такой проблемы является установка роутера в центре помещения.
- Некачественное оборудование. Слабый сигнал Wi-Fi на ноутбуке и, соответственно, низкая скорость интернета, могут быть обусловлены плохим качеством маршрутиризатора. В таком случае оптимально приобрести новое качественное оборудование.
Общие случаи
Причин, почему плохо работает Wi-Fi на ноутбуке, может быть разнообразное количество. Но, как правило, для исправной работы интернета достаточно правильно выставить настройки:
- находим и активируем «Панель управления». Далее выбираем «Диспетчер устройств», который располагается во вкладке «Оборудование и звук»;
- в разделе «Сетевые адаптеры» обнаруживаем две вкладки под названием «Ethernet» и «Wi-Fi», в одной из которых следует найти “Wireless”. Это и будет искомым адаптером.
Однако иногда необходимую информацию о приемнике найти невозможно. Такое случается при:
- наличии иконки, представляющей собой желтый треугольник с восклицательным знаком внутри, свидетельствующий о том, что адаптер неисправен;
- отсутствии каких-либо записей, свидетельствующих об отсутствии настроек. В таком случае нужен установочный диск.
Иногда рядом с выбранным пунктом стоит та самая желтая иконка в форме треугольника. Чтобы устранить неполадку, нужно нажать на эту иконку правой кнопкой. После этого нужно выбрать «Задействовать». Данный вариант уместен в случае активации экономичного рабочего режима приемника. В разделе «Свойства» нужно перейти в «Управление электропитанием», где снять галочку напротив «Разрешить отключение этого устройства с целью экономии энергии».
Другие варианты
Проблема плохого беспроводного интернета в домашних условиях становится все актуальнее. При этом достаточно часто пользователю приходится заниматься её решением самостоятельно, поскольку трудности такого рода не входят в компетенцию провайдера, а сервис-центр, как правило, ограничивается только вынесением результата непосредственно о поломке или неисправности оборудования после его тестирования.
Однако в подавляющем большинстве случаев пользователи способны самостоятельно устранить трудности, поскольку причин плохого сигнала Wi-Fi не так уж и много и большинство из них можно решить самостоятельно дома.
Почему падает скорость интернета? От диагностики до решения проблемы – об этом следующее видео:
Перегрузка каналов
На картинке – меню, где можно сменить канал и диапазон (на примере роутера TP-Link):
Одна из наиболее частых причин, свойственных многоквартирным домам. Дело в ограниченном количестве радиоканалов, которые обычно используются в качестве точек доступа на стандартных модемах. В нашей стране их число составляет 13, а вот европейцам приходится довольствоваться только 11 доступными точками. При этом радиоканалы, не оказывающие никакого влияния друг на друга, составляют всего 3 штуки.
Проверить наличие перегрузки просто. При обнаружении на ноутбуке более 10 точек доступа можно быть уверенными в перегруженности диапазона. Соответственно, по мере увеличения количества таких радиосигналов будет наблюдаться ухудшение качества интернета.
Для решения проблемы можно воспользоваться методом подбора, в результате которого есть шанс найти наименее загруженный канал. Однако стоит учитывать, что столь высокая плотность точек доступа предполагает постоянную смену загрузки радиоканалов в течение дня, поэтому иногда такой способ становится бесполезным.
В такой ситуации наиболее действенным, но и достаточно дорогостоящим решением является переход на другой диапазон интернета в 5 ГГц, который практически всегда остаётся свободным, а проблемы с пересечением частот отсутствуют.
Неправильно выбранное место для роутера
Не менее частая причина плохого сигнала Wi-Fi, виновниками которой чаще всего являются установщики оборудования. С целью экономии времени установка маршрутиризатора производится прямо в коридоре или в наиболее близко расположенной комнате, где затем настраивается интернет, показывающий полную шкалу приема сигнала. Однако при желании воспользоваться ресурсами глобальной паутины в удаленных от модема комнатах обнаруживается, что сигнал слишком слабый или вообще пропадает.
Для устранения проблемы нужно правильно подобрать место для роутера. В процессе выбора наиболее оптимального расположения можно воспользоваться любым мобильным гаджетом, с которым впоследствии пройтись по всему жилищу и выявить уровни сигнала. Устанавливать модем нужно в точке, показывающей наиболее высокую степень доступа к интернету.
Важно учитывать, что при наличии большого дома в несколько этажей и перекрытий, выполненных из бетона, целесообразно на самом верху жилища дополнительно установить повторители Wi-Fi. При подключении таких репитеров к основному модему лучше использовать кабели, благодаря чему становится возможным предупреждение потери скорости интернета.
Совет: иногда чрезмерное приближение телефонов, ноутбуков или планшетов к модему может привести к ухудшению качества сигнала. По данной причине между устройствами важно соблюдать минимальное расстояние в пару метров.
Настройки модема
Под точкой доступа в сеть интернет понимается совокупность различных параметров, каждый из которых способен оказать влияние на уровень качества беспроводного сигнала. В случае неправильно выставленных настроек или некорректно подобранных параметров сеть Wi-Fi показывает низкий сигнал связи.
Чтобы правильно выставить настройки? необходимо найти следующие параметры:
- Transmit Power. Им оснащены все современные модемы. Данный параметр представляет собой силу сигнала, которая используется при раздаче точкой доступа Wi-Fi. Изготовители изначально устанавливают данный показатель на 40% или даже 20%. Такой силы достаточно для покрытия интернетом только одной комнаты, тогда как в других жилых помещениях уровень сигнала будет оставаться низким. Для исправления ситуации Transmit Power нуждается в постепенном повышении и одновременной проверке уровня связи.
- Режим. Для высокоскоростного интернета этот показатель должен быть на уровне стандарта 802.11n. Часто встречаются выставленные смешанные значения, при которых происходит автоматическое переключение точек доступа на более медленный режим G. Отсюда и более низкое качество покрытия.
Слабый антенный сигнал
Аппаратная часть роутеров также играет большую роль в уровне качества интернет-связи, что и определяет стоимость оборудования. Как правило, дешевые устройства оснащены слабой антенной, которой хватает на раздачу интернет-сигнала только в условиях одной комнаты.
В данном случае усилить сигнал Wi-Fi можно путём приобретения дополнительной антенны, которую затем возможно подключить к беспроводному компьютерному адаптеру. Но такой вариант не подходит для ноутбуков и нетбуков, которые лишены соответствующего разъема.
Неисправность
Иногда причиной плохого сигнала Wi-Fi становится банальная неисправность модема. Такое может произойти в случае плохой спайки контактов. В таких ситуациях необходимо тщательно выбирать роутер, а также всегда брать гарантийные талоны и чеки.
Атаки вирусов
Да-да, бывает и такое, что из-за DDOS-атак страдает скорость Wi-Fi. Если есть подозрение на атаку, нужно сделать следующее:
- Прервать беспроводное соединение;
- Устройство, на котором плохо ловит Wi-Fi, проверить антивирусником;
- Перезагрузите роутер;
- Проверьте скорость по кабелю;
- Иногда требуется сброс настроек маршрутизатора;
- Проверьте производительность Wi-Fi;
- Можно обновить прошивку роутера.
Ноутбук НР
Сомнений нет, Hewlett и Packard – гениальные разработчики, давшие миру прекрасное оборудование и бесперебойное программное обеспечение. Но, как показывает практика, часто ноутбуки HP плохо ловят Wi-Fi.
В чем причина? Как правило, это связано с некорректной работой оборудования после того, как произошло обновление при наличии новых версий Windows 10 и Windows 7.
Что делать в такой ситуации? Для устранения проблемы необходимо скачать вспомогательную программу HP Support Assistant.
После запуска следует зайти в раздел «Мой ПК», далее – «Обновления», где нужно скачать адаптерное обновление для Wi-Fi «Broadcom». Как результат – значительное расширение списка доступных сетей, а также полная шкала приема сигнала.
Такое может случиться не только на ноутбуках НР. Правильнее будет сказать, что именно ПК с ОС Windows 10 часто сталкиваются с проблемой отключения Wi-Fi из-за обновлений и некорректно установленных драйверов.
Меры профилактики
Во избежание ухудшения качества интернет-сигнала целесообразно проводить профилактику:
- использовать браузеры исключительно известных фирм;
- периодически проводить обновления операционной системы, что особенно актуально по окончании установки версий Windows;
- используя буквенно-цифровую раскладку, паролить роутер с целью его защиты, а также во избежание перегрузки;
- деактивировать протоколы управления устройством, в которых больше нет необходимости;
- скрывать сетевой идентификатор;
- ограничивать количество пользователей сети Wi-Fi;
- производить частое обновление прошивки.
Спасибо, что дочитали до конца! Напишите нам, если мы забыли о чем-то рассказать! Ваше мнение важно для нас и помогает делать материал более качественным и полезным!