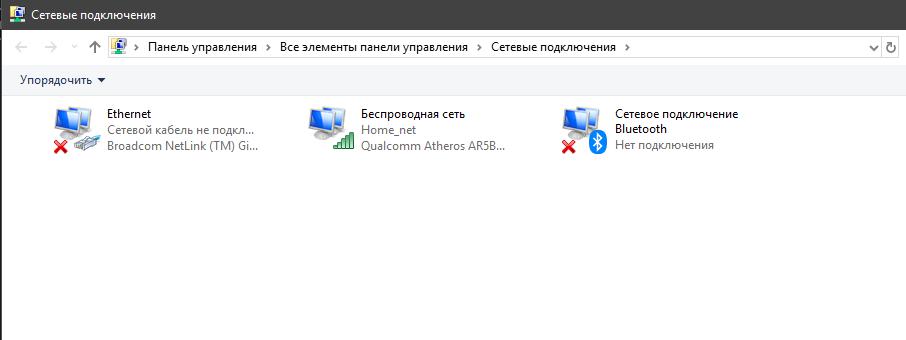- Слабый сигнал WiFi на ноутбуке: причины, инструкции и способы по устранению проблемы
- Обновите драйвер
- Не видит сеть
- Изменения устройства
- Улучшение адаптера
- Безопасность превыше всего
- Электрические приборы
- Наличие преград
- Самодеятельность
- Дополнительный роутер
- Большие вложения
- Установите ретранслятор
- Работа с антенной
- Работа с электропитанием
- Смена локации точки раздачи
- Усилители
- Почему постоянно отключается Wi-Fi на ноутбуке с Windows 10?
- Обновления профиля
- Скрытая сеть
- Настройка электропитания
- Запрет на автонастройку TCP/IP
- Откат драйвера
Слабый сигнал WiFi на ноутбуке: причины, инструкции и способы по устранению проблемы
Пропускная способность Wi-Fi позволяет пользователям ноутбуков получать соединение с глобальной сетью при скорости, достигающей 60 Мбит в секунду. Однако иногда случается и так, что по причинам какой-либо неисправности в устройстве, уровень сигнала не приходит полностью, а следовательно, и скорость соединения также снижается.
В данном материале будут рассмотрены некоторые способы решения проблемы слабого сигнала WiFi на ноутбуках Asus, Acer, HP и других моделях.
Обновите драйвер
Первое, что необходимо предпринять, в том случае, если уровень WiFi, получаемого ноутбуком, стал снижаться. Обратите внимание на роутер, обеспечивающий соединение с сетью. Если такая же проблема наблюдается и у других компьютеров, работающих в системе, то стоит позаботиться об обновлении драйверов раздающего устройства.
Еще исправить проблему слабого сигнала WiFi на ноутбуке поможет обновление драйвера на сетевой карте самого устройства. Выполнить эту процедуру можно следующим образом:
- В строке поиска ввести фразу «Диспетчер устройств».
- Открыть предлагаемое компьютером стандартное приложение.
- В появившемся списке найти раздел под названием «Сетевые адаптеры».
- Открыть и проверить каждое подключенное устройство на наличие новых драйверов. Чтобы это сделать, щелкните правой клавишей мышки на название необходимого адаптера и в открывшемся перечне выберите обновление драйверов.
Не видит сеть
Еще одним вариантом проблемы слабого сигнала WiFi на ноутбуке HP или других моделях может быть ошибка распознавания точки доступа. Причиной такой неисправности может стать отключенный беспроводной модуль. Чтобы разрешить данный вопрос, нужно выполнить следующий алгоритм:
- Запустите окно параметров Windows.
- Перейдите в раздел под названием «Сеть и интернет».
- Здесь найдите строку, которая будет именоваться как «Настройка параметров адаптера», и активируйте ее.
- Здесь проверьте статус текущего соединения.
- В том случае если оно оказалось отключенным, то отсутствующий сигнал можно исправить, просто нажав на его иконку правой кнопкой мышки. В открывшемся списке выбрать строку подключения и отключения сети.
Теперь еще раз проверьте, находит ли ноутбук точку доступа. А также посмотрите, какой уровень сигнала.
Изменения устройства
Иногда ответом на вопрос, почему на ноутбуке слабый сигнал WiFi, может послужить нагрузка на раздаваемую сеть. Возникшая проблема является последствием того, что в радиусе вашего устройства интернетом пользуется еще несколько компьютеров или других гаджетов. В результате скорость будет сильно снижаться. Может даже дойти до того, что соединение начнет разрываться каждые 15 секунд.
Решить эту проблему можно с помощью одной полезной утилиты – WiFi Analyzer. Ее можно приобрести в магазине Windows 10 абсолютно бесплатно.
Суть работы программы заключается в следующем:
- она проверяет, какие беспроводные сети доступны в радиусе нахождения компьютера;
- производит анализ их параметров, частотных характеристик, пропускной способности и текущей загруженности;
- после всех описанных процедур пользователь может сам выбрать канал, который наиболее подходит по характеристикам и подключиться к нему.
Улучшение адаптера
Чтобы повысить слабый сигнал WiFi на ноутбуке HP или же других моделях, можно попробовать провести модернизацию раздающего устройства. К слову, это в первую очередь относится к тем, кто подключает адаптер непосредственно к самому ноутбуку. Важно заметить, что прямое включение отрицательно сказывается на скорости получаемого сигнала.
Чтобы этого не возникало, используйте удлинители или же специально разработанные усилители сигнала. Это должно помочь решить проблему очень слабого сигнала Wi-Fi на ноутбуке.
Безопасность превыше всего
Иногда может так случиться, что скорость подключения была высокого качества, но потом неожиданно резко снизилась. Достаточно распространенной причиной такого явления бывает несанкционированное подключение к адаптеру других пользователей. Вероятнее всего, соседи просто взломали пароль и стали пользоваться вашим интернетом, таким образом нагружая сеть.
Чтобы ситуации не повторялись, придумайте наиболее сложный пароль.
Это должно поспособствовать улучшению слабого уровня сигнала WiFi на ноутбуке.
Электрические приборы
Наличие вокруг роутера большого количества электрических приборов, таких как сотовые телефоны или же различная бытовая техника, может отрицательно сказаться на скорости раздаваемого сигнала. Следовательно, и уровень соединения на ноутбуке будет достаточно низким.
Простым решением проблемы станет проведение установки предметов так, чтобы различная электроника минимально влияла на роутер. В том случае, если переставлять предметы местами не представляется возможным (работа в офисе), то остается только найти точку со стабильным соединением, путем смены места нахождения.
Наличие преград
Стоит отметить, что одним из вариантов того, почему сигнал WiFi слабый, может стать наличие различных помех. Под этим стоит понимать зеркала, аквариумы, кирпичные или бетонные стены, бытовую технику.
В связи с тем, что переместить все перечисленное выше не представляется возможным, стоит просто попробовать найти на текущей локации точку с наиболее стабильным уровнем раздачи сигнала.
Самодеятельность
В том случае, если улучшить прием необходимо в максимально короткие сроки, можно попробовать соорудить собственный усилитель сигнала. Способы изготовления различных устройств данного типа можно посмотреть на сайте YouTube или же просто найти в поисковике. Так или иначе, вариантов просто масса.
Но стоит иметь в виду и некоторые минусы:
- Качество работы такого самодельного усилителя будет достаточно низким, в отличие от тех устройств, которые продаются в магазинах.
- Зачастую внешний вид подобных приспособлений слишком непривлекателен. Но это уже мелочи.
Тем не менее, такой вариант способен временно повысить слабый сигнал WiFi на ноутбуке, пока специальное оборудование отсутствует.
Дополнительный роутер
Если в текущей локации вашего нахождения одновременно работают два или более устройств распространения сигнала Wi-Fi, то будет происходить ухудшение качества работы интернета. Чаще всего с такой проблемой встречаются жители многоквартирных домов.
Суть заключается в том, что сигналы одного роутера оказываются помехами для другого, в связи с чем он не может обеспечивать стабильную и высокую скорость соединения с сетью.
Решается такая проблема несколькими способами:
- Смените место расположения устройства распространения сигнала и проведите смену настроек антенны, для обеспечения стабильной работы.
- Приобретите в магазине отражатели. Они прикрепляются на антенну и производят усиление сигнала в том месте, куда были направлены.
Большие вложения
Если получаемый на ноутбук сигнал WiFi слабый, то можно попробовать найти в магазинах техники современный и качественный роутер. Этот вариант позволит значительно повысить качество получаемого сигнала, а также обеспечит его стабильность. Проблема лишь в том, сможете ли вы позволить себе большие траты. Так как современные приемники стоят немалых денег.
Установите ретранслятор
Слабый сигнал Wi-Fi на ноутбуке можно исправить при помощи дополнительного устройства. Для выполнения такой операции необходимо приобрести дополнительный роутер. Наилучшим вариантом будет точно такой же, как тот который используется в текущий момент.
Далее ваша задача будет состоять в том, чтобы просто настроить дополнительное устройство на функции повторения сигнала и дублирования точки доступа.
В результате выполнения данной процедуры можно значительно повысить очень слабый сигнал WiFi на ноутбуке.
Работа с антенной
Многие модели устройств распространения сигнала WiFi имеют возможность замены антенны. А провести процедуру смены будет необходимо. Это лишь вопрос времени.
Проблема заключается в том, что те детали, которые идут в комплекте с роутером, достаточно часто оказываются не самого лучшего качества. В результате чего они быстро выходят из строя, и уровень сигнала снижается.
Неоднократно проверено и подтверждено, что замена антенны раздающего устройства способна значительно увеличить скорость интернета на ноутбуке.
Работа с электропитанием
На ноутбуках существует возможность установки приоритетов расходования энергии. Изначально данные параметры распределяются по приоритетам, что в итоге приводит к тому, что сила сигнала WiFi на устройстве снижается. Исправить данную ситуацию достаточно просто:
- Откройте «параметры Windows».
- Зайдите в раздел под названием «Система». Он будет самым первым в окне.
- Здесь проследуйте на вкладку «Питание и спящий режим».
- В левой части экрана откройте дополнительные параметры питания.
- В новой программе активируйте раздел создания схемы питания.
- Выполните настройку, установив предпочтения на максимальную производительность.
- После создания схемы питания сохраните изменения и проверьте уровень сигнала.
Смена локации точки раздачи
Достаточно часто пользователи предпочитают ставить роутер куда-нибудь подальше, чтобы не цеплять провода или же не отвлекаться на световые сигналы. Однако ранее уже говорилось о помехах, которые могут оказаться на пути сигнала, раздаваемого устройством.
В результате, не стоит прятать точку доступа куда-то высоко (на шкаф) или далеко в угол комнаты. Самое лучшее решение – это установка последней поближе к центру, с минимальным количеством предметов вокруг, как источников помех.
Усилители
Не стоит забывать и о дополнительных устройствах, способных повысить сигнал Wi-Fi. Речь идет о специальных усилителях. Чаще всего, их можно встретить в магазине, в форме небольшой антенны, которая подключается к переносному устройству через USB-порты. Благодаря использованию такого предмета уровень сигнала повышается. И как дополнительный плюс – происходит расширение зоны покрытия.
Почему постоянно отключается Wi-Fi на ноутбуке с Windows 10?
Во многих сборках Windows 7 после выхода из спящего или ждущего режима интернет-соединение разрывается. В Windows 10 подобная проблема также не устранена. Пользователь после восстановления работы компьютера сталкивается со статусом подключения «Ограничено». Также неприятны ситуации, когда отключается Вай-Фай на ноутбуке Windows 10 без видимой на первый взгляд причины. Рассмотрим подобные случаи и попытаемся отыскать решения проблемы для каждого из них.
Обновления профиля
Настройки роутера (точки доступа) были изменены, а ваш компьютер пытается подключиться к сети по её идентификатору со старыми настройками и данными для сопряжения с ней. Чаще всего изменяется пароль для подключения к точке доступа. В таком случае нам следует сначала удалить старую сеть, а затем добавить новую со свежей конфигурацией.
- Выполняем правый клик по Пуску и запускаем командую строку с привилегиями администратора.
- Вводим и выполняем команду вида: netshwlandeleteprofilename=[profilename], где вместо profilename прописываем название сети, с которой ноутбук с Windows 10 периодически теряет связь.
Увидеть название всех сохранённых профилей поможет строка: netsh wlan show profiles.
- Через командную строку запускаем системную команду: netsh wlan connect name=[profilename] или находим нашу сеть заново посредством сканирования на наличие сигнала беспроводных точек доступа.
Скрытая сеть
Смотрите видео-инструкцию, в которой наглядно описан этот раздел нашей статьи:
Если используемое подключение невидимо для сканирования, а подключаться к нему могут только те, кто имеет логин и пароль, повторное соединение с ним автоматически устанавливается не всегда.
- Открываем «Центр управления сетями…», кликнув правой клавишей по иконке сетевого соединения в трее.
- Выбираем проблемное соединение.
- Открываем свойства выбранной сети.
- Ставим флажок у последней опции и сохраняем новые настройки.
Настройка электропитания
При достижении указанного процента заряда аккумуляторной батареи на ноутбуке с Windows 10 Wi-Fi отключается автоматически с целью экономии заряда, причем постоянно. Повторное подключение становится невозможным ввиду деактивации сетевого адаптера на программном уровне. Решается проблема следующим образом.
- Открываем «Диспетчер устройств» через контекстное меню Пуска.
- Разворачиваем пункт «Сетевые адаптеры» и открываем свойства сетевой платы.
- Убираем флажок, который стоит возле опции «Разрешить отключение данного устройства…».
Второй вариант настройки плана питания – выбор режима максимальной производительности.
- Открываем окно «Параметры» и выбираем «Система».
- Переходим во в кладку «Питание и спящий режим», где открываем расширенные настройки электропитания.
- Вызываем окно параметров конфигурации текущей схемы энергопотребления ноутбука.
- Кликаем по ссылке для изменения дополнительной конфигурации.
- Разворачиваем параметры беспроводного адаптера, ставим оба значения на «Максимальная производительность» и сохраняем изменения.
Сработает только на ноутбуке! Для компьютера изменение конфигурации электропитания ничего не даст.
Запрет на автонастройку TCP/IP
Функция автоматического конфигурирования позволяет повысить эффективность работы с сетью, но имеет и слабые стороны – нестабильность беспроводного соединения. Это еще одна причина, по которой пропадает интернет на ноутбуке Windows 10. Отключение данной опции решает проблему.
Запускаем командную строку с расширенными привилегиями и выполняем команду: «netsh int tcp set heuristics disabled».
Мы рассмотрели основные причины отключения Wi-Fi на ноутбуке с Windows 10, но есть и другие факторы, почему пропадает интернет.
Откат драйвера
Не первый год отлаживается Windows 10, но ошибок в ней предостаточно. Лидирующие позиции занимают проблемы с драйверами. Нередко после их обновления или установки апдейтов для самой ОС появляются неполадки в функционировании соответствующих устройств.
Если соединение вылетает по этой причине, советуем выполнить:
- восстановление системы;
- откат или обновление драйвера.
На первом останавливаться не будем, обновить драйвер несложно: заходим на сайт производителя сетевой (если она дискретная) материнской платы или ноутбука и находим свежую версию ПО для Windows 10 нужной разрядности.
Инструкции по обновлению драйвера смотрите в следующем видео:
Откатить драйвер сетевого адаптера поможет следующая инструкция.
- Открываем «Диспетчер устройств».
- Разворачиваем «Сетевые адаптеры» и открываем свойства своей сетевой карты.
- Переходим во вкладку «Драйвер», кликаем «Откатить…» и подтверждаем действие.
Обзор всех причин отключения сигнала на ПК с Windows 10 – в следующем видео: