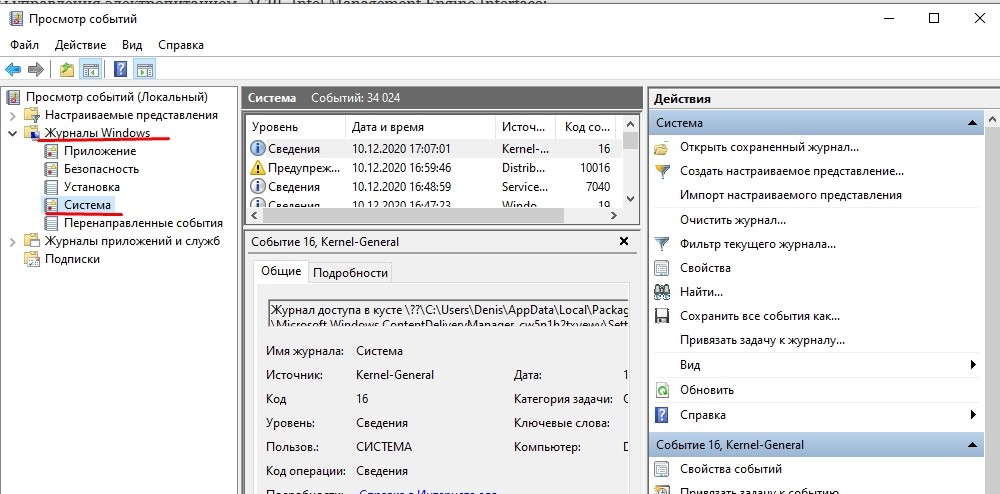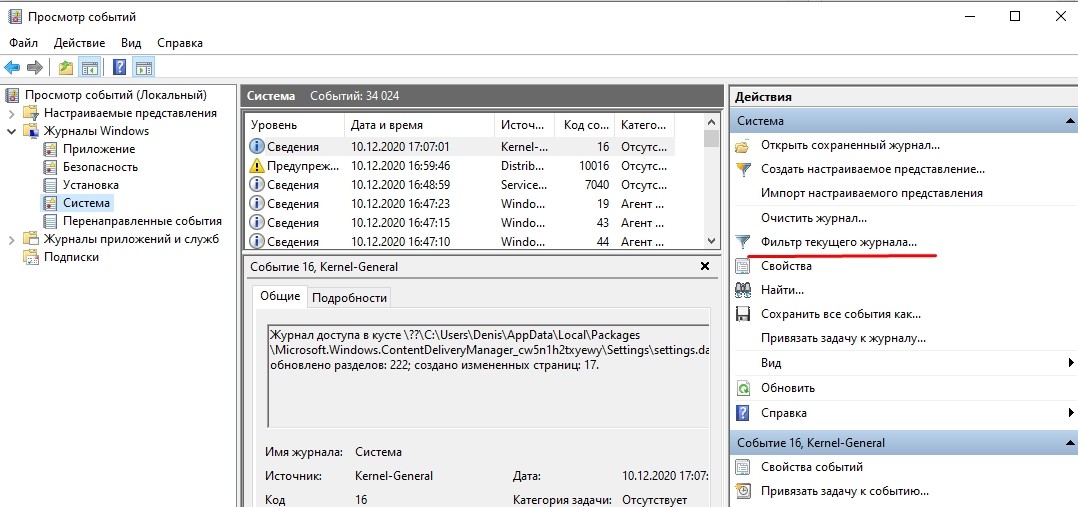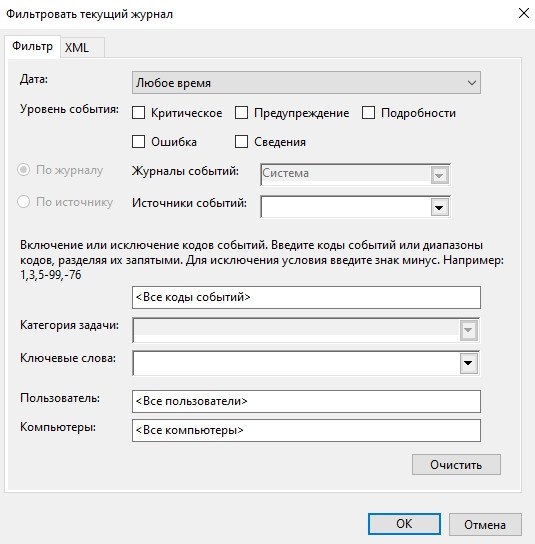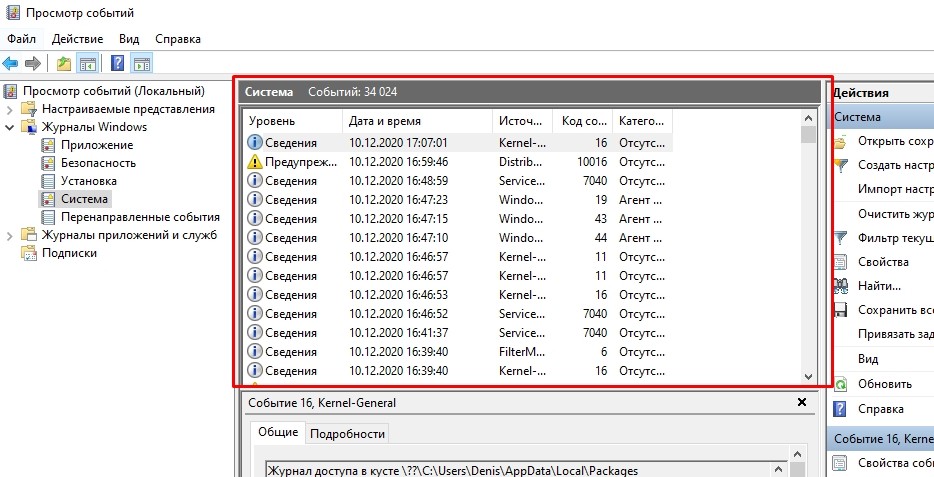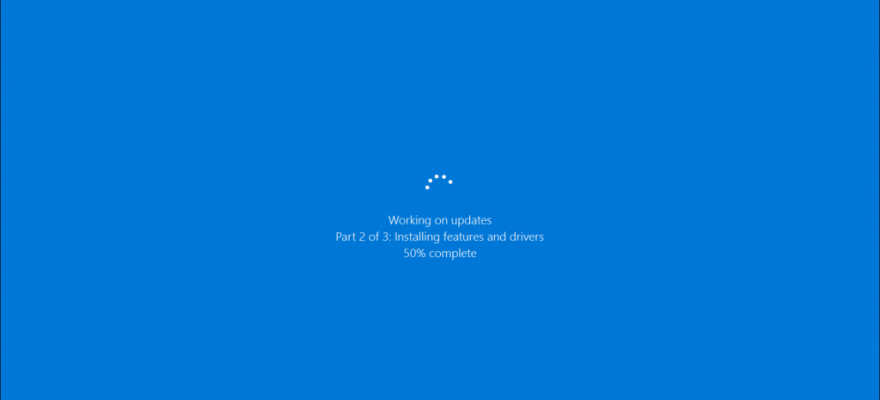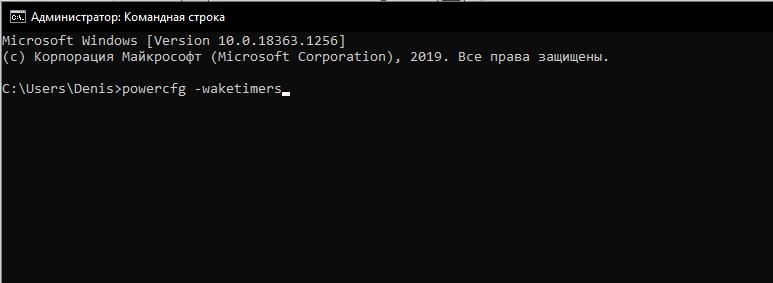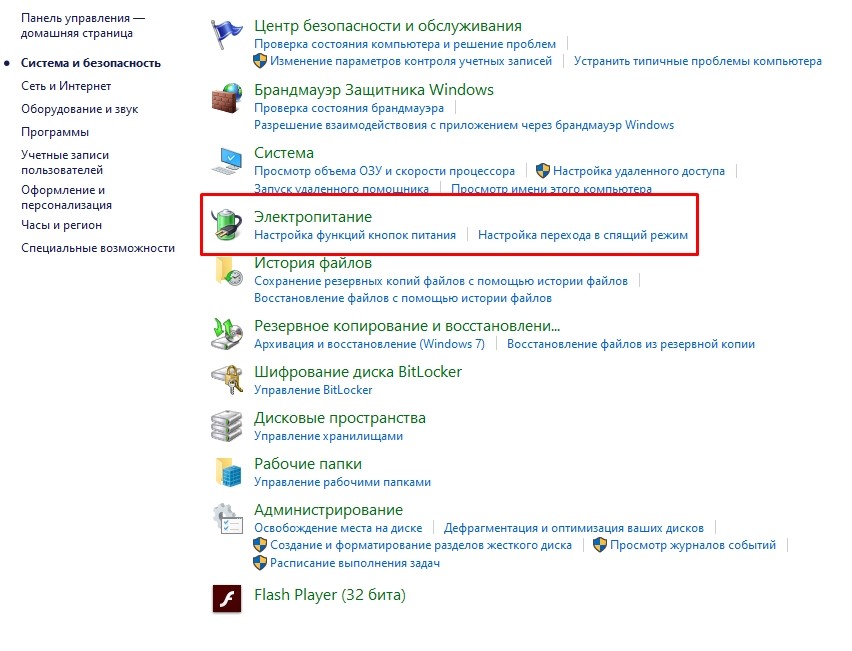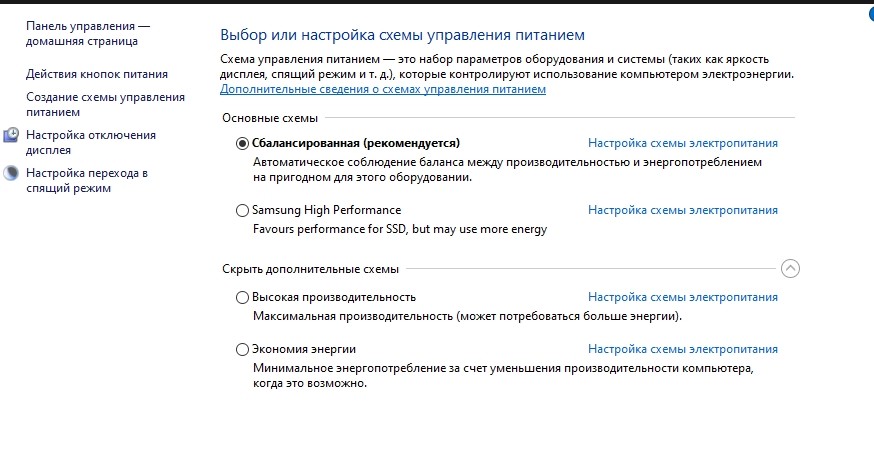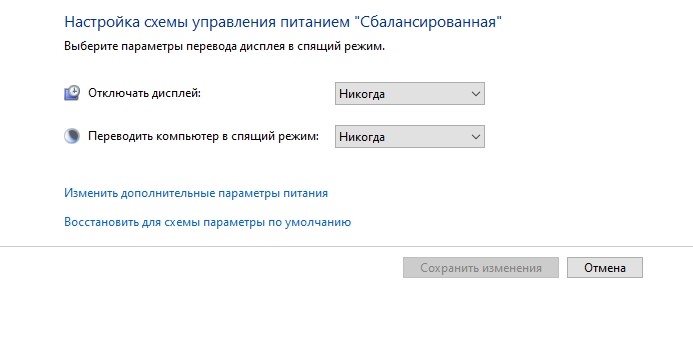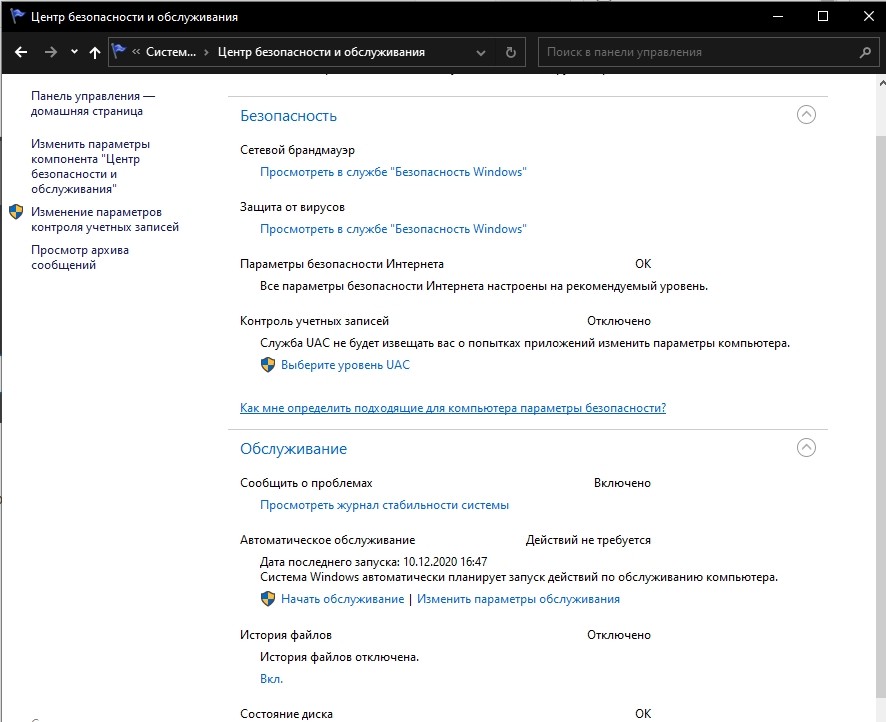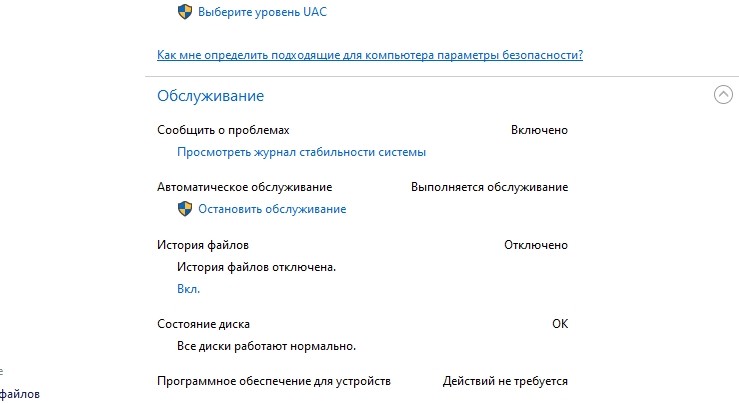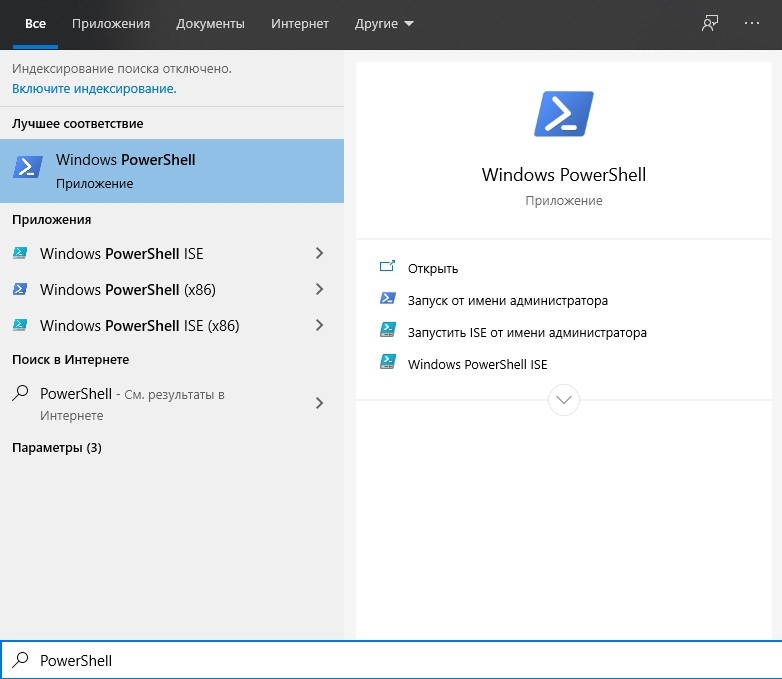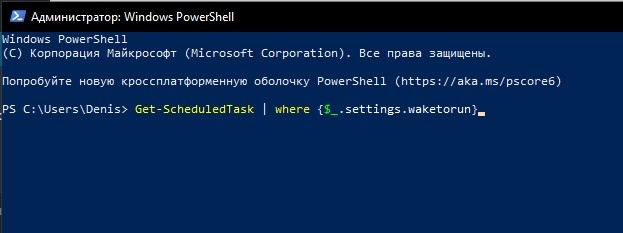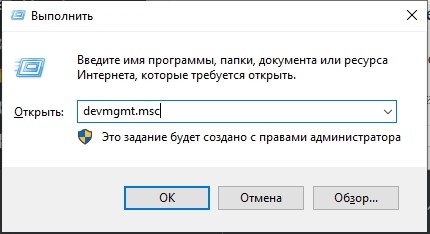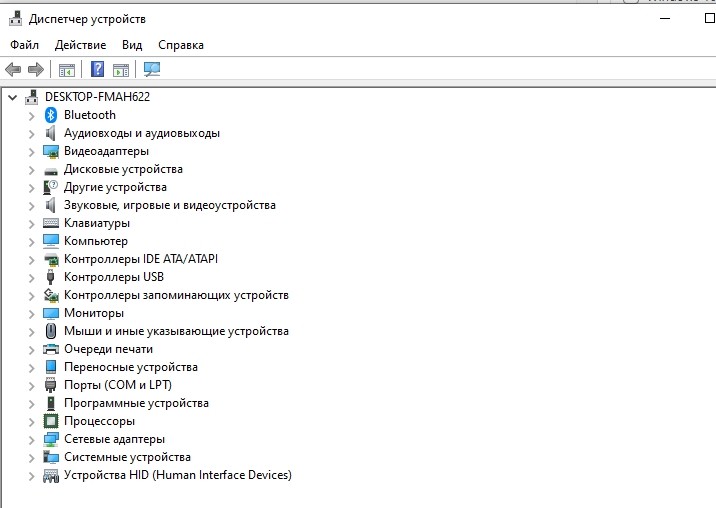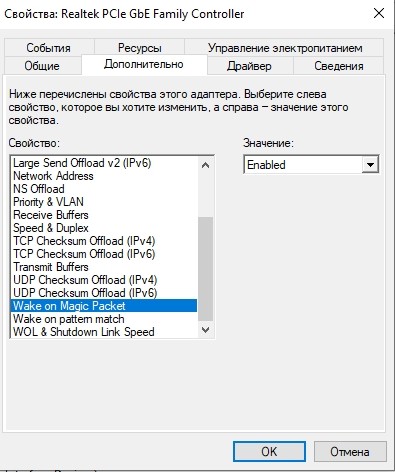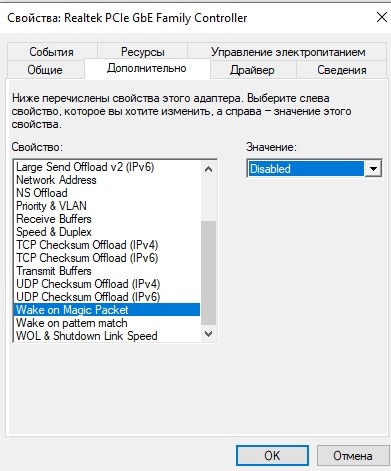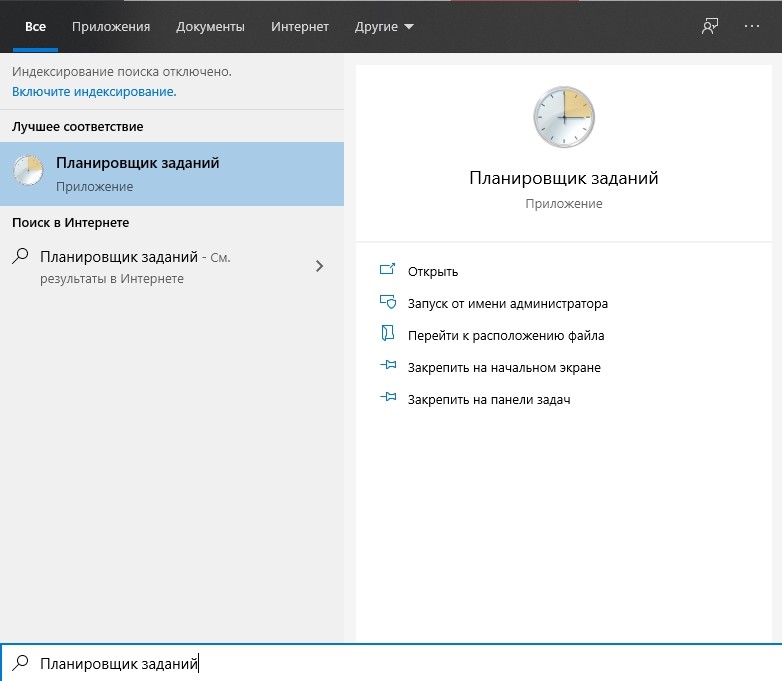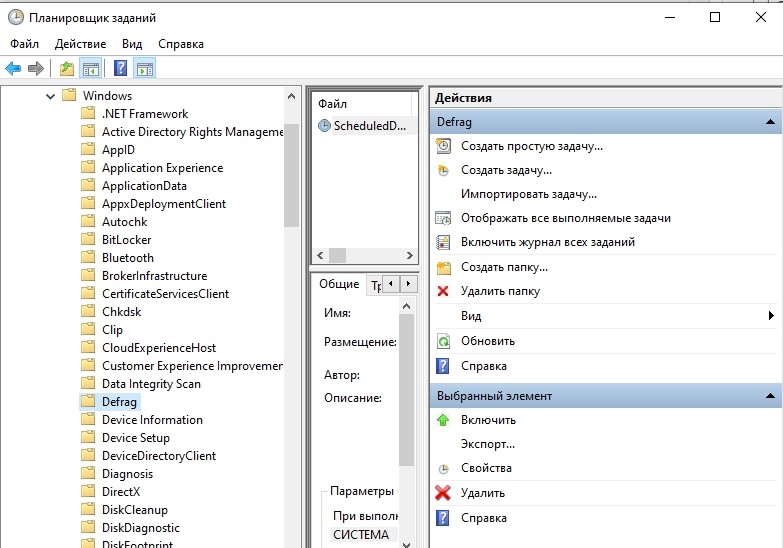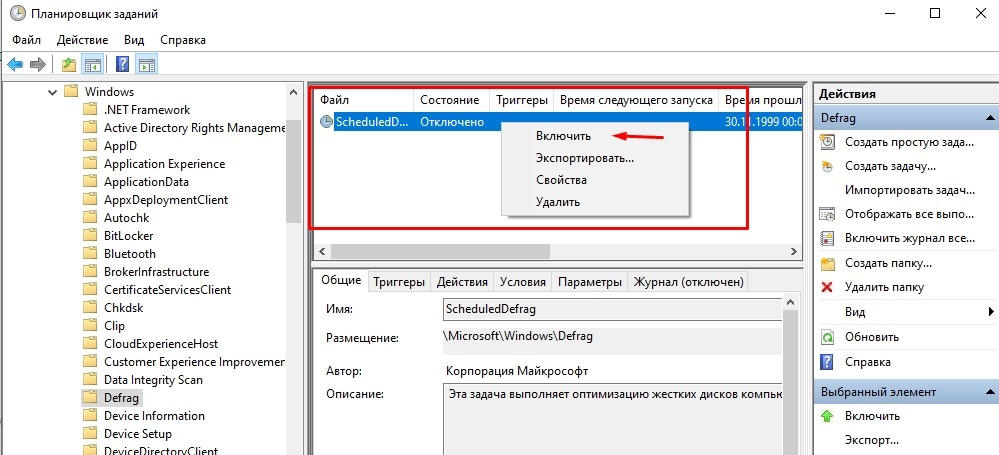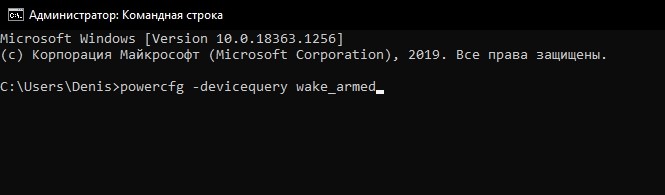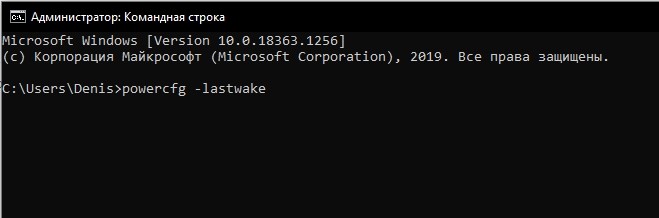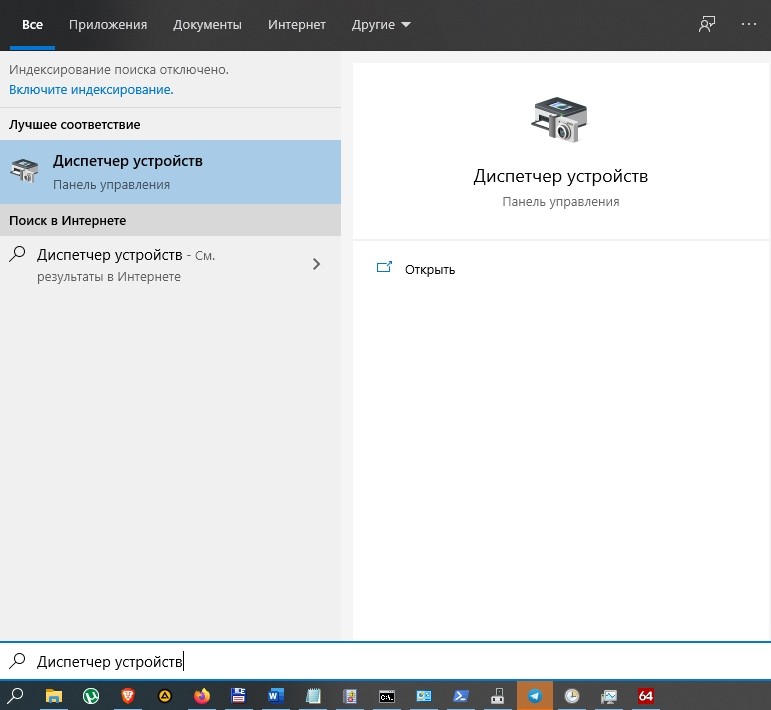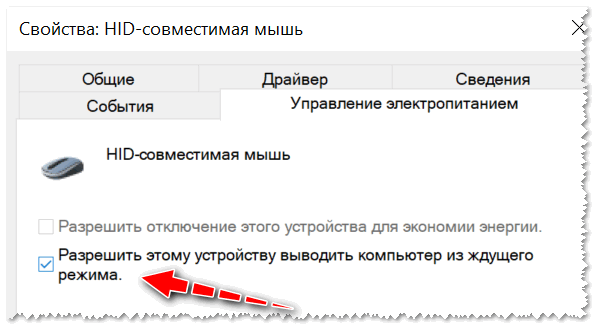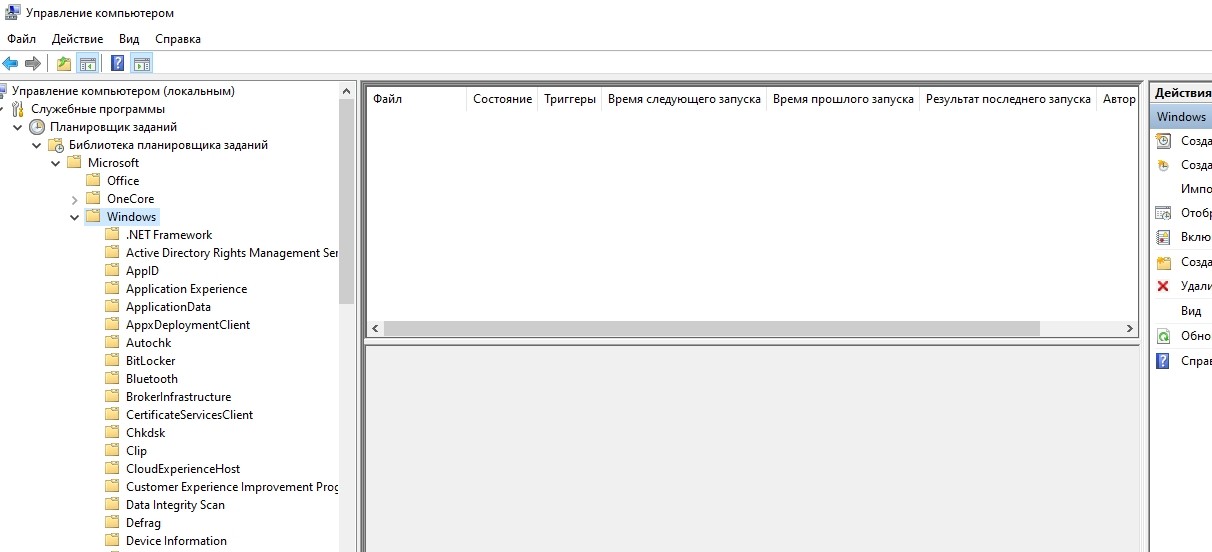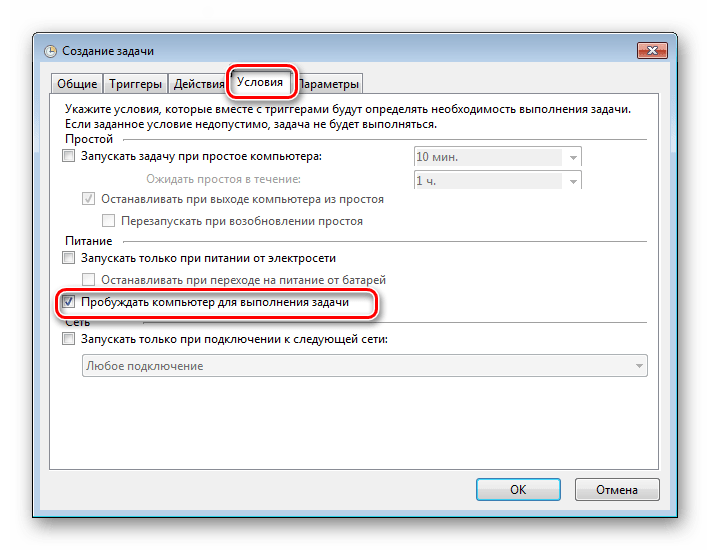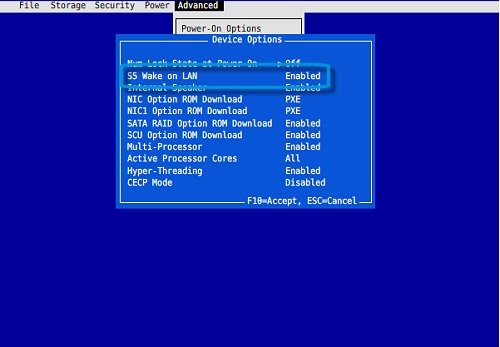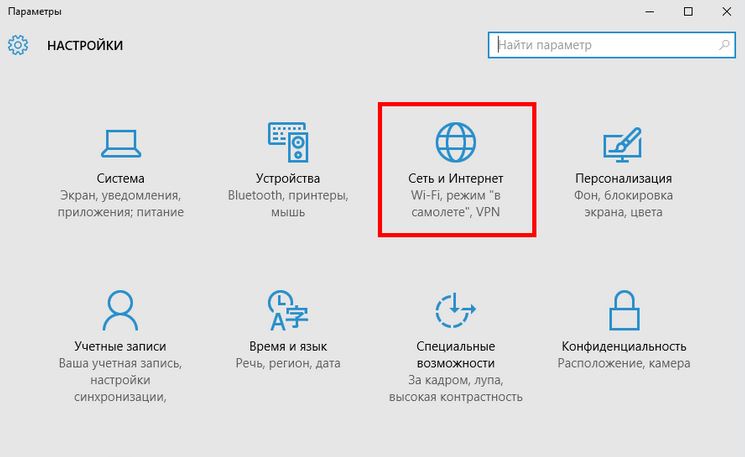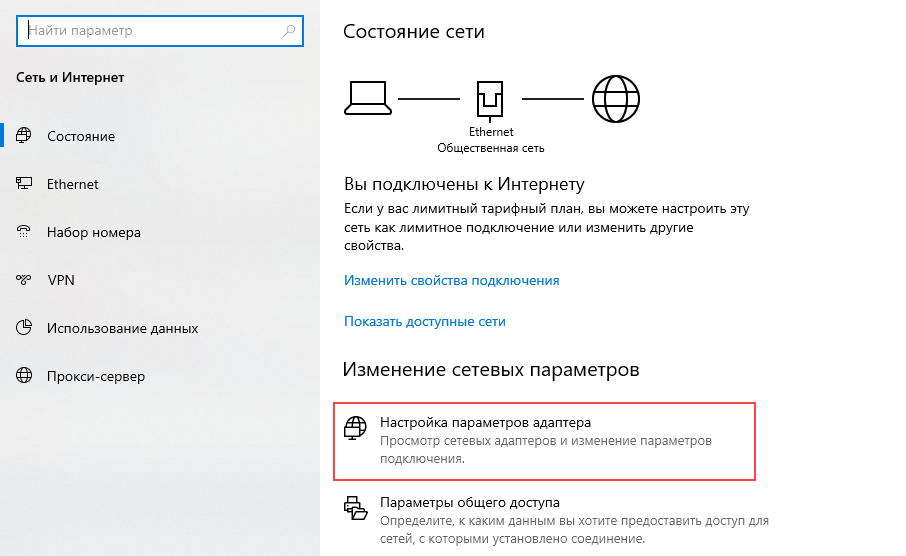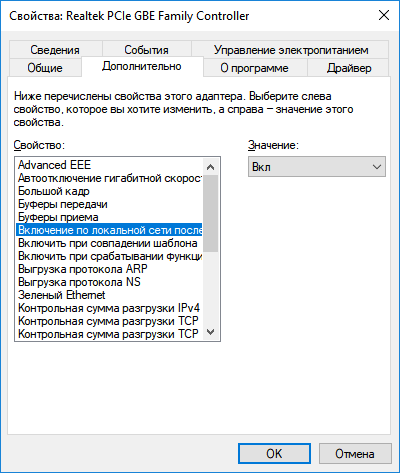- Windows 10: сам включается или выходит из спящего режима
- Причины выхода Виндовс 10 из режима сна
- Отключение автоматического режима выхода из режима сна
- Запрещаем будить компьютер устройствам
- Отключение таймеров пробуждения
- Отключение выхода из сна при автоматическом включении Виндовс 10
- Почему компьютер с Windows 10 сам выходит из спящего режима и как исправить
- Почему компьютер выходит из спящего режима самостоятельно на Windows 10
- Как с этим бороться
- Отключение таймеров пробуждения
- Отключение настроек пробуждения на сетевом адаптере
- Выключение автоматического запуска дефрагментации диска
- Определение устройств, пробуждающих компьютер
- Деактивация «магического» пакета
Windows 10: сам включается или выходит из спящего режима
Достаточно распространена ситуация, с которой могут сталкиваться пользователи Виндовс 10 – ноутбук или компьютер сам выходит из режима сна или сам включается. Этот процесс может произойти в самое неподходящее время, например, включение ноутбука ночью не подключенного к электросети.
Возможны такие сценарии:
- Ноутбук или компьютер включается непосредственно после выключения.
- Виндовс 10 самостоятельно включается в произвольное время. Часто это происходит, когда пользователь не использует «Завершение работы», а использует закрытие ноутбука. Также компьютер может быть настроен, чтобы спустя определенное время простоя засыпать, что может произойти после завершения рабочего процесса.
В данной статье мы рассмотрим второй вариант – самопроизвольный запуск ноутбука или компьютера с Windows 10 или выход из сна, без осуществления действий со стороны пользователя.
Причины выхода Виндовс 10 из режима сна
Чтобы определить причину, по которой ноутбук или компьютер выходит из режима сна, необходимо просмотреть события Виндовс 10. Их можно открыть путем ввода в поиске панели задач «Просмотра событий», а затем запустить из результатов поиска найденный элемент.
Откроется окно, а в нем слева выбираем «Журналы Windows», затем кликаем «Система». Теперь жмем в правой панели на «Фильтр текущего журнала».
Используя настройки для фильтра в меню «Источники событий» нужно выбрать «Power-Troubleshooter» и применить фильтр. Там останутся только такие элементы, которые будут интересны для нас в контексте самопроизвольного запуска системы.
Данные о каждом из подобных событий будут включать информацию «Источник выхода», которая указывает причину, почему ноутбук или компьютер проснулся.
- Кнопка питания. Пользователь включает компьютер сам с помощью соответствующей кнопки.
- Устройство ввода HID. Сообщает про выход системы из режима сна после осуществления действий с различными устройствами ввода (подвинули мышь, нажали на клавишу).
- Сетевой адаптер. Настройка сетевой карты произведена так, что это смогло инициировать пробуждение ноутбука или компьютера при входящем соединении.
- Таймер. Виндовс 10 из сна вывела запланированная задача. Например, для загрузки и установки обновлений или для автоматического системного обслуживания.
- Открытие крышки ноутбука.
- Нет данный. Здесь отсутствует информация. Указывается только время выхода из сна. Подобные пункты являются штатной ситуаций почти для всех ноутбуков. Зачатую последующие успешные действия способны прекратить автоматический выход из сна, хотя информация об источнике выхода отсутствует.
Наиболее распространенные причины самостоятельного и неожиданного для пользователя включения компьютера связаны со способностью выводить из режима сна периферийными устройствами, обновлением системы и автоматическим обслуживанием Виндовс 10.
Отключение автоматического режима выхода из режима сна
Оказывать влияние на самостоятельное включение Windows 10 могут компьютерные устройства, включая таймеры и сетевые карты. Отдельно включить Ваш компьютер или ноутбук способно автоматическое обслуживание системы.
Запрещаем будить компьютер устройствам
Получаем список устройств, влияющих на включение Виндовс 10 просыпается:
- Запускаем командную строку от имени администратора.
- Вводим powercfg -devicequery wake_armed.
Появится список устройств в таком виде, в котором они обозначаются в диспетчере устройств.
Чтобы отключить возможность будить систему необходимо перейти в диспетчер устройств, отыскать нужное устройство, щелкнуть по нему правой кнопкой, выбрать «Свойства».
В разделе «Электропитания» отключаем «Разрешить данному устройству выводить компьютер…» и применяем настройки.
Теперь повторяем те же действия для оставшихся устройств.
Отключение таймеров пробуждения
Для просмотра активных системных таймеров пробуждения следует запустить командную строку от имени администратора и выполнить команду powercfg -waketimers.
В итоге появится планировщик заданий со списком таких заданий, которые способны включить при необходимости компьютер.
Можно отключить таймеры для конкретных заданий или полностью для всех заданий.
При выполнении конкретной задачи выполняем отключение возможности выхода из режима сна:
- Открываем планировщик заданий Виндовс 10.
- Находим указанную задачу в отчете powercfg.
- В свойствах данного задания, в разделе «Условия» снимаем отметку с «Пробуждать ПК для выполнения задачи». Сохраняем изменения.
На скриншоте в отчете powercfg во втором задании с именем Reboot показана автоматически создаваемое задание для Виндовс 10 после получения очередной партии обновлений. Здесь может не сработать ручное отключение выхода из сна.
Теперь отключаем таймеры полностью:
- Переходим в Панель управления, выбираем меню Электропитание. Открываем настройки для текущей схемы по электропитанию.
- Кликаем «Изменить дополнительные параметры питания».
После выполненных действий выводить из сна систему планировщик не сможет.
Отключение выхода из сна при автоматическом включении Виндовс 10
В Виндовс 10 по умолчанию осуществляется ежедневное обслуживание системы, что может включить компьютер. Если ноутбук или компьютер ночью просыпается, то зачастую дело в этом.
Чтобы запретить выходить из сна следует выполнить инструкцию:
- Открываем Панель управления, выбираем «Центр безопасности и обслуживания».
- Раскрываем меню «Обслуживание» и кликаем «Изменить параметры обслуживания».
Возможно более разумнее будет вместо отключения пробуждения для осуществления автоматического обслуживания будет изменение времени запуска задачи. Это выполняется в том же окне. Сама функция является полезной, в нее включается автоматическая дефрагментация для HDD (для SSD не выполняется), обновления, проверка на вредоносное ПО и иные задачи.
В некоторых ситуациях для решения проблемы помогает отключение «быстрого запуска».
Почему компьютер с Windows 10 сам выходит из спящего режима и как исправить
Если компьютер сам выходит посреди ночи из спящего режима, открывая Windows 10, значит, есть причины, пробуждающие ПК ото сна. Прежде чем бороться с этой проблемой, нужно узнать, какие устройства или задачи будят ноутбук. Просто так ПК не просыпается. Есть причины, активирующие включение ноутбука в определенное время. Нужно найти факторы пробуждения и деактивировать их.
Почему компьютер выходит из спящего режима самостоятельно на Windows 10
Компьютер может пробудиться сразу после отключения или позже, например, ночью. Внезапное пробуждение ноутбука случается в том случае, если пользователь не выключает устройство через «Завершение работы», а использует ждущий режим.
Почему ПК внезапно включается:
- не отключен «Быстрый запуск» (в подразделе «Электропитание», «Настройка кнопок питания»);
- отсутствуют (конфликтуют) драйверы управления электропитанием, ACPI, Intel Management Engine Interface;
- происходит системный сбой, и компьютер перезагружается (если не отключена автоматическая перезагрузка в разделе «Загрузка и восстановление»).
Как узнать, почему ноутбук пробуждается ночью:
- активировать «Просмотр событий» (через поисковик или из «Панели управления»);
- отыскать строчку «Журналы Windows»;
- развернуть ветку;
- кликнуть на слово «Система»;
- в окошке «Система» найти «Действия»;
- нажать на строчку «Фильтр текущего журнала»;
- откроется окошко «Фильтровать текущий журнал»;
- перейти во вкладку «Фильтр»;
- развернуть ветку «Источники события»;
- отметить галочкой строчку «Power-Troubleshooter»;
- нажать на «Применить»;
- вернуться в «Просмотр событий»;
- в окошке «Система» появится список отфильтрованных событий (с источником «Power-Troubleshooter»);
- кликнуть на событие и посмотреть в его описании, что написано в строчке «Источник выхода» (это причина внезапного пробуждения).
Какая информация появляется в «Источнике выхода»:
- «кнопка питания» (ПК проснулся при активации кнопки, закрытии крышки ноутбука или из-за сбоя в настройках кнопки);
- «устройство HID» (из-за вибрации или сбоя активировалась мышка, клавиатура);
- «таймер» (система пробудилась из-за запланированной задачи);
- «нет данных» (причина не найдена);
- «сетевой адаптер» (активировано разрешение самостоятельно включаться);
- «хост-контроллер» (ноутбук пробуждается из-за подключенных к USB устройств);
- «USB Root Hub» (открывалась крышка).
Основные причины самопроизвольного пробуждения ноутбука:
- сбои в работе периферийных устройств;
- активация запланированного обслуживания Виндовса;
- обновление системы (заданное на ночное время).
Как с этим бороться
Прежде чем деактивировать ночное пробуждение ПК, нужно выяснить причину неполадок. Пользователь может самостоятельно справиться с этой проблемой.
Отключение таймеров пробуждения
Как посмотреть список таймеров:
- активировать командную строчку на администраторских правах;
- в окошке консоли написать слова: powercfg –waketimers.
Способ отключения таймера:
- через Пуск активировать «Панель управления»;
- перейти в «Электропитание»;
- найти строчку «Настройка схемы управления питанием (Сбалансированная)»;
- кликнуть на строчку «Изменить доп. параметры питания»;
- появится окошко «Электропитание. Дополнительные параметры»;
- найти строчку «Сон» (подпункт «Сбалансированная (Активен)»);
- раскрыть ветку;
- в строчке «Разрешить таймеры пробуждения» активировать опцию «Отключить» от батареи и от сети;
- нажать на «ОК».
Способ деактивации таймера:
- активировать «Панель управления»;
- из «Системы и безопасность» перейти в «Центр безопасности…»;
- активировать «Автоматическое обслуживание»;
- в окошке отобразится время, в которое ежедневно запускаются задачи обслуживания (поменять на дневное);
- можно убрать галочку около строчки «Разрешить задаче обслуживания пробуждать ПК».
Как посмотреть список активных таймеров (из-за которых включается ПК):
- запустить утилиту PowerShell;
Отключение настроек пробуждения на сетевом адаптере
Как деактивировать способность сетевой карты будить ПК:
- запустить «Выполнить»;
- написать: devmgmt.msc;
- откроется «Диспетчер устройств»;
- найти строчку «Сетевые адаптеры»;
- развернуть ветку;
- кликнуть по первому сетевому адаптеру;
- всплывет окошко со списком действий;
- выбрать опцию «Свойства»;
- перейти в «Управление электропитанием»;
- убрать галочку около строчки «Разрешить выводить ПК из ждущего режима»;
- перейти в «Дополнительно»;
- отыскать: «Wake on Magic Packet» и «Wake on Pattern Match»;
- выставить для каждого значение: «Disabled» («Выкл.»);
- нажать на «ОК».
Важно! Для деактивации способности сетевого адаптера будить Виндовс может понадобиться зайти в БИОС и отключить «Wake-on-LAN» (выставить «Disabled»).
Выключение автоматического запуска дефрагментации диска
Как отключить запуск автоматической дефрагментации:
- активировать «Планировщик заданий»;
- в подразделе «Библиотека…» пройти в конец: Microsoft/Windows/Defrag;
- для строчки «ScheduleDefrag» выставить «Отключить».
Определение устройств, пробуждающих компьютер
Как узнать, что будит ПК:
- активировать командную строчку;
- в окошке консоли написать слова: powercfg -devicequery wake_armed;
- появится результат: название виновного устройства (например, совместимая мышь);
- посмотреть причину последнего пробуждения: powercfg –lastwake.
Как запретить самопроизвольное включение:
- запустить Диспетчер устройств;
- в списке отыскать виновника (найденного ранее через командную строчку);
- вызвать для виновника «Свойства»;
- в «Управлении электропитанием» убрать галочку около «Разрешить устройству выводить ПК из ждущего режима»;
- разрешается другим устройствам отменить разрешение;
- ПК будет включаться лишь кнопкой питания.
Как узнать причину внезапной активации ПК:
- активировать «Управление компьютером»;
- пройтись в самый конец: Служебные программы/Просмотр событий/Журналы Windows/Система;
- отыскать события с «Power-Troubleshooter»;
- посмотреть «Источник выхода» (причина внезапной активации ПК).
Способ отключения обновлений, пробуждающих ноутбук:
- вызвать «Управление компьютером»;
- активировать «Планировщик заданий»;
- пойти в самый конец: Microsoft/Windows/UpdateOrchestrator;
- для строчки «Reboot» вызвать всплывающее окошко;
- кликнуть по «Свойствам»;
- откроется окошко «Reboot»;
- перейти во вкладку «Условия»;
- убрать галочку около строчки «Пробуждать компьютер для выполнения задачи»;
Деактивация «магического» пакета
Как отключить адаптер от приема «магического» пакета, пробуждающего ПК:
- зайти в БИОС;
- для «Wake-on-LAN» выставить значение «Disabled»;
- запустить Виндовс;
- открыть «Сеть и интернет»;
- в «Состоянии» отыскать «Изменение сетевых параметров»;
- активировать: «Настройка параметров адаптера»;
- появится окошко «Сетевые подключения»;
- для «Ethernet-подключения к сети» вызвать окошко «Свойства» и открыть «Сеть»;
- кликнуть по «Настроить»;
- в «Дополнительно» деактивировать: «Включение по локальной сети после отключения», «Включить при получении магического пакета»;
- перейти в «Управление электропитанием»;
убрать галочку около «Разрешить ПК выходить из ждущего режима с помощью «магического» пакета».
.jpg)

.jpg)
.jpg)
.jpg)
.jpg)
.jpg)
.jpg)
.jpg)
.jpg)
.jpg)
.jpg)