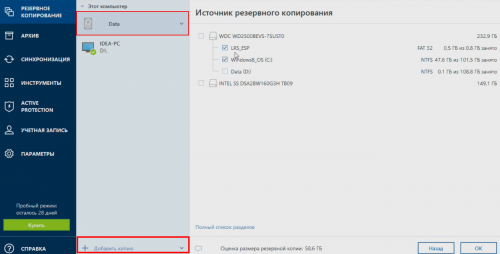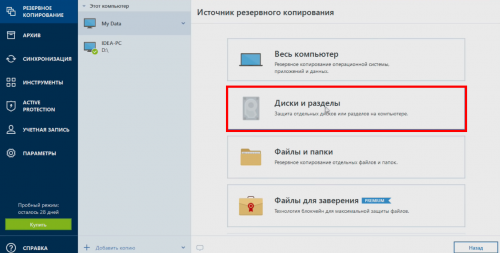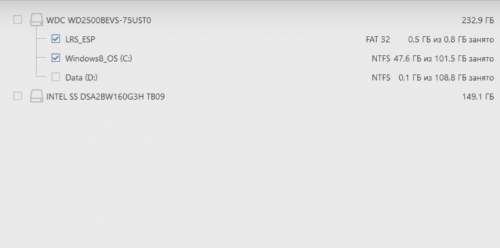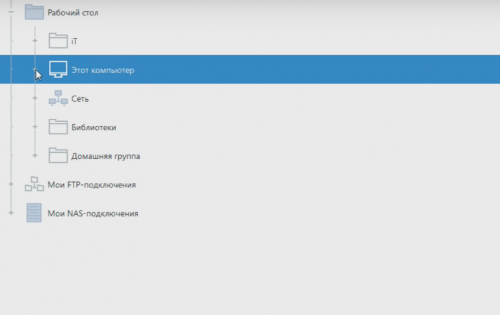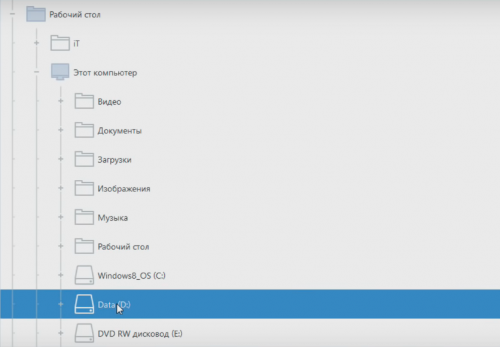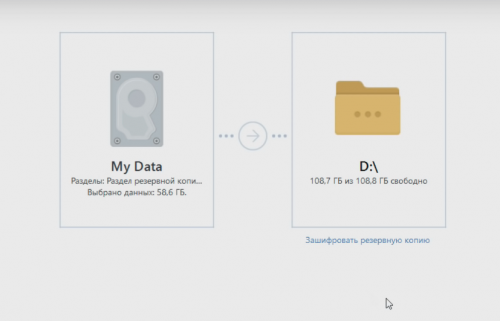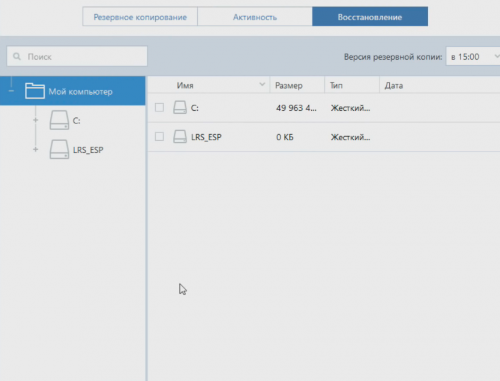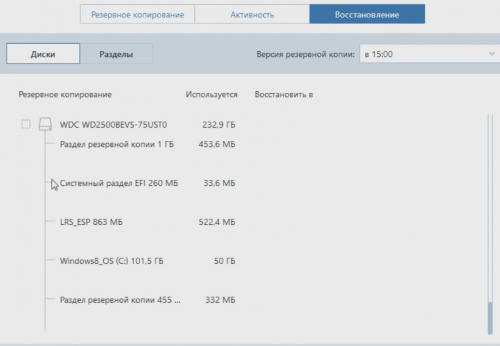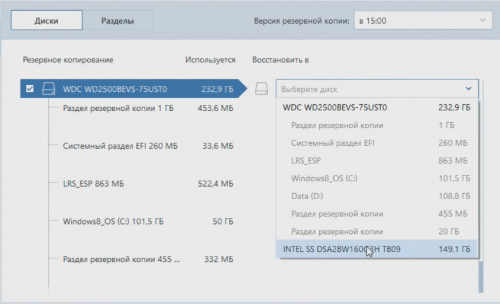Ноутбук с ssd диском без windows
Перенос операционной системы Windows на ноутбуке
Используемые программы
- Acronis TrueImage
- EaseUS Todo Beckup
- Samsung Data Migration
Cуществует много инструкций о том как перенести Windows на SSD.
Но все они относятся к настольным ПК и процесс переноса операционной системы на ноутбуке технические отличается из за архитектуры самого ноутбука.
Если на стационарном ПК вы можете просто подключить новый SSD запросто то на ноутбуке вам понадобится одно из двух устройств:
Либо карман для жесткого диска с помощью которого можно поставить второй жесткий диск в ноутбук
Но что же делать если у вас к примеру ультрабук и там изначально нет физического привода или Вам не нужен второй жёсткий диск.
В таком случае вам нужен переходник SATA USB.
Моя основная цель использования бесплатных программ для переноса Windows на SSD либо пробной версии которые позволят сделать клонирование без необходимые покупки полной версии программы. Вам не нужно будет искать какие-то взломанные версии программы которые могут нанести вред вашему компьютеру.
С подключением второго накопителя мы разобрались теперь давайте перейдем к самому переносe Windows.
Разберём три бесплатные программы для переноса системы на SSD:
- Acronis TrueImage
- EaseUS Todo Beckup
- Samsung Data Migration
Для работы с программами Acronis TrueImage и EaseUS Todo Beckup нет никакого значения какого производителя или модели ваш SSD-диск, а также нет никакой разницы с какого жесткого диска будет производиться клонирование операционной системы. Главное условие это достаточный объем. Например объем вашего диска «С» 200 Гб из них занято около 180Gb, а новый SSD диск объёмом всего лишь 120 Гб и тогда вам нужно будет перенести или удалить лишних файлов до объема гигабайт хотя бы 110 потому что для нормальной работы с системой нужно ещё какое-то свободное место и 10 гигабайт будет достаточно хотя бы для текущих нужд.
Процесс клонирования аналогично для любой системы Windows или любого дистрибутивы Linux.
Перенос системы с помощью Acronis TrueImage.
1. Переходим на сайт Acronis.com и скачиваем пробную версию программы Acronis TrueImage.
Нажимаем попробовать бесплатно и скачиваем установщик.
2. Устанавливаем саму программу Acronis TrueImage на ваш ноутбук и запускаем ее.
В разделе «Инструменты» присутствуют функция клонирования диска но в пробной версии программы она недоступна поэтому будем производить клонирование путем создания резервной копии.
Перенос системы с помощью EaseUS Todo Beckup.
Переходим на сайт EaseUS.com и скачиваем программу Todo Beckup free.
Во всплывающем окне укажите любой email и в следующем окне скачайте бесплатную версию программы.
Установите программу на ваш ноутбук. При первом всплывающем окне которая запрашивает активацию нажмите кнопку Laiter. Программа в бесплатном режиме предоставляет два способа клонирования ваших данных clone и system clone.
В режиме clone можно клонировать только весь жесткий диск без возможности выбрать какой-то отдельный раздел диска такой подход может быть неудобен если у вас есть диск D которые не нужно переносить на SSD диск.
Клонировании выполняется очень просто.
На первом шаге выбираете разделы которые вы хотите сканировать. Нажимаете Next и выбираете диск на который будет выполняться клонировани.
Далее опять нажимаем Next программа показывает как схематически выглядит исходный жёсткий диск и как будет выглядеть целевой после окончания клонирования.
Если такой вариант вам подходит нажимаем кнопку Proceed после чего начинается клонирование жесткого диска.
В разделе system clone можно произвести клонирование разделов с операционной системой.
Программа сама выберет раздел с windows и всеми дополнительными разделами для ее работы.
Вам необходимо только указать целевой SSD диск на которой будет производиться перенос системы.
Перенос системы с помощью бесплатной программы Samsung Data Migration
Обращаю ваше внимание что эта программа будет работать только в том случае если перенос системы будет производиться на диск производства Samsung.
Переходим на сайт где можно скачать программу Samsung Data Migration и выпадающее меню под надписью Data Migration скачиваем саму программу Data Migration Software.
Ниже есть подробная инструкция как пользоваться этой программой.
В руководстве описаны все этапы клонирования и поддерживаемые носители.
Сама программа полностью бесплатна и очень легка в использовании.
При запуске программа сама подбирает исходный диск с операционной системой и конечный SSD накопитель на которой будет производиться перенос Windows.
Можно с легкостью добавлять или удалять и дополнительные разделы с исходного диска, а также на лету менять их новые размер на SSD накопителе. Кроме этого есть очень полезная функция расширенного клонирования если размер исходного диска больше вашего нового SSD.
В таком случае программа предлагает исключить выбранные вами файлы которые не помещаются на новый накопитель и после переноса системы на SSD программа сама предложит скопировать эти файлы на другой носитель.
Взято: How-FixIT
Сообщение отредактировал WinSSLioN — 29.01.20, 23:19
Как перенести Windows с жесткого диска (HDD) на SSD накопитель на ноутбуке (без переустановки Windows) — всего за 3 шага!
Что не говори, а SSD накопители все больше набирают популярность — ведь увеличение реальной скорости чтения/записи диска в несколько раз видно невооруженным глазом!
Разумеется, вместе с этим возникает довольно много вопросов: один из них — это перенос системного раздела диска с Windows со старого HDD на новый SSD накопитель. Причем, желательно всё нужно сделать без лишних трат на софт, т.е. бесплатно (а большинство софта для переноса и клонирования раздела диска стоит денег), без потери информации и переустановки системы.
Собственно, в этой статье и постараюсь описать, как это можно сделать (со всеми предыдущими пожеланиями).
Примечание : мы хотя и перенесем все данные без потери, но настоятельно все же рекомендую сделать бэкап важных документов (на всякий случай). Тем более, если вы подобную операцию выполняете впервые.
Установка SSD в ноутбук. Перенос Windows с HDD на SSD
Шаг 1 : подготовка, что нам понадобиться
1) Непосредственно сам SSD накопитель.
Я в этой статье покажу установку SSD диска на 120GB от Transcend, упаковка диска представлена на фото ниже (не реклама).
Упаковка с SSD накопителем
В зависимости от вашей конструкции ноутбука (в большинстве случаев хватит маленькой крестообразной отвертки). Необходима, чтобы снять защитную крышку ноутбука и установить SSD накопитель.
3) Специальный кабель (бокс/коробка) USB —> SATA (для подключения SSD диска к USB-порту компьютера). Очень рекомендую купить, найти можно в любом компьютерном магазине (стоит не дорого).
Подобные кабели и переходники можно заказать на AliExpress по очень дешевым ценам (да еще и получить кешбек).
Можно обойтись и без него, но, если дело имеете с ноутбуком — будут некоторые сложности, и лучше их избежать (понадобиться, например, вместительная флешка или внешний жесткий диск, на которую сначала нужно будет «скинуть» бэкап (образ) системного диска, а потом уже с него, когда SSD накопитель будет установлен в ноутбук, развернуть этот образ на SSD. Этот вариант более замороченный и дольше по времени, поэтому я его в этой статье не рассматриваю) .
Кабель-адаптер USB 2.0 на SATA
4) Специализированный софт.
Рекомендую MiniTool Partition Wizard (на самом деле волшебная программа, и бесплатная)!
1. MiniTool Partition Wizard
Простая и удобная программа для работы с различными типами накопителей: жесткие диски, флешки, твердотельные накопители и пр. Позволяет выполнять весь спектр самых необходимых операций: форматирование, разбивка, перенос разделов, изменение размера разделов и т.д. Как перенести Windows с HDD на SSD — покажу именно в ней!
2.Специализированный софт от производителя
SSD Scope (для тех, у кого диск от Transcend)
У большинства производителей SSD дисков, кстати, есть свои специализированные утилиты, которые быстро и бесплатно помогут вам перенести Windows. Так, что не поленитесь зайти на сайт и скачать подобный софт (хотя я лично, предпочитаю использовать всегда сторонний софт, который уже проверен не единожды, поэтому, рекомендую, всё же, использовать первую предложенную мной программу).
Если согласны немного заплатить за софт, то здесь выбор программ просто велик: Acronis Disk Director, Migrate OS to SSD, AOMEI Partition Assistant и т.д. (лично я считаю, платный софт необходимо покупать, когда нет бесплатных аналогов. ).
5) Свободное время (около часа), так, чтобы никто не дергал и не мешал (и не нажимал клавиши на ноутбуке 👌). Да и вообще, я сторонник проводить подобные процедуры, когда знаю, что мне не понадобиться срочно компьютер в ближайшие день-два (а то некоторые начинают перенос перед сдачей диплома).
Шаг 2 : копируем системный раздел жесткого диска на SSD накопитель
1) Подключение диска
Сначала необходимо подключить наш SSD накопитель к USB-порту (кстати, не пытайтесь посмотреть диск в проводнике — скорее всего вы его не увидите, т.к. он не отформатирован).
Кстати, если у вас есть светодиод на боксе (переходнике) — обратите внимание, горит ли он (в идеале должен светиться ☺).
SSD накопитель подключен к ноутбуку с помощью спец. кабеля
2) Начинаем миграцию ОС // виден ли диск
Запускаем программу MiniTool Partition Wizard и смотрим: виден ли наш диск (программа, обычно, видит все диски, подключенные к ноутбуку/ПК). На скриншоте ниже — подключенный SSD накопитель выделен желтым цветом (2).
Важно: перед процедурой закройте все прочие программы (торренты, редакторы, и пр.).
Если диск виден — нажимайте кнопку «Migrate OS to SSD» (см. стрелка 1 на скрине ниже).
Программа увидела SSD — начинаем миграцию MiniTool Partition Wizard
3) Настройка переноса // задаем параметры в MiniTool Partition Wizard
Первый вопрос, который задает программа: как переносить ОС Windows — только системный раздел с ОС, или все разделы, т.е. весь диск. Предполагаю, что SSD накопитель у вас меньше по объему, чем жесткий диск — поэтому разумно перенести сейчас только саму систему, а все остальные документы можете перенести после, вручную.
Рекомендую выбрать второй вариант (B) — т.е. перенос только одного раздела с системой Windows (если так — сделайте выбор как на скрине ниже).
Копируем только системный диск с Windows (а не весь целиком) // MiniTool Partition Wizard
На следующем шаге программа просит указать SSD накопитель, куда будете переносить систему. Здесь, в общем-то, без комментариев — просто выберите диск и нажмите Next (т.е. далее).
Выбираем диск, куда будет клонировать систему // MiniTool Partition Wizard
В следующем шаге выберите вариант «1. Fit partitions to entire disk» и нажмите далее (т.е. заполняем полностью диск одним разделом, на котором и будет наша Windows / Самый оптимальный вариант) .
Заполняем весь SSD: делаем один раздел с нашей системой
Далее MiniTool Partition Wizard нас предупредит, что необходимо после будет поменять настройки BIOS — просто согласитесь (забегая вперед скажу, что в большинстве случаев, если вы отключите HDD и подключите SSD — настраивать что-то дополнительно в BIOS не нужно).
Последнее предупреждение — просто соглашаемся
4) Копирование (клонирование) системного раздела диска
После задания всех параметров, чтобы MiniTool Partition Wizard начала работать — осталось нажать кнопку «Apply» (принять к исполнению).
Нажимаем кнопку Apply (провести изменения)
Далее программа в последний раз порекомендует закрыть остальные программы во избежание лишних ошибок и конфликтов.
Всё! Процесс запущен.
Через некоторое время, MiniTool Partition Wizard попросит перезагрузить компьютер — выбираем вариант A — Restart Now (после перезагрузки ПК — загрузиться не ОС Windows, а MiniTool Partition Wizard и продолжит выполнение заданных операций).
Необходима перезагрузка компьютера
После перезагрузки — увидите «черное окно»: снизу окна будет показана статистика по копированию. На раздел диска, размером около 50 ГБ у меня ушло порядка 20 с небольшим минут. Когда данные будут скопированы, программа сама автоматически перезагрузит устройство.
Программа продолжила копировать файлы с HDD на SSD
Шаг 3 : установка SSD в ноутбук (ПК)
Теперь весь системный раздел жесткого диска уже на SSD накопителе и пора установить его в ноутбук. При этой операции, кстати, требуется аккуратность и спокойствие — если случайно что-то прольете, будете давить силой, заденете рукой, ноутбук может не включиться.
В большинстве случаев, сложного ничего нет и справится любой, кто держал в руках отвертку — рассмотрю все действия по порядку (с фото).
Пожалуй, исключением может быть тот случай — когда защитной крышки не окажется, и для доступа к внутренностям ноутбука потребуется разобрать весь корпус. В этом случае, прежде оцените свои силы.
1) Отключение ноутбука от питания, мышки, наушников и пр.
Первое, что необходимо сделать — это выключить ноутбук и отсоединить от него все кабели: мышка, питание, наушники и пр.
После перевернуть и отсоединить аккумулятор (обычно, он крепится двумя защелками, которые нужно просто сдвинуть. Фото типового ноутбука представлено ниже).
Защелки для того, чтобы снять аккумулятор
2) Снимаем защитную крышку
После того, как питание полностью отключено, переходим к защитной крышке. Вообще, конструкций ноутбуков — десятки, и какая у вас — предугадать сложно.
Чаще всего всегда имеется защитная крышка, под которой находится жесткий диск и оперативная память (для быстрого доступа к ним). В некоторых случаях, защитная крышка позволяет получить доступ также к кулеру и радиатору (как в моем примере ниже).
Обычно, такая крышка крепится несколькими винтами: в моем примере на фото ниже — их два. Откручиваем их и снимаем крышку.
Снимаем защитную крышку
3) Снимаем жесткий диск
Жесткий диск, обычно, крепится к салазкам, а те в свою очередь к корпусу устройства. Для начала необходимо открутить винтики, которые крепят салазки к корпусу — и вынуть диск из SATA порта (просто сдвиньте диск в сторону. На примере ниже — диск сдвигается влево).
Жесткий диск в ноутбуке, как его снять
Далее открутите винты, которые крепят диск к салазкам. Далее поставьте салазки к корпусу SSD накопителя и аналогично закрепите их винтами.
Снимаем салазки с HDD и ставим их на SSD
Затем установите диск в «карман», где он был ранее, и закрепите винтами. В принципе, на всё про всё — уйдет 5-10 минут (даже, если у вас нет особого опыта).
SSD установлен, ставим защитную крышку, аккумулятор и включаем ноутбук
4) Установка защитной крышки, аккумулятора
Далее вам останется поставить защитную крышку, аккумулятор, подключить питание и пр. — в общем все действия в обратном порядке, чтобы собрать устройство.
5) Включаем ноутбук
После включения устройства — первое, что вы отметите, это скорость загрузки ОС Windows. Если раньше у вас ноутбук включался за 1-2 минуты — станет за 15-20 сек. (цифры, конечно, примерные, но разница видна невооруженным глазом)!
Ниже на скриншоте привожу пример SSD накопителя с перенесенной на него ОС Windows 10. На всю операцию ушло около 35-40 минут (из них
25 минут — на копирование 50 ГБ с HDD на SSD).
SSD установлен // Этот компьютер
Кстати, результаты тестирования скорости диска лишь подтверждают, что SSD накопитель, в среднем раз в 5 быстрее (увеличилась скорость записи и чтения данных с диска!).
Результаты теста с HDD (который стоял до этого) // CrystalDiskMark
Результаты теста SSD-диска // CrystalDiskMark
6) Перенос документов
Если вам нужны еще какие-то документы/файлы с прежнего жесткого диска (который мы вынули из ноутбука) — Вы просто подключите его также как SSD накопитель с помощью кабеля (бокса), который использовали в предыдущем шаге (именно поэтому, я рекомендовал купить такой кабель — благодаря нему вы сможете подключать к ноутбуку любые другие жесткие диски) .
В общем-то, дальше уже обычная работа-рутина, с которой справитесь и без моих инструкций.
PS
По поводу оптимизации системы под SSD накопитель
Если у вас современная ОС Windows 8/10 — то ничего оптимизировать дополнительно (в принципе) не требуется. Если есть желание несколько ускорить систему — можно попробовать воспользоваться 👉 спец. утилитой для автоматической оптимизации.
На сим всё, удачного переноса!
Первая публикация: 08.12.2017
- Видео-Монтаж
Отличное ПО для создания своих первых видеороликов (все действия идут по шагам!).
Видео сделает даже новичок!
- Ускоритель компьютера
Программа для очистки Windows от «мусора» (удаляет временные файлы, ускоряет систему, оптимизирует реестр).
Здравствуйте!
Скажите пожалуйста, может я упустил, а как перенести OS на ssd m2? Ведь специального провода к нему нет же?
Спасибо заранее за ваш ответ
Все статьи ваши очень полезны и доходчиво
С уважением,
Михаил
Гхм, дело в том, что в статье рассмотрен вопрос установки SSD вместо HDD (и гораздо удобнее перенести систему на него сразу, еще до его установки в ноутбук (на мой взгляд)).
При подключении SSD M2 же вынимать работающий HDD из ноутбука не придется (используется же отдельный свой порт), и поэтому, нет смысла заранее что-то копировать на него. Просто после его установки в ноутбук, вы также можете загрузиться со своего HDD и перенести.
Здравствуйте.
Делал все по инструкции, но минитул не дает переместить систему, пишет диск слишком мал (120 ГБ). Старый hdd хочу оставить для хранения файлов, а саму ОС перенести, но она занимает якобы 260 ГБ (Windows 10). Можно ли что нибудь сделать?
Здравствуйте. Наверное, у вас установлено слишком много программ на системный раздел диска. В любом случае все это добро хранить на таком небольшом SSD не получится (попробуйте перед переносом проверить системные папки: документы, видео, desktop и пр.; список программ/игр, удалить весь мусор и все лишнее). И еще обратите внимание на вариант «клонирования» в минитуле: там их два — либо полный диск, либо конкретную ОС.
А как удалить систему не жёстком диске?
Клавиша Delete? Или форматирование накопителя.
Здравствуйте, я купил m2 samsung 860 evo на 500 Гб для ноутбука, могу ли я таким же образом как в статье перенести Windows на него? Сначала хочу поделить его под ОС на 150 Гб, остальное под игры (перенести некоторые игры, затем перенести систему). Спасибо.
Доброго времени. В принципе да, вам даже проще: можно сразу же установить в ноутбук SSD и работать с ним (без всяких переходников).
Единственный нюанс: после того, как перенесете систему, зайдите в БИОС и посмотрите приоритет загрузки (скорее всего, по умолчанию будет загружаться старая ОС).
Простите, а как мне поменять приоритет загрузки системы в биосе? Подскажите, если сможете.
Спасибо большое за информацию, все получилось, все перенес
Xperia Здравствуйте. Подскажите, если у меня 10 сама активируется «лицензия» при восстановлении, я ее перенесу вышеописанным способом. Останется она лицензионной? Или будет требовать активации? Т.к. ключа у меня нет.
Доброго времени.
Не знаю, к кому вы обратились, но после переноса указанным выше способом — все продолжает работать (без пере-активаций). К тому же, мы информацию на HDD не удаляем, и вы всегда можете к ней вернуться.
Здравствуйте, по вашему методу получилось, спасибо, но я hdd обратно на место оптического привода поставил. У меня такой вопрос: итого у меня получилось 5 дисков, а как объединить их чтобы было 3 диска (диск С, диск Д, и диск который ssd)
Здравствуйте.
Я так понимаю, у вас раньше жесткий диск был разбит на несколько разделов, и теперь когда добавили SSD — их в сумме стало 5?
Объединить разделы на HDD можно с помощью
управления дисками: https://ocomp.info/kak-razdelit-zhestkiy-disk-v-windows.html (см. вторую часть статьи, там приведен пример).
Не вышло. Система не грузится. Синий экран.
Гхм. В Bios SSD правильно определился?
Да. И загрузка с него стояла. Она начинается, логотип семерки чуть-чуть поморгает, и все. Сначала пишет на черном экране, потом на синем.
Приобрел SSD, поскольку я не сильно продвинутый пользователь, то начал искать инфу по теме: как перенести и т.п.
Потратил пару дней (благо были праздники) на изучение вопроса. Смотрел и ролики и описание процесса переноса.
Позабавило, с какой простотой авторы описывают процесс: типа раз, два, командная строка и все дела. При этом забывают указать элементарные вещи для чайников, типа а куда собственно накопитель-то прикрутить?
Понимаю, что для админов это вообще не вопрос, а для рядового пользователя — это порой снос мозга. Ваше описание процесса, и сам метод подачи информации весьма прост и хорошо усваивается. Спасибо Вам. Рекомендую записать ролик и на ютуб выложить со ссылкой в блоге. Сегодня опробую дома вами описанную методику, по результатам отпишусь.
Материал специфичен, на ютуб не очень удобно это все делать. Да и вообще, на мой взгляд инструкции гораздо яснее воспринимаются в пошаговом текстовом варианте (когда глазами можешь «бегать» от одного шага к другому, хоть вверх/хоть вниз. ).
Написано понятно. У меня вопросов не возникло. А почему не получилось — это мой собственный частный случай. Пришлось ставить по новой. Тоже ничего страшного
Добрый день! Форматировать ССД диск нужно, или программа перед копированием образа сама это сделает? Об этом ничего не сказано.
Так как я еще хочу на ССД иметь один раздел под виндовс 7, а второй под другие какие-то файлы .
И будет ли после переноса образа нормально работать ос? Я так понимаю, что режим АНСІ желательно включать?
Описанный вами способ предусматривает тот режим сата, который был активирован по умолчанию (у меня RAID)?
Спасибо.
Добрый.
1) Программа сама все делает (разумеется, если на SSD есть информация — бэкап сделайте заранее).
2) После переноса — можете зайти в управление дисками и создать еще один раздел.
3) Будет/не будет работать ОС у вас — трудно сказать (у меня работают ). Но учитывая количество разных сборок, драйверов, железа — предсказать невозможно. (в любом случае мы ничего не удаляем с HDD — если SSD не заработает, установите HDD назад и все будет на месте. ).
4) RAID? Не совсем понял, зачем это на ноутбуке.
У меня на ноутбуке стоит лицензионная Виндовс 7, драйвера также официальные. Читал, что нужно менять в биос на режим АНСІ, если доставлять до HDD еще один ССД. А также рекомендуют после этого ставить ос чистую, а не из образа.
У меня уже все настроено, и мне кажется что проще было бы просто перенести семерку.
Быстродействие двух HDD, которые почти полностью заняты в режиме RAID — не очень. Хотелось бы это исправить и заодно разгрузить. А порт mSATA пустой.
Но все-таки сомневаюсь не будет ли глюков с ос после переноса.
3 дня назад писал свой отзыв по теме,описываю результат.
Минитулс — очень простая и хорошая прога оказалась, не капризная как АОМЕЙ или Акронис (и платные при этом).
У меня ноут (НР) с двумя слотами под HDD, проблема была только шнурок найти для подключения SSD-SATA (SATA2 у меня к сожалению оказался). Нашел б/у шнурок, подключил SSD, почистил его, создал разделы как мне хотелось (это все было зря, при клонировании Минитулс все мои хотелки нафиг проигнорировала) и далее все как описано вами в статье. Перенос данных составил 55 минут (у меня много чего накопилось с программами и данными в сумме составило около 150 Гб). Далее поставил SSD на место HDD и вуаля: даже в биос не пришлось ходить: мой рабочий стол и все программы на месте и работают!
Получилось у меня 2 отличия по описанному вами сценарию:
1. клонирование было выполнено тупо как клонирование (выше писал)
2. Том System прописался под буковкой G (т.е. ровно там, где был изначально прописан системой при идентификации второго диска), а все остальные разделы диска соответственно алфавиту. Это мне особенно и не мешает, но я помню об этом, возможно потом и переименую (пока изучаю матчасть на эту тему).
В целом — большое Вам спасибо за наводку и реальную помощь в решении вопроса.
Старый диск сделаю хранилищем для архивных данных после покупки салазок. У HP Dv7 и салазки особой конструкции и BIOS особенный.
А вот еще по результатам установки SSD собственно:
1. время загрузки системы: было 2 минуты, стало 40 секунд.
2. по тестам чтение/запись: было 67 — стало 270 Mb/s.
3. ноутбук стал весьма отзывчив и дружелюбен к моим действиям, еще поработает. Мой лайтрум и прочие программы перестали тупить, число открытых окон в браузере не имеет значения, а время выхода из состояния «сон» — почти мгновенное.
Итого затраты на апгрейд: SSD легкое б/у 512 Гб — 4000 рублей (он и дальше останется со мной);
шнурок SATA — плата, — 400 рублей,
салазки жду — 100 рублей.
Спасибо автору за хорошие статьи и толковое описание!
Спс за развернутый отзыв.
1) По поводу разбивки и буквы диска: если я правильно все понял — то достаточно открыть управление дисками (Win+R -> diskmgmt.msc) и сделать все как удобнее (в общем, ничего криминального тут нет).
2) По поводу скорости 270 Mb/s — похоже, что просто упираетесь в SATA II (см. вот тут: https://ocomp.info/kak-opredelit-rezhim-rabotyi-diska.html). Сам ваш SSD скорее всего может работать быстрее.
Alexandr Здравствуйте. Спасибо за полезную статью. Очень помогла.
Но возникла пара вопросов:
1) возможно ли подобным образом скопировать раздел восстановления Win?
2) и после переименовании диска (допустим G) в C не возникнет ли конфликт в путях ОС?
1) Вы имеете ввиду раздел на ноутбуках, используемый для отката в заводское состояние? Он скопирован не будет (т.к. вариантов этого «восстановления» достаточно много — то сказать обобщенно можно ли его перенести я не берусь).
2) Не очень понял о каком переименовании вы говорите. Выполнив все точно по инструкции — не должно ничего такого возникнуть.
Приветствую!
Инструкция — огонь!
Сделал все как в инструкции, НО .
Исходные:
— ноут HP ProBook 455 G1;
— SSD ADATA SU800 512GB;
— HDD бренда «хз» от HP в 512GB;
— систему устанавливал давно Win7 SP1;
— на винте два раздела С (поменьше) и D (побольше), С: — системный.
Скачал MiniTool, свежая версия несколько отличается в интерфейсе, но в общем все понятно и +/- соответствует скринам в инструкции.
После переноса системы как положено — пошла перезагрузка.
Вызвал меню выбора загрузочного девайса, выбрал SSD:
— загрузчик засветил начальную анимацию с цветными окошками;
— после черный экран с надписью: «autochk program not found — skipping AUTOCHECK»
— через 5-7 секунд экран вообще очищается в черный, жду.
— в течение 10 мин — перезагрузка.
Систему с SSD не удалось запустить ни в одном варианте:
— основной слот HDD — HP HDD, слот CD с фремом с SSD;
— основной слот HDD — SSD, слот CD с фремом с HDD;
— основной слот HDD — SSD.
Система всегда запускается с HDD где бы он ни стоял, то ли в основном слоте, то ли во фрейме.
В системе стояла примочка HP — «HP HDD Guard» — снес, не помогло.
Делал перенос системы по разному. варианта четыре пробовал, а может и больше. не помогло, что то с этим «autochk»-ом. мне так кажется.
Если кто в курсе — подскажите пожалуйста причину или решение, не хочется переставлять систему. сами понимаете сколько гемора со всеми софтинами, которые установлены и настроены.
Доброго времени.
Вообще странно, обычно все работает.
1) Установите SSD в слот для HDD, после переноса системы (HDD вообще отключите).
2) Запустите восстановление загрузчика Windows 7 (это нужна доп. установочная флешка)
https://ocomp.info/kak-vosstanovit-zagruzchik-win10.html
Александр, благодарю за рекомендацию.
/*
1) Установите SSD в слот для HDD, после переноса системы (HDD вообще отключите).
2) Запустите восстановление загрузчика Windows 7 (это нужна доп. установочная флешка)
*/
И такое делал, смысл сообщения после попытки восстановления с загрузочной флешки — не может восстановить.
Придется заморочитьтся каким то другим методом. а щастье было так близко ))))
С уважением!
Этот коммент по результату переноса.
К сожалению да же крайние версии MiniTools могут не корректно переносить систему на SSD свежих моделей. Как раз я попал в такую ситуацию.
Свой случай подробно описал в посте выше — https://ocomp.info/windows-s-hdd-na-ssd.html/#comment-13235
Что касается клонирования томов, MiniTools — самое ТО!
Главное что в её интерфейсе сделано все для человека — понятно без курения мануалов!
Вышел из положения следующим образом.
Как оказалось производитель SSD компания ADATA на своем сайте предлагает зарегистрировать купленное изделие. Процесс регистрации довольно прост, однако требуется картинка с девайсом и наверно чек для подтверждения приобретения (я на всяк случай запулил им фотку с чеком и штрих-кодовой стороной SSD).
В ответ на регистрацию они предложили скачать Acronis с их сайта и дают код для активации этой софтины. Софтину установил. По встроенной форме опроса для активации софтина кидает запрос в браузер из html-скрипта, типа для получения серийного номера Acronis.
Но видать левая рука не знала что делает правая и ничего с этим запросом не получается — Err 404
Тогда тупо захожу на сайт Акрониса и регистрирую себе аккаунт — вот тут и пригодился код, который был получен на сайте ADATA. Я судорожно выдохнул, когда наконец-то мне на почту пришел серийник Акрониса.
Акронис сразу активировался и далее по мануалу самого Акрониса я запустил перенос системы с HDD на SSD.
Винт в 512 GB переносился около полутора часов, а может у меня от отчаяния время тянулось как жвачка. хз. Но таки долговастенько процес валил.
После перегрузки я почти не дышал, ждал черного окна с надписью «autochk program not found — skipping AUTOCHECK».
. пронесло, ВиндаЗ 7 успешно и полностью загрузился и все причетающееся заработало нормально.
Сразу почувствовалась прибавка к скорости загрузки.
Не знаю почему перенос системы с помощью MiniTools был неудачным. Кошу на то что модель SSD новая и возможно MiniTools ещё не знает каких-то нюансов для успешной работы с такими моделями. А может дело в извращенном уме создателей ноутбука HP ProBook. Такого намутили в биосе. нужно быть просто профессором HP-шных наук, что бы разобраться. ядрён-корень.
Удачных, Вам, переносов и клонов!
У меня м2 на 512 гб, и пишет не хватает места, хотя папка windows весит 29гб
Что не так?