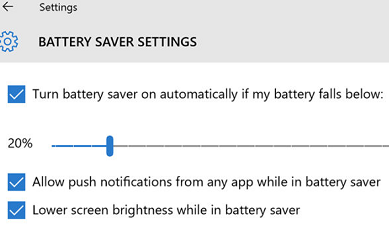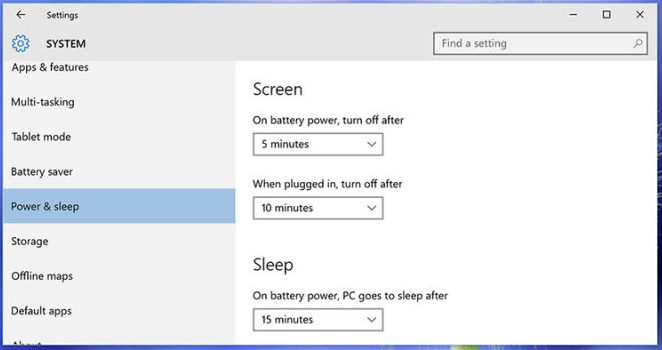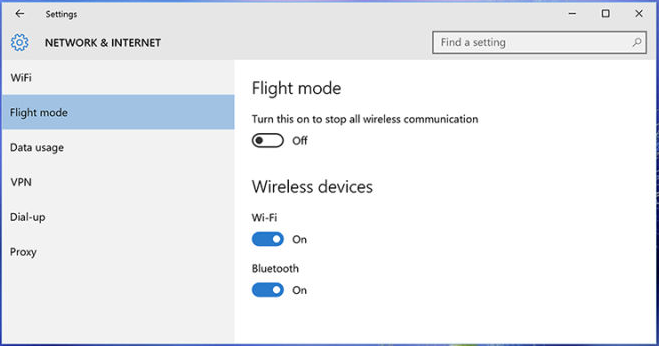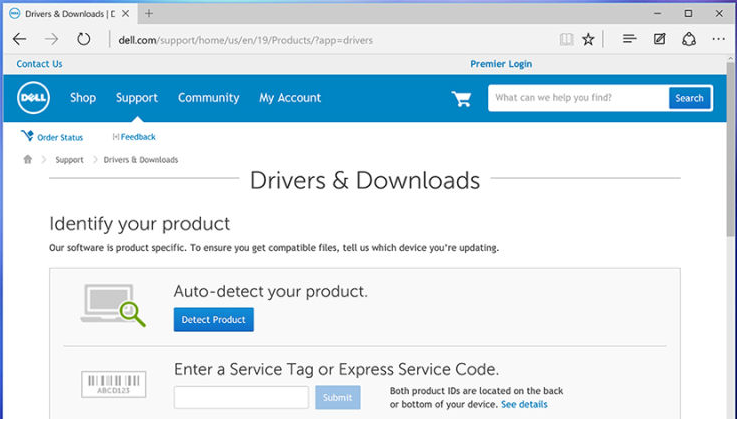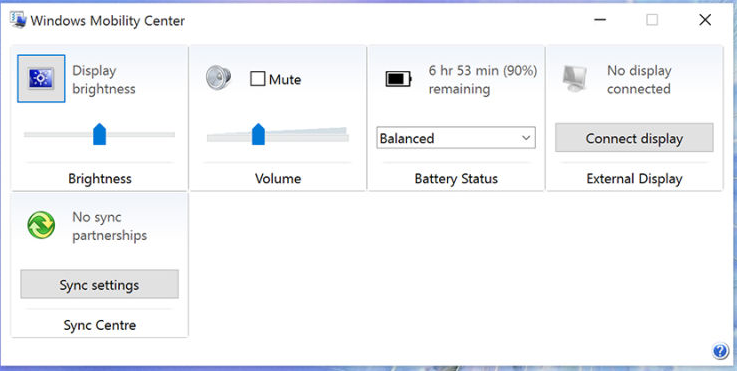- Расход заряда батареи после обновления Windows 10 до 1709 от 1.12.17
- Ответы (1)
- Быстро садится батарея на ноутбуке на Windows 10. Что делать?
- Проверьте ваш профиль экономии батареи
- Wi-Fi, Bluetooth и другие функции
- Обновление Windows во время зарядки
- Быстро разряжается батарея в Windows 10
- БЫСТРО РАЗРЯЖАЕТСЯ БАТАРЕЯ
- Полностью разряжается батарея ноутбука на Windows 10
- Ответы (10)
Расход заряда батареи после обновления Windows 10 до 1709 от 1.12.17
После установки обновления Fall Creators Update резко возросло потребление заряда аккумулятора. Ранее ноутбук мог работать без подзарядки до 8 часов, теперь при выполнении тех же задач аккумулятор разряжается в среднем за 3-4 часа.
Появилась постоянная нагрузка на процессор, которая не опускается ниже 6% даже когда пользователем не запущено ни одно приложение (в основном процессор грузит «Диспетчер окон рабочего стола»). Раньше такого не было, и через несколько минут после загрузки нагрузка на процессор спокойно опускалась до 0%.
Приложения автозагрузка которых была принудительно отключена (такие, например, как Skype) все равно запускаются при загрузке.
Некоторые приложения тратят неадекватное количество энергии. Например, «Блокнот» за 1.5 часа съедает такой же процент заряда, как разговор в скайпе, продолжительностью 30 минут (по данным из раздела «Батарея» в Настройках).
Некоторые приложения стали занимать куда большее количество оперативной памяти, что, конечно, неприятно. Не завидую пользователям с 4 и менее ГБ оперативки.
Появились также мелкие проблемы с ярлыками рабочего стола, с которыми впрочем жить можно.
Меня конкретно интересует:
1) Уберут ли эти фоновые процессы, пожирающие вычислительные ресурсы и заряд моего аккумулятора в последующих обновлениях?
2) Если ответ на первый вопрос нет, есть ли какое-то руководство по откату до стабильной версии?
3) Как убить автозагрузку Skype и OneDrive если в Диспетчере задач их автозагрузка и так отключена?
Заранее благодарю за ответ!
Ответы (1)
Пожалуйста, убедитесь в том, что Ваш ноутбук или материнская плата имеет полную поддержку и драйвера для Windows 10 1709. Данную информацию можно уточнить у производителя оборудования. Если полная поддержка есть, то пожалуйста, зайдите на официальный сайт производителя Вашего устройства и скачайте/установите последние версии драйверов для Вашего устройства.
Касательно первого вопроса, Вы можете оставить отзыв разработчикам Microsoft через приложение Центр отзывов. На данном форуме разработчиков Microsoft нет.
Касательно второго вопроса, Вы можете совершить возврат к предыдущей точки восстановления, однако, это будет временным решением так, как новые обновления будут устанавливаться в любом случае.
Если Вы уже в диспетчере задач выключили OneDrive и Skype, то других методов отключения автозапуска данных приложений нет. Если приложения всё равно запускаются при старте несмотря на данную настройку, то пожалуйста, сообщите о данной проблеме разработчикам Microsoft через приложение Центр отзывов. Важно помнить, что если Вы не выключаете данные приложение перед выключением ПК, то они перезапускаются автоматически из-за нововедения в Windows 10 1709.(Все запушенные программы будут автоматически запущены после перезагрузки компьютера.)
В случае дополнительных вопросов, пожалуйста, обращайтесь к нам.
Быстро садится батарея на ноутбуке на Windows 10. Что делать?
Быстро садится батарея на ноутбуке на Windows 10, что делать? Этот вопрос звучит довольно часто, ведь не все пользователи знают, что на этот случай Windows 10 предусмотрел несколько инструментов, с помощью которых можно настроить расход батареи.
Если вы сделали апгрейд своего ноутбука до Windows 10 или купили новый ноутбук, вам нужно чтобы заряд батареи не иссякал пока вы находитесь в пути. Блестящая новая ОС от Microsoft включает в себя новую функцию сохранения родной батареи. Также есть несколько других способов, которые можно применить для того чтобы ноутбук не разряжался до тех пор, пока вы не сможете решить проблему с зарядкой.
Инструмент Battery Saver в Windows 10
Начнем с самого очевидного способа: новый инструмент Battery saver установлен прямо в саму ОС Windows 10. Чтобы найти инструмент выберите в настройках ( Settings app ) « System », а затем « Battery saver » — он установлен, чтобы отключить устройство, когда уровень заряда батареи достигнет 20 %, но этот параметр при желании можно изменить, или включить гаджет вручную, когда в этом возникнет необходимость.
Тот же экран отображает, сколько времени осталось до разрядки вашего ноутбука или планшета (или сколько времени осталось до полной зарядки). Вы также можете исключить определенные приложения из правил « Battery saver » и проверить, какие приложения являются злостными вредителями, когда дело доходит до использования энергии.
Проверьте ваш профиль экономии батареи
Если быстро садится батарея на ноутбуке на Windows 10, то можно воспользоваться старым надежным способом экономии ресурса батареи . И нтерфейс планирования расхода энергии в Windows 10 доступен через функцию « Power & amp ; sleep » во вкладке « System » в настройках. Интенсивность экрана и установка времени перехода в режим сна, позволят увеличить срок работы батареи между зарядами.
Нажмите « Additional power settings » (дополнительные параметры питания), чтобы добраться до интерфейса выбора профиля питания в панели управления, используемой в предыдущих версиях Windows . Здесь можно установить кучу дополнительных параметров – переход в спящий режим жесткого диска и ваших периферийных устройств — настроить несколько профилей индивидуального питания, которые вы можете переключать, когда это потребуется. Здесь можно регулировать и яркость экрана.
Wi-Fi, Bluetooth и другие функции
Большинство людей, имеющих смартфоны и ноутбуки знают, как быстро садится батарея на ноутбуке на Windows 10. Для того чтобы сохранить заряд нужно отключить WiFi и Bluetooth . Этот совет годится на тот случай, если вы не нуждаетесь в Интернете или можете подключить его с помощью кабеля. Самый простой способ включения и выключения можно выполнить в режиме « Airplane mode » (или режим полета) во вкладке « Network & amp ; internet » в настройках.
Яркость экрана является — настройка, известная каждому, кто когда-либо пытался выжать последние капли из заряда батареи устройства. В Windows 10 эта опция находится в « Display » в разделе « System » в настройках. Выключите автоматическую настройку опции.
Обновление Windows во время зарядки
Windows не предоставляет много контроля над обновлениями в последней версии ОС, но на основе тестирования процесс их скачивания и установки имеет значительное влияние на срок работы батареи. Ранее, при необходимости, удавалось с помощью режима « airplane » временно приостановить обновление.
Также стоит отметить обновления для периферийных устройств и внутренних компонентов: проверьте через сайты соответствующих производителей, доступны ли какие-либо обновления Windows 10, так как они способны повысить эффективность и снизить расход энергии, тогда батарея на Windows 10 не будет садится так быстро.
Понижение уровня громкости
Звук вашего ноутбука (или планшета) также расходуют энергию батареи, даже больше, чем вы думаете. Попробуйте уменьшить громкость во время просмотра видео и прослушивания музыки, или, при возможности, переключиться на наушники; в идеале, отключите звук полностью.
Главный регулятор громкости и несколько других параметров упомянутых нами доступны через « Windows Mobility Center », они по-прежнему присутствуют и работают в ОС Windows 10. Просто запустите поиск из панели задач для « mobility center » и нажмите на первый полученный результат, чтобы вывести его на экран.
Отключите не использующиеся периферийные устройства
Microsoft рекомендует отключить все периферийные устройства, если нужно чтобы батарея ноутбука или смартфона не садилась так быстро. То есть потребуется отключить внешние жесткие диски, струйные принтеры, карты памяти и питаемые от USB устройства, пока нет появится возможность зарядить батарею. Даже карта памяти в вашем ноутбуке может истощить крошечный бит дополнительной мощности. Если вы используете внешнюю мышь, вы могли бы перейти, к примеру, на трекпад или тачскрин для экономии заряда батареи.
помогите пожалуйста, все облазил и инэте не нашёл не чего чтоб мне помогло
после установки видноус 10 у меня разредилась батарея до 0 и после этого батарея не зарежется что делать ?
Заир, мне помогло при выключенном ноутбуке:
1 Вытащить батарею
2 нажать включение(в течении 20 сек)
3 вставить батарею
После этих махинаций батарея ноутбука стала заряжаться.
Либо проблема может быть в тех части(сама бататеря(контроллер), ноутбук, блок питания)
Сама винда и выедает батарею со всеми выключенными функциями которые доступны пользователю для отключения. Хуже чем Win8, даже если отключить через копку power винда будет тупо жрать батарейку так как имеет не выключемые «очень важные» говнопроцессы (копирование и отсылка в майкрософт пользовательских данных, удаление неугодных программ и обработка забагованных обнов).
Быстро разряжается батарея в Windows 10
Все мы, владельцы портативной компьютерной техники, а именно ноутбуков и планшетов, знаем о том, что время их работы от батареи до сих пор оставляет желать лучшего. В среднем, новый ноутбук, не выполняя ресурсоёмких задач, сможет проработать без подзарядки около двух часов, а при достаточно сильной нагрузке и того меньше.
Если вы начали чувствовать, что слишком быстро разряжается батарея, то стоит подумать о том, чем может быть вызвана эта проблема.
Наиболее вероятные из причин, это «умирающий» аккумулятор или работа некоторых приложений, оказывающих большую нагрузку на основной процессор и другое оборудование. Не будем останавливаться на «умирающем» аккумуляторе, так как тут только один выход — покупка нового.
Что касается использования ресурсов батареи различными приложениями, то вы легко можете задействовать для анализа и тонкой настройки встроенный системный инструмент операционной системы Windows 10.
БЫСТРО РАЗРЯЖАЕТСЯ БАТАРЕЯ
Откройте «Параметры» и перейдите к «Системе».
На вкладке «Экономия заряда» переключите в положение «Включено» режим экономии заряда, а также ниже можете сделать тонкие его настройки, после чего перейдите в меню «Использование батареи».
В верхней части экрана, вы сможете увидеть, как использование батареи распределяется между системой, дисплеем и Wi-Fi. Если дисплей имеет большой процент, это повод для принятия решения о снижении его яркости.
Обратите особое внимание на процент использования заряда программами в Фоновом режиме. Ниже выберите любое приложение, нажмите на кнопку «Сведения», после чего можете запретить ему работать в фоновом режиме (при необходимости). Это действие, соответственно, сократит нагрузку на аккумулятор.
Для изменения параметров всех приложений, работающих в фоновом режиме, нажмите соответствующий пункт меню.
При помощи этих простых приемов, вы можете получить информацию о том, какие из приложений используют аккумулятор больше всего и как ими можно управлять.
Вот и все! Если Вы нашли этот совет полезным для себя, тогда рекомендую заглянуть и в Карту блога. В ней увидите упорядоченный список всех опубликованных на ресурсе компьютерных советов и инструкций. Обязательно найдете подходящие и интересные.
Полностью разряжается батарея ноутбука на Windows 10
Ноутбук полностью разряжается в выключенном состоянии за 4-5 часов, в спящем режиме за 2-3 часа. Проверял саму батарею, она не разрядиалсь ни на один процент, будучи вытащенной из ноутбука на неделю. Проверял через тесты элекропитания cmd, ни один процесс в это время не работает. Для устранения проблемы полностью отключил гибернацию, из USB-портов вытащил всё (флэшки, мышку). Ничего не помогло.
Система Windows 10 домашняя для одного языка. Проблема появилась примерно месяц назад. Ноутбук Samsung серии 7 Gamer 700G7C-T02RU.
Батарея в полном порядке. Как найти процессы, которые продолжают работать при выключенном ноутбуке?
Ответы (10)
Ноутбук полностью разряжается в выключенном состоянии за 4-5 часов, в спящем режиме за 2-3 часа. Проверял саму батарею, она не разрядиалсь ни на один процент, будучи вытащенной из ноутбука на неделю. Проверял через тесты элекропитания cmd, ни один процесс в это время не работает. Для устранения проблемы полностью отключил гибернацию, из USB-портов вытащил всё (флэшки, мышку). Ничего не помогло.
Система Windows 10 домашняя для одного языка. Проблема появилась примерно месяц назад. Ноутбук Samsung серии 7 Gamer 700G7C-T02RU.
Попробуйте полностью зарядить батарею, выключить ноутбук, отключить его от сети и вынуть батарею, для того, чтобы убедится, что ноутбук точно выключен, а не находится в гибернации, или спящем режиме. Примерно через час вставьте батарею и не включайте ноутбук ещё примерно сутки. через сутки включите ноутбук и посмотрите сколько заряда осталось в батарее.
Если батарея у Вас разрядится даже при полностью выключенном ноутбуке, то значит, проблема, скорее всего аппаратная и для её устранения нужно обращаться в сервис. Ну, а если на полностью выключенном ноутбуке батарея не разрядилась, так же как и если бы лежала отдельно, то нужно искать процессы в системе, которые продолжают работать, даже когда Вы выключаете ноутбук.