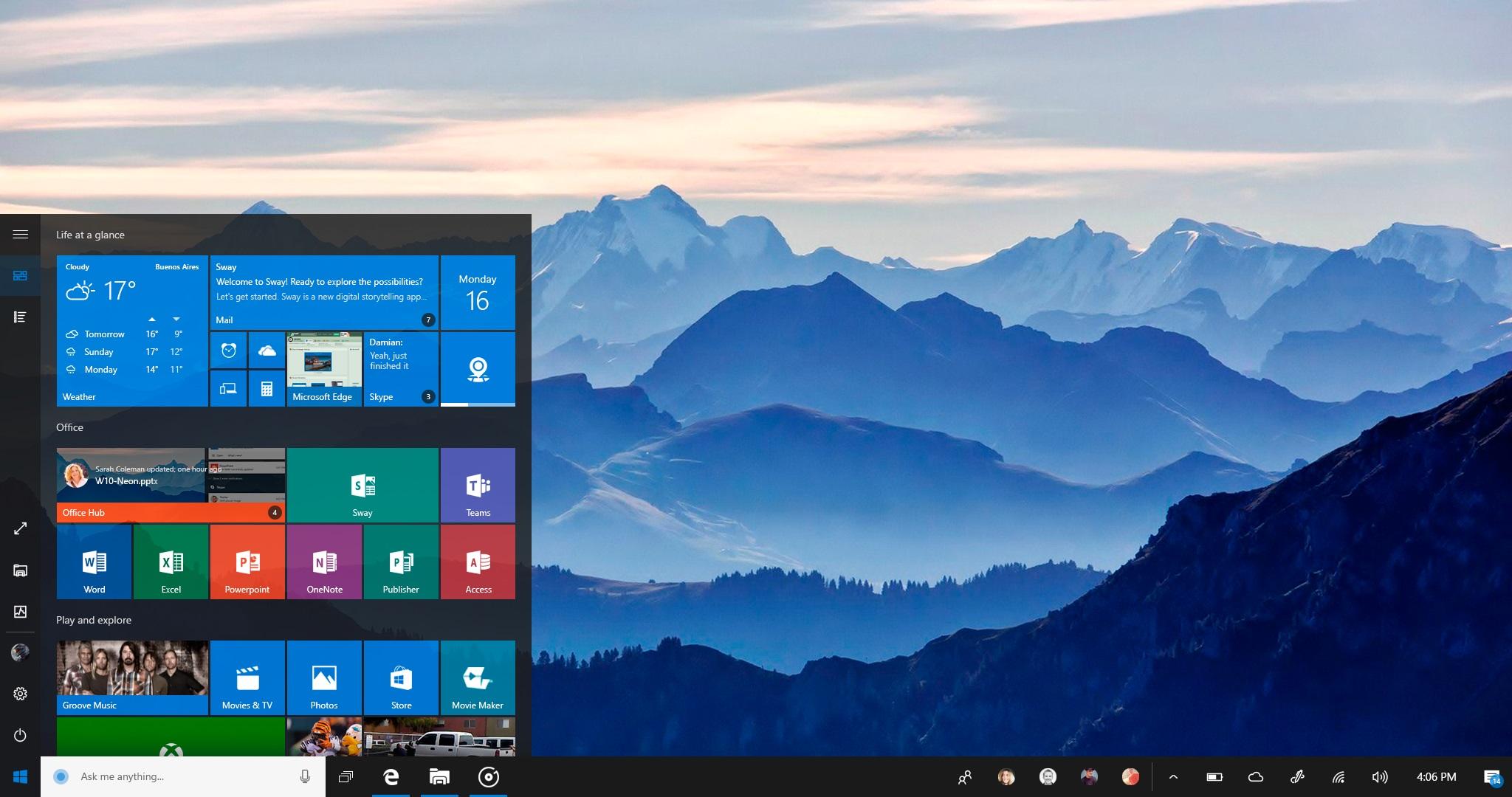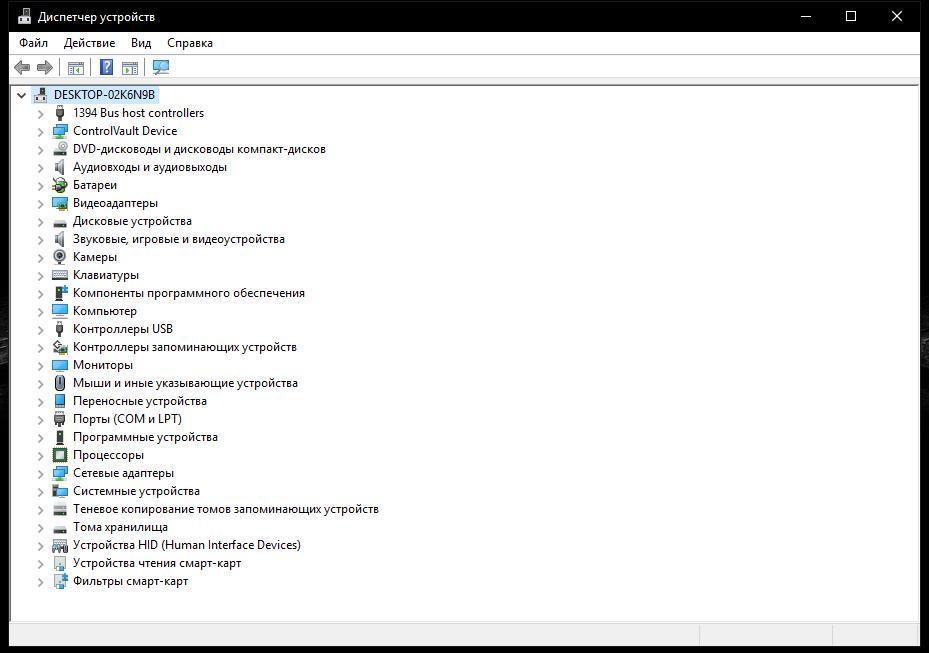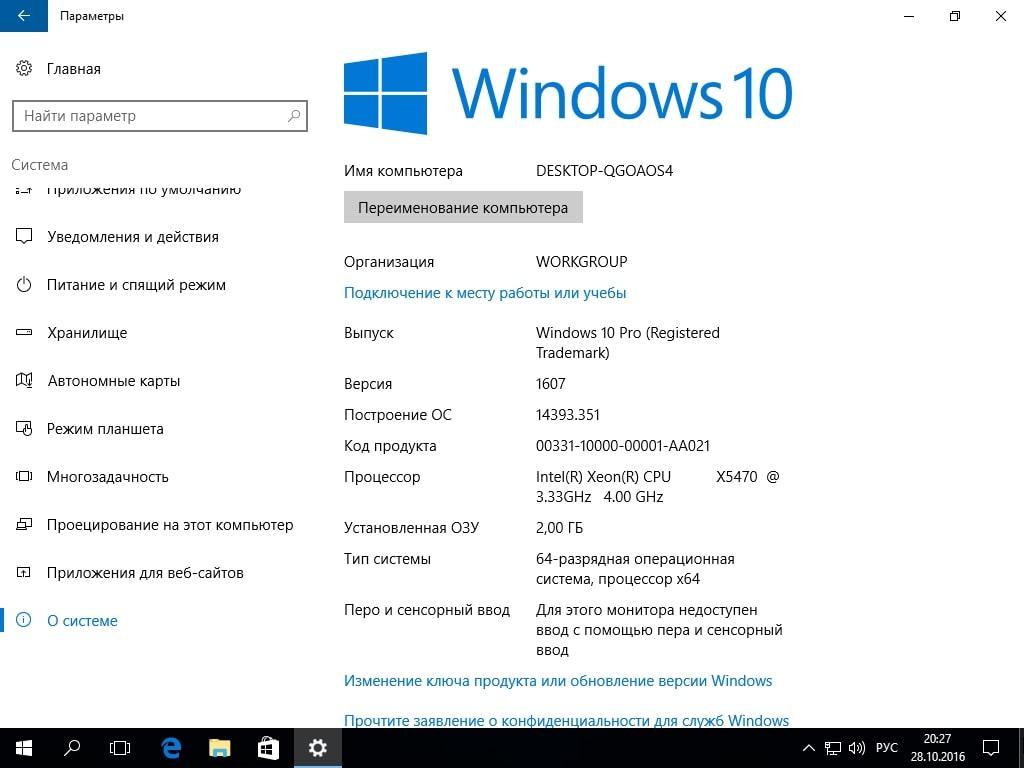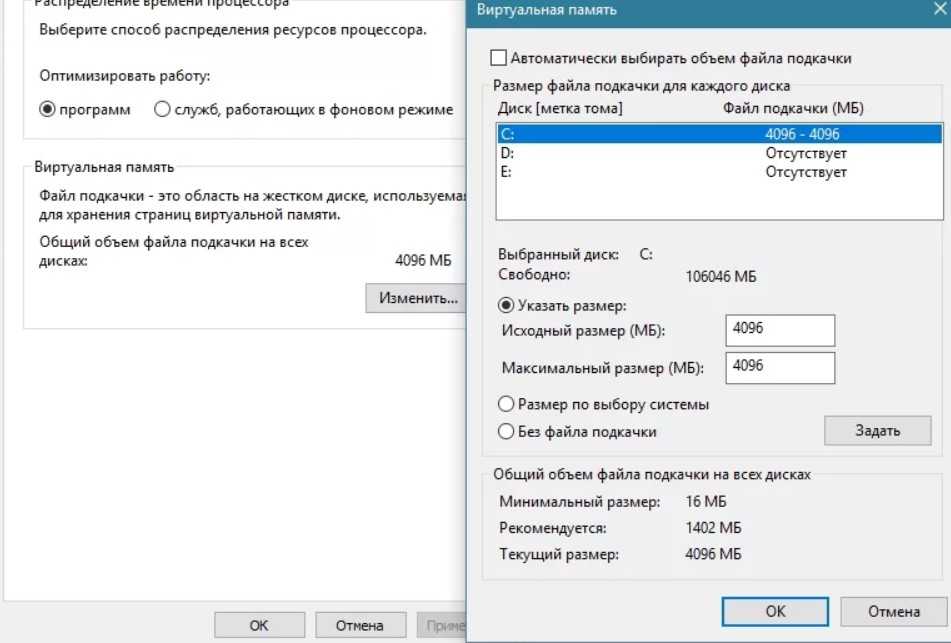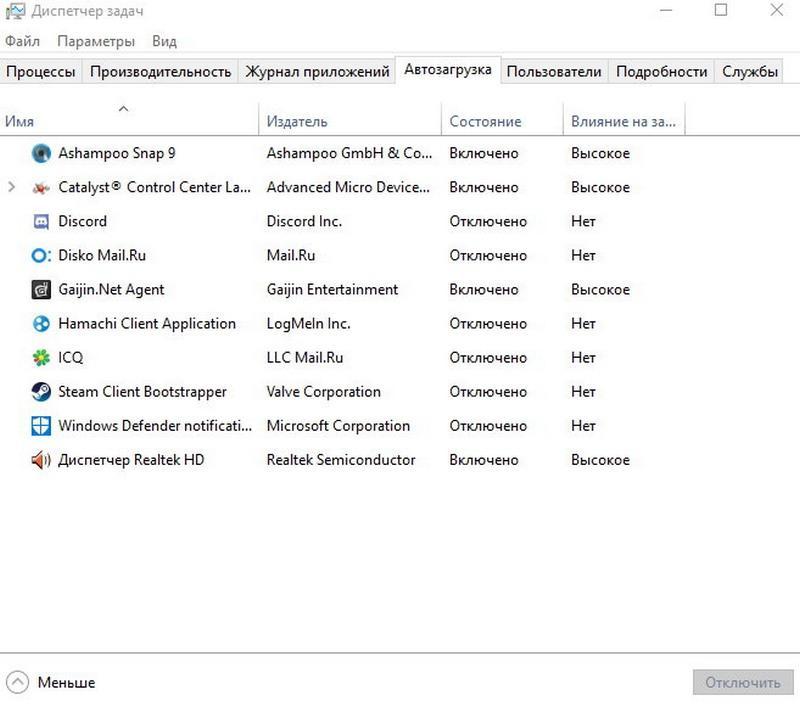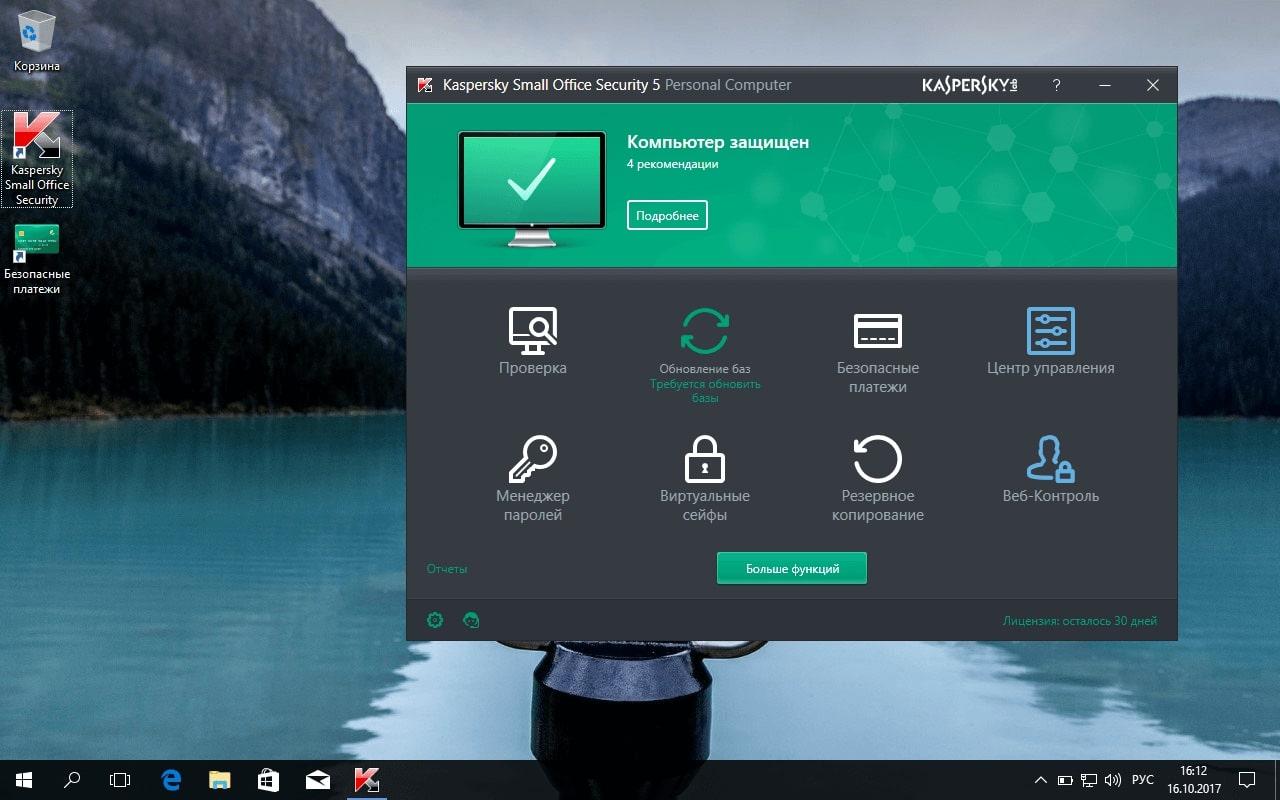- Тормозит ноутбук Windows 10: что делать, причины и устранение
- Почему тормозит компьютер Windows 10 причины и устранение
- Как определить проблему, почему Виндовс 10 тормозит
- Диагностика ОЗУ Виндовс 10
- Тупит ноутбук Windows 10: что делать
- Настройка системы через средство «Параметры»
- Как увеличить файл подкачки, если тормозит Виндовс 10
- Обновление драйверов
- Фоновые процессы в оперативной памяти
- Износ жёсткого диска
- Служба Superfetch и ее влияние на жесткий диск
- Забитая автозагрузка
- Перегрев аппаратных компонентов
- Оптимизация работы жесткого диска на Виндовс 10
- Какие программы тормозят ноутбук
- Как не стать жертвой вирусов
- Что делать, если компьютер или ноутбук начал тормозить или медленно работать
- Почему компьютер или ноутбук с Windows 10 начинает зависать и тормозить: причины и способы решения
- Не хватает мощности процессора для нового программного оснащения
- Видео: как отключить ненужные процессы через «Диспетчер задач» в Windows 10
- Проблемы с жёстким накопителем
- Видео: что делать, если жёсткий диск загружен на 100%
- Нехватка оперативной памяти
- Видео: как оптимизировать оперативную память при помощи Wise Memory Optimizer
- Слишком много программ в автозапуске
- Видео: как убрать программу из «Автозагрузки» в Windows 10
- Завирусованность компьютера
- Перегрев компонентов
- Видео: как узнать температуру процессора в Windows 10
- Недостаточный объём файла подкачки
- Видео: как изменить размер, удалить или переместить на другой диск файл подкачки в Windows 10
- Влияние визуальных эффектов
- Видео: как отключить ненужные визуальные эффекты
- Большая запылённость
- Запреты брандмауэра
- Слишком много мусорных файлов
- Видео: 12 причин, из-за которых тормозит компьютер или ноутбук
- Причины, по которым тормозят определённые программы, и способы их устранения
- Тормозят игры
- Компьютер тормозит из-за браузера
- Проблемы с драйверами
Тормозит ноутбук Windows 10: что делать, причины и устранение
Ноут на операционной системе Windows 10 может зависать, подтормаживать. В данной статье будут рассмотрены основные причины возникновения этой проблемы, а также методы её устранения.
Почему тормозит компьютер Windows 10 причины и устранение
Опытные специалисты выделяют несколько причин, по которым компьютер, работающий на данной версии операционной системы, может лагать:
- Слабые технические характеристики. Windows 10- требовательная к железу операционка. Поэтому перед её установкой необходимо ознакомиться с минимальными системными требованиями системы на сайте Microsoft. Например, недостаток оперативной памяти вызывает торможение.
- Сбой в работе системы. Если при функционировании Виндовс произошла ошибка, то компьютер с большой вероятностью начнёт тормозить, медленно работать.
- Вирусное заражение. Вредоносное программное обеспечение отрицательно сказывается на функционировании операционной системы. Некоторые вирусы могут полностью заблокировать тот или ной софт, режим или функцию.
- Наличие несовместимых приложений. Программы, конфликтующие между собой, также могут стать причиной возникновения подобной проблемы.
- Неправильное обновление драйверов на некоторые комплектующие. Обычно Виндовс десять начинает подвисать по окончании загрузки драйверов. В сложившейся ситуации рекомендуется сделать откат системы или удалить проблемное ПО, через центр обновления Виндовс.
Внешний вид OC Windows 10
Обратите внимание! Перед устранением неполадки нужно точно понять, по какой причине тормозит ноутбук Windows 10. Для этого проводится диагностика ОС.
Внешний вид диспетчера устройств Виндовс десять
Как определить проблему, почему Виндовс 10 тормозит
Для выполнения поставленной задачи рекомендуется:
- Проверить ПК на вирусы и удалить обнаруженное вредоносное ПО. Для выявления вирусов на новом ноуте HP можно воспользоваться сторонними утилитами из интернета. Данный метод подходит для тех, у кого проблемы с подтормаживанием начались чрез некоторое время после установки системы.
- Удостовериться, что технические характеристики ноутбука соответствуют минимальным системным требованиям Виндовс 10.
- Проверить жёсткий диск, на котором стоит операционка, на наличие битых секторов, используя специализированные программы.
- Произвести диагностику оперативной памяти также с помощью сторонних приложений.
- Убрать ненужный софт из автозагрузки.
- Почистить ПК от ненужной информации, «мусора», тем самым освободив память на системном диске.
- Переустановить систему. Переустановка выполняется в крайнем случае, когда ни один из способов не помог избавиться от лагов, которых ранее не наблюдалось.
Диагностика ОЗУ Виндовс 10
Для повышения производительности ПК периодически рекомендуется очищать кэш оперативной памяти. Данная процедура осуществляется в следующей последовательности:
- Зажать на клавиатуре ноутбука одновременно кнопки «WIN+R» для запуска окна «Выполнить».
- Вбить фразу «C:\\windows\SysWOW64\rundllexe» и нажать на ОК.
- Подождать несколько секунд. Обычно кэш очищается за 10 секунд.
Важно! Средство, которое запустится в результате выполнения вышеуказанных манипуляций, буде функционировать в фоновом режиме.
Тупит ноутбук Windows 10: что делать
Существует несколько способов устранения зависаний. Самые распространённые и эффективные из них будут представлены далее.
Окно параметров операционной системы Виндовс 10
Настройка системы через средство «Параметры»
Чтобы понять, тормозит ноутбук Windows 10 что делать, нужно ознакомиться со следующим алгоритмом:
- Перейти в меню свойств ПК, кликнув ПКМ по значку приложения «Мой компьютер» на рабочем столе и выбрав из списка пункт «Свойства».
- Тапнтуть по строке «Дополнительные параметры» в графе значений слева меню.
- В открывшемся меню надо переключиться на раздел «Дополнительно», а затем левой клавишей манипулятора нажать по слову «Параметры» в графе «Быстродействие».
- В следующем окошке поставить тумблер напротив строчки Обеспечить наилучшее быстродействие и кликнуть по Применить, а потом ОК.
Как увеличить файл подкачки, если тормозит Виндовс 10
Размер оперативной памяти можно визуально расширить. Это делается по алгоритму:
- Аналогичным образом зайти в окно дополнительных параметров системы.
- Во графе «Быстродействие» нажать на кнопочку «Изменить».
- В отобразившемся меню «Виртуальная память» необходимо снять галочку со строки «Автоматически выбирать объём файла подкачки». После этого, параметры, расположенные ниже, станут доступны для изменения.
- Заполнить строчки «Исходный размер» и «Максимальный размер».
Дополнительная информация! В разделе «Максимальный размер» рекомендуется выставлять не более 5 ГБ, иначе жёсткий диск или SSD-накопитель будет подвергаться серьёзным нагрузкам.
Окно для увеличения файла подкачки ОЗУ на Windows 10
Обновление драйверов
Процесс осуществления этой операции выглядит следующим образом:
- Зайти в свойства программы «Мой компьютер» с рабочего стола.
- Тапнуть по разделу «Диспетчер устройств».
- В представленном списке отыскать компоненты, рядом с которыми отображается восклицательный знак жёлтого цвета. Это обстоятельство, скорее всего, свидетельствует о том, что комплектующее нуждается в обновлении драйвера.
- Зайти на официальный сайт производителя комплектующего и скачать последнюю версию ПО, затем установить driver.
- Перезагрузить ПК для применения изменений.
Фоновые процессы в оперативной памяти
В OC Windows 10 может быть много ненужных процессов, которые замедляют работу ПК. Для их отключения рекомендуется сделать следующее:
- Запустить «Диспетчер задач», прописав название приложения в поиске меню «Пуск».
- Переключиться на раздел «Процессы».
- В графе память необходимо найти процессы, которые расходуют большое количеств ОЗУ.
- Деактивировать выбранные процессы, выбрав в контекстном меню пункт «Завершить процесс».
Обратите внимание! Перезапускать ноутбук необязательно. Внесённые изменения примутся автоматически.
Износ жёсткого диска
Частая проблема, из-за которой Windows 10 тормозит или полностью отказывается работать. При этом может появляться синий экран. В сложившейся ситуации рекомендуется скачать приложение Crystal Disk Mark и проверить ЖД на наличие битых секторов, целостность. В некоторых ситуациях битые сектора можно исключить из процесса работы диска, чтобы предотвратить проблемы с зависанием ПК. Если этого сделать не получается, то устройство подлежит замене.
Внешний вид жёсткого диска для ноутбука
Служба Superfetch и ее влияние на жесткий диск
Это одна из самых затратных служб операционной системы, которая сильно загружает жёсткий диск. Это приводит к тому, что тормозит компьютер Windows 10. Для деактивации Superfetch необходимо выполнить несколько простых шагов:
- Зайти в диспетчер задач Виндовс по рассмотренной выше схеме.
- Переключиться на вкладку «Службы». Данный раздел располагается на последнем месте в окне.
- Найти в списке параметр Superfetch и выключить его.
- Производить данную процедуру необходимо каждый раз после включения ноутбука.
Важно! Служба Superfetch всегда запущена в фоновом режиме. Она загружает как оперативную память, так и процессор.
Забитая автозагрузка
Программы, скачанные из сети, могут автоматически попадать в автозагрузку, стартовать со стартом системы и работать в фоновом режиме, расходуя тем самым ресурсы ПК. Чтобы понять, что делать тормозит ноутбук Windows 10, надо убрать из раздела автозагрузки следующим образом:
- Войти в диспетчер задач Windows.
- Переключиться на раздел «Автозагрузка».
- Деактивировать ненужные компоненты. Для этого нужно кликнуть по названию софта правой кнопкой мыши и из списка выбрать пункт «Отключить».
- Перезагрузить компьютер и удостовериться, что в автозагрузке нет ничего лишнего.
Меню автозагрузки в диспетчере задач на Виндовс 10
Перегрев аппаратных компонентов
В ПК обычно перегревается либо процессор, либо видеокарта. Чтобы узнать текущие температуры данных комплектующих, надо загрузить программу «CPU Z» с простым интерфейсом. Здесь представлены подробные характеристики ПК. Если температура процессора без нагрузки превышает 55 градусов, то лучше поменять термопасту. То же самое касается и видеоадаптера. Здесь же можно посмотреть процент загрузки комплектующих. После этого можно проверить, пропали ли жуткие лаги.
Дополнительная информация! Замену термопасты не рекомендуется производить самостоятельно. Лучше обратиться в сервисный центр, чтобы исправить ситуацию.
Оптимизация работы жесткого диска на Виндовс 10
Из-за проблем с ЖД система также может отказаться грузиться и начать виснуть, глючить. Существует несколько методов оптимизации ЖД:
- Проведение дефрагментация через системное средство. Такая процедура позволяет правильно распределить файлы на диске, чтобы обеспечить непрерывную последовательность кластеров.
- Активация функции TRIM для удаления ненужных файлов с жёсткого диска, что позволяет оптимизировать его работу. Процедура включения функции осуществляется через командную строку посредством ввода «fsutil behavior query disabledeletenotify».
- Исключение битых секторов из процесса работы ЖД. Осуществляется с помощью сторонних программ и утилит.
Какие программы тормозят ноутбук
Прежде всего, это софт, который после скачивания из интернета оказывается в автозагрузке. Замедлять компьютер могут приложения, которые устанавливаются на системный локальный диск. Особенно, если их размер слишком велик.
Лицензионный антивирус для OC Windows 10
Как не стать жертвой вирусов
В этом вопросе опытные специалисты дают несколько рекомендаций:
- Не переходить на непроверенные и подозрительные сайты в сети.
- Не скачивать подозрительные программы, утилиты из неофициальных источников.
- Регулярно проверять ПК на наличие вирусов.
- Иметь лицензионный антивирус для защиты компьютера от вредоносного программного обеспечения.
Обратите внимание! Даже лицензионный антивирус не всегда находит шпионские программы. Поэтому для их поиска рекомендуется использовать официальные утилиты мс подобным назначением.
Таким образом, постоянное обслуживание своего ноутбука с Windows 10 позволит избежать проблем с зависанием и подтормаживанием операционной системы. Вышеизложенная информация позволяет понять, почему на Windows 10 ноутбук долго загружается и тормозит.
Что делать, если компьютер или ноутбук начал тормозить или медленно работать
Как правило, после первичной инсталляции Windows 10 компьютер просто «летает»: очень быстро открываются страницы в браузере и запускаются любые, даже самые ресурсоёмкие программы. Но со временем пользователи нагружают жёсткий накопитель нужными и ненужными программами, которые создают дополнительную нагрузку на центральный процессор. Это кардинальным образом влияет на падение быстродействия и производительность ноутбука или компьютера. Немалый объём ресурсов забирают на себя всевозможные гаджеты и визуальные эффекты, которыми так любят украшать свой рабочий стол некоторые неопытные юзеры. Сильнее «страдают» от таких непродуманных действий компьютеры, купленные пять или десять лет назад и уже морально устаревшие. Они не могут поддерживать на определённом уровне системные требования, которые нужны для нормальной работы современных программ, и начинают тормозить. Чтобы разобраться в этой проблеме и избавиться от зависаний и торможения устройств, основанных на информационных технологиях, нужно провести поэтапный комплекс диагностики.
Почему компьютер или ноутбук с Windows 10 начинает зависать и тормозить: причины и способы решения
Чтобы разобраться, в чём заключается причина торможения компьютера, необходимо провести комплексную проверку устройства. Все возможные способы уже известны и опробованы, остаётся только докопаться до сути конкретной проблемы. При правильном определении причины торможения устройства существует возможность увеличения производительности на двадцать-тридцать процентов, что особенно важно для устаревших моделей ноутбуков и компьютеров. Проверку придётся проводить поэтапно, постепенно исключая опробованные варианты.
Не хватает мощности процессора для нового программного оснащения
Чрезмерная нагрузка на центральный процессор является одной из самых распространённых причин, вызывающих зависание компьютера и приводящих к снижению его быстродействия.
Иногда пользователи сами создают дополнительную нагрузку на процессор. К примеру, устанавливают 64-битную версию Windows 10 на компьютер с четырьмя гигабайтами оперативной памяти, который с трудом справляется с объёмом потребляемых ресурсов для этой редакции дистрибутива, несмотря на 64-битный процессор. К тому же нет гарантии того, что при задействовании всех ядер процессора на одном из них не окажется дефекта кремниевых кристаллов, который отрицательно скажется на скоростных качествах изделия. Снизить нагрузку в этом случае поможет переход на 32-битную версию операционной системы, которая потребляет гораздо меньше ресурсов. Ей вполне достаточно стандартного объёма оперативной памяти в 4 гигабайта при тактовой частоте процессора 2,5 гигагерца.
Причиной зависания или торможения компьютера может быть маломощный процессор, не удовлетворяющий системным требованиям, которые предъявляют современные программы. При одновременном включении нескольких достаточно ресурсоёмких продуктов он не успевает справляться с потоком команд и начинает давать сбои и зависать, что приводит к постоянному торможению в работе.
Проверить нагрузку на процессор и освободиться от работы ненужных в данный момент приложений можно простым способом:
- Запустите «Диспетчер задач», нажав комбинацию клавиш Ctrl + Alt + Del (можно также нажать комбинацию Ctrl + Shift + Del).
Щёлкните по пункту меню «Диспетчер задач»
Просмотрите процентную загрузку процессора
В панели «Монитор ресурсов» просмотрите процентную и графическую загрузку процессора
Выберите ненужные процессы и завершите их
Нередко дополнительная нагрузка на процессор возникает из-за продолжающейся активности закрытого приложения. Например, пользователь общался с кем-нибудь по Skype. По окончании общения закрыл программу, но приложение всё равно осталось активным и продолжило нагружать процессор ненужными командами, забирая часть ресурсов. Здесь как раз и поможет «Монитор ресурсов», в котором можно завершить процесс в ручном режиме.
Желательно иметь загрузку процессора в пределах шестидесяти-семидесяти процентов. Если она превышает этот показатель, то возникает торможение компьютера, так как процессор начинает пропускать и сбрасывать команды.
При слишком высокой нагрузке и явной неспособности процессора справиться с объёмом команд от запущенных программ существует всего лишь два способа, позволяющих решить проблему:
- приобретите новый центральный процессор с более высокой тактовой частотой;
- не запускайте большое количество ресурсоёмких программ одновременно или сведите их до минимума.
Перед тем, как бросаться покупать новый процессор, нужно обязательно постараться выяснить причину, по которой снизилось быстродействие. Это позволит принять правильное решение и не тратить зря денежные средства. Причины торможения могут быть такими:
- моральное устаревание комплектующих элементов компьютера. При стремительном развитии программного оснащения компьютерные элементы (оперативная память, видеокарта, материнская плата) не в состоянии поддерживать системные требования софта в течение многолетнего периода. Новые приложения рассчитаны на современные комплектующие с повышенными ресурсными показателями, так что устаревшим моделям компьютеров всё труднее обеспечивать нужное быстродействие и производительность;
- перегрев процессора. Это очень часто встречающаяся причина замедления работы компьютера или ноутбука. При повышении температуры сверх предельной величины процессор будет автоматически сбрасывать частоту, чтобы немного остыть, или будет пропускать такты. При прохождении этого процесса происходит торможение, оказывающее влияние на быстродействие и производительность;
Перегрев процессора является одной из причин, вызывающих зависания и торможения компьютера или ноутбука
После проведения начальных действий по выявлению причин торможения в работе можно переходить к более тщательной проверке элементов компьютера и системного программного обеспечения.
Видео: как отключить ненужные процессы через «Диспетчер задач» в Windows 10
Проблемы с жёстким накопителем
Торможение и зависание компьютера или ноутбука может возникнуть из-за проблем с жёстким диском, которые могут иметь как механический, так и программный характер. Основные причины медленной работы компьютера:
- свободное пространство на жёстком накопителе практически исчерпано. Это более характерно для старых компьютеров с небольшим объёмом винчестера. Нужно учитывать, что при нехватке оперативной памяти система создаёт на жёстком накопителе файл подкачки который для Windows 10 может достигать полутора гигабайт. При заполненном диске файл подкачки создаётся, но с гораздо меньшим размером, что влияет на скорость поиска и обработки информации. Для устранения этой проблемы необходимо найти и удалить все лишние программы с расширениями .txt, .hlp, .gid, которые не используются;
- дефрагментация жёсткого накопителя проводилась очень давно. В результате кластеры одного файла или приложения могут быть хаотично разбросаны по всему диску, что увеличивает время их нахождения и обработки при считывании. Эту проблему можно устранить с помощью утилит, предназначенных для работы с жёсткими накопителями, такими как Auslogics DiskDefrag, Wise Care 365, Glary Utilites, CCleaner. Они помогают избавиться от мусора, следов сёрфинга в интернете, упорядочивают файловую структуру и помогают очистить автозагрузку;
Не забывайте регулярно проводить дефрагментацию файлов на жёстком накопителе
Единственное, что можно сделать в этой ситуации, — проверить диск на битые секторы с помощью программы Victoria, которая попытается восстановить их.
С помощью программы Victoria можно провести проверку на битые кластеры и попытаться восстановить их
Видео: что делать, если жёсткий диск загружен на 100%
Нехватка оперативной памяти
Одной из причин торможения компьютера является нехватка оперативной памяти.
Современное программное обеспечение требует всё большего использования ресурсов, поэтому того объёма, которого хватало для работы старых программ, уже недостаточно. Обновление идёт стремительными темпами: компьютер, ещё недавно успешно справлявшийся со своими задачами, сегодня начинает тормозить.
Для проверки задействованного объёма памяти можно выполнить следующее:
- Запустите «Диспетчер задач».
- Перейдите во вкладку «Производительность».
- Просмотрите объём задействованной оперативной памяти.
Определите объём задействованной памяти
Определите ресурсы памяти в графическом и в процентном виде
Если торможение и зависание компьютера происходит по причине нехватки памяти, то можно попытаться исправить проблему несколькими путями:
- запускайте одновременно как можно меньше ресурсоёмких программ;
- отключите в «Мониторе ресурсов» ненужные приложения, которые активны в данный момент;
- используйте менее энергоёмкий браузер, такой как Opera;
- используйте утилиту Wise Memory Optimizer из состава программы Wise Care 365 или такого же типа для регулярной очистки оперативной памяти.
Щёлкните по клавише «Оптимизация», чтобы утилита начала свою работу
Видео: как оптимизировать оперативную память при помощи Wise Memory Optimizer
Слишком много программ в автозапуске
В том случае, если ноутбук или компьютер медленно работает при загрузке, это свидетельствует о том, что в автозапуск добавлено слишком много приложений. Они становятся активными уже в момент запуска системы и дополнительно забирают ресурсы, что приводит к замедлению работы.
При последующей работе автозагруженные программы продолжают быть активными и тормозят всю работу. Нужно проверять «Автозагрузку» после каждой инсталляции приложений. Не исключено, что новые программы пропишутся в автозапуск.
«Автозагрузку» можно проверить с помощью «Диспетчера задач» или программы стороннего производителя:
- С помощью «Диспетчера задач»:
- войдите в «Диспетчер задач», нажав комбинацию клавиш на клавиатуре Ctrl + Shift + Esc;
- перейдите во вкладку «Автозагрузка»;
- выберите ненужные приложения;
- щёлкните по клавише «Отключить».
Выберите и отключите ненужные приложения во вкладке «Автозагрузка»
В панели щёлкните по пиктограмме «Менеджер автозапуска»
В панели выберите ненужные приложения и удалите их
Видео: как убрать программу из «Автозагрузки» в Windows 10
Завирусованность компьютера
Если ноутбук или компьютер, работавшие раньше с хорошей скоростью, начинают тормозить, то возможной причиной этого может стать проникновение в систему вредоносной вирусной программы. Вирусы постоянно модифицируются, и не все из них успевают своевременно попасть в базу данных антивирусной программы до того, как пользователь выловит их из интернета.
Использовать рекомендуется проверенные антивирусы с постоянным обновлением, такие как 60 Total Security, Dr.Web, Kaspersky Internet Security. Остальные, к сожалению, несмотря на рекламу, часто пропускают вредоносные программы, особенно замаскированные под рекламу.
Многие вирусы внедряются в браузеры. Это становится заметно при работе в интернете. Есть вирусы, созданные для уничтожения документов. Так что диапазон их действия достаточно широк и требует постоянной бдительности. Чтобы обезопасить компьютер от вирусных атак необходимо постоянно поддерживать во включённом состоянии антивирусную программу и периодически проводить полную проверку.
Наиболее характерными вариантами заражения вирусами являются:
- много вариантов на странице при скачивании файлов. Как правило, в этом случае есть возможность подхватить троян, т. е. программу, передающую всю информацию о компьютере владельцу вредоносной программы;
- много восторженных комментариев на странице для скачивания программы;
- фишинговые страницы, т. е. поддельные страницы, которые очень сложно отличить от подлинных. Особенно те, где запрашивается номер вашего телефона;
- поисковые страницы определённой направленности.
Самое лучшее, что можно сделать, чтобы не подхватить вирус, — обходить стороной непроверенные сайты. Иначе можно поймать такую проблему с торможением компьютера, что не поможет ничего, кроме полной переустановки системы.
Перегрев компонентов
Ещё одна частая причина медленной работы компьютера — перегрев процессора. Наиболее болезненна она для ноутбуков, так как его комплектующие практически невозможно заменить. Процессор очень часто просто впаян в материнскую плату, и для его замены нужно специализированное оборудование.
Перегрев на ноутбуке легко определить: в районе нахождения процессора и жёсткого накопителя будет постоянно нагреваться корпус. За температурным режимом нужно вести наблюдение, чтобы из-за перегрева внезапно не вышел из строя какой-нибудь компонент.
Для проверки температуры процессора и жёсткого накопителя можно использовать различные сторонние программы:
- AIDA64:
- скачайте и запустите программу AIDA64;
- щёлкните по пиктограмме «Компьютер»;
В панели программы AIDA64 щёлкните по пиктограмме «Компьютер»
В панели «Компьютер» щёлкните по пиктограмме «Датчики»
Просмотрите температуру процессора и жёсткого диска в пункте «Температура»
Определить температуру процессора и жёсткого накопителя можно также при помощи программы HWMonitor
При превышении установленного температурного предела можно попробовать сделать следующее:
- разобрать и очистить ноутбук или системный блок компьютера от пыли;
- установить дополнительные вентиляторы для охлаждения;
- удалить как можно больше визуальных эффектов и обмен брандмауэра с сетью;
- купить охлаждающую подставку для ноутбука.
Видео: как узнать температуру процессора в Windows 10
Недостаточный объём файла подкачки
Проблема с недостаточным объёмом файла подкачки вытекает из нехватки оперативной памяти.
Чем меньше оперативной памяти, тем большего размера файл подкачки создаётся. Эта виртуальная память приводится в действие при недостаточном объёме штатной.
Файл подкачки начинает замедлять компьютер, если открыто несколько ресурсоёмких программ или какая-нибудь мощная игра. Это происходит, как правило, на компьютерах с установленной оперативной памятью не более 1 гигабайта. В этом случае файл подкачки можно увеличить.
Чтобы изменить файл подкачки в Windows 10, выполните следующее:
- Щёлкните правой кнопкой мыши по пиктограмме «Этот компьютер» на рабочем столе.
- Выберите строку «Свойства».
В выпадающем меню выберите строку «Свойства»
В панели щёлкните по пиктограмме «Дополнительные параметры системы»
В разделе «Быстродействие» щёлкните по кнопке «Параметры»
В панели щёлкните по клавише «Изменить»
Укажите размер нового файла подкачки
Видео: как изменить размер, удалить или переместить на другой диск файл подкачки в Windows 10
Влияние визуальных эффектов
Если компьютер или ноутбук устарел, то на торможение может сильно влиять большое количество визуальных эффектов. В таких случаях лучше минимизировать их количество для увеличения объёма свободной памяти.
Для этого можно применить два варианта:
- Уберите фон рабочего стола:
- щёлкните правой кнопкой мыши по рабочему столу;
- выберите строку «Персонализация»;
В выпадающем меню щёлкните по строке «Персонализация»
В панели выберите строку «Сплошной цвет»
Отключите ненужные визуальные эффекты при помощи переключателя или вручную
Видео: как отключить ненужные визуальные эффекты
Большая запылённость
Со временем вентилятор процессора или блока питания персонального компьютера покрываются слоем пыли. Этому же подвержены элементы материнской платы. От этого устройство нагревается и тормозит работу компьютера, так как пыль нарушает воздушную циркуляцию.
Периодически нужно проводить очистку элементов компьютера и вентиляторов от пыли. Это можно проделать с помощью старой зубной щётки и пылесоса.
Запреты брандмауэра
Даже при отсутствии подключения к интернету компьютер обращается к сетевым подключениям. Эти обращения носят длительный характер и съедают много ресурсов. Необходимо максимально ограничить их количество для ускорения быстродействия. Чтобы это сделать, выполните следующее:
- Откройте «Панель управления», дважды щёлкнув по соответствующему значку на рабочем столе.
- Щёлкните по пиктограмме «Брандмауэр Windows».
Щёлкните по пиктограмме «Брандмауэр Windows»
Кликните по кнопке «Разрешение взаимодействия…»
Отключите ненужные приложения, сняв галочки
Отключить нужно максимальное количество программ, имеющих доступ в сеть, для ускорения работы компьютера.
Слишком много мусорных файлов
Компьютер может снижать быстродействие из-за накопившихся мусорных файлов, которые тоже используют ресурсы оперативной памяти и кэша. Чем больше мусора на жёстком накопителе, тем медленнее работает ноутбук или компьютер. Наибольший объём файлов такого типа составляют временные файлы интернета, информация в кэше браузера и неверные записи в реестре.
Исправить эту проблему можно с помощью сторонних программ, например, Glary Utilities:
- Скачайте и запустите программу Glary Utilities.
- Перейдите на вкладку «1-Кликом» и щёлкните по зелёной клавише «Найти проблемы».
Щёлкните по клавише «Найти проблемы»
Поставьте галочку напротив строки «Автоустранение»
Дождитесь окончания решения всех проблем
Щёлкните по пиктограмме «Стирание следов»
Щёлкните по клавише «Стереть следы» и подтвердите очистку
А также можно использовать для этих целей программы Wise Care 365 и CCleaner.
Видео: 12 причин, из-за которых тормозит компьютер или ноутбук
Причины, по которым тормозят определённые программы, и способы их устранения
Иногда причиной торможения компьютера может стать инсталляция какой-либо игры или приложения.
Тормозят игры
Игры очень часто тормозят на ноутбуках. Эти устройства имеют меньшее быстродействие и производительность, чем компьютеры. Кроме того, ноутбуки не предназначены для игр и больше подвержены перегреву.
Частой причиной торможения игр является видеокарта, для которой инсталлирован неподходящий драйвер.
Для устранения проблемы можно выполнить следующее:
- Почистите компьютер от пыли. Это поможет снизить перегрев.
- Выключите все программы перед запуском игры.
- Инсталлируйте утилиту-оптимизатор для игр. Такую, например, как Razer Cortex, которая автоматически настроит игровой режим.
Автоматически настройте игровой режим при помощи Razer Cortex
Иногда игровые приложения могут замедлять работу компьютера из-за активности клиента uTorrent, который ведёт раздачу файлов и сильно грузит жёсткий накопитель. Для устранения проблемы нужно просто закрыть программу.
Компьютер тормозит из-за браузера
Браузер может стать причиной торможения, если существует нехватка оперативной памяти.
Исправить такую проблему можно следующими действиями:
- инсталлировать последнюю версию браузера;
- закрыть все лишние страницы;
- провести проверку на вирусы.
Проблемы с драйверами
Причиной торможения компьютера может быть конфликт устройства и драйвера.
Для проверки выполните следующее:
- Перейдите к свойствам компьютера и в панели «Система» щёлкните по пиктограмме «Диспетчер устройств».
Щёлкните по пиктограмме «Диспетчер устройств»
Проверьте наличие конфликтов с драйверами
Инсталлируйте найденные при помощи DriverPack Solution драйверы
Проблемы должны быть решены. Если остались конфликты, то решать их нужно в ручном режиме.
Проблемы, вызывающие торможение компьютеров, аналогичны у ноутбуков и похожи у всех устройств, работающих в среде Windows 10. Способы устранения причин зависания могут немного отличаться, но алгоритм всегда имеет сходство. При торможении пользователи могут ускорить работу своих компьютеров методами, указанными в этой статье. Все причины, вызывающие замедление работы рассмотреть в одной статье невозможно, так как их великое множество. Но именно рассмотренные способы в подавляющем большинстве случаев позволяют решить проблемы и настроить компьютер на максимальное быстродействие.