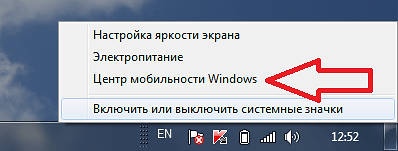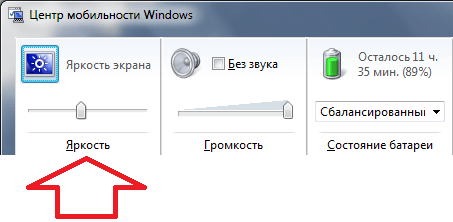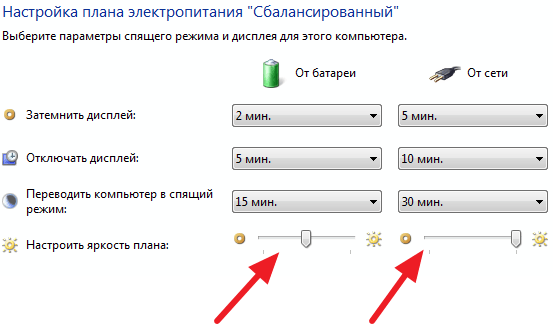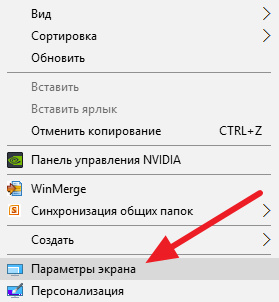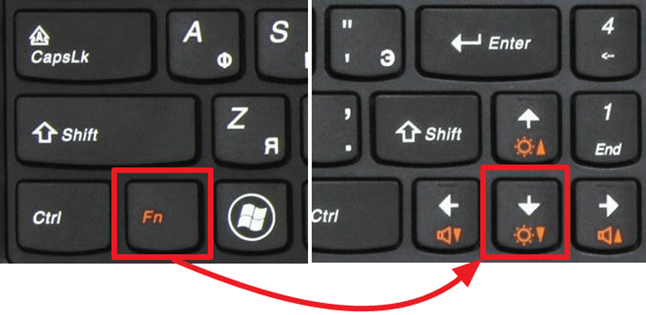- Изменение яркости экрана в Windows 10
- Как уменьшить яркость на ноутбуке
- Как уменьшить яркость экрана на ноутбуке в Windows 7
- Как уменьшить яркость экрана на ноутбуке в Windows 10
- Универсальный способ уменьшить яркость экрана
- Уменьшение яркости экрана на ноутбуке с Windows 7
- Уменьшаем яркость экрана на ноутбуке с Windows 7
- Способ 1: MyMonic
- Способ 2: Функциональные клавиши на клавиатуре
- Способ 3: Драйвер графического адаптера
- Способ 4: Меню «Электропитание»
- Способ 5: Калибровка цветов экрана
Изменение яркости экрана в Windows 10
Выберите центр уведомлений в правой части панели задач, а затем переместите ползунок яркости для регулировки яркости. (Если ползунок отсутствует, см. раздел примечаний ниже.)
На некоторых компьютерах Windows может автоматически регулировать яркость экрана в зависимости от текущих условий освещения. Чтобы узнать, поддерживает ли ваш компьютер эту возможность, перейдите в раздел Параметры > Система > Экран. В разделе «Яркость и цвет» установите флажок Автоматически менять яркость при изменении освещения, чтобы использовать эту функцию. Благодаря этой автоматической настройке текст на экране будет хорошо виден независимо от окружающих условий. Даже если вы используете ее, вы можете переместить ползунок Изменение яркости встроенного дисплея, чтобы точно настроить уровень яркости.
Ползунок изменения яркости встроенного дисплея может не отображаться на настольных компьютерах с внешним монитором. Чтобы изменить яркость внешнего монитора, используйте кнопки на нем.
Ползунок яркости отображается в центре уведомлений Windows 10 версии 1903. Чтобы найти ползунок яркости в более ранних версиях Windows 10, выберите Параметры > Система > Экран, а затем переместите ползунок изменения яркости для регулировки яркости.
Если вы не используете настольный компьютер, но ползунок не отображается или не работает, попробуйте обновить видеодрайвер. В поле поиска на панели задач введите Диспетчер устройств, а затем выберите пункт Диспетчер устройств из списка результатов. В диспетчере устройств выберите Видеоадаптеры, затем выберите видеоадаптер. Нажмите и удерживайте (или щелкните правой кнопкой мыши) имя видеоадаптера, а затем выберите Обновить драйвер и следуйте инструкциям.
Как уменьшить яркость на ноутбуке
Яркость экрана, а точнее его подсветка, очень сильно влияет на автономность ноутбука. Чем выше яркость, тем меньше ноутбук проработает от аккумулятора. Поэтому многие пользователи интересуются, как уменьшить яркость на ноутбуке. Если вас также интересует этот вопрос, то рекомендуем ознакомиться с этой статьей.
Как уменьшить яркость экрана на ноутбуке в Windows 7
Операционная система Windows 7 оснащена очень удобным инструментом, который называется « Центр мобильности Windows ». С помощью данного инструмента можно быстро менять все основные параметры, которые влияют на автономность ноутбука. Например, здесь можно увеличить или уменьшить яркость экрана, снизить громкость динамиков, отключить беспроводные модули, а также сменить режим работы ноутбука.
Для того чтобы открыть « Центр мобильности Windows » вам нужно кликнуть правой кнопкой мышки по иконке аккумулятора на панели задач и в появившемся меню выбрать нужный пункт (скриншот внизу).
После того как появится окно « Центр мобильности Windows », вы сможете уменьшить громкость с помощью специального ползунка.
Также вы можете уменьшить яркость в настройках электропитания ноутбука. Для этого откройте «Панель управления» и перейдите в раздел «Система и безопасность – Электропитание – Настройка отключения дисплея». Здесь вы можете настроить яркость экрана вашего ноутбука при работе от аккумулятора и от сети.
Нужно отметить, что все настройки электропитания привязаны к плану электропитания (по умолчанию существует три плана электропитания: сбалансированный, экономия энергии и высокая производительность). При этом уменьшение яркости для одного плана электропитания не будет влиять на другие.
Как уменьшить яркость экрана на ноутбуке в Windows 10
Если у вас операционная система Windows 10, то вы можете уменьшить яркость экрана другим способом. Для этого кликните правой кнопкой мышки по рабочему столу и в открывшемся меню выберите пункт «Параметры экрана».
После этого перед вами появится окно «Параметры» открытое в разделе «Система – Экран». В этом окне можно будет уменьшить яркость экрана с помощью специального ползунка.
Универсальный способ уменьшить яркость экрана
Также вы можете уменьшить яркость экрана на ноутбуке с помощью клавиатуры. Данный способ работает на большинстве ноутбуков вне зависимости от версии Windows. Найдите на клавиатуре своего ноутбука клавишу с иконкой уменьшения яркости. Обычно этой клавишей является стрелка вниз. Нажимая на эту клавишу вместе с клавишей Fn, вы сможете снизить яркость на одну ступень.
Зажав эти две клавиши на некоторое время, вы сможете уменьшить яркость ноутбука до минимальной.
Создатель сайта comp-security.net, автор более 2000 статей о ремонте компьютеров, работе с программами, настройке операционных систем.
Ниже предела как уменьшить? А то у меня в комнате темно (совсем темно), только одни экраны светят
Уменьшение яркости экрана на ноутбуке с Windows 7
Сейчас все еще многие пользователи по всему миру обладают ноутбуками под управлением операционной системы Windows 7. Они ежедневно сталкиваются с необходимостью выполнения различных задач, одна из которых заключается в понижении яркости экрана. Существует множество доступных методов осуществления этой цели. Каждый из таких способов будет подходящим в определенной ситуации, поэтому мы и рекомендуем ознакомиться со всеми ними по очереди.
Уменьшаем яркость экрана на ноутбуке с Windows 7
В преимущественном большинстве моделей лэптопов поддерживается технология управления яркостью экрана с помощью встроенных в ОС средств. Дополнительно подобная опция встраивается в программное обеспечение графического адаптера и реализуема через сторонний софт. В рамках этого материала мы затронем все такие методы, детально разобрав их.
Способ 1: MyMonic
Вкратце расскажем о специальном стороннем программном обеспечении, основная функциональность которого и сосредоточена на управлении яркостью экрана. В качестве примера возьмем простое приложение под названием MyMonic.
- После скачивания и установки программы вы увидите, что на панели задач появился новый значок. Нажмите по нему левой кнопкой мыши, чтобы открыть меню MyMonic.
Здесь находится три ползунка. Два из них, скорее всего, будут недоступны, поскольку предназначены именно для мониторов персональных компьютеров. Используйте третий, перемещая ползунок для изменения яркости.
В меню вас интересует только кнопка «Настройки программы».
Здесь отметьте галочкой пункт «Запускать вместе с системой», если хотите, чтобы MyMonic включался автоматически, применяя заранее заданные настройки.
Сейчас на просторах интернета находится множество подобных приложений, распространяющиеся бесплатно. Вы без проблем сможете найти аналог MyMonic, если это решение вам не подходит. Еще отметим, что некоторое ПО для калибровки монитора тоже позволяет регулировать яркость.
Способ 2: Функциональные клавиши на клавиатуре
Во вторую очередь затронем функциональные клавиши, которые располагаются на клавиатуре и назначены на F1-F12. Обычно они обозначаются специальными пиктограммами, которые видно на изображении ниже. Дополнительно следует отметить, что иногда они выводятся на стрелки, то есть вам нужно зажать Fn + стрелка вниз, чтобы уменьшить яркость. Изучите свою клавиатуру, чтобы найти там эти клавиши. Если они по каким-то причинам не работают, потребуется скачать драйверы, воспользовавшись официальной страницей поддержки модели ноутбука на сайте производителя.
Способ 3: Драйвер графического адаптера
Сейчас во многих ноутбуках помимо встроенного графического адаптера присутствует и дискретный чип, значительно увеличивающий производительность в играх и особых программах. Разработчики такого оборудования выпускают и драйверы, в которых присутствует ряд полезных настроек, включая изменение яркости. Давайте рассмотрим выполнение этой операции на примере чипов от NVIDIA.
- Щелкните правой кнопкой мыши по свободному месту на рабочем столе и в открывшемся контекстом меню выберите вариант «Панель управления NVIDIA». Запустить это же окно можно через «Панель управления».
В разделе «Регулировка параметров цвета рабочего стола» обратите внимание на ползунок «Яркость». Регулируйте его, чтобы настроить оптимальное для себя значение.
Примерно по тому же принципу осуществляется взаимодействие и с софтом от других производителей, включая встроенные графические адаптеры. Вам лишь нужно запустить персональную панель управления видеокартой и отыскать там необходимый пункт.
Способ 4: Меню «Электропитание»
Изменение яркости экрана путем конфигурации плана электропитания — самый популярный метод выполнения поставленной задачи. Осуществляется весь процесс довольно быстро, а от пользователя требуется только произвести несколько простых действий.
- Откройте «Пуск» и перейдите в «Панель управления».
Здесь откройте пункт «Электропитание».
Вы можете выбрать планы, чтобы настроить автоматическое изменение яркости в нужные моменты.
Отметим, что внизу имеется отдельная кнопка, позволяющая регулировать текущую яркость. Перемещайте ползунок влево, чтобы уменьшить значение.
Если вы хотите, чтобы яркость уменьшалась самостоятельно при переходе на план электропитания, потребуется дополнительно настроить это. Перейдите к конфигурации необходимого режима, щелкнув по специально отведенной надписи ЛКМ.
Обратите внимание на пункт «Настроить яркость экрана». Здесь редактируются значения при работе от сети или батареи. Выберите оптимальные для себя настройки и сохраните изменения.
Сделать это можно и через дополнительные параметры.
Здесь вам нужен раздел «Экран».
В нем присутствует два пункта, отвечающих за уровень яркости. Изменяйте проценты в соответствии со своими потребностями.
Этот вариант еще стоит рассмотреть тем юзерам, кто желает на разные случаи выставить определенные конфигурации. Как видите, доступные планы электропитания переключаются буквально с помощью одного нажатия. Это поможет без каких-либо проблем менять яркость и другие параметры, находящиеся в этом меню.
Способ 5: Калибровка цветов экрана
Не всегда высокая яркость относится непосредственно к всему экрану. Иногда только и так яркие элементы становятся еще ярче, что относится и к тем объектам, которые изначально должны быть черными. В таком случае потребуется калибровать цвет, поскольку приведенные выше методы окажутся неэффективными.
- Откройте меню «Пуск» и перейдите в «Панель управления».
Здесь опуститесь вниз и нажмите ЛКМ по строке «Экран».
Воспользуйтесь левой панелью, чтобы переместиться в раздел «Калибровка цветов».
В открывшемся окне ознакомьтесь с описанием и переходите к следующему шагу.
Изучите инструкции по настройке гаммы, чтобы подобрать правильную конфигурацию.
Редактируйте видимость элементов путем перемещения специально отведенного ползунка.
Пройдите остальные шаги, чтобы настроить и цветовой баланс RGB.
После внесения всех изменений вы сразу же заметите результат. Как видите, рассмотренный только что инструмент позволяет создать оптимальную калибровку цветов, чтобы они отображались максимально корректно.
Сегодня вы были ознакомлены с пятью методами уменьшения яркости экрана на лэптопе под управлением Windows 7. Выберите подходящий для себя, поочередно изучив каждый, а затем просто следуйте приведенным руководствам.