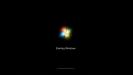- Windows 7 зависает при загрузке: возможные причины и их устранение
- Перегрев и пыль
- Неполадки с комплектующими
- Проверка жесткого диска
- Проверка оперативной памяти
- Программные сбои
- Переполненная автозагрузка
- Вирусное заражение
- Некорректная установка драйверов
- Обновление компонентов Windows
- Загрузка компьютера останавливается на логотипе Windows. Как это исправить
- Загрузка компьютера останавливается на логотипе Windows. Как это исправить
- Почему Windows зависает в начале загрузки
- Устраняем проблему
- Как отличить программный сбой от аппаратного
- Если проблему вызвал софт
- Что делать, если причина в железе или неизвестна
- Ноутбук зависает после включения
Windows 7 зависает при загрузке: возможные причины и их устранение
Проблема зависшей при загрузке операционной системы — не редкость. Немалое количество пользователей иногда наблюдает намертво застывший логотип Windows, и связано это может быть с целым рядом причин: наличием программного сбоя или неполадками с аппаратным обеспечением компьютера. И чтобы исправить ситуацию, необходимо сначала определиться, в какой из областей эта проблема возникла, и почему компьютер зависает при загрузке Windows 7.
Перегрев и пыль
Чтобы выявить, какое именно из устройств вызывает ситуацию, при которой Windows 7 зависает при загрузке, изначально стоит проверить компьютер на наличие перегрева. Кратковременная механическая проверка боковой стенки системного блока или корпуса ноутбука чаще всего малоинформативна: корпусные части при включении ПК могут просто не успевать нагреться. Конечно, никто не мешает подождать, пока это не произойдет (если перегрев имеет место), однако здоровья устройству это точно не прибавит. Поэтому целесообразнее прибегнуть к программной проверке.
С большей вероятностью сработает запуск операционной системы в безопасном режиме — специальной диагностической среде с ограниченным функционалом и отключенными вторичными устройствами. Для его активации сразу после загрузки BIOS нужно нажать «F8», что вызовет меню дополнительных параметров загрузки ОС, из которых нужно выбрать «Безопасный режим» или «Безопасный режим с загрузкой сетевых драйверов».
Следующий этап — запуск специальной утилиты, например, CPUID HWMonitor или SpeedFan. Если никакой из подобных программ под рукой не оказалось, то пригодится тот самый режим с поддержкой сети: утилиты абсолютно бесплатны и свободно скачиваются с сайтов производителей.
Запустив программу, можно сразу оценить показания температурных датчиков устройств: для процессоров и видеокарт нормальная температура при отсутствии серьезных нагрузок колеблется от 30 до 60 градусов Цельсия. Поскольку запущен безопасный режим, минимально нагружающий ресурсы системы, то и показатели при нормальной работе компонентов ПК должны быть в пределах этих значений. Если же температура приближается к критическим величинам (100° C), а нагрузки на систему нет (что можно проверить через стандартный «Диспетчер задач»), то самое время бить тревогу и начинать разбираться в причинах перегрева, из-за которых Windows 7 зависает при загрузке.
Допустимые температурные показатели системной платы без нагрузки — от 30 до 50 градусов. Если в простое датчик фиксирует около 70 — проблема налицо.
Проверить температуру оперативной памяти и блока питания программными способами не выйдет, поскольку термодатчики на эти устройства не ставятся. Самый простой способ — проверка воздушной струи на выходе из БП (если забит пылью, дуть будет, как из печки), и тактильная проверка памяти (с осторожностью: при перегреве ОЗУ прикосновение к модулям чревато ожогом).
Недостаток охлаждения может быть вызван банальными пылевыми засорами или иссушением теплопроводника. В случаях с пылью при должной сноровке навести порядок внутри ПК вполне по силам рядовому пользователю, а вот смена термопасты или пластин проводника требует определенных умений. В любом случае после устранения причин перегрева система вновь будет загружаться в штатном режиме.
Неполадки с комплектующими
Если температурный тест не выявил проблем, с порядком внутри устройства все нормально, но Windows 7 при загрузке зависает на логотипе все равно, можно прибегнуть к тестированию «железа». Обычно в таких случаях обращают внимание на жесткий диск и оперативную память.
Проверка жесткого диска
Проблема с механикой жесткого диска определяется чаще всего на ранних этапах ее возникновения, поскольку сложно не обратить внимание на появившиеся посторонние звуки вроде щелчков или неравномерного гудения. В этом случае, как правило, не только зависает загрузка Windows 7 при запуске компьютера, но и наблюдаются микро-зависания и фризы в процессе работы. Проблема может заключаться в неплотном контакте разъемов питания (особенно это касается интерфейса SATA). Поможет простая замена четырехжильного кабеля питания. А вот если это не помогло, то впору задумываться о приобретении нового носителя информации и максимально быстрого создания резервной копии данных.
Логические же ошибки в работе HDD выявляются и исправляются с помощью специальных утилит, например, бесплатных, но эффективных Victoria или HDDScan. Эти программы способны не только выявлять и исправлять программные сбои диска, но и локализовывать и помечать поврежденные сектора, изолируя проблемные места физической структуры диска. Логические ошибки исправимы, повреждения физические — уже нет, поэтому первые, возникающие на диске BadBlock, — сигнал пользователю, что диск в качестве хранилища важной информации уже использовать не стоит.
Проверка оперативной памяти
При подозрении, что Windows 7 зависает при загрузке из-за неисправности оперативной памяти, можно попытаться извлечь модули памяти из слотов, продуть их спринцовкой, а затем вставить обратно. Если модулей больше одного, запускать ПК, чередуя их и наблюдая за поведением компьютера. Как показывает практика, этих манипуляций вполне достаточно. Однако, если проблема все же осталась, следует воспользоваться либо стандартным средством ОС (Средство проверки памяти Windows 7, вызывается командой mdsched), либо одной из сторонних утилит (MemTest86+). Специалисты рекомендуют использовать именно MemTest, поскольку утилита производит более тщательный анализ оперативной памяти.
Следует учитывать, что наличие ошибок в тесте ОЗУ не всегда означает неисправность самих модулей памяти, проблема может скрываться и в материнской плате. Так или иначе, полноценный ответ можно получить только в сервисном центре.
Программные сбои
Ошибки аппаратной составляющей ПК — не единственная причина того, что Windows 7 зависает при загрузке рабочего стола. В программной среде их тоже может быть немало. Причем значительная часть возникает по вине самих пользователей.
Переполненная автозагрузка
Проблема, наблюдающаяся чаще всего, возникает у неопытных пользователей, не разбирающихся в основах установки программного обеспечения на компьютер. Особенно это касается поклонников различных облачных сервисов, онлайн-установщики которых нередко захламляют систему дополнительным ПО, к тому же помещая его в автозагрузку. При этом возможность отмены установки этих компонентов пользователем попросту игнорируется или не замечается. Решение — проверка автозагрузки и ее чистка при необходимости. Сделать это можно с помощью системной утилиты Msconfig, вызвав ее аналогичной командой через меню «Выполнить». На вкладке «Автозагрузка» находится список всех приложений, стартующих при запуске ОС. Отключение автозапуска производится снятием отметки со строки.
Вирусное заражение
Путей проникновения цифровой заразы в систему достаточно: сомнительные сайты, загрузка и запуск непроверенных исполняемых файлов, использование зараженных съемных носителей и т.д. Поведение вирусных продуктов может различаться, но негативное влияние на загрузку ОС встречается довольно часто. Решение — полное сканирование системы антивирусной программой. При этом немаловажным моментом является степень заражения: в некоторых случаях может потребоваться запуск антивирусного продукта с загрузочного носителя.
Некорректная установка драйверов
В этом случае Windows 7 зависает при загрузке, в основном, из-за ошибки драйвера видеоадаптеров и системной платы, особенно при обновлении. Решается проблема ручным удалением драйвера через Диспетчер устройств либо восстановлением Windows из контрольной точки (если восстановление системы включено).
Обновление компонентов Windows
Чаще всего это бывает вызвано сбоем электропитания в процессе апдейта, хотя и программные причины исключать не стоит. Если Windows 7 зависает при загрузке после обновления, но процесс загрузки и установки прошел в штатном режиме, для начала рекомендуется просто подождать: именно при запуске компьютера ОС производит настройку установленных компонентов. Как правило, относительно долгим ожиданием все и ограничивается.
Но если результат отсутствует, и спустя продолжительное время Windows все еще демонстрирует стартовый экран, придется загружаться в безопасном режиме и вызывать командную строку (Пункт «Выполнить», а затем ввод cmd). Далее необходимо ввести команду sfc /scannow. Она отвечает за сканирование и восстановление целостности системных файлов ОС. В случаях проблем с обновлением этого, обычно, достаточно.
Загрузка компьютера останавливается на логотипе Windows. Как это исправить
Ремонт ноутбуков. Замена разъема
Загрузка компьютера останавливается на логотипе Windows. Как это исправить
Появление на экране логотипа Windows отражает основной этап загрузки системы. В это время происходит инициализация ядра, запуск устройств Plug and Play, инициализация реестра и загрузка основной части драйверов. Почему на этой стадии происходит остановка и как восстановить нормальную работу Windows?
Почему Windows зависает в начале загрузки
Причинами неполадки бывает:
- повреждение системного реестра и файлов, ответственных за загрузку;
- сбой инициализации и запуска драйверов оборудования;
- неисправность и нештатный режим работы устройств.
Замечено, что к подобному сбою часто приводит взлом активации Windows, внесение изменений в реестр с целью ускорить запуск компьютера, вирусное заражение, а также некорректное «лечение» системы от вируса. Не реже виновниками оказываются неисправный жесткий диск (дефекты поверхности, захватывающие начальные сектора), «битая» оперативная память и вышедшая из строя видеокарта (загрузка основного видеодрайвера должна завершиться, пока на экране висит логотип Windows). Бывает, что причинами становятся перегрев процессора и неудачные попытки разгона.
Устраняем проблему
Как отличить программный сбой от аппаратного
Поскольку причинами неполадки может быть и софт, и железо, на начальном этапе диагностики важно определиться, куда «копать».
На проблемы с софтом указывают:
- появление сбоя после установки/удаления программ, драйверов, системных обновлений, ковыряний в реестре, лечения вирусов и тому подобных действий;
- возможность загрузить ПК в безопасном режиме.
О неисправности или нештатной работе оборудования говорят:
- недавний разгон ПК;
- сильный шум системы охлаждения;
- периодичность возникновения сбоя (например, Windows не запускается через раз);
- недавнее подключение новых устройств или других манипуляций с железом.
И примерно в 20% случаев четкую связь установить нельзя.
Если проблему вызвал софт
Зайдите в меню F8 и попытайтесь загрузить последнюю удачную конфигурацию системы. Если попытка не удалась, проверьте возможность входа в безопасный режим и, в случае удачи, восстановите Windows к сохраненной контрольной точке.
Если и безопасный режим недоступен, остается среда восстановления, загрузить которую можно с винчестера («Устранение неполадок компьютера» в меню F8 на Windows 7) или диска с дистрибутивом ОС (ссылка «Восстановление компьютера» на первом экране программы установки в Windows 7, 8 и 10). В среде восстановления также следует выбрать опцию «Восстановление системы к ранее сохраненному состоянию».
Что делать, если причина в железе или неизвестна
Для начала сбросьте BIOS на умолчания: зайдите в меню BIOS Setup и активируйте опцию «Load Setup Defaults» (другие названия — «Load Optimal Settings», «Load default configuration» и т. п.). Это снимет разгон и позволит запуститься устройствам, которые не могли это сделать из-за ошибки начальных настроек.
Если не помогло, удостоверьтесь, что компьютер не перегревается — очистите системный блок от пыли и проверьте качество установки кулеров процессора и видеокарты.
Если результата снова нет, по очереди отключайте устройства, которые могут быть неисправны:
- всё, что было подключено к ПК незадолго до сбоя;
- всё необязательное для запуска.
В случае, когда осталось лишь основное, а проблемный узел не найден, пробуйте заменять устройства на заведомо исправные. Прежде всего — системный накопитель (можно заменить загрузочной флешкой), модули RAM и видеокарту.
Ноутбук зависает после включения
Ноутбук зависает после включения у многих юзеров, которые не привыкли следить за своей техникой. Ноутбук после загрузки зависает из-за множества определенных факторов, которые относятся как к аппаратному, так и к программному уровню. Устранять их будет не очень просто, поскольку большинство вычислительных ресурсов ноутбука и без того будет направлено в ненужное русло. Кстати, помимо ноутбуков, необъяснимые тормоза могут проявляться и на стационарных машинах, но сегодня мы поговорим именно о мини-ПК.
Зависает ноутбук после включения – одна из частых причин обращения юзеров в сервисные центры. Как ни странно, но такие пользователи слегка переплачивают за работу, поскольку большинство процедур, необходимых для восстановления ноута, не требуют особых навыков. Вам даже не потребуются специальные инструменты, о которых принято говорить только в области научной фантастики, обойдемся лишь парой отверток. Интересно? Тогда читаем дальше…
Пыль под корпусом
Многие, кто предпочитает ноутбуки вместо стационарных ПК, учитывая мобильность, не осознают, сколько грязи скапливается под корпусом. Именно пыль и является основным движущим фактором, вызывающим перегрев материнской платы, а затем и тормоза системы. Нетрудно догадаться, каким образом связаны эти два процесса. Система охлаждения работает на всю катушку, а если этого недостаточно, то происходит перегрев материнки и других компонентов, и как следствие снижение производительности. Если вы никогда не заглядывали «под капот» своего ноутбука, то сейчас – самое время. Узнать требуется ли вашему ноутбуку чистка или нет- очень просто. Достаточно прощупать отверстие, откуда вентилятор выдувает горячий воздух, тем самым охлаждая систему. Если выхлоп воздуха очень горячий и вентилятор издает низкочастотный гул, (обычно такое бывает когда он работает на полную мощность) то это повод задуматься о чистке.
Теперь, я думаю понятно, почему ноутбук зависает после включения. Необходимо избавиться от мусора, используя кусочек мягкой ткани. Ни в коем случае не берите в руки мокрую ткань – вода выведет из строя материнку и будет только хуже, ноутбук может потухнуть навсегда! Помимо материнки, пыль накапливается между лопастей вентилятора. Необходимо прочистить и эти области и смазать кулер. Более подробно о том, как правильно почистить ноутбук от пыли, вы можете узнать здесь. Если вы сами не в состоянии этого сделать, то можно вызвать частного мастера или отвезти ноутбук в сервисный центр. О примерных ценах такой процедуры вы можете узнать здесь.
Пользуясь случаем, следует проверить термопасту. Это специальное средство, улучшающее теплообмен между микросхемой и радиатором. Первым делом, удалите остатки старой термопасты, затем нанесите тонкий слой новой.
После прикручиваем радиатор поверх микросхемы, только не затягивайте болты слишком сильно, дабы не повредить материнскую плату!
Повышенная загруженность
Почему же еще зависает ноутбук после включения? Помимо перегревов, существует еще одна причина, о которой должен знать каждый – перегруженность оперативной памяти или ЦП. И здесь не поможет никакая чистка корпуса и термопаста! Когда вы сидите за ноутбуком, вы обязательно чем-нибудь занимаетесь, например, гуляете по интернету, слушаете музыку, печатаете отчет, смотрите киношку… И все эти процедуры занимают часть вычислительных ресурсов. Если у вас одновременно работает несколько программ, а ноут не особо производительный, то он будет зависать и единственное, что может спасти – это поочередное закрытие работающих приложений. Количество ресурсов памяти и загрузку ЦП для каждой программы можно просматривать через диспетчер задач.
Если вы часто пользуетесь торрентом, то знайте, что этот маленький дьявол кушает очень много оперативки! Поэтому если у вас слабое железо (как у меня в студенческие годы, то не включайте закачку сразу нескольких торрентов!). Аналогичная беда с оперативкой возникает при использовании нескольких браузеров одновременно.
Таким образом, вы можете «Завершить процесс», если аппарат начинает зависать. Необходимо найти самый «прожорливый» (НЕ СИСТЕМНЫЙ. ) процесс и завершить его. При этом выскочит предупреждающее окошко, на котором нужно кликнуть «Да». Следует знать и о том, что в Windows имеется собственная папка автозагрузки, определяющая какие программы будут запускаться одновременно с виндой. Нетрудно догадаться, что и в этом случае ресурсы ноута будут расходоваться, из-за чего сама операционка может запускаться со скоростью улитки. Собственно, вам потребуется открыть список автозагрузок и убрать «лишние галочки». Сделать это довольно просто, открываем «Выполнить» (пишем в Пуске – выполнить и выбираем первое же значение в найденном списке).
Далее в новом окошке вводим команду «msconfig». Появится следующее меню.
Чтобы отключить зависания ноутбука после загрузки, следует перейти на вкладку с автозагрузками приложений, как на верхнем скриншоте. Снимаем галочки с заголовков, которые вам не нужны. Система предложит перезагрузить комп, с чем желательно согласиться. Кстати, аналогичным образом вы можете «почистить» соседнюю вкладку «Службы», которые так же забирают свой процент от общих ресурсов компьютера. Можно отключить и их тоже, только вырубайте лишь те службы, которые вам и самой системе не нужны!
Если компьютер зависает при включении и вы не знаете, что делать, то переходите в эту статью.
Безопасный режим
На случай, если вышеописанный метод не помогает, предлагаю зайти в систему через безопасный режим. Обычно, если ноутбук зависает после включения, юзер долгое время не может ничего сделать, поэтому можно сэкономить вагон этого времени и воспользоваться «аварийным запуском». Итак, безопасный режим позволяет запустить Windows с минимальным количеством служб. Соответственно, ноут будет кушать минимум ресурсов, что позволит ему запуститься в упрощенном виде. После этого, мы можем приступать к определенным действиям по решению проблемы с тормозами ноутбука.
Запускаем безопасный режим многократным нажатием кнопки F8 (на большинстве ноутбуков это делается именно так) сразу после включения. Появится следующее меню:
Выбираем безопасный режим и загружаемся. Попробуйте почистить автозагрузку, как в предыдущем режиме. Есть еще одно проверенное народное средство – восстановление системы.
Восстановление системы
Представленная функция представляет собой тотальный откат операционной системы. В общем, это своеобразное путешествие во времени, но в скромных масштабах одного ноутбука. Думаю здесь все понятно и не требуется долгих объяснений. Этот метод хорош, если ноутбук зависает после загрузки и во время работы.
Восстановить систему можно несколькими методами – через стандартное меню «Пуск» во время стабильной работы ПК или же после входа в систему через безопасный режим. Кстати, после перезагрузки, тема оформления Windows вновь сменится на нормальную. Так же можно провернуть этот процесс с помощью установочного диска или же диска восстановления. Подробнее об этом читайте здесь. (для примера взят ноутбук Packard Bell)
Обновление Windows
Автоматические обновления операционки могут наделать нехороших дел, после чего аппарат начинает зависать. Это происходит по разным причинам, которые очень непросто перечислить в рамках одной статьи. Помимо обновлений, зависания могут проявиться после установки новых драйверов. Решаем эту проблему с помощью восстановления системы или отката драйверов. Подробнее о том, как восстановить систему после установки драйверов вы можете прочитать здесь.
Компьютерные вирусы
Пожалуй, самое неприятное, из-за чего ноутбук зависает после включения. По сети гуляет множество вирусов, нацеленных на понижение производительности ноутов, а иногда и вовсе на отказ от работы. Обычно, они забивают оперативную память, после чего юзер ничего не может сделать. Решаем вопрос через безопасный режим и восстановление. Затем, после удачной загрузки Windows, рекомендую удалить вредоносную программу или же вручную отключить ее в автозагрузке (если, конечно вам попался простенький вирус).
Кривая версия винды
Зависать машина может из-за самой себя. Глупо, но этой бедой подвергаются большинство юзеров, которые пользуются перепакованным софтом. Пиратские версии винды могут быть далекими от совершенства, постоянно зависать или же негативно влиять на внутренности компа. Это не есть хорошо, и не стоит пытаться править мозги этой операционке. Качаем другой образ и устанавливаем другой Windows. Вот и все!
Заключение
После загрузки ноутбук зависает по ряду причин, большинство из которых были затронуты в моем посте. Оперируем с этими бедами смело и без всяких сомнений, чтобы повысить свой уровень компьютерной грамотности. Удачи вам и вашему ноуту!