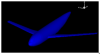- Клавиатура без клавиши Windows?
- Re: Клавиатура без клавиши Windows?
- Re: Клавиатура без клавиши Windows?
- Re: Клавиатура без клавиши Windows?
- Re: Клавиатура без клавиши Windows?
- Re: Клавиатура без клавиши Windows?
- Re: Клавиатура без клавиши Windows?
- Re: Клавиатура без клавиши Windows?
- Re: Клавиатура без клавиши Windows?
- Re: Клавиатура без клавиши Windows?
- Re: Клавиатура без клавиши Windows?
- Re: Клавиатура без клавиши Windows?
- Нет кнопки Win на клавиатуре: что делать? Как можно нажать кнопку Windows альтернативным путем
- Что можно сделать, если нет кнопки Win
- Как работать за пк или ноутбуком без клавиатуры или мышки
- Включение без клавиатуры
- Запуск без мыши
- Как запустить биос без клавиатуры на ноутбуке или пк
- Как работать без мышки
- Выводы
- Видеообзор
- Ввод текста с помощью экранной клавиатуры
- Чтобы открыть экранную клавиатуру:
- Чтобы изменить способ ввода данных с экранной клавиатуры:
- Чтобы открыть экранную клавиатуру:
- Чтобы изменить способ ввода данных с экранной клавиатуры:
- Ввод без использования клавиатуры
Клавиатура без клавиши Windows?
Есть такие где-нибудь? Девять магазинов обошёл, не нашёл.
>Есть такие где-нибудь? Девять магазинов обошёл, не нашёл.
LOL 😉 Возьми клаву от Мака 😉
Re: Клавиатура без клавиши Windows?
А она с PC работать будет? Спрашивал, нашёл только в одном магазине, причём привезут 15-го. И четыре из пяти (!) уже зарезервировали.
А что «LOL»-то? Почему пользователи PC должны лицезреть этот чёртов флаг?
Re: Клавиатура без клавиши Windows?
Очень полезная и нужная кнопка для привязок клавиш. И вообще для исков это кнопочка называется Super, а то на ней нарисовано какое-то непотребство — так учись слепой печати и не смотри туда. 🙂
Re: Клавиатура без клавиши Windows?
Как она называется, я знаю. Но логотип меня смущает. Вот такой я.
>А она с PC работать будет? Спрашивал, нашёл только в одном магазине, причём привезут 15-го. И четыре из пяти (!) уже зарезервировали.
Будет. Только поставь маковские раскладки. Ну и потом она маленькая и неудобная, типа ноутбучной и многие клавиши у неё не там где у писишной. Мне как то раз еще давно выдали комп в командировке со сгоревшим PS/2 портом. (я обычно возил с собой русскую клаву с US раскладкой потому как ненавижу немецкую раскладку). Танцы с бубном вокруг переходника USBБ->PS/2 результата не дали. Мыша через него работала а клава фиг. Тогда сисадмин оторвал мне свою единственную на весь институт маковскую клаву с US раскладкой. Пришлось мне на этой мыльнице 3 месяца корячиться 😉
>Почему пользователи PC должны лицезреть этот чёртов флаг?
Наклей на неё наклейку с пингвином 😉
Re: Клавиатура без клавиши Windows?
Таки некрасиво. К тому же лучше не пингвина и не яблоко, а пустую клавишу или что-нибудь типа Start или Super.
> Будет. Только поставь маковские раскладки.
>> Будет. Только поставь маковские раскладки.
Понятия не имею. Не работаю с виндовс последние лет 10.
Re: Клавиатура без клавиши Windows?
любая клава до 95 года + переходник AT->ps/2
у самого механический clicker 91 года. Кнопки и надписи как новые.
Re: Клавиатура без клавиши Windows?
а вот эту у нас не видел, но вроде можно заказать.
Re: Клавиатура без клавиши Windows?
Судя по скрину, там только латинские буквы (хотя он такой мелкий, что и не разглядишь толком). Так что наклейки всё равно нужны. Шило на мыло.
Re: Клавиатура без клавиши Windows?
Выломай её нафик )
Re: Клавиатура без клавиши Windows?
А взять и потереть конпку сильно-сильно чемнить чтоб стереть наклейку/краску или вытащить ее?:) А вообще лол, нашел проблему над которой париться)
Re: Клавиатура без клавиши Windows?
У меня не получилось. Растворитель — растворяет клавишу, оставлеят краску. Наждак — снимает клавишу, но оставляет шершавую пластмассу, которую не довести до приемлимой гладкости.
Re: Клавиатура без клавиши Windows?
Не смотри на клаву 😉 А вообще, есть на свете несколько моделей клавиатур с пингвином вместо клавиши Win. Меня она как-то не смущает.
Нет кнопки Win на клавиатуре: что делать? Как можно нажать кнопку Windows альтернативным путем
Подскажите, как быть, если у меня на клавиатуре нет кнопки Win, а во многих случаях ее нужно нажимать.
Самый очевидный способ — заменить клавиатуру на полноценную (если, у вас, конечно, не ноутбук).
В прочем, кое-что можно сделать и программно. Представлю несколько вариантов решения проблемы ниже. 👌
Кнопка Win на клавиатуре : полезные сочетания клавиш с ней, и как можно ее отключить.
Как выглядит кнопка Win
Что можно сделать, если нет кнопки Win
Вариант 1: использовать сочетание Ctrl+Esc
Наиболее простой и доступный вариант замены кнопки «Win» при работе в Windows — использовать следующие сочетание кнопок:
Работают они как в 3D играх, так и просто при работе с проводником. Многим пользователям хватит даже этого. 👌
Кстати, если вам нужна кнопка «Win» для вызова окна «Выполнить» — то в Windows 10 для его вызова можно нажать правой кнопкой мышки по меню ПУСК. См. пример ниже 👇.
ПКМ по ПУСК — Выполнить
Также отмечу, что вместо окна «Выполнить» — можно использовать классический диспетчер задач (для его вызова нажмите Ctrl+Alt+Del). Перейдя в меню «Файл/создание новой задачи» — вы сможете запустить любые другие приложения (ту же командную строку).
Диспетчер задач (Windows 10)
Вариант 2: вызвать экранную клавиатуру
В некоторых случаях весьма удобно использовать виртуальную клавиатуру (и не только для нажатия кнопки Win) .
Чтобы открыть виртуальную клавиатуру — сначала необходимо перейти в 👉 панель управления Windows во вкладку «Специальные возможности/Центр спец. возможностей» .
Центр спец. возможностей
Далее включить экранную клавиатуру.
Включить экранную клавиатуру
После, у вас появится окно с клавиатурой — на любую кнопку из которой можно кликнуть курсором мышки. Есть все необходимые клавиши: Win, PrtScn, Home, Fn и т.д.
Экранная клавиатура содержит все самые необходимые клавиши
Вариант 3: переназначить клавишу «Win» на другую
С помощью спец. утилит можно клавишу «Win» переназначить на правый «Ctrl» (например). В результате, когда вы будете нажимать «Ctrl» — сработает «Win».
О том, как это всё настроить — расскажет моя предыдущая заметка (ссылка на нее ниже). В целом, всё сводится к установке утилиты MapKeyboard и указанию двух клавиш: что взамен чего (скрин ниже 👇).
👉 В помощь! Как переназначить одну клавишу на другую (тем, у кого не срабатывает нажатие кнопки на клавиатуре)
MapKeyboard: всего три действия для замены клавиши
Примечание : разумеется, при этом способе решения проблемы — клавиша «Win» будет срабатывать только в загруженной ОС Windows (в которой мы изменили параметры с помощью спец. утилиты).
При подключении клавиатуры к другому ПК (или при работе с другой ОС) — переназначенные клавиши не сработают!
Дополнения по теме — всегда приветствуются.
Как работать за пк или ноутбуком без клавиатуры или мышки
Привет, дорогой читатель! Часто мы сталкиваемся с тем, что клавиатура или мышь вышли из строя или недоступны. Попробуем разобраться, как запустить компьютер или ноутбук, работать на нем в такой ситуации.
Включение без клавиатуры
Существует несколько способов, которыми можно воспользоваться для включения ноутбука или компьютера без клавиатуры.
Если на учетную запись не установлен пароль, достаточно нажать на кнопку включения, как вы делаете это обычно.
Второй вариант — настроить постоянное включение пк без клавиатуры через биос. Помните, что при первом входе в этом случае клавиатура нужна. Еще одно условие — наличие порта PS/2. USB разъем не подойдет.
Процедура настройки запуска проста:
- После включения компьютера несколько раз нажимаем на одну из клавиш — Del, F2, F10, ESC. Зависит это от модели пк.
- В верхнем меню биоса выбираем вкладку power.
- В APM Configuration или Power Management Setup выбираем Power on by PS2/ Keyboard и нажимаем Enter.
- В открывшемся меню останавливаемся на нужной опции — On by Mouse, Power Key, нажимаем и с помощью F10 сохраняем выбор. Первый вариант предполагает включение ПК с помощью мышки, во втором — с помощью стандартной кнопки включения.
Сложности возникают, если клавиатура не работает, учетная запись защищена паролем, а в биосе соответствующие настройки выполнены не были.
В этом случае оптимальным будет найти и установить другую клавиатуру. О том, что проблема именно в ней, свидетельствует просьба нажать F1 при запуске Windows и фраза Keyboard error or Keyboard present.
Если проблема в порте, попробуйте воспользоваться беспроводной клавиатурой, подключаемой через блютуз. Это может быть Asus или другая. Такой способ, конечно, поможет, если вычислительное устройство обладает такой функцией.
Следует помнить, что переподключение к PS/2 входу требует отключения и обесточивания компьютера. Переподключение к USB-разъему выполняется без выключения и перезагрузки.
При неработающей клавиатуре в ноутбуке попробуйте подключить дополнительную.
Другой вариант — попытать счастья с кнопкой прямого выхода в биос — на многих ноутбуках она есть. Включите ее и в настройках выберите «Normal Startup».
При проблеме с клавиатурой на ноутбуке можно попробовать его не выключать, а переходить в спящий режим. Эту опцию можно настроить автоматически на вкладке «Электропитание» панели управления Windows.
Запуск без мыши

Если на учетку задан пароль, просто набираем его с клавиатуры и нажимаем Enter.
Как запустить биос без клавиатуры на ноутбуке или пк
Разобрались с тем, как запустить комп без клавиатуры и мыши. Один из способов требовал использования предварительных настроек, выполненных через биос. Логичный вопрос теперь — а можно ли войти в настройки без клавиатуры.
Раньше нужно было в системном блоке искать переключатель CMOS, переключать его в другое положение на несколько секунд, а потом возвращать в исходное положение.
После появления Windows 8, достаточно выполнить 4 шага:
- В параметрах Windows выбираем «Обновление и восстановление»
- Нажимаем на «Восстановлении» и в «Особых вариантах загрузки» — на «Перезагрузить сейчас»
- После перезагрузки выбираем «Диагностика» и следом — «Дополнительные параметры»
- Кликаем на «Параметры встроенного ПО UEFI»
Некоторые ноутбуки на родной клавиатуре имеют клавишу прямого входа в биос. Но без нее и без помощи сервисной службы войти в настройки не получится.
Как работать без мышки
Работать с мышью — одно удовольствие. Она обеспечивает скорость, доступность к различным функциям, простоту. Но набор горячих клавиш на клавиатуре позволяет управлять компьютером или ноутбуком действия также эффективно.
Несколько основных горячих клавиш:
- Ctrl + ESC — заходим в пуск
- Alt+Tab — перемещаемся между окнами
- Win + D — сворачиваем все окна
- Tab — последовательно перемещаемся на Пуск, панели быстрого запуска и вкладки программ, на ярлыки рабочего стола. Для передвижения внутри используем стрелки.
Выводы
Итак, мы увидели, что отсутствие мыши и клавиатуры — не препятствие для запуска и работы на пк и ноутбуке.
Видеообзор
Ввод текста с помощью экранной клавиатуры
Существует несколько различных типов клавиатур для компьютеров. Наиболее распространенный тип — физическая внешняя клавиатура, которая подключается к компьютеру. Но в Windows есть встроенное специальное средство, т. н. экранная клавиатура, которую можно использовать вместо физической.
Для использования экранной клавиатуры сенсорный экран не нужен. Экранная клавиатура отображается на экране со всеми стандартными клавишами, поэтому вы можете использовать мышь или другое указывающее устройство для выбора клавиш или использовать одну физическую клавишу или группу клавиш для переключения между клавишами на экране.
Примечание: На компьютерах с сенсорным экраном также есть сенсорная клавиатура. Она отображается при нажатии на текстовое поле, когда компьютер работает в режиме планшета.
Чтобы открыть экранную клавиатуру:
Нажмите кнопку Пуск и выберите параметры > Специальные возможности > клавиатуры, а затем включите переключатель в разделе использовать экранную клавиатуру. На экране появится клавиатура, которую можно использовать для перемещения по экрану и ввода текста. Клавиатура останется на экране, пока не будет закрыта.
Примечание: Чтобы открыть экранную клавиатуру на экране входа, нажмите кнопку Специальные возможности в правом нижнем углу экрана, а затем — Экранная клавиатура.
Чтобы изменить способ ввода данных с экранной клавиатуры:
На открытой экранной клавиатуре нажмите клавишу Параметры и выберите нужные возможности:
Выводить звуковое подтверждение. Используйте этот параметр, если хотите слышать звук при нажатии клавиши.
Показывать клавиши для упрощения перемещения по экрану. Используйте этот параметр, если хотите, чтобы клавиши подсвечивались при нажатии.
Включить цифровую клавиатуру. Используйте этот параметр, чтобы отобразить на экранной клавиатуре цифровую клавиатуру.
Нажатие клавиш. Используйте этот режим, если предпочитаете нажимать клавиши экранной клавиатуры для ввода текста.
Наведение указателя на клавиши. Используйте этот режим, если предпочитаете наводить указатель на клавиши с помощью мыши или джойстика. Символы вводятся автоматически, если вы задерживаете на них указатель в течение определенного времени.
Сканирование клавиш. Используйте этот режим, если хотите включить постоянное сканирование клавиатуры. В режиме сканирования выделяются области, в которых вы можете ввести символы клавиатуры, используя сочетание клавиш, устройство переключения ввода или устройство, имитирующее щелчок мышью.
Использовать прогнозирование текста. Используйте этот параметр, если хотите, чтобы экранная клавиатура предлагала слова по мере ввода и вам не нужно было вводить слово полностью.
Функция прогнозирования текста доступна на английском, испанском, итальянском, немецком и французском языках. Если вы хотите использовать один из этих языков, но он не установлен, установите для него языковые файлы.
Если вы используете режим наведения или сканирования и случайно свернули экранную клавиатуру, вы можете восстановить ее, наведя на нее указатель на панели задач (в режиме наведения) или нажав клавишу сканирования (в режиме сканирования).
Если вы свернули экранную клавиатуру и перешли в режим планшета, нажмите кнопку Представление задач, чтобы вернуться к экранной клавиатуре.
Есть несколько различных типов клавиатур. Чаще всего используется физическая внешняя клавиатура, которая подключается к компьютеру.
В Windows также есть экранная клавиатура (ЭКРАННОЙ), которая является средством специальных возможностей Access. Используйте экранную клавиатуру вместо физической для навигации между компонентами компьютера и ввода текста. Для использования экранной клавиатуры сенсорный экран не нужен. Экранная клавиатура отображается на экране со всеми стандартными клавишами. Выбери клавиши с помощью мыши или другого указывающего устройства, а также использовать физическую клавишу или группу клавиш для переключения между клавишами на экране.
Примечание: На компьютерах с сенсорным экраном также есть сенсорная клавиатура. Если вы используете компьютер под управлением Windows с сенсорным экраном, коснитесь текстового поля или другой области, в которой можно вводить текст, и отобразится сенсорная клавиатура. Подробнее о сенсорной клавиатуре читайте в разделе «Использование сенсорной клавиатуры».
Чтобы открыть экранную клавиатуру:
Выполните прокрутку от правого края экрана и нажмите кнопку Поиск.
(Если вы используете мышь, наведите указатель мыши на правый нижний угол экрана, переместите курсор вверх и нажмите кнопку Поиск.)
Введите экранную клавиатуру в поле поиска, а затем нажмите на экранную клавиатуру.
На экране появится клавиатура, с помощью которой можно перемещаться по компьютеру и вводить текст. Клавиатура останется на экране, пока не будет закрыта.
Примечание: Чтобы открыть ЭКРАННОЙ на экране входа, нажмите кнопку 
Чтобы изменить способ ввода данных с экранной клавиатуры:
На открытой экранной клавиатуре нажмите клавишу Параметры и выберите нужные возможности:
Выводить звуковое подтверждение. Используйте этот параметр, если хотите слышать звук при нажатии клавиши.
Показывать клавиши для упрощения перемещения по экрану. Используйте этот параметр, если хотите, чтобы клавиши подсвечивались при нажатии.
Включить цифровую клавиатуру. Используйте этот параметр, чтобы отобразить на экранной клавиатуре цифровую клавиатуру.
Нажатие клавиш. Используйте этот режим, если предпочитаете нажимать клавиши экранной клавиатуры для ввода текста.
Наведение указателя на клавиши. Используйте этот режим, если предпочитаете наводить указатель на клавиши с помощью мыши или джойстика. Символы вводятся автоматически, если вы задерживаете на них указатель в течение определенного времени.
Сканирование клавиш. Используйте этот режим, если хотите включить постоянное сканирование клавиатуры. В режиме сканирования выделяются области, в которых вы можете ввести символы клавиатуры, используя сочетание клавиш, устройство переключения ввода или устройство, имитирующее щелчок мышью.
Использовать прогнозирование текста. Используйте этот параметр, если хотите, чтобы экранная клавиатура предлагала слова по мере ввода и вам не нужно было вводить слово полностью.
Функция прогнозирования текста доступна на английском, испанском, итальянском, немецком и французском языках. Если вы хотите использовать один из этих языков, но он не установлен, установите для него языковые файлы.
Если вы используете режим наведения или сканирования и случайно свернули экранную клавиатуру, вы можете восстановить ее, наведя на нее указатель на панели задач (в режиме наведения) или нажав клавишу сканирования (в режиме сканирования).
Если вы свернули экранную клавиатуру и перешли на начальный экран или в полноэкранное приложение, вы не сможете получить доступ к экранной клавиатуре. Сначала откройте экранную клавиатуру, а затем перейдите на начальный экран или в приложение.
Вместо того, чтобы полагаться на физическую клавиатуру для ввода и ввода данных, можно использовать экранную клавиатуру. Экранная клавиатура отображается в виде клавиатуры со всеми стандартными клавишами. Вы можете выбирать клавиши с помощью мыши или другого указывающего устройства, а также использовать одну клавишу или группу клавиш для переключения между клавишами на экране.
Просмотрите это видео, чтобы узнать, как вводить текст без использования клавиатуры (1:21)
Ввод без использования клавиатуры
Чтобы открыть экранную клавиатуру, нажмите кнопку Пуск , выберите все программы, затем стандартные, щелкните Специальныевозможности и щелкните Экранная клавиатура.
Чтобы открыть экранную клавиатуру, нажмите кнопку Пуск , выберите все программы, затем стандартные, щелкните Специальныевозможности и щелкните Экранная клавиатура.
Нажмите клавишу Параметры и в разделе Использование экранной клавиатуры выберите нужный режим:
В режиме нажатия клавиш для ввода текста необходимо нажимать на клавиши экранной клавиатуры.
Наведение указателя на клавиши
В режиме наведения для наведения используется мышь или джойстик. Символы вводятся автоматически, если вы задерживаете на них указатель в течение заранее определенного периода времени.
Сканирование с помощью клавиш
В этом режиме экранная клавиатура постоянно сканирует клавиатуру и выделяет области, в которых вы можете ввести символы клавиатуры, используя сочетание клавиш, устройство переключения ввода или устройство, имитирующее щелчок мышью.
Если вы используете режим наведения или сканирования и случайно свернули экранную клавиатуру, вы можете восстановить ее, наведя на нее указатель на панели задач (в режиме наведения) или нажав клавишу сканирования (в режиме сканирования).
Если вы используете щелчок мышью для выбора клавиши в режиме сканирования клавиш, указатель мыши должен быть расположен над экранной клавиатурой.
Раскладка экранной клавиатуры меняется в зависимости от языка, отображаемого в активной программе.
Вы можете настроить экранную клавиатуру так, чтобы слышать звук при нажатии клавиши.
Чтобы открыть экранную клавиатуру, нажмите кнопку Пуск , выберите все программы, затем стандартные, щелкните Специальныевозможности и щелкните Экранная клавиатура.
Нажмите клавишу Параметры, поставьте флажок напротив параметра Звуковое подтверждение, а затем нажмите кнопку ОК.
Для ввода чисел с помощью экранной клавиатуры можно использовать цифровую клавиатуру.
Чтобы открыть экранную клавиатуру, нажмите кнопку Пуск , выберите все программы, затем стандартные, щелкните Специальныевозможности и щелкните Экранная клавиатура.
Нажмите клавишу Параметры, поставьте флажок напротив параметра Включить цифровую клавиатуру, а затем нажмите кнопку ОК.
Когда включено прогнозирование текста, при наборе текста экранная клавиатура предлагает список слов в соответствии с тем, что вы вводите.
Чтобы открыть экранную клавиатуру, нажмите кнопку Пуск , выберите все программы, затем стандартные, щелкните Специальныевозможности и щелкните Экранная клавиатура.
Нажмите кнопку Параметры, установите флажок использовать прогнозирование текста , а затем нажмите кнопку ОК.
Если вы не хотите добавлять пробелы автоматически после вставки Word с помощью функции прогнозирование текста, снимите флажок вставлять пробел после предсказанных слов и нажмите кнопку ОК.
Функция прогнозирования текста доступна только на английском, испанском, итальянском, немецком и французском языках. Чтобы включить функцию прогнозирования на конкретном языке, необходимо сначала установить дополнительные языковые файлы для этого языка.
Функция прогнозирования текста не включена в операционную систему Windows 7 Домашняя базовая.