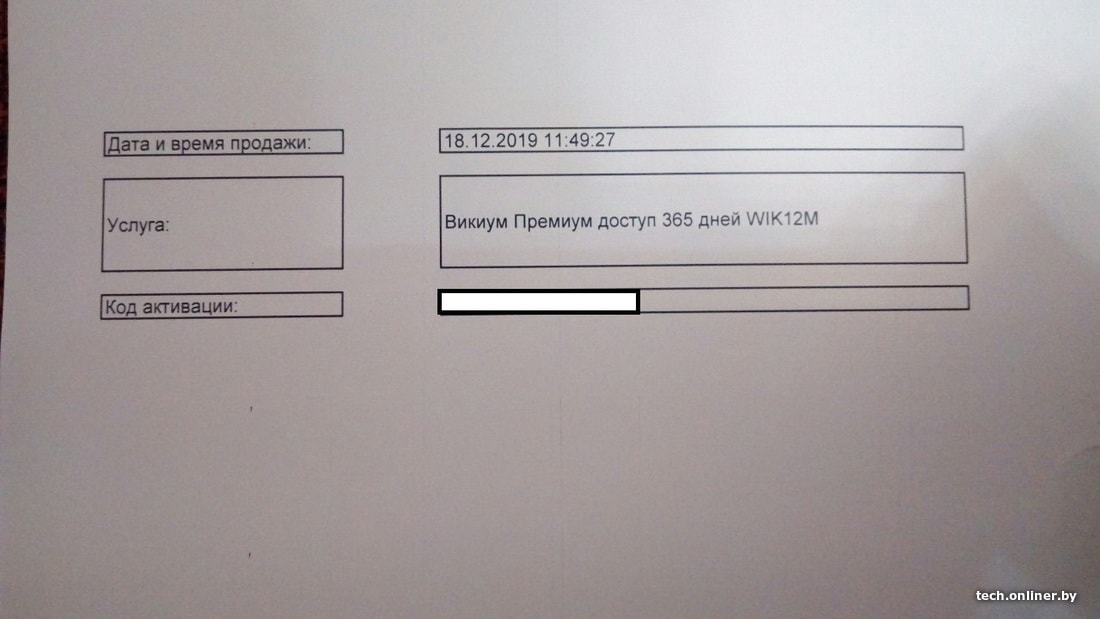- Ноутбук с предустановленной Windows 10 — работает прямо из коробки
- Узнайте все преимущества предустановленной Windows 10
- Достали из коробки — и за дело!
- Выгоднее в одной коробке
- Коробка без «сюрпризов»
- Ноутбук с Windows 10 — защищён из коробки
- Пришел за ноутбуком за 1900 рублей. Ушел с двумя Windows, заплатив 3097 рублей
- HP по цене MacBook
- Можно ли вернуть Windows?
- А что говорят в магазине?
- Зачем консультанту продавать вторую Windows?
- Уточнением про OEM-версию
- 10 вещей, которые необходимо сделать сразу же после покупки ноутбука на Windows 10
- Подводя итоги
- Для тех, кто хочет знать больше
Ноутбук с предустановленной Windows 10 — работает прямо из коробки
Узнайте все преимущества предустановленной Windows 10
Достали из коробки — и за дело!
Между распаковкой ноутбука и запуском необходимого приложения пройдёт всего несколько секунд. А всё потому, что с предустановленной Windows 10 в режиме S устройство запускается практически моментально. К тому же все программы для Windows 10, доступные вам в Microsoft Store, проверены специалистами Microsoft, что гарантирует быструю и надежную работу приложений на вашем устройстве.
Выгоднее в одной коробке
Если ноутбук, который вы только что достали из коробки, идёт с предустановленной Windows 10 — поздравляем, вы не прогадали. Во-первых, вы сэкономили: покупка устройства с предустановленной Windows 10 всегда дешевле, чем покупать их по отдельности. А, во-вторых, предустановленная ОС избавляет вас от необходимости тратить время, силы и средства на установку и настройку системы.
Коробка без «сюрпризов»
Вы купили ноутбук с предустановленной на заводе Windows 10, прошедший тестирование и настройку специалистами, и поэтому компоненты устройства будут стабильно работать из года в год. Вы можете быть уверены, что ноутбук не будет тормозить из-за несовместимых или устаревших драйверов или спрятанных «зловредов» и шпионских программ. Плюс, что бы ни случилось, вы можете рассчитывать на квалифицированную техническую поддержку.
Ноутбук с Windows 10 — защищён из коробки
Ваш новый ноутбук с предустановленной Windows 10 готов отражать вредоносные программы ещё до того, как вы впервые его включили. К тому же, вы точно знаете, что в операционной системе не спрятаны вирусы и шифровальщики, которые часто сопровождают программное обеспечение, полученное из ненадежных источников. Дополнительно, лицензионная Windows 10 получает своевременные обновления безопасности, чтобы ни один вирус не испортил настроение.
Поддержка Windows 7 закончилась 14 января 2020.
Только ноутбуки с Windows 10 гарантируют все преимущества предустановленного ПО.
Пришел за ноутбуком за 1900 рублей. Ушел с двумя Windows, заплатив 3097 рублей
Ни для кого не секрет, что магазины техники всеми силами стараются нарастить средний чек покупки, продавая клиенту не только саму технику, но еще и ворох дополнительных услуг к ней. Целое бинго собрал наш читатель Сергей, который решил на Новый год порадовать племянника и подарить ему ноутбук. Тот стоил 1899 рублей. Мужчина заплатил 3097 рублей, приобретя Windows для ноутбука, на котором уже была установлена ОС. Как так получилось? Разбираемся.
— Я не предъявляю претензий магазину или работникам, — сразу же уточняет наш собеседник. — Просто хочется донести до людей свою историю, чтобы при покупке они были внимательнее и не наступали на эти же грабли.
HP по цене MacBook
Сергей работает на заводе. Получает чуть больше, чем «папиццот». Слабо разбирается в ноутбуках, но любит своего племянника. А потому, чтобы не тратить время в интернете, в середине декабря отправился в магазин «Электросила» в торговом центре у станции метро «Могилевская». Там есть консультанты, которые разбираются и в тостерах, и в холодильниках, и в ноутбуках. Они-то и могут посоветовать модель, которая будет полезной 9-летнему ребенку. Такой логикой руководствовался Сергей, и она вполне имеет право на жизнь. Не разбираешься сам — обратись к специалисту.
Подарок куплен в рассрочку, характеристики у ноутбука хорошие, в нужный час он подарен, племянник счастлив. Обо всей этой ситуации можно было бы и забыть, если бы родители ребенка не показали ноутбук знакомому айтишнику.
— А зачем вы купили еще одну операционную систему Windows 10, если эти ноутбуки с завода ей комплектуются?
Обратились к Сергею. И правда, к ноутбуку, на котором уже с завода установлена Windows 10, ему продали еще одну Windows 10 Home, которая обошлась в 493 рубля и 88 копеек. Еще 34 рубля и 39 копеек пришлось заплатить согласно счету-фактуре за «Установку Windows». Кроме этого в счете значились следующие услуги:
- «Настройка ПК Премиум+ESET» — 80 рублей 39 копеек;
- «ГарантСервис на 36 мес» — 206 рублей и 89 копеек;
- «Настройка ПК+Офис» — 382 рубля 73 копейки.
Вместе с ноутбуком HP Pavilion Gaming 15 8PL29EA (1899 рублей) общий выставленный счет равен 3097 рублям и 28 копейкам. За чуть меньшую сумму Сергей мог бы приобрести свеженький 13-дюймовый MacBook Pro с тачбаром.
Как могла случиться такая необдуманная покупка? Почему Сергей не удивился настолько увеличившемуся чеку?
— Я в компьютерах несильно соображаю. Консультант предложил установить Windows на ноутбук. «Будете устанавливать?» Ну раз нету, значит, надо. Я согласился. Он еще переспросил: «Будете устанавливать?» Ну если нету, то надо устанавливать.
Наверное, где-то на этом этапе возник сбой в коммуникации. Кто-то что-то сказал, кто-то не услышал. По крайней мере, в ответе представителей «Электросилы» утверждается, что консультант ставил покупателя в известность о наличии на его ноутбуке предустановленной Windows. Но об этом позже. Сергей признается, что когда увидел итоговый чек, то не очень удивился. Наверное, работа специалистов стоит таких денег. Все-таки столько всего сделали, все равно ведь пришлось бы Windows устанавливать, и система лицензионная.
— Мне там расписали, что она хорошая, переносная, можно на другой компьютер установить. Ключ у меня свой будет. Чем какую-то ерунду установить, лучше ведь хорошую вещь поставить.
Можно ли вернуть Windows?
Брат посоветовал Сергею обратиться в магазин, чтобы написать возврат на вторую копию Windows. Магазин посетили, возврат уплаченных денежных средств запросили. Оставалось ждать ответа.
— Говорили, что вопрос будет рассмотрен, скорее всего, положительно, что консультант, наверное, просто ошибся.
Пока ждали, выяснилось, что на жестком диске ноутбука вместо заявленных 512 ГБ доступны лишь 100 ГБ с небольшим. Оказалось, что специалист при продаже не до конца выполнил свою работу. Поехали в магазин и попросили устранить недочет.
Спустя пару дней пришлось снова посетить эту торговую точку. Оттуда позвонили и попросили привезти ноутбук. Аппарат сфотографировали, а затем сказали, что в течение двух недель заявление рассмотрят и дадут ответ.
Ответ пришел точно в срок. Правда, он не был обнадеживающим для Сергея. Приводим его с сокращениями (полная версия доступна на фотографиях ответа):
«Продавец-консультант проконсультировал вас о выбранной модели ноутбука, рассказал о предустановленной ОС Windows 10. Информация о предустановленной на ноутбуке ОС Windows 10 была доведена до вашего сведения путем указания на упаковке ноутбука, в ценнике и в аннотации к ноутбуку в магазине.
Вам было сообщено о преимуществах покупки лицензионной ОС Windows Home (ESD). В результате вами был сделан выбор в пользу приобретения в рамках договора оказания IT-услуг лицензионной ОС Windows Home (ESD). Указанное программное обеспечение было продано вам без понуждения с вашего предварительного согласия».
Далее по тексту Сергею разъясняют, что ему настроили ПК, передали электронную лицензию Windows, подготовили жесткий диск, установили системные драйверы, провели первый запуск и активацию ОС, создали учетную запись, установили и настроили антивирус, обучили пользованию. А сам Сергей все акты оказанных услуг подписал без замечаний. К тому же, согласно статьям Гражданского кодекса и пунктам договора, вернуть денежные средства за Windows Home (ESD) магазин отказывается, так как договор полностью исполнен и услуги полностью оказаны. А если клиент не согласен, решение можно обжаловать в суде.
— Столько времени потратить на поездки в магазин и получить такой ответ, — с досадой говорит Александр, брат Сергея. — Кто тут прав, кто не прав, каждый решит для себя сам. Просто хочется обратиться к тем, кто собирается что-либо купить: не верьте на слово продавцам-консультантам, самостоятельно изучайте информацию о товаре. И, возможно, пара дней, потраченных на это изучение, позволит вам сэкономить немалую сумму.
А что говорят в магазине?
Ответ Сергею на просьбу вернуть деньги за второй экземпляр Windows мы уже видели. Но решили самостоятельно обратиться в «Электросилу», чтобы уточнить взгляд на ситуацию со стороны магазина. Там говорят, что практика продажи второй Windows для ноутбука с предустановленной ОС применяется, когда клиент проинформирован о разнице между этими двумя версиями и дает согласие на приобретение продукта.
Разница же заключается в том, что «OEM-версии программного обеспечения предназначены только для сборщиков персональных компьютеров и серверов».
— Они не предназначены для распространения конечным пользователям отдельно от компьютерной техники, что накладывает определенные ограничения на работу этих версий, — говорится в комментарии представителя компании для Onliner. — OEM-версии привязаны к устройству (железу), и, соответственно, если выходит из строя устройство, клиент остается без лицензии.
ESD-версии остаются с клиентом даже в случае, когда устройство выходит из строя. Возможен перенос лицензии на новое устройство неограниченное число раз.
Зачем консультанту продавать вторую Windows?
Конечно, по букве закона все четко. Клиент согласился накатить поверх Windows, стоимость которой включена в цену ноутбука, еще одну за 500 рублей, консультант не стал возражать и переубеждать. Работа его заключается не в этом. Чтобы выяснить, в чем же заключается его работа, мы обратились к другому минчанину, который одно время работал в магазине техники продавцом-консультантом. Вот что он рассказал:
— Консультант замотивирован тем, чтобы продать покупателю как можно больше услуг. От этого напрямую зависит его итоговая зарплата. Процентик капает за продажу расширенной гарантии и дорогого товара. И если консультант выполняет планы, то зарплата эта будет хорошей. А не выполняет? Ну, депремировать в нашей стране умеют едва ли не лучше, чем премировать. Есть люди, которые готовы делать план на 300%, но таких единицы. Все-таки совесть в этом мире еще что-то да значит. Но все мы хотим жить хорошо: и покупатель, и консультант, и владелец магазина. Хотелось бы, чтобы каждый в этом треугольнике был одинаково доволен по итогу, но такое случается не всегда.
Акционный товар в бонусный зачет не идет. Его и так купят уже из-за привлекательной цены. А потому стараются продавать максимально дорогой. К тому же перед консультантом стоит задача максимально удлинять чек клиента на выходе из магазина. Поэтому к напольным весам вам предложат прикупить батарейки. В ход идет вся мелочовка (от лампочек до жидких порошков). Лишь бы это был чек не из одной позиции.
Наш собеседник говорит, что в одной сети даже есть такое понятие, как «золотая сделка». Например, когда к проданной кофемолке продавец умудряется привязать набор посуды, стаканов, ложек и проч.
Что касается ситуации Сергея, то ему еще не повезло прийти в магазин в предновогодний сезон. В это время руководство торговых точек уменьшает коэффициент и увеличивает план. Так что консультантам приходится работать еще активнее, чтобы заработать ту же сумму, что и до праздников.
Уточнением про OEM-версию
Мы обратились в два магазина техники, а также к одному из дистрибуторов компьютерной техники в Беларуси с вопросом, можно ли отказаться от предустановленной на ноутбук OEM-версии и тем самым сделать покупку ноутбука дешевле. Во всех случаях нам ответили отрицательно. Такой практики в Беларуси нет, хотя в российском сегменте интернета и можно найти истории о том, как покупателям удавалось отказаться от предустановленной Windows и получить определенную сумму денег за нее.
Надеемся, что история Сергея заставит вас быть осмотрительнее и научит вовремя говорить «нет» консультанту, который пытается продать вам то, за что вы платить не собирались.
Читайте также:
Библиотека Onliner: лучшие материалы и циклы статей
Наш канал в Telegram. Присоединяйтесь!
Быстрая связь с редакцией: читайте паблик-чат Onliner и пишите нам в Viber!
10 вещей, которые необходимо сделать сразу же после покупки ноутбука на Windows 10
Покупка нового ноутбука- это всегда приятное событие для любого из нас. О нем мечтали, его выбирали, читали про него обзоры и отзывы. И вот он куплен. Коробка раскрыта, приятный запах новой вещи. Вы ожидаете новых впечатлений, новых ощущений и надежд. Но спустя немного времени может случится непредвиденное. Ваш еще новый ноутбук почему-то работает не так, как вы ожидали. Именно в первые дни использования важно настроить ваше устройство. Сегодня расскажу о том, что в первую очередь нужно сделать, чтобы покупка ноутбука была в радость и приносила только положительные эмоции.
1.Проверить и установить последние обновления Windows 10
При производстве ноутбуков производители могут устанавливать не последнюю версию Windows 10. Ведь ваше устройство выпустили не вчера. Необходимо сразу же при первом включении установить последние обновления Windows 10.
Сделать это очень легко и просто. Кликаете на кнопку Пуск, заходите в Параметры, находите раздел Обновление и безопасность. Открываете его и кликаете первый же пункт Центр обновления Windows. Если у вас производитель установил автоматическое обновление, то процесс обновления уже сам запустился. Если же нет, то необходимо вручную его запустить, нажав на Проверка наличия обновления.
Можете спокойно выйти из Центра обновления Windows и продолжать использовать ноутбук. Система сама попросит вас после завершения скачивания обновлений перезагрузить устройство. Будьте готовы к тому, что возможно перезагрузиться придется несколько раз. Но вы получите самую свежую версию Windows 10, а также загрузите последние обновления драйверов, особенно это касается драйвера Intel HD Graphics, который даже у некоторых опытных пользователей, иногда мешает корректной работе, особенно при подключении внешнего монитора.
2.Создать точку восстановления
Запустив новый ноутбук, пользователи должны сразу же позаботиться о создании точки восстановления. Это зафиксированное состояние системы на определённую дату, на определённое время, с определёнными системными настройками и установленными программами. Вам она понадобиться на случай, если возникает какое-то форс-мажорное обстоятельство и необходимо восстановить систему. При этом не хотите потерять какие-то определенные настройки, приложения или программы. Конечно же Windows 10 самостоятельно настраивает точку восстановления, но лучше это сделать самостоятельно. Тем более, что это не так уж и сложно.
Если не знаете, где найти инструмент для создания такой точки, то воспользуйтесь Поиском возле кнопки Пуск. Просто напишите Создание точки восстановления. Перед вами откроется нужный раздел системы, где необходимо будет сделать несколько важных вещей. В первую очередь следует включить Защиту системы, если она не была автоматически включена. Далее переходите во вкладку Настроить.
Здесь увидите включена ли система и сумеете задать необходимое количество памяти для точки восстановления. Выполнив все эти манипуляции, нажимаете на Создать.
Через несколько минут система уведомит, что процесс создания точки восстановления успешно завершен. Теперь можете спокойно в нужный момент восстановить систему. Уж поверьте, вам это точно пригодиться.
- Настроить параметры дисплея
После покупки ноутбука важным этапом в его настройке является настройка параметров дисплея. Даже, если вы купили ноутбук и разрешение его экрана Full-HD и выше, то все равно можете столкнуться с тем, что у вас будет размытым изображение на экране, текст на сайте будет очень мелким. Вся проблема в том, что необходимо настроить параметры дисплея. Сделать это можно, если зайдете в Параметры—Система—Экран.
Система самостоятельно обнаружит разрешение вашего экрана, но можете самостоятельно это проверить, нажав на Определить. Теперь перейдем к самим настройкам параметров дисплея.
Перед вами будет ползунок, при помощи которого сможете настроить изменения размера текста, приложений и других элементов. Только не переусердствуйте, иначе некоторые приложения и программы будут некорректно отображаться. Ставьте на рекомендуемое изменение, тем более что в любом браузере позже сумеете установить свой масштаб.
Чуть ниже есть опция выбора Ориентации экрана вашего устройства, которую сами и выберите. Мне, правда, намного удобнее альбомная ориентация, но каждый решает сам.
Так же можете при помощи ползунка установить необходимый вам уровень яркости экрана. Если же показалось мало этих настроек, то можете кликнуть на Дополнительные настройки экрана.
В этом разделе можно более детально настроить и выбрать именно нужные вам параметры дисплея.
4.Выбор схемы питания
Последнее время часто слышу и читаю жалобы о том, что смартфон, планшет или ноутбук быстро разряжается. Это раздражает пользователей, и они начинают винить производителя устройства или операционную систему. Но винить нужно прежде все самого себя. Ведь в любой операционной системе существуют настройки параметров питания, которые помогают экономить заряд устройства.
Так в Windows 10 можно выбрать схему питания. Для этого необходимо пройти путь Панель управления —Оборудование и звук—Электропитание или же в Поиске написать Выбор схемы управления питанием. Перед вами откроется раздел Выбор или настройка схемы управления питанием.
Windows 10 и производители предлагают Сбалансированную схему управления питания, которая несомненно сама все настроит и отрегулирует. Но, если вам не подходит она, то можете выбрать схему Экономии энергии, но будьте готовы, что производительность вашего компьютера будет ниже, когда это будет нужно.
С левой стороны можно увидеть настройки отключения дисплея и перехода в спящий режим. Также сможете создать свою схему управления питанием. Но, правда, я не очень рекомендую вам этого делать. Часто такие действия могут привести к плачевным последствиям: от выхода из строя блока питания до поломки самого ноутбука.
Из своего опыта могу сказать, что использую сбалансированную схему управления питанием. Правда, в Windows 10 мне на помощь пришла настройка Батареи, где я могу воспользоваться Режимом экономии заряда.
Поверьте, шикарнейшая опция. Вы задаете необходимый уровень заряда и устройство само переходит в Режим экономии заряда. Меня это много раз спасало.
5.Установить браузер по умолчанию
В Windows 10 уже есть штатный браузер Microsoft Edge. Это совершенно новый и очень хороший браузер, который ничем не уступает конкурентам. Но, если все же вы привыкли к Google Chrome, Opera, Firefox или какому-то другому браузеру, то можете сразу же установить его браузером по умолчанию. Это означает, что все ссылки, программы и т.п. будут открываться в выбранном вами браузере. Это облегчит вам работу и сэкономит нервы.
Для этого пройдите путь Пуск—Параметры—Система—Приложения по умолчанию. Выберите пункт Веб—браузер.
Там увидите, что Microsoft Edge уже установлен по умолчанию. Если хотите заменить его на свой браузер, то щелкните по нему, выберите из списка ваш и установите его по умолчанию. И все, теперь именно ваш браузер главный в ноутбуке.
6.Выбрать направление прокрутки сенсорной панели
Сенсорная панель (она же тачпад) для ноутбука была придумана в качестве альтернативы управления без использования мыши, которая призвана была обеспечить еще большую мобильность данного технического средства.
Как показывает практика, использование данного способа управления удобно далеко не всем – многие предпочитают по привычке пользоваться обычной или оптической мышью. Однако если использовать TouchPad продолжительное время, можно научиться использовать эту функцию с максимальным удобством и эффективностью, выполнив настройки под себя. Вот почему вопрос о том, как настроить сенсорную панель на ноутбуке, для многих сегодня очень актуален, ведь использование этого приспособления может сделать работу на ноутбуке приятнее и быстрее, открыв множество опций, о которых вы и не подозревали. При применении TouchPad следует помнить о том, что разработан он на основе емкостной технологии, которая предполагает контакт с поверхностью исключительно пальцами.
Настройки очень легко найти, если пройдете путь Пуск—Параметры—Устройства—Мышь и сенсорная панель.
Здесь можно настроить параметры мышки и сенсорной панели, если она у вас есть на ноутбуке. Возможно она выключена у вас, тогда включите ее и настройте ниже направление прокрутки сенсорной панели.
Если не обнаружили данные настройки, то следует их искать через Панель управления— Все элементы панели управления. Там найдите раздел Мышь и откройте настройки сенсорной панели. Вы получите возможность настроить жесты, а также направление прокрутки сенсорной панели.
7.Настроить уведомления об изменении параметров компьютера
Для любого пользователя очень важно знать обо всех изменениях, которые будут происходить в его компьютере. Особенно это важно, если вы не единолично используете ноутбук. Чтобы избежать неприятных сюрпризов, необходимо настроить уведомления об изменении параметров компьютера. Это даст возможность контролировать все, что будет загружаться или устанавливаться на устройство, будет приводить к кардинальным изменениям в настройках. Даже иногда это помогает при установке разных троянских программ. По крайней мере вы хотя бы будете уведомлены, что в ноутбуке что-то изменилось без вашего ведомо.
Настроить уведомления можно, если пройдете путь Панель управления—Все элементы панели управления—Учетные записи пользователей. Кликаете на Изменить параметры контроля учетных записей.
При помощи ползунка регулируете уровень уведомлений. Если же вас раздражают всплывающие окна уведомлений и не хотите больше их наблюдать, то переместите ползунок в самое нижнее положение, нажмите Ок. Больше они не будут вас тревожить.
8.Удалить пробные программы и утилиты, загруженные производителем
Производители ноутбуков всегда стараются напичкать свои устройства пробным и ненужным программным обеспечением. Кто-то скажет, что в этом плохого? Если вы хотите постоянно отвлекаться на всплывающие окна с просьбой зарегистрироваться, купить коммерческую версию продукта, а иногда и просто отвлекающие банальной рекламой, то можете оставить их в своем ноутбуке.
Найти и удалить пробные программы и утилиты, а также софт производителя можно пройдя путь Параметры—Система—Приложения и возможности. Сам процесс очень прост и займет некоторое время. Только помните, что некоторые стандартные программы Windows 10 вы не сможете удалить. Определить такие программы можно отсутствием кнопки Удалить.
Некоторые программы можно удалить только через Панель управления. Система самостоятельно в случае такой необходимости перенаправит вас в раздел Удаление программ.
Выполнил несколько манипуляций по удалению ненужных программ, не только освободите жесткий диск, то и сохраните свои нервы.
- Показать расширение имен файлов и скрытые системные файлы, папки
В устройстве будут хранится различные файлы, с разным расширением. Чтобы легко ориентироваться в этом море, прежде всего необходимо включить расширение имен файлов. Почему-то ОС Windows их скрывает, но это можно исправить. Откройте Проводник, выберите опцию Вид. Останется только поставить галочку напротив пункта Расширения имен файлов.
Теперь увидите в своих папках расширение любого файла, что вне всяких сомнений облегчит вам работу с ними.
Система не всегда показывает свои файлы и папки. Вам же нужна определенная папка или файл, но найти ее не можете. Настроить показ скрытых системных файлов и папок можно тоже в Проводнике при помощи опции Вид. Для начала необходимо поставить галочку напротив пункта Скрытые элементы, а потом перейти в Параметры. Перед вами откроется раздел Параметры папок. Снова заходите в опцию Вид. Там в перечне папок снимите галочку с пункта Скрывать защищенные системные файлы (рекомендуется).
Вы получите доступ ко всем необходимым вам системным папкам и файлам, но будьте крайне осторожны и случайно не удалите их содержимое.
- Установить антивирусное программное обеспечение или включить Защитник Windows
Компьютерный мир – это всего лишь отражение нашего реального мира, поэтому давайте проводить параллели. Ваш компьютер – это ваша квартира, в которой хранятся ваши документы, фотографии, фильмы, личная информация, возможно конфиденциальная информация в виде номеров кредитных карт или номеров электронных кошельков, то есть по сути деньги. Что все ваши личные файлы и данные были защищены нужно установить антивирусное программное обеспечение.
Я не вправе давать советы, какой именно антивирус устанавливать. Это личное дело каждого из вас. Но антивирус должен быть. Если же не решили, какое именно антивирусное ПО будете устанавливать, то можно просто включить Защитник Windows, который уже есть в вашем устройстве, так как является встроенным в систему. Я не раз уже писал, что последние 7 лет использую именно Windows Defender и он ни разу меня не подвел. Включить антивирус от Майкрософт можно в разделе Обновление и безопасность. При помощи ползунка включаете его и теперь ваше устройство под защитой. Если захотите установить иное антивирусное ПО, то Защитник Windows автоматически будет выключен и не станет мешать работе вами выбранного антивируса.
Подводя итоги
Именно эти настройки уберегут устройство от сбоев и неправильной работы. Ваше устройства будет верой и правдой служить вам, приносить радость и положительные эмоции.
Для тех, кто хочет знать больше
Подписывайтесь на наш нескучный канал в Telegram, чтобы ничего не пропустить.