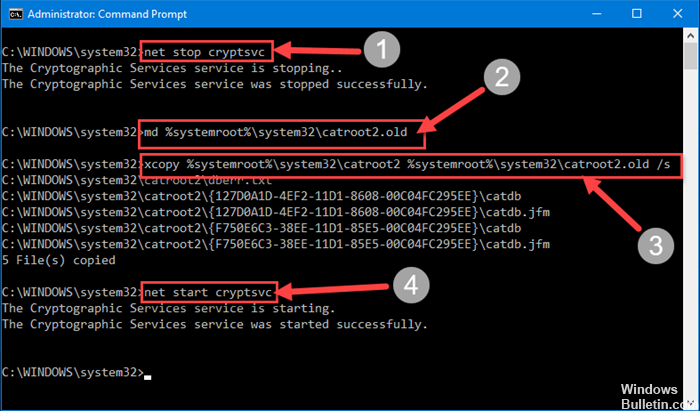- Пакеты обновления и Центр обновления
- Получение последнего обновления Windows 10
- Переход на обновление Windows 10 за октябрь 2020 г.
- Установка и настройка обновлений Windows 10
- Содержание
- Проверяем обновления
- Обратите внимание
- Дополнительные обновления
- Обновление функций
- Планируем перезагрузку
- Изменяем период активности
- Смотрим историю обновлений
- Удаляем обновления
- Приостановить обновления на 7 дней
- Как временно отключить обновления драйвера
- Восстанавливаем Windows
- Настраиваем расширенные параметры
- Исправлено: обновление готовится для вашего устройства, но оно еще не готово
- Подождите немного и попробуйте снова
- Используйте Windows 10 Update Assistant
- Обновление за апрель 2021 года:
- Удалите папку распространения программного обеспечения и Catroot2
- Устранение неполадок обновлений
Пакеты обновления и Центр обновления
Получение последнего обновления Windows 10
Windows 10 автоматически загружает и устанавливает обновления, чтобы обеспечить безопасность вашего устройства и доступ к актуальным возможностям. Это означает, что вы получаете последние исправления и обновления системы безопасности, а это обеспечивает безопасность вашего устройства и помогает ему работать эффективно.
Несмотря на то что обновления загружаются и устанавливаются автоматически, они могут быть доступны не на всех устройствах одновременно; мы следим за тем, чтобы обновления были готовы и совместимы.
Чтобы проверить наличие обновлений вручную, нажмите кнопку Пуск , а затем выберите Параметры > обновить & безопасность > центра обновления Windows >и выберите пункт проверить наличие обновлений.
Пакет обновления (SP) для Windows часто включает ранее выпущенные обновления и помогает повысить надежность Windows. Пакеты обновления могут содержать улучшения для компонентов безопасности и производительности, а также предоставлять поддержку для новых типов оборудования. Установите последнюю версию пакета, чтобы Windows оставалась в актуальном состоянии. Установка пакетов обновления занимает приблизительно 30 минут. Во время установки потребуется перезагрузить компьютер.
Рекомендуемый (и самый простой) способ получать обновления — включить Центр обновления Windows для Windows 8.1. После этого Windows будет уведомлять, когда обновления будут готовы к установке.
Пакет обновления (SP) для Windows часто включает ранее выпущенные обновления и помогает повысить надежность Windows. Бесплатные пакеты обновления на этой странице могут содержать улучшения для компонентов безопасности и производительности, а также предоставлять поддержку для новых типов оборудования. Установите последнюю версию пакета, чтобы Windows оставалась в актуальном состоянии. Установка пакетов обновления занимает приблизительно 30 минут. Во время установки потребуется перезагрузить компьютер.
Поддержка Windows 7 закончилась 14 января 2020 г.
Чтобы продолжить получать обновления системы безопасности от Майкрософт, мы рекомендуем перейти на Windows 10.
Последний пакет обновления для Windows 7 — это пакет обновления 1 (SP1). Узнайте, как получить пакет обновления 1 (SP1).
Поддержка Windows 7 RTM (без пакета обновления 1 (SP1)) завершилась 9 апреля 2013 года.
Переход на обновление Windows 10 за октябрь 2020 г.
Когда обновление Windows 10 за октябрь 2020 г. будет готово для вашего устройства, его можно будет скачать и установить на странице Центра обновления Windows в разделе параметров. Выберите время, когда вам удобнее всего скачать обновление. Затем вам потребуется перезагрузить устройство и завершить установку. После этого на вашем устройстве будет использоваться ОС Windows 10 версии 20H2. (Чтобы проверить, установлено ли обновление за октябрь 2020 г., выберите Просмотреть журнал обновлений на странице параметров Центра обновления Windows). Также следует иметь в виду следующее:
Если вы хотите установить обновление сейчас, выберите Пуск > Параметры > Обновление и безопасность > Центр обновления Windows и нажмите Проверить наличие обновлений. Если доступны обновления, установите их.
Если версия 20H2 не предоставляется автоматически при выборе Проверить наличие обновлений, можно установить ее вручную с помощью помощника по обновлению.
При возникновении проблем с обновлением вашего устройства (включая проблемы с предыдущими крупными обновлениями) см. распространенные способы устранения неполадок в разделе Устранение неполадок при обновлении Windows 10 или используйте инструкции из раздела Устранение неполадок с обновлением Windows, чтобы устранить неполадки.
Если появляется предупреждение Центра обновления Windows о том, на устройстве недостаточно места для установки обновления см. раздел Освобождение места.
При возникновении проблем с подключением к Интернету при обновлении устройства см. раздел Решение проблем с сетевым подключением в Windows.
Если вы все еще используете Windows 7 или Windows 8.1 и хотите перейти на Windows 10, см. дополнительные инструкции в разделе Обновление до Windows 10: вопросы и ответы.
Установка и настройка обновлений Windows 10
Устанавливать обновления для Windows 10 можно бесконечно. Попробуем упростить данный процесс.
Microsoft регулярно выпускает обновления для улучшения операционной системы Windows 10, исправления ошибок и устранения проблем безопасности. У компании не всегда все складывается удачно: обновления могут быть навязчивыми, запутанными и содержащими большое количество проблем. Пользователи же хотят, чтобы обновления не беспокоили их в момент продуктивной работы, чтобы устанавливались только необходимые обновления, и чтобы обновления не создавали новые проблемы.
В первую очередь, нужно настроить временные интервалы для установки обновлений. Вы можете запланировать период активности, чтобы предотвратить перезагрузку ПК после установки обновления. Кроме того, вы можете посмотреть историю обновлений, чтобы проверить, были ли установлены только нужные обновления. Можно перейти в расширенные настройки, чтобы определить, какие обновления вы получите и когда. Давайте остановимся подробнее на возможностях работы с обновлениями в Windows 10.
Предыдущие версии Windows предлагали апплет «Центр обновления Windows» для панели управления, который использовался для просмотра и управления обновлениями. В Windows 10 разработчики отказались от апплета в пользу раздела Обновления и безопасность приложения Параметры. Откройте приложение Параметры и перейдите в раздел «Обновление и безопасность». Убедитесь, что экран обновления Windows остается активным.
Содержание
Проверяем обновления
Используйте кнопку Проверить наличие обновлений, чтобы посмотреть, нужно ли устанавливать какие-либо обновления. Дождитесь установки обновлений, чтобы ваша система пришла в актуальное состояние.
Обратите внимание
Чтобы избежать установки предварительных обновлений в стабильных версиях Windows 10, стоит отказаться от ручного обновления системы – использования кнопки «Проверить наличие обновлений»
Дополнительные обновления
Начиная с Windows 10, версия 1903 предварительные обновления не устанавливаются автоматически при использовании кнопки «Проверить наличие обновлений», а доступны для установки вручную в отдельном блоке Доступны дополнительные обновления в Центре обновления Windows.
Чтобы установить предварительное обновление необходимо нажать кнопку Загрузить и установить сейчас. Прежде чем установить такое обновление, подробнее об изменениях и улучшениях можно узнавать в нашем разделе Обновления Windows 10.
Обновление функций
Microsoft выпускает крупные обновления функций дважды в год. Когда ваше устройство будет готово к установке очередного обновления функций, вы увидите соответствующее уведомление в Центре обновления Windows.
Обновление функций будет установлено только тогда, когда администратор устройства одобрит установку, выбрав «Загрузить и установить сейчас» для соответствующего обновления. Единственное исключение из правила — это приближение срока окончания поддержки конкретной версии Windows 10. В этом случае, обновление будет установлено принудительно, если ваш компьютер совместим с ним.
Если на вашем устройстве по какой-либо причине была заблокирована установка обновления функций, то в Центре обновления Windows вы получите уведомление, что новая версия доступна, но компьютер еще не готов ее получить.
Планируем перезагрузку
После установки обновления Windows спросит пользователя, можно ли выполнить перезагрузку прямо сейчас или нужно запланировать обновление. Если вы работаете над важным документом или выполняете другую важную активность, то перезагружать компьютер не нужно. Вместо этого нажмите ссылку Запланировать перезапуск и выберите время и дату для перезагрузки ПК, чтобы применить обновления.
Изменяем период активности
Следующим шагом вы можете сообщить Windows, когда вы обычно используете компьютер, чтобы предотвратить прерывания из-за перезагрузки. На странице обновления Windows нажмите ссылку Изменить период активности. Установите интервал времени, в течение которого Windows не будет выполнить перезагрузку после установки обновления. Нажмите кнопку «Сохранить».
Смотрим историю обновлений
В любое время вы можете посмотреть, какие обновления были установлены в систему, чтобы проверить отдельные обновления и убедиться, чтобы были установлены только нужные обновления. Нажмите ссылку Просмотр журнала обновления. Windows показывает список всех недавних обновлений. Чтобы узнать больше об определенном обновлении, нажмите на соответствующую ссылку. Откроется страница обновления из Центра поддержки Microsoft, которая предоставит подробную информацию об обновлении, включая известные ошибки.
Удаляем обновления
Действительно, Microsoft иногда выпускает обновления с серьезными ошибками, которые приносят больше вреда, чем пользы. Обычно Редмонд исправляет ошибки уже в следующем корректирующем обновлении. Если вы не хотите ждать исправления, то удаление обновления может стать эффективным способом, чтобы избавиться от проблем. На странице Просмотр журнала обновлений нажмите ссылку Удалить обновления. Windows откроет апплет Панели управления со списком установленных обновлений. Дважды щелкните по проблемному обновления для его удаления.
Приостановить обновления на 7 дней
Начиная с Windows 10, версия 1903 в Центре обновления Windows стала доступно опция Приостановить обновление на 7 дн., которая позволяет откладывать все обновления, включая обновления безопасности. Если вы включите данную функцию, Windows не будет выполнять проверку и автоматическую установку всех обновлений в течение 7 дней. Опция доступна в том числе и для пользователей Windows 10 Домашняя, которые могут воспользоваться ей до 5 раз, и таким образом откладывать обновления на срок до 35 дней.
Как временно отключить обновления драйвера
Microsoft также предлагает средство устранения неполадок Show or hide updates (Показать или скрыть обновления), которое позволяет скрывать обновления драйверов и предотвращать повторную установку до того, как станет доступна исправная версия.
Скачайте пакет средства устранения неполадок с официального сайта Microsoft – wushowhide.diagcab. Это портативное приложение, запустите его – установка не требуется. Чтобы скрыть обновление проблемного драйвера воспользуйтесь опцией Hide updates, чтобы восстановить обновление – Show hidden updates.
Восстанавливаем Windows
Иногда обновления серьезно нарушают работоспособность системы. В этом случае вам подойдет восстановление Windows 10 до более раннего состояния, которое было до установки обновления. На странице обновления Windows нажмите ссылку Просмотр журнала обновлений, а затем кликните по ссылке Параметры восстановления и выберите опцию Вернуть компьютер в исходное состояние.
Имейте в виду, что при сбросе системы будут удалены все установленные приложения и настроенные параметры. Прежде чем, выполнять полный сброс, попытайтесь восстановить систему с помощью точек восстановления. Откройте Панель управления (включите режим отображения Мелкие значки), затем перейдите в Система, нажмите ссылку Защита системы, а затем выберите кнопку «Восстановить». На первом экране выберите опцию «Выбрать другую точку восстановления». На следующем экране выберите подходящую точку восстановления.
Выберите точку восстановления, которая предшествовала установке обновления. Нажмите кнопку «Поиск затрагиваемых программ», чтобы увидеть, какое влияние окажет процесс восстановления на установленные приложения. Затем нажмите «Далее», чтобы перейти непосредственно к процессу восстановления.
Настраиваем расширенные параметры
На странице Центр обновления Windows выберите ссылку Дополнительные параметры, чтобы настроить различные функции обновления системы.
- При обновлении Windows предоставить обновления для других продуктов Майкрософт – данный параметр гарантирует, что при установке системных обновлений Windows вы также получите обновления для Microsoft Office и других продуктов от Microsoft. Рекомендуется включить опцию.
- Автоматически скачивать обновления даже через лимитные подключения данных (может взиматься плата) – данный параметр позволяет загружать обновления через мобильные подключения к Интернету. Если объем трафика на вашем тарифе ограничен, рекомендуем оставить данную опцию отключенной.
- Перед перезапуском на экране появится напоминание. Чтобы получать больше уведомлений о перезапуске, включите параметр – данная опция позволяет показывать уведомление о перезагрузке ПК поверх стандартного оповещения. Если вы обычно не отвлекаетесь на стандартные уведомления, то лучше включить опцию. В противном случае, оставьте ее отключенной.
- Приостановить обновления – данный параметр позволяет отложить установку обновлений на определенное количество дней. Если вы хотите своевременно получать последние обновления, оставьте параметр отключенным.
Параметры Выберите, когда устанавливать обновления больше подходят для организаций, чем обычным пользователям. Рекомендуется оставить настройки как есть. Если же вы хотите отложить установку крупных функциональных обновлений Windows 10 до 365 дней, то можете воспользоваться следующей инструкцией:
Нажмите ссылку Оптимизация доставки. На открывшейся странице вы может разрешить скачивание обновления из других компьютеров в вашей сети или из компьютеров в Интернете. При включении данной опции рекомендуется выбрать вариант Компьютеры в локальной сети При желании можно настроить дополнительные параметры оптимизации доставки, но большинству пользователей следует оставить параметры по умолчанию.
Исправлено: обновление готовится для вашего устройства, но оно еще не готово
Новое уведомление появится на устройствах Windows 10, которые не готовы получить обновление Windows 10 мая 2019 года. Версия 1903 для Windows 10, также известная как майское обновление 2019 года, недавно стала доступна для тех, кто вручную проверял наличие обновлений через приложение «Настройки Windows». Хотя обновление доступно, это не означает, что его могут загрузить все устройства. Это связано с тем, что некоторые аппаратные средства не поддерживаются, а некоторые устройства не имеют необходимых драйверы в перейти на Windows 10 версия 1903.
Если вы вручную выполните поиск обновления на неподдерживаемом устройстве, вы увидите это сообщение:
Обновление Windows 10 May 2019 Update уже в пути. Мы предлагаем это обновление для совместимых устройств, но ваше устройство не совсем готово к нему. Когда ваше устройство будет готово, вы увидите обновление, доступное на этой странице. В данный момент тебе ничего не нужно делать ».
Это полезное пояснение, поскольку многие пользователи выразили разочарование и путаницу по поводу доступности обновления для Windows от 10 мая 2019 года. Теперь они получат более четкое сообщение о том, что их устройство в настоящее время не может получить обновление.
Подождите немного и попробуйте снова
Прежде всего, вам не нужно беспокоиться об этом сообщении об ошибке. Иногда обновление новой функции может быть несовместимо с определенным оборудованием, драйверами или программным обеспечением, установленным на компьютере пользователя. В этом случае, если пользователь попытается загрузить и установить обновление функции, это может привести к проблемам с запуском, BSOD, сбоям или проблемам с производительностью после обновления.
В прошлом многие пользователи Windows 10 сообщали о таких проблемах (как эта) в Microsoft после обновления до более новых версий Windows 10.
По этой причине Microsoft начала отображать это сообщение об ошибке на странице Центра обновления Windows, чтобы пользователи могли узнать, что что-то на их компьютере с Windows 10 несовместимо с новой версией Windows 10, и что им не следует обновляться до новых функций на в этот раз.
Так что с вашим компьютером проблем нет. Просто новое обновление функций Windows 10 несовместимо с оборудованием или программным обеспечением вашего устройства.
Используйте Windows 10 Update Assistant
Известно, что Microsoft устанавливает обновления на устройства, которые не совместимы с обновлениями функций. Однако, если вы считаете, что это ложная тревога, мы настоятельно рекомендуем использовать мастер обновления Windows 10 для загрузки или установки этих обновлений. Если возникает проблема совместимости, вам может потребоваться вручную решить проблему позже, обновив программное обеспечение и драйверы.
Обновление за апрель 2021 года:
Теперь мы рекомендуем использовать этот инструмент для вашей ошибки. Кроме того, этот инструмент исправляет распространенные компьютерные ошибки, защищает вас от потери файлов, вредоносных программ, сбоев оборудования и оптимизирует ваш компьютер для максимальной производительности. Вы можете быстро исправить проблемы с вашим ПК и предотвратить появление других программ с этим программным обеспечением:
- Шаг 1: Скачать PC Repair & Optimizer Tool (Windows 10, 8, 7, XP, Vista — Microsoft Gold Certified).
- Шаг 2: Нажмите «Начать сканирование”, Чтобы найти проблемы реестра Windows, которые могут вызывать проблемы с ПК.
- Шаг 3: Нажмите «Починить все», Чтобы исправить все проблемы.
Удалите папку распространения программного обеспечения и Catroot2
Центр обновления Windows загружает все файлы обновлений в выделенные папки, и если что-то не так с файлами, могут возникнуть проблемы. Центр обновления Windows может попытаться исправить это внутренне, но он снова падает. В этом случае следуйте нашим подробным инструкциям, чтобы удалить все содержимое папок Software Distribution и CatRoot2 и перезапустить загрузку.
Устранение неполадок обновлений
Мы не можем пройти процесс устранения неполадок обновления, если исключаем интегрированное устранение неполадок обновления.
Этот конкретный инструмент часто используется для сброса служб обновлений и, как мы надеемся, должен разрешить тупик в порядке обновления.
Тем не менее, вероятность успеха Unified Troubleshooters в Windows 10 довольно низка, и есть вероятность, что вам придется просматривать список дальше.
В любом случае, вот как запустить средство устранения неполадок Центра обновления Windows в Windows 10:
- Нажмите клавишу Windows + I, чтобы открыть настройки.
- Выберите «Обновление и безопасность».
- Выберите Устранение неполадок в левой панели.
- Разверните Устранение неполадок Центра обновления Windows и нажмите Запустить устранение неполадок
Это должно помочь. Мы надеемся, что один из этих шагов помог вам решить эту проблему. Наконец, не забудьте сообщить нам в разделе «Комментарии» ниже, если есть другие способы исправить эту ошибку.
CCNA, веб-разработчик, ПК для устранения неполадок
Я компьютерный энтузиаст и практикующий ИТ-специалист. У меня за плечами многолетний опыт работы в области компьютерного программирования, устранения неисправностей и ремонта оборудования. Я специализируюсь на веб-разработке и дизайне баз данных. У меня также есть сертификат CCNA для проектирования сетей и устранения неполадок.