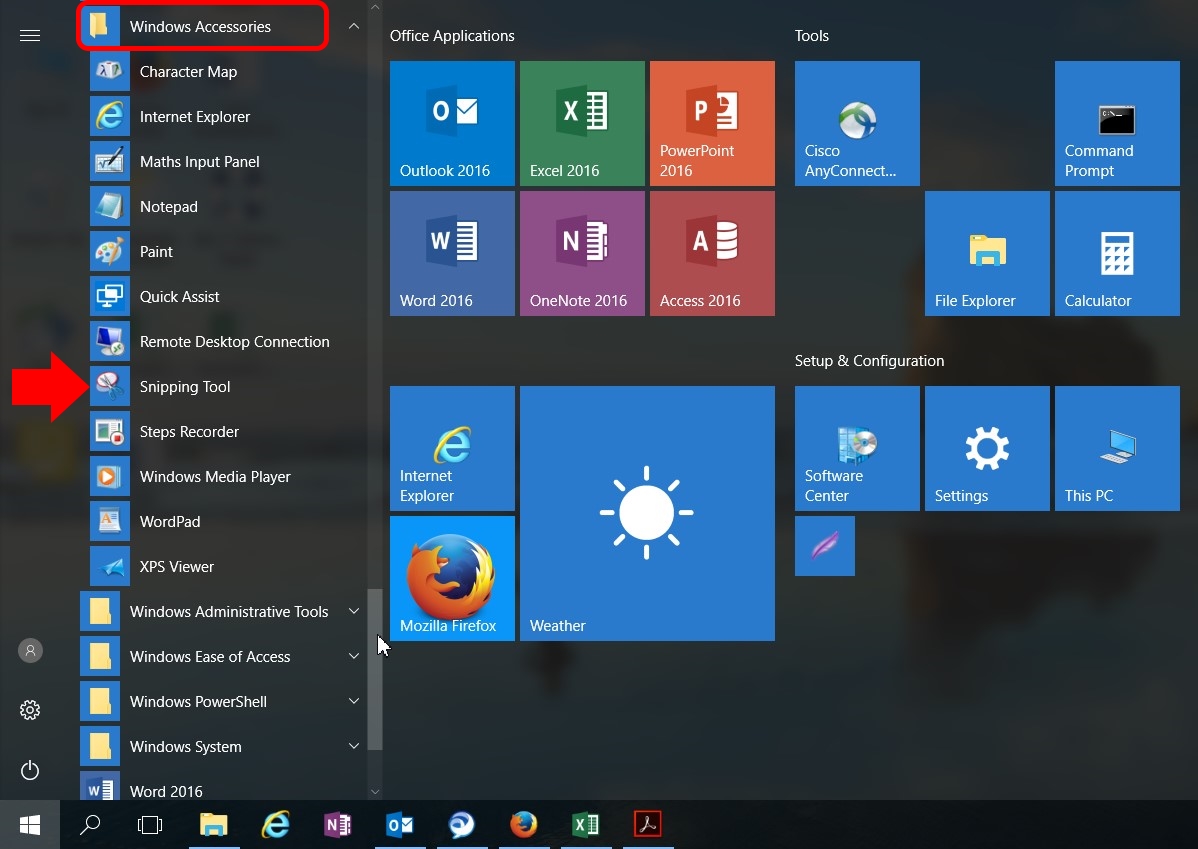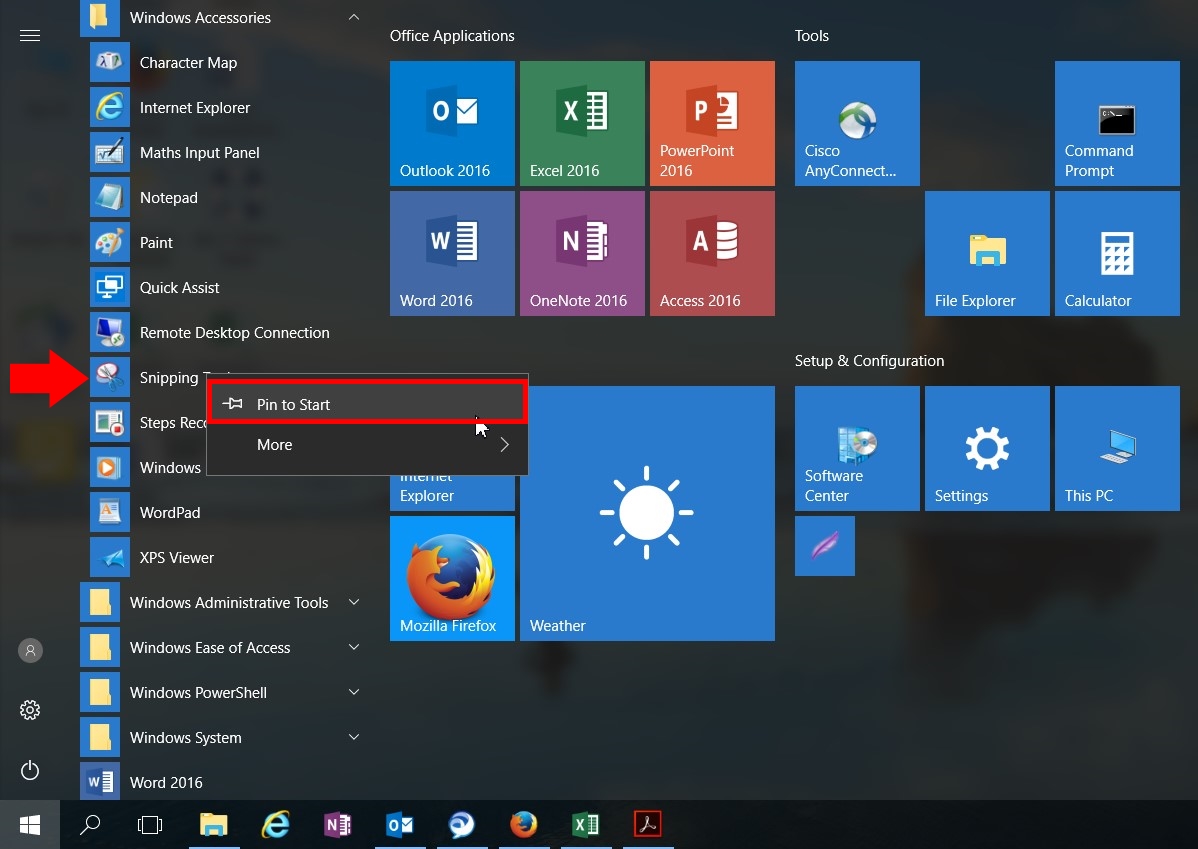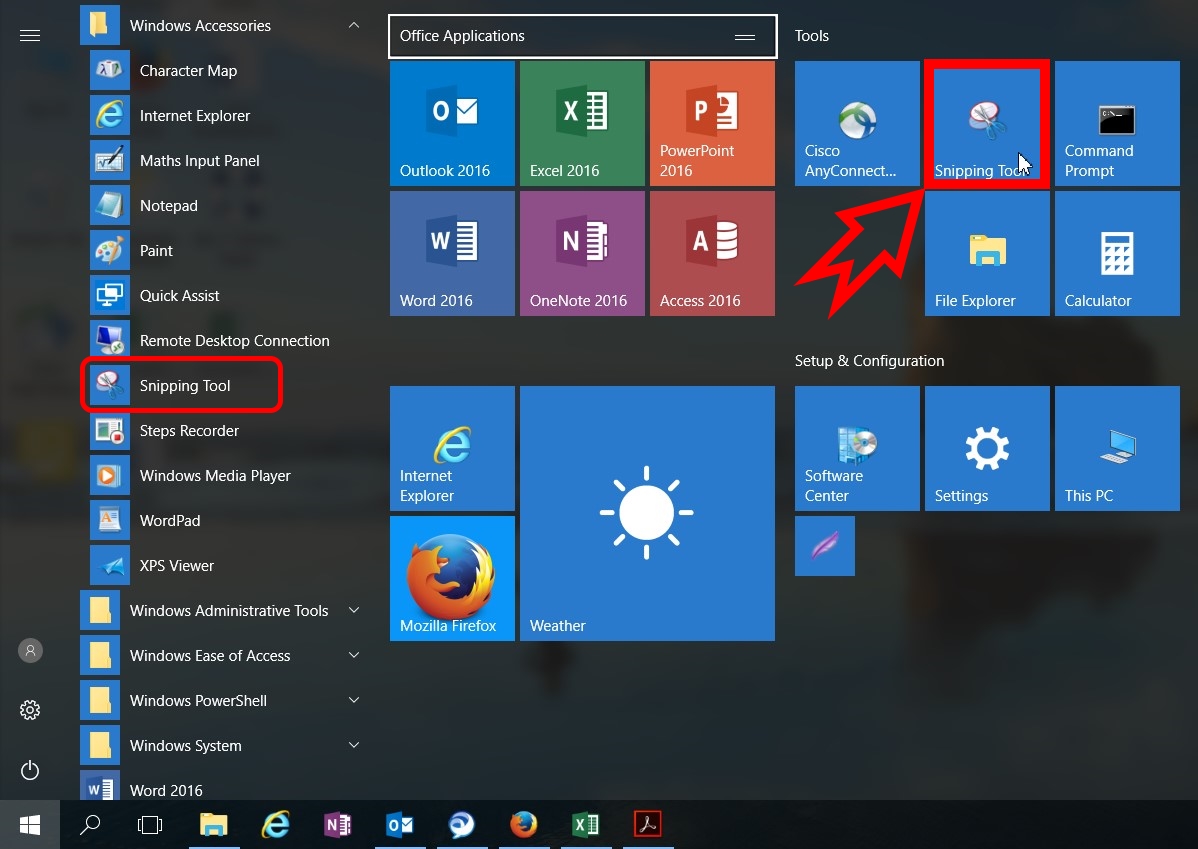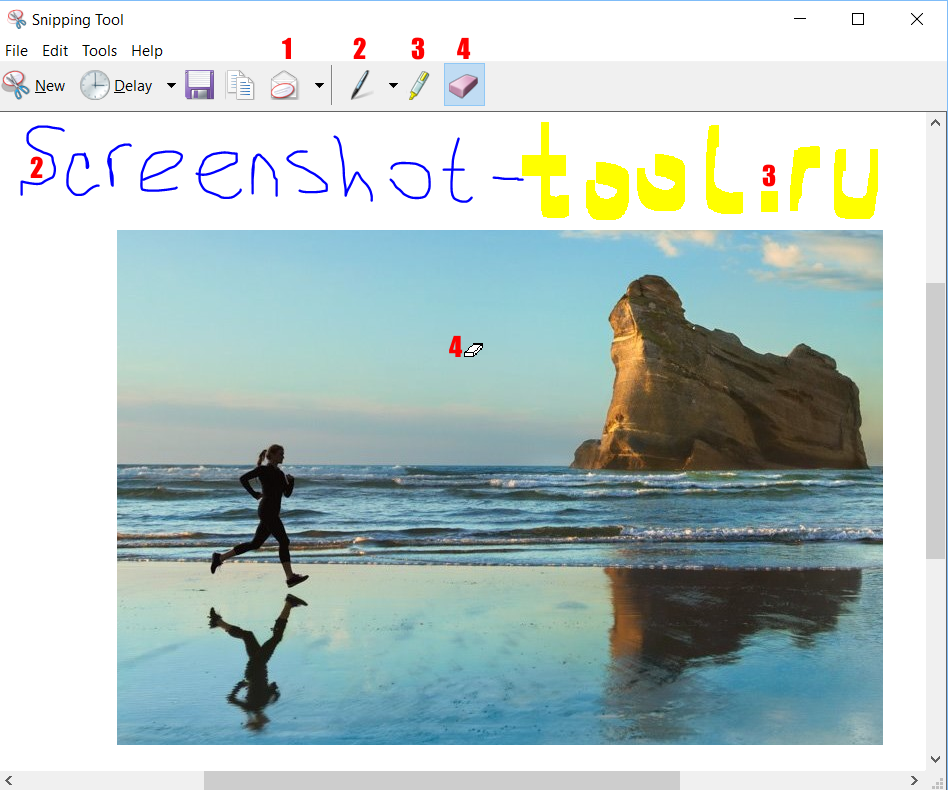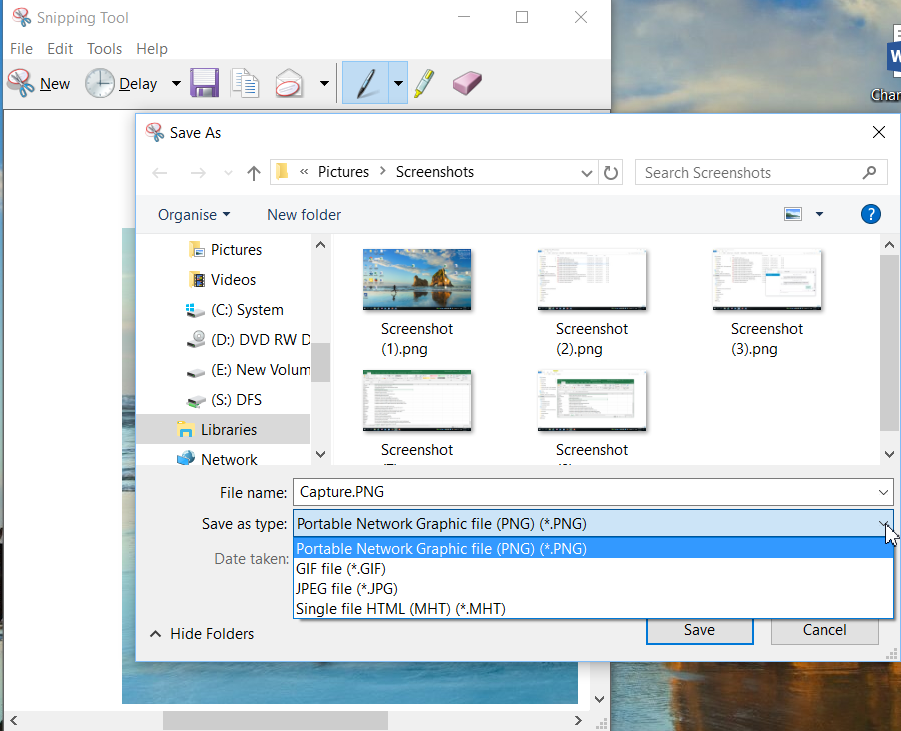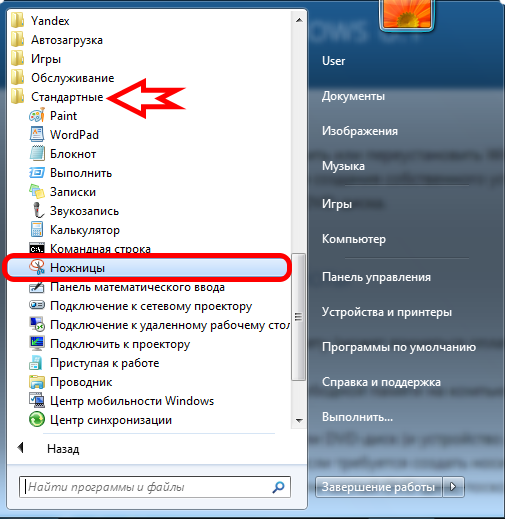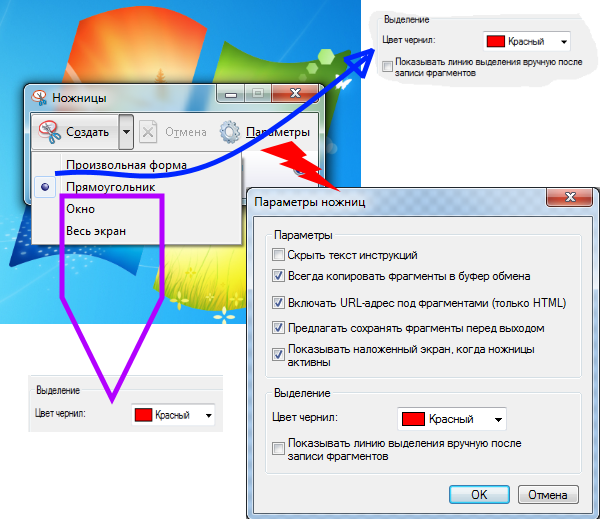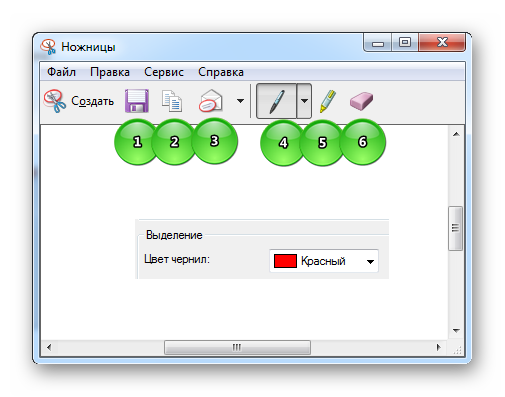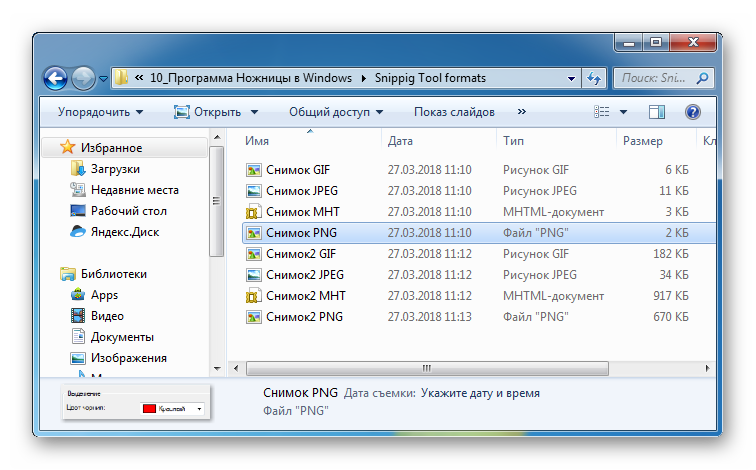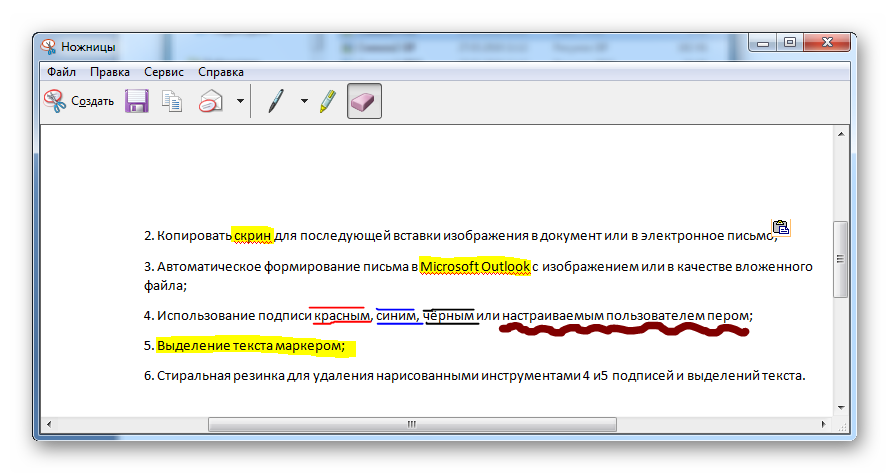- Экранные ножницы для Windows
- Использование приложения «Ножницы» для захвата снимков экрана
- Открытие приложения «Ножницы»
- Работа со снимками экранов
- Программа Ножницы в Windows
- Детально о программе Ножницы
- Snipping Tool for Windows 10
- Где найти утилиту
- Как работать с Ножницами
- Редакция изображения в Snipping Tool
- Сохранение снэпшота
- Ножницы для Виндоуз 8
- Ножницы в «Семёрке»
- Get snippingtool in Windows Server 2012
Экранные ножницы для Windows
| Оценка: |
4.63 /5 голосов — 1128 |
| Лицензия: | Бесплатная |
| Версия: | 2.6 сборка 1566 | Сообщить о новой версии |
| Обновлено: | 23.02.2020 |
| ОС: | Windows 10, 8.1, 8, 7, XP |
| Интерфейс: | Русский |
| Разработчик: | Игорь Янович |
| Категория: | Захват экрана |
| Загрузок (сегодня/всего): | 44 / 141 065 | Статистика |
| Размер: | 2,41 Мб |
| СКАЧАТЬ | |
Экранные ножницы — одна из самых простых утилит для быстрого снятия скриншотов с экрана Вашего монитора. Бывает, что по роду свой деятельности Вам приходится часто сохранять картинку экрана дисплея, захватывая нужную область. Конечно, можно использовать кнопку «Print Screen», но это неудобно: захватывается вся область монитора и даже для простого редактирования нужно использовать сторонние графические редакторы.
Программа позволяет не просто создавать скриншоты, а делать их очень быстро, буквально за несколько кликов мышкой. В программе предусмотрена возможность быстрого рисования прямо в выделенной области экрана: можно делать пометки, выделять объекты, подписывать, рисовать стрелки, закрашивать ненужные места и т.д.
Основные возможности приложения:
- работа из системного трея,
- снимок выделенной области экрана,
- сохранение скриншота в файл — .jpeg, .bmp, .gif, .png,
- сохранение скриншота в буфере обмена,
- загрузка скриншота прямо в сеть Интернет с получением URL.
Кроме того, эта утилита не требует установки в систему (портативная программа), имеет маленький размер и не нагружает систему. А работать с инструментом очень просто: вызовите утилиту комбинацией горячих клавиш или кликом по ее иконке в трее, выделите нужную область экрана, нанесите выделения (при необходимости), нажмите Enter.
Использование приложения «Ножницы» для захвата снимков экрана
С помощью снимков можно копировать слова или изображения со всего экрана ПК или его части. Используйте приложение «Ножницы», чтобы вносить изменения, добавлять заметки, а также сохранять и отправлять снимки.
В Windows 10 есть еще одно приложение для снимка экрана, которое вы также можете попробовать. При открытии инструмента «Ножницы» вы увидите приглашение и сочетание клавиш для приложения «Набросок на фрагменте экрана». Подробнее об этом приложении вы узнаете, как делать снимки экрана и добавлять их в Windows 10.
Поддерживаются следующие типы фрагментов:
Свободный вид фрагмента
Нарисуйте любую фигуру вокруг объекта пальцем, мышью или пером планшета.
Обведите указатель вокруг объекта, чтобы образовать прямоугольник.
Выберите окно, которое требуется захватить, например диалоговое окно.
Выделение всего экрана
Захват всего экрана.
После того как снимок экрана сделан, он автоматически копируется в окно приложения «Ножницы», где его можно изменить, сохранить и отправить.
Открытие приложения «Ножницы»
Нажмите кнопку Пуск , затем в поле поиска рядом с панелью задач введите ножницы и выберите Ножницы из списка результатов.
В Windows 8.1 и Windows RT 8.1
Проведите пальцем от правого края экрана и нажмите Поиск (если используется мышь, поместите указатель в правый нижний угол экрана, переместите его вверх и выберите Поиск), в поле поиска введите ножницы, а затем в списке результатов выберите приложение Ножницы.
Нажмите кнопку » Пуск «, а затем в поле поиска введите ножницы , а затем в списке результатов выберите инструмент «ножницы «.
Работа со снимками экранов
После запуска приложения «Ножницы» выберите одну из указанных ниже функций для создания и обработки снимков экрана.
В инструменте «ножницы» выберите режим. В более ранних версиях Windows щелкните стрелку рядом с кнопкой «создать». Затем, когда вы выберете нужный вид фрагмента, вы увидите, что все экранные изменения слегка видны серым цветом. После выбора любого элемента на экране выберите область экрана, которую требуется захватить.
После запуска приложения «Ножницы» откройте меню, снимок которого вам нужен. В Windows 7 нажмите клавишу ESC, прежде чем открывать меню.
Нажмите клавиши CTRL + PRTSCN. После этого весь экран становится серым.
Выбор режимаили в более ранних версиях Windows щелкните стрелку рядом с кнопкой создать . Выберите нужный фрагмент, а затем выберите область захвата экрана, которую вы хотите захватить.
После захвата фрагмента можно делать подписи или рисовать на нем или вокруг него, нажав на кнопку Перо или Маркер. Выберите Ластик, чтобы удалить нарисованные линии.
После захвата фрагмента нажмите кнопку Сохранить фрагмент.
В окне «Сохранение файла» введите имя файла, а также выберите расположение и тип файла, после чего нажмите кнопку Сохранить.
При захвате фрагмента из окна браузера и сохранении его в виде HTML-файла под фрагментом появляется URL-адрес. Чтобы предотвратить появление URL-адреса:
В приложении «Ножницы» нажмите кнопку Параметры.
Вокне «Параметры Ножниц» снимите флажок Включать URL-адрес под фрагментами (только HTML) и нажмите кнопку ОК.
После захвата фрагмента нажмите стрелку рядом с кнопкой Отправить фрагмент, а затем выберите вариант из списка.
Программа Ножницы в Windows
Иногда самый простой способ сделать копию изображения с экрана монитора – это сделать скриншот. Программа «Ножницы» или в англоязычных версиях операционных систем «Snipping Tool» предназначена для продуманного подхода к решению поставленных задач. Утилита поможет пользователю сделать снэпшот всего дисплея или отдельно открытого окна/приложения. Можно вырезать и сохранять изображения в качестве вставки в документ/электронное письмо или в качестве отдельных файлов, как прямоугольной формы, так и в произвольной. Как скачать Сниппинг Тул для компьютера и стоит ли это делать, рассмотрено в данном материале.
Детально о программе Ножницы
Разработка команды Microsoft представляет собой встроенный бесплатный инструмент для фиксации изображения на экране персонального компьютера. Многие пользователи даже не подозревают о наличии у себя такого полезнейшего инструмента. Как найти Snipping Tool на своём ПК и как им пользоваться?
Snipping Tool for Windows 10
Где найти утилиту
Утилита экранные ножницы находится в папке «Windows Accessories» вместе с другими полезными программами, которые могут обеспечить более продуктивную работу пользователя.
Нажав на искомую утилиту правой кнопкой мыши, появится возможность прикрепить Snipping Tool к окну инструментов быстрого доступа.
«Pin to Start»
Теперь поиск и запуск программы для фиксации изображения или части его будет у пользователя всегда под рукой.
Как работать с Ножницами
После запуска программы-помощника, открывается небольшое окошко «Ножниц» с подсказкой для начала работы по фиксированию изображений с экрана монитора персонального компьютера. Окошко можно перемещать по экрану по своему усмотрению.
Прежде чем приступить к процессу Snapshot, стоит выбрать метод скриншотирования.
Четыре варианта Сниппов:
- Free-form – свободная форма (можно вырезать изображение любой доступной формы, удобно для работы с картинками и фотографиями);
- Rectangular – произвольная прямоугольная форма (практично для использования в качестве вставки прямоугольной части изображения в электронное письмо или в презентацию);
- Window – скриншот отдельного открытого окна;
- Full-screen — моментальный снимок всего дисплея (когда необходимы все детали отображённые на мониторе).
Возможность отсрочки фиксации в диапазоне от одной до пяти секунд.
Традиционная вкладка «Options/Настройки» для включения/выключения тех или иных параметров.
Редакция изображения в Snipping Tool
Зафиксировав изображение или часть его, можно приступить к элементарному редактированию:
- Отправить по E-mail в качестве картинки или вложенного файла;
- Добавить подпись к изображению (По-умолчанию есть три цветовых варианта: красный, синий, чёрный, или можно настроить цвет, толщину, тип ручки по своему усмотрению, выбрав опцию «Customize…»);
- использовать фломастер (маркер для выделения текста, а не полноценного закрашивания);
- Стиральная резинка для удаления своих подписей и выделений текста.
Сохранение снэпшота
Закончив с редактированием и удовлетворившись конечным результатом, пользователь может сохранить изображение в одном из предложенных форматов (PNG, GPG, GIF, MHT) или отправить по электронной почте, выбрав опцию номер 1.
Папку для сохранения пользователь выбирает для себя сам, а если необходимо незамедлительно вставить полученную картинку в документ или письмо, нужно кликнуть правой кнопкой по рисунку и выбрать действие «Copy/Копировать».
Ножницы для Виндоуз 8
Экранные ножницы – неотъемлемый встроенный инструмент в оболочку операционной системы Wibdows 8. Единственное с чем может столкнуться начинающий пользователь персонального компьютера, так это с отсутствием понятия, как найти Snipping Tool на своей технике.
Самый простой способ найти нужную утилиту – воспользоваться действием «Поиск». В поисковой строке указать ключевые слова «Ножницы» или «Snipping». Далее стоит вынести программу для фиксации изображений Сниппинг Тул в отдельный ярлык на «Рабочий стол».
Ножницы в «Семёрке»
Если искать экранные ножницы через кнопку «Пуск/Start» в поисковой строке, то пользователю стоит знать, что в зависимости от версии операционной системы (Русскоязычная или English version) стоит использовать ключевое слово – «Ножницы» или «Snip» соответственно.
В Виндоуз 7 программа для снэпшотов находится в папке «Стандартные».
Скриншоты в Snipping Tool можно делать четырьмя способами:
- Произвольная форма позволяет вырезать фрагмент изображения любой неровной геометрической фигуры.
- Прямоугольником.
- Скриншот одного окна.
- Классический вариант – снэпшот всего экрана.
После снятия скриншота открывается окно для предварительного просмотра полученного результата с возможностью небольшой редакцией.
Иконки для быстрого доступа:
- Если получившийся результат удовлетворяет запросу – можно сохранить картинку в одном из четырёх форматов (PNG, GPG, GIF, MHT);
- Копировать скрин для последующей вставки картинки в документ/электронное письмо;
- Автоматическое формирование письма в Microsoft Outlook с изображением или в качестве вложенного файла;
- Использование подписи красным, синим, чёрным или настраиваемым пользователем пером;
- Выделение текста маркером;
- Стиральная резинка для удаления нарисованными инструментами 4 и5 подписей и выделений текста.
Освоив элементарные возможности удобного и полезного инструмента Snipping Tool, пользователь иначе взглянет на свой повседневный труд. Офисная работа станет динамичнее, информативнее, творческой, в конце концов.
Get snippingtool in Windows Server 2012
Snipping tool is very useful and handy tool for taking screenshots of the console. I used it very much when worked on Windows 7 and Windows Server 2008 R2. While playing with Windows Server 2012, I found it is missing. Without that, it is difficult for me to post any blog update(trust me, I rely so much on it).
After some struggle, I learned that it will come by default and this optional feature needs to be installed explicitly if you want to have it on Windows Server 2012. The below powershell commands will help you in enable this feature.
Similarly if you want to remove the feature, try below oneliner.
Hope this helps.
This did not completely enable the snipping tool – once I ran the line below, I had to THEN go to install roles/features, open it, go to user interfaces and infrastructure, open that, THEN add desktop experience to get the snipping tool
Enable-WindowsOptionalFeature -Online -FeatureName User-Interfaces-Infra
Hi Tom, I didn’t get you. What is that you have to open it explicitly from “install roles/features”?
after running your powershell command
go into add roles and features.
get down to features.
find “user interfaces and…” and expand it. it will only have 2 of 3 choicesselected.
you have to select “desktop experience” to get the snipping tool.
which requires “ink and handwriting services” and “media foundation” also be installed. (at least on my server 2012 R2 box)
I was able to get the snipping tool on Windows 2012 R2 after running the following powershell. It requires reboot.
Install-WindowsFeature -Name Desktop-Experience,Server-Gui-Mgmt-Infra,Server-Gui-Shell
PowerShell alone (run as Admin) did not do it for me. What Curtis wrote is what did work, needed a reboot afterwards.
I tried “Enable-WindowsOptionalFeature -Online -FeatureName User-Interfaces-Infra” at Windows Powershell
and got error message:
Enable-WindowsOptionalFeature : The requested operation requires elevation.
At line:1 char:1
+ Enable-WindowsOptionalFeature -Online -FeatureName User-Interfaces-Infra
+
+ CategoryInfo : NotSpecified: (:) [Enable-WindowsOptionalFeature], COMException
+ FullyQualifiedErrorId : Microsoft.Dism.Commands.EnableWindowsOptionalFeatureCommand
Am I missing something?
Best regards,
Harri
Harri, be sure to run PowerShell as an Administrator
Thank you very much for sharing information. It works for me!
best regards,
Adrian
Hello, for the “Requires Elevation error” you must run the powerShell as Admin user.