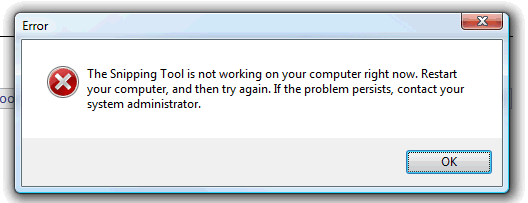- Отключить (включить) Ножницы в Windows
- Отключить (включить) Ножницы в групповых политиках
- Включить (отключить) Ножницы в редакторе реестра
- «Инструмент» ножницы » не работает на вашем компьютере прямо сейчас»
- 5 ответов
- Ножницы не открываются windows
- Общие обсуждения
- Все ответы
- не могу запустить ножницы и записки
- Использование приложения «Ножницы» для захвата снимков экрана
- Открытие приложения «Ножницы»
- Работа со снимками экранов
Отключить (включить) Ножницы в Windows
В сегодняшней статье рассмотрим как отключить (включить) инструмент ножницы в Windows.
Ножницы – инструмент в Windows позволяющий делать снимки различных областей экрана. Данный инструмент есть в Windows 7, 8 и 10. Их можно открыть зайдя в меню “Пуск” => Все приложения => Стандартные => и выбрав в списке “Ножницы” (также вы можете их найти через строку поиска, просто написав в ней “Ножницы” и выбрав из найденных результатов). Вы можете отключить инструмент “Ножницы” в групповых политиках или в редактор реестра, или включить его, если кто-то отключил его ранее. Есть и множество других вариантов сделать снимок экрана, о них мы писали в статье “Как сделать скриншот в Windows“.
Отключить (включить) Ножницы в групповых политиках
Данный способ работает в Windows Pro, Enterprise или Education, если у вас домашняя версия Windows – переходите ко второму способу.
1. Откройте групповые политики: в строке поиска или в меню выполнить (выполнить вызывается клавишами Win+R) введите gpedit.msc и нажмите клавишу Enter.
2. Откройте “Конфигурация компьютера”=> “Административные шаблоны” => “Компоненты Windows” => “Планшет” => “Стандартные программы”.
3. Откройте “Запретить запуск инструмента “Ножницы””, поставьте точку возле “Включено” и нажмите “ОК”.
Теперь, если кто-то попытается на вашем компьютере открыть “Ножницы” – он увидит ошибку “Не удается открыть данную программу”. Если вы хотите включить “Ножницы” – проделайте первый и второй пункт с инструкции выше, откройте “Запретить запуск инструмента “Ножницы”” и поставьте точку напротив “Не задано” или “Отключено”, после чего нажмите “ОК”.
Включить (отключить) Ножницы в редакторе реестра
Данный способ работает во всех изданиях Windows. Перед редактированием реестра рекомендуется создать точку для восстановления системы.
1. Откройте редактор реестра: в строке поиска или в меню выполнить (выполнить вызывается клавишами Win+R) введите команду regedit и нажмите клавишу Enter.
2. Перейдите по пути HKEY_LOCAL_MACHINE\ SOFTWARE\ Policies\ Microsoft\ TabletPC. Если в разделе Microsoft нет TabletPC – создайте его (нажмите на раздел Microsoft правой клавишей мыши, выберите “Создать” => Раздел => назовите его TabletPC).
3. Нажмите на раздел TabletPC правой клавишей мыши, выберите “Создать” => Параметр Dword (32 бита) => назовите созданный параметр DisableSnippingTool
4. Откройте параметр DisableSnippingTool, в поле “Значение” поставьте 1 и нажмите “ОК”, если вы хотите отключить инструмент “Ножницы”. Если вы хотите его включить – измените “Значение” на 0 и нажмите “ОК”.
На сегодня всё, если вы знаете другие способы – пишите в комментариях! Удачи Вам 🙂
«Инструмент» ножницы » не работает на вашем компьютере прямо сейчас»
У меня есть несколько пользователей, которые получают это сообщение при запуске ножниц (тот, который поставляется с Windows Vista-центр). Как говорит Ошибка, проблема решается путем перезагрузки компьютера, но он быстро появляется после этого.
Я попытался восстановить точку восстановления, запустить диагностику Office, удалить профиль пользователя, . В конце концов я закончил тем, что переустановил пару машин, чтобы избавиться от ошибки, но это не так пользователь очень доволен..
Я запустил procmon и попытаться найти то, что не удается, и где, но безрезультатно.
все советы и рекомендации очень apprechiated!
5 ответов
Я предлагаю вам запустить Проверка Системных Файлов на соответствующих компьютерах
открыть командную строку с повышенными привилегиями. Для этого нажмите кнопку Пуск, выберите Все программы, Стандартные, щелкните правой кнопкой мыши Командная строка и выберите Запуск от имени администратора. Если запрос пароля администратора или подтверждения введите пароль или нажмите кнопку Разрешить.
в командной строке введите следующую команду и нажмите клавишу Ввод: дефрагментацию
команда sfc /scannow сканирует все защищенные системные файлы и заменяет неправильные версии правильными версиями Microsoft.
просто хотел опубликовать решение, которое я нашел, которое сработало для меня.
сохраните следующий закодированный текст в блокнот как .reg файл, дважды щелкните, чтобы запустить его, а затем перезапустить и попытаться запустить инструмент отсечения.
Я получил ошибку несколько раз.
мое чувство, что это было связано с проблемами буфера обмена; в моем случае, когда Photoshop был запущен, и я попытался скопировать / вставить что-то большое.
API буфера обмена Windows очень хрупкий. Каждый должен быть доверенным, чтобы передать любые результаты буфера обмена к следующему человеку в цепи. Если приложение написано плохо, вылетает, или прекращается, оно разрывает цепочку уведомления — бить окна буфер.
выключите компоненты планшетного ПК и снова включите
Перейдите в Панель управления > выключить функцию windows ВКЛ / ВЫКЛ > компоненты планшетного ПК
У меня тоже есть эта проблема — я не могу решить, так как я пробовал все предложения на сайте.
но есть альтернативное решение проблемы.
- загрузить Paint.net и использовать его для ваших изображений.
открыть Paint.net, приобрести изображение. (Копировать и вставить)
нажмите на» Rectangle select», используйте его, как вы использовали инструмент отсечения, чтобы включите изображение, затем выберите «изображение» в меню вверху влево углу меню.
Он делает то же самое, что ножниц нет. И это бесплатно.
Ножницы не открываются windows
Общие обсуждения
Windows 10 — не запускается инструмент Ножницы (Snipping Tools)
при запуске получаю ошибку «В настоящее время ножницы не работают на данном компьютере. Перезагрузите компьютер и повторите попытку. «
перезагружал, результат тот же
- Перемещено Alexander Rusinov Moderator 17 декабря 2017 г. 18:55 Вопрос по ос Windows 10, от Администрирование клиентских ОС Windows > Администрирование Windows 8.1/8 >
- Изменен тип Anton Sashev Ivanov 21 декабря 2017 г. 6:45 Обсуждение
Все ответы
выложите вывод выполнения команды sfc /scannow
Я не волшебник, я только учусь MCP CCNA. Если Вам помог чей-либо ответ, пожалуйста, не забывайте жать на кнопку «Пометить как ответ» или проголосовать «полезное сообщение». Мнения, высказанные здесь, являются отражением моих личных взглядов, а не позиции работодателя. Вся информация предоставляется как есть без каких-либо гарантий. Блог IT Инженера, Twitter, YouTube, GitHub.
выложите вывод выполнения команды sfc /scannow
C:\Windows\system32>sfc /scannow
Начато сканирование системы. Этот процесс может занять некоторое время.
Начало стадии проверки при сканировании системы.
Проверка 100% завершена.
Защита ресурсов Windows не обнаружила нарушений целостности.
не нашла никаких ошибок
а еще подскажите как мне подтвердить свою учетку, чтобы отправлять картинки?
не могу запустить ножницы и записки
| Компьютерный форум » Операционные системы » Windows 7 » не могу запустить ножницы и записки (после обновления через windows update) |
не могу запустить ножницы и записки
| galoperidol | BB-код ссылки (для форумов): BB-код ссылки (для форумов): BB-код ссылки (для форумов): BB-код ссылки (для форумов): Если не помогло: Использование приложения «Ножницы» для захвата снимков экранаС помощью снимков можно копировать слова или изображения со всего экрана ПК или его части. Используйте приложение «Ножницы», чтобы вносить изменения, добавлять заметки, а также сохранять и отправлять снимки. В Windows 10 есть еще одно приложение для снимка экрана, которое вы также можете попробовать. При открытии инструмента «Ножницы» вы увидите приглашение и сочетание клавиш для приложения «Набросок на фрагменте экрана». Подробнее об этом приложении вы узнаете, как делать снимки экрана и добавлять их в Windows 10. Поддерживаются следующие типы фрагментов: Свободный вид фрагмента Нарисуйте любую фигуру вокруг объекта пальцем, мышью или пером планшета. Обведите указатель вокруг объекта, чтобы образовать прямоугольник. Выберите окно, которое требуется захватить, например диалоговое окно. Выделение всего экрана Захват всего экрана. После того как снимок экрана сделан, он автоматически копируется в окно приложения «Ножницы», где его можно изменить, сохранить и отправить. Открытие приложения «Ножницы»Нажмите кнопку Пуск , затем в поле поиска рядом с панелью задач введите ножницы и выберите Ножницы из списка результатов. В Windows 8.1 и Windows RT 8.1 Проведите пальцем от правого края экрана и нажмите Поиск (если используется мышь, поместите указатель в правый нижний угол экрана, переместите его вверх и выберите Поиск), в поле поиска введите ножницы, а затем в списке результатов выберите приложение Ножницы. Нажмите кнопку » Пуск «, а затем в поле поиска введите ножницы , а затем в списке результатов выберите инструмент «ножницы «. Работа со снимками экрановПосле запуска приложения «Ножницы» выберите одну из указанных ниже функций для создания и обработки снимков экрана. В инструменте «ножницы» выберите режим. В более ранних версиях Windows щелкните стрелку рядом с кнопкой «создать». Затем, когда вы выберете нужный вид фрагмента, вы увидите, что все экранные изменения слегка видны серым цветом. После выбора любого элемента на экране выберите область экрана, которую требуется захватить. После запуска приложения «Ножницы» откройте меню, снимок которого вам нужен. В Windows 7 нажмите клавишу ESC, прежде чем открывать меню. Нажмите клавиши CTRL + PRTSCN. После этого весь экран становится серым. Выбор режимаили в более ранних версиях Windows щелкните стрелку рядом с кнопкой создать . Выберите нужный фрагмент, а затем выберите область захвата экрана, которую вы хотите захватить. После захвата фрагмента можно делать подписи или рисовать на нем или вокруг него, нажав на кнопку Перо или Маркер. Выберите Ластик, чтобы удалить нарисованные линии. После захвата фрагмента нажмите кнопку Сохранить фрагмент. В окне «Сохранение файла» введите имя файла, а также выберите расположение и тип файла, после чего нажмите кнопку Сохранить. При захвате фрагмента из окна браузера и сохранении его в виде HTML-файла под фрагментом появляется URL-адрес. Чтобы предотвратить появление URL-адреса: В приложении «Ножницы» нажмите кнопку Параметры. Вокне «Параметры Ножниц» снимите флажок Включать URL-адрес под фрагментами (только HTML) и нажмите кнопку ОК. После захвата фрагмента нажмите стрелку рядом с кнопкой Отправить фрагмент, а затем выберите вариант из списка. |