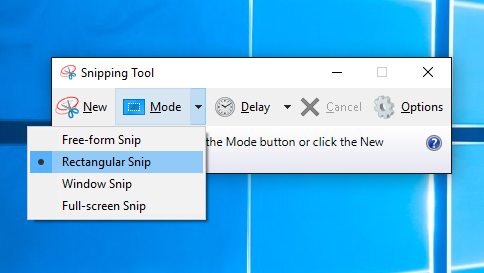- Открытие инструмента «Ножницы» и создание снимка экрана
- Использование приложения «Ножницы» для захвата снимков экрана
- Открытие приложения «Ножницы»
- Работа со снимками экранов
- «Ножницы» в Windows 10 – простой способ сделать скриншот, и отредактировать его
- Делаем снимок экрана в Windows 10 с помощью программы «Ножницы»
- Программа Ножницы для Windows 7/10 – удобный инструмент создания скриншотов
- Как скачать Ножницы
- Способы запуска инструмента Ножницы
- Функционал приложения
Открытие инструмента «Ножницы» и создание снимка экрана
Для использования инструмента «Ножницы» с помощью мыши и клавиатуры:
Нажмите Пуск , введите в поле поиска Ножницы и выберите их в результатах поиска.
Чтобы сделать новый снимок экрана в режиме, который использовался последним, выберите Создать. Чтобы выбрать тип фрагмента, выберите Режим (или в более ранних версиях Windows — стрелку рядом с кнопкой Создать), а затем выберите режим захвата. При создании фрагментов произвольной или прямоугольной формы выберите с помощью мыши область, которую нужно захватить.
Используйте кнопки Сохранить и Копировать в верхней части фрагмента, чтобы сохранить его или скопировать в буфер обмена.
Доступны режимы выделения «Произвольный», «Прямоугольный», «Окно» и «Полноэкранный».
Для использования инструмента «Ножницы» только с помощью мыши:
Чтобы открыть инструмент «Ножницы», нажмите клавишу Пуск , введите н ожницы и нажмите клавишу Enter. (Для открытия инструмента «Ножницы» не предусмотрено сочетание клавиш.)
Чтобы выбрать тип фрагмента, нажмите клавиши Alt + M, а затем с помощью клавиш со стрелками выберите Произвольный, Прямоугольный, Окно или Полноэкранный и нажмите клавишу Enter. (Сочетание клавиш Alt + M доступно только в последнем обновлении Windows 10). При создании прямоугольного фрагмента, удерживайте нажатой клавишу Shift и используйте клавиши со стрелками, чтобы выбрать область, которую требуется вырезать.
Чтобы сделать новый снимок экрана в режиме, который использовался последним, нажмите сочетание клавиш Alt + N.
Чтобы сохранить фрагмент, нажмите сочетание клавиш Ctrl + S. Чтобы скопировать фрагмент в буфер обмена, нажмите сочетание клавиш Ctrl + C.
Использование приложения «Ножницы» для захвата снимков экрана
С помощью снимков можно копировать слова или изображения со всего экрана ПК или его части. Используйте приложение «Ножницы», чтобы вносить изменения, добавлять заметки, а также сохранять и отправлять снимки.
В Windows 10 есть еще одно приложение для снимка экрана, которое вы также можете попробовать. При открытии инструмента «Ножницы» вы увидите приглашение и сочетание клавиш для приложения «Набросок на фрагменте экрана». Подробнее об этом приложении вы узнаете, как делать снимки экрана и добавлять их в Windows 10.
Поддерживаются следующие типы фрагментов:
Свободный вид фрагмента
Нарисуйте любую фигуру вокруг объекта пальцем, мышью или пером планшета.
Обведите указатель вокруг объекта, чтобы образовать прямоугольник.
Выберите окно, которое требуется захватить, например диалоговое окно.
Выделение всего экрана
Захват всего экрана.
После того как снимок экрана сделан, он автоматически копируется в окно приложения «Ножницы», где его можно изменить, сохранить и отправить.
Открытие приложения «Ножницы»
Нажмите кнопку Пуск , затем в поле поиска рядом с панелью задач введите ножницы и выберите Ножницы из списка результатов.
В Windows 8.1 и Windows RT 8.1
Проведите пальцем от правого края экрана и нажмите Поиск (если используется мышь, поместите указатель в правый нижний угол экрана, переместите его вверх и выберите Поиск), в поле поиска введите ножницы, а затем в списке результатов выберите приложение Ножницы.
Нажмите кнопку » Пуск «, а затем в поле поиска введите ножницы , а затем в списке результатов выберите инструмент «ножницы «.
Работа со снимками экранов
После запуска приложения «Ножницы» выберите одну из указанных ниже функций для создания и обработки снимков экрана.
В инструменте «ножницы» выберите режим. В более ранних версиях Windows щелкните стрелку рядом с кнопкой «создать». Затем, когда вы выберете нужный вид фрагмента, вы увидите, что все экранные изменения слегка видны серым цветом. После выбора любого элемента на экране выберите область экрана, которую требуется захватить.
После запуска приложения «Ножницы» откройте меню, снимок которого вам нужен. В Windows 7 нажмите клавишу ESC, прежде чем открывать меню.
Нажмите клавиши CTRL + PRTSCN. После этого весь экран становится серым.
Выбор режимаили в более ранних версиях Windows щелкните стрелку рядом с кнопкой создать . Выберите нужный фрагмент, а затем выберите область захвата экрана, которую вы хотите захватить.
После захвата фрагмента можно делать подписи или рисовать на нем или вокруг него, нажав на кнопку Перо или Маркер. Выберите Ластик, чтобы удалить нарисованные линии.
После захвата фрагмента нажмите кнопку Сохранить фрагмент.
В окне «Сохранение файла» введите имя файла, а также выберите расположение и тип файла, после чего нажмите кнопку Сохранить.
При захвате фрагмента из окна браузера и сохранении его в виде HTML-файла под фрагментом появляется URL-адрес. Чтобы предотвратить появление URL-адреса:
В приложении «Ножницы» нажмите кнопку Параметры.
Вокне «Параметры Ножниц» снимите флажок Включать URL-адрес под фрагментами (только HTML) и нажмите кнопку ОК.
После захвата фрагмента нажмите стрелку рядом с кнопкой Отправить фрагмент, а затем выберите вариант из списка.
«Ножницы» в Windows 10 – простой способ сделать скриншот, и отредактировать его
Есть очень много разных способов, которыми можно сделать скриншот в Windows 10. Большинство из них мы описывали в этой статье. Это как стандартные средства, так и сторонние программы, с большим количеством разных функций. Я считаю, что нет смысла устанавливать специальную, тяжелую программу, если вам иногда нужно сделать скриншот экрана. Поэтому, я советую использовать для этого стандартную утилиту, которая называется «Ножницы». Именно на примере этой стандартной программы мы и рассмотрим создание скриншота в Windows 10.
Очень удобное средство, которое в несколько кликов позволит сделать снимок экрана, немного его отредактировать, и сохранить в нужном формате. Функций минимум, но все они полезные и нет ничего лишнего.
Обновление: приложение «Ножницы» перемещается в приложение «Набросок на фрагменте экрана».
Можно выполнить быстрый запуск этого приложения сочетанием клавиш Win + Shift + S .
Делаем снимок экрана в Windows 10 с помощью программы «Ножницы»
Для запуска этой программы зайдите в меню Пуск – Все приложения и там выберите «Ножницы». Или запустите «Набросок на фрагменте экрана» сочетанием клавиш Win + Shift + S
Откроется небольшое окно, в котором вы увидите всего четыре кнопки: Создать, Задержать, Отмена, и Параметры. Все очень просто. Что бы сделать скриншот экрана, просто нажмите на кнопку Создать. Или нажмите на выпадающее меню рядом, и выберите один из четырех подходящих вам вариантов: Произвольная форма, Прямоугольник, Окно и Весь экран.
Выбираем область скриншота, и он сразу откроется в редакторе, где вы сможете его немного отредактировать. Функционал очень скромный, есть маркер, перо и резинка. Можно выбирать цвет. Этого достаточно, что бы что-то написать на скриншоте, или указать на какой-то объект.
После того как вы отредактируете снимок экрана, его можно сохранить. Просто нажмите на иконку «Сохранить фрагмент». Можно выбрать место для сохранения и формат изображения.
Вот и все, скриншот готов.
Есть еще одна интересная функция – задержка. Нажмите на кнопку Задержать, и выберите на сколько секунд хотите задержать создание скриншота. Затем нажмите на кнопку Создать, и быстро откройте нужное вам окно, или меню. Через заданное время автоматически появится возможность сделать скриншот.
Эта функция пригодится в том случае, если вы хотите сделать снимок экрана какого-то выпадающего меню в открытом виде, и т. д. Очень удобно, сам уже не раз пользовался.
Есть в приложении «Ножницы» также немного настроек. Что бы открыть их, нажмите на кнопку Параметры.
Вот такое маленькое, но очень полезное приложение. Очень удобно, если вам нужно быстро заскринить экран вашего компьютера. При этом, не нужно устанавливать тяжелые программы, которые вам возможно в дальнейшем больше не пригодятся. А каким способом вы делаете скриншоты в Windows 10? Поделитесь в комментариях.
Программа Ножницы для Windows 7/10 – удобный инструмент создания скриншотов
Очень часто перед пользователем компьютера с предустановленной системой Windows 7/10 возникает задача сделать скриншот экрана. На стационарном ПК и ноутбуке этот вопрос решается очень просто, достаточно лишь нажать клавишу Print Screen (Prt Scr или Print Scrn на клавиатуре) или сочетание клавиш Alt+Prt Scr (делает снимок только активного окна), а затем с помощью комбинации Ctrl+V вставить сохраненное в буфере обмена изображение в любой графический редактор, например, Paint. Но как поступить, если требуется сделать скриншот на планшете, или же на компьютере, на котором по какой-то причине не работает клавиатура. Ответ очевиден – воспользоваться специализированными программами для создания скриншотов.
Одной из таких программ является встроенный в Windows инструмент Ножницы. В данной статье рассмотрим основные нюансы, связанные с запуском приложения и последующей работой с ним.
Как скачать Ножницы
Так как программа входит в список стандартных приложений Windows, то она должна присутствовать на компьютере по умолчанию, т.е. дополнительной загрузки и установки не требуется. Если вы не можете найти Ножницы на Рабочем столе или в меню «Пуск», то, скорее всего, был просто удален ярлык, сам же исполняемый файл программы никуда не делся. Чтобы убедиться в этом, перейдем в Проводнике по адресу C:/Windows/System32 и найдем в папке файл SnippingTool.exe. Это и есть наши Ножницы.
Щелкаем по нужному значку правой кнопкой мыши и выбираем «Закрепить в меню Пуск» либо «Отправить – Рабочий стол (создать ярлык)». Все, теперь вы сможете легко запускать приложение с помощью созданных ярлыков.
В том случае, если в папке System32 нужный exe-файл отсутствует, это означает, что кто-то его по неосторожности удалил. Тут два варианта дальнейших действий – скопировать файл с любого другого компьютера, работающего под управлением Windows, или попробовать поискать его в Интернете.
Способы запуска инструмента Ножницы
Существует несколько способов отрыть приложение.
Поисковая строка Windows
В строке поиска вводим «Ножницы» и щелкаем по найденному результату.
Меню «Пуск»
Открываем меню «Пуск» и в разделе «Все программы – Стандартные» кликаем по искомой строке «Ножницы».
Строка «Выполнить»
Выбираем в меню «Пуск» пункт «Выполнить», а потом в открывшемся окне вводим «SnippingTool», после чего жмем «ОК».
Проводник
Это способом нам уже известен. Переходим по пути C:/Windows/System32 и дважды кликаем по файлу SnippingTool.exe.
Также можно создать ярлык на Рабочем столе и запускать Ножницы оттуда.
Функционал приложения
Программа имеет простой интерфейс с базовым набором функций.
Перед тем, как сделать снимок, необходимо определить область захвата. Для этого нажимаем стрелку вниз рядом с кнопкой «Создать». В выпадающем списке предлагаются варианты «Произвольная форма», «Прямоугольник», «Окно» и «Весь экран».
В некоторых версиях Ножниц начальное окно также позволяет выставить задержку до 5 секунд – очень полезная в определенных случаях опция.
После задания предварительных настроек можно перейти непосредственно к созданию скриншотов. Нажимаем кнопку «Создать» и производим необходимые манипуляции мышью – либо выделяем нужную область, либо просто кликаем по очерченному тонкой красной рамкой пространству. Тут же в окне появится снимок, который можно сохранить в любом из популярных форматов.
Предварительно допускается простейшее редактирование с использованием инструментов перо, маркер и ластик.
Вот и все. Надеемся, что приведенная информация по приложению Ножницы будет для вас полезна.