Ножницы windows basic home
Сообщения: 35936
Благодарности: 6473
| Конфигурация компьютера | |||||||||||||||||||||||||||||
| ОС: Windows 10 Pro x64 Release Preview | |||||||||||||||||||||||||||||
| Конфигурация компьютера |
| Прочее: Apple iMac |
Вы на уроке английского и разучиваете произношение? «Нет ножниц в Виндоус 7 Хоум.» » «Нет ножниц в Windows 7 Home».
Windows 7 Home Premium — Windows 7 Домашняя расширенная
В «Домашней расширенной» присутствует инструмент «Ножницы»:
Нажмите «Пуск» » в поиске введите «Ножницы»
Местоположение инструмента: «C:\Windows\System32\SnippingTool.exe»
Последний раз редактировалось Nordek, 17-11-2014 в 16:02 . Причина: Ошибка: «Домашняя расширенной»
Это сообщение посчитали полезным следующие участники:
| Конфигурация компьютера |
| Память: 4 Гб ОЗУ |
| Видеокарта: Radeon HD 4330 |
| Ноутбук/нетбук: MSI CX600 |
| Индекс производительности Windows: 4,2 |
| Конфигурация компьютера |
| Память: 4 Гб ОЗУ |
| Видеокарта: Radeon HD 4330 |
| Ноутбук/нетбук: MSI CX600 |
| Индекс производительности Windows: 4,2 |
| Конфигурация компьютера | ||||||||||||
| ОС: Windows 10 Pro x64 | ||||||||||||
 Сообщения: 3639
Вы на уроке английского и разучиваете произношение? “Нет ножниц в Windows 7 Home Premium – Windows 7 Домашняя расширенная Последний раз редактировалось Nordek, 17-11-2014 в 16:02 . Причина: Ошибка: “Домашняя расширенной” Сообщения: 246
Сообщения: 26252 Сообщения: 246
Сообщения: 3639 Использование приложения “Ножницы” для захвата снимков экранаС помощью снимков можно копировать слова или изображения со всего экрана ПК или его части. Используйте приложение “Ножницы”, чтобы вносить изменения, добавлять заметки, а также сохранять и отправлять снимки. В Windows 10 есть еще одно приложение для создания снимков экрана, которое вы также можете попробовать. При открытии инструмента “Ножницы” вы увидите приглашение и сочетание клавиш для приложения “Набросок на фрагменте экрана”. Дополнительные сведения об этом приложении см. в разделе Создание и аннотация снимков экрана в Windows 10. Поддерживаются следующие типы фрагментов: Нарисуйте любую фигуру вокруг объекта пальцем, мышью или пером планшета. Обведите указатель вокруг объекта, чтобы образовать прямоугольник. Выберите окно, которое требуется захватить, например диалоговое окно. Захват всего экрана. После того как снимок экрана сделан, он автоматически копируется в окно приложения “Ножницы”, где его можно изменить, сохранить и отправить. Открытие приложения “Ножницы”Нажмите кнопку Пуск , затем в поле поиска рядом с панелью задач введите ножницы и выберите Ножницы из списка результатов. В Windows 8.1 и Windows RT 8.1 Проведите пальцем от правого края экрана и нажмите Поиск (если используется мышь, поместите указатель в правый нижний угол экрана, переместите его вверх и выберите Поиск), в поле поиска введите ножницы, а затем в списке результатов выберите приложение Ножницы. Нажмите кнопку Пуск , затем в поле поиска введите ножницы и выберите Ножницы из списка результатов. Работа со снимками экрановПосле запуска приложения “Ножницы” выберите одну из указанных ниже функций для создания и обработки снимков экрана. В приложении “Ножницы” выберите элемент Режим. В более ранних версиях Windows щелкните стрелку рядом с кнопкой “Создать”. Затем после выбора нужного типа фрагмента весь экран станет немного серым. После выбора любого элемента на экране выберите область экрана, которую требуется захватить. После запуска приложения “Ножницы” откройте меню, снимок которого вам нужен. В Windows 7 нажмите клавишу ESC, прежде чем открывать меню. Нажмите клавиши CTRL + PRTSCN. После этого весь экран становится серым. Выберите элемент Режим (в более ранних версиях Windows щелкните стрелку рядом с кнопкой Создать). Выберите нужный тип фрагмента, а затем выберите область экрана, которую следует захватить. После захвата фрагмента можно делать подписи или рисовать на нем или вокруг него, нажав на кнопку Перо или Маркер. Выберите Ластик, чтобы удалить нарисованные линии. После захвата фрагмента нажмите кнопку Сохранить фрагмент. В окне “Сохранение файла” введите имя файла, а также выберите расположение и тип файла, после чего нажмите кнопку Сохранить. При захвате фрагмента из окна браузера и сохранении его в виде HTML-файла под фрагментом появляется URL-адрес. Чтобы предотвратить появление URL-адреса: В приложении “Ножницы” нажмите кнопку Параметры. Вокне “Параметры Ножниц” снимите флажок Включать URL-адрес под фрагментами (только HTML) и нажмите кнопку ОК. После захвата фрагмента нажмите стрелку рядом с кнопкой Отправить фрагмент, а затем выберите вариант из списка. экранные ножницы
ГДЕ НАЙТИ ПРИЛОЖЕНИЕ Найти на компьютере экранные ножницы проще простого:находятся они в меню «пуск-стандартные» Если кнопки пуск нет в windows 8 тогда надо искать на «начальном экране» В windows 10 функционал программы перемещен в приложение «Набросок на фрагменте экрана» Его можно перемещать в любую точку нажав на верхнюю часть левой клавишей мышки.Параметры в этом окне можно настроить или оставить по умолчанию. КАК СДЕЛАТЬ СКРИНШОТ Когда окно программы экранные ножницы появится на мониторе можно приступать к созданию скриншота.Здесь сразу надо сказать,что формат снимка можно видоизменить.Обычно снимки делают в виде прямоугольника изменяя его размеры.Здесь же есть функционал где можно сделать:
Далее надо нажать на клавишу «создать» и весь экран покроет прозрачная белая пелена и Вкладка «файл»-здесь мы можем
Вкладка «правка»-это копирование скриншота в буфер обмена с дальнейшей вставкой его в графический редактор для получения снимка. Вкладка «сервис»-это встроенный небольшой текстовый и графический редактор с настройками который позволяет видоизменять снятую ЗНАЧКИ ПРОГРАММЫ Также в окне программы экранные ножницы присутствуют значки которые выполняют те же функции что и вкладки. На значок с ножницами повторно нажимать не надо так как утилита опять вернется к первоначальному состоянию с белым экраном. Далее идут значки перо,маркер,ластик-это атрибуты графического и текстового редактора. Маркер имеет только один цвет-желтый Экранные ножницы-это весьма полезная,простая в использовании утилита для получения скриншотов быстрым способом. |



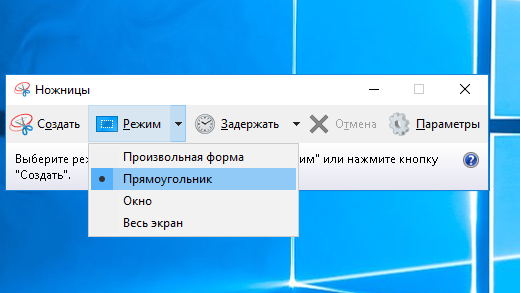
 Экранные ножницы-это стандартная утилита для создания скриншотов.Устанавливается по умолчанию на windows 7,8,10
Экранные ножницы-это стандартная утилита для создания скриншотов.Устанавливается по умолчанию на windows 7,8,10 










