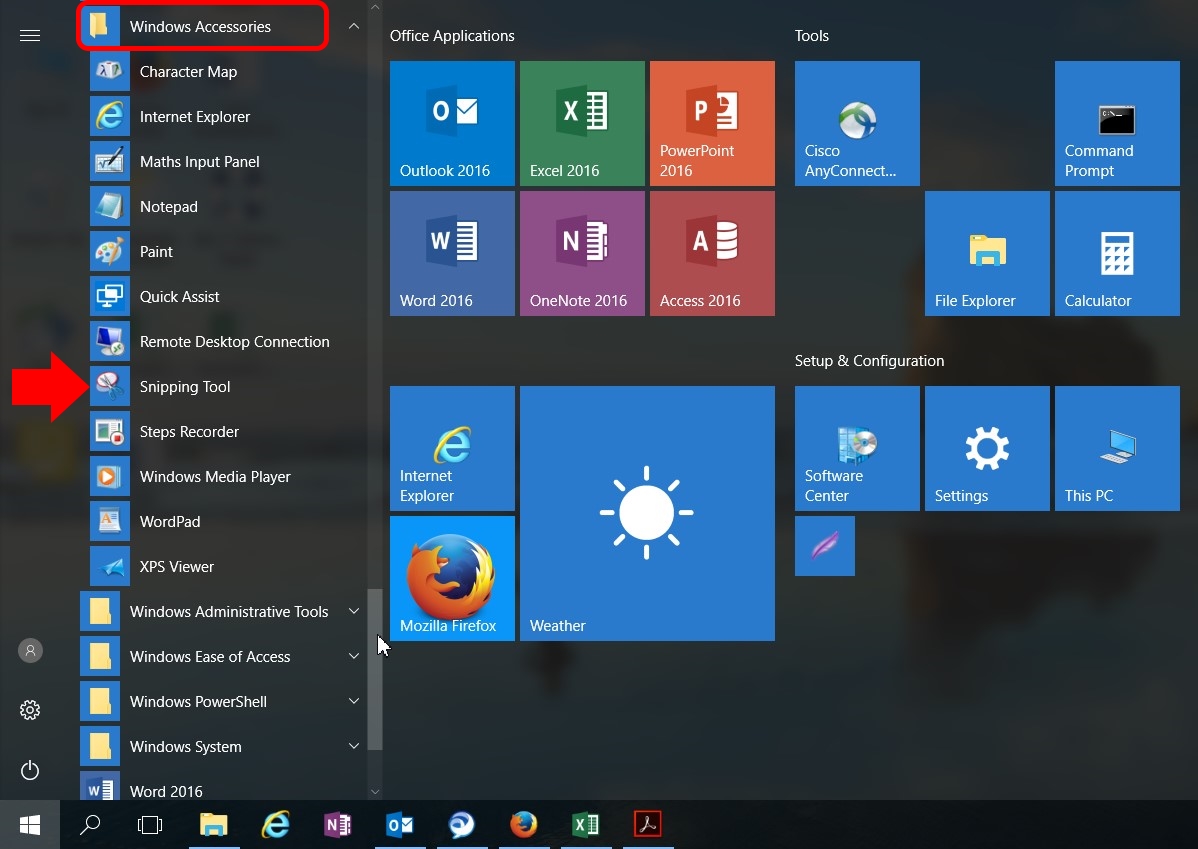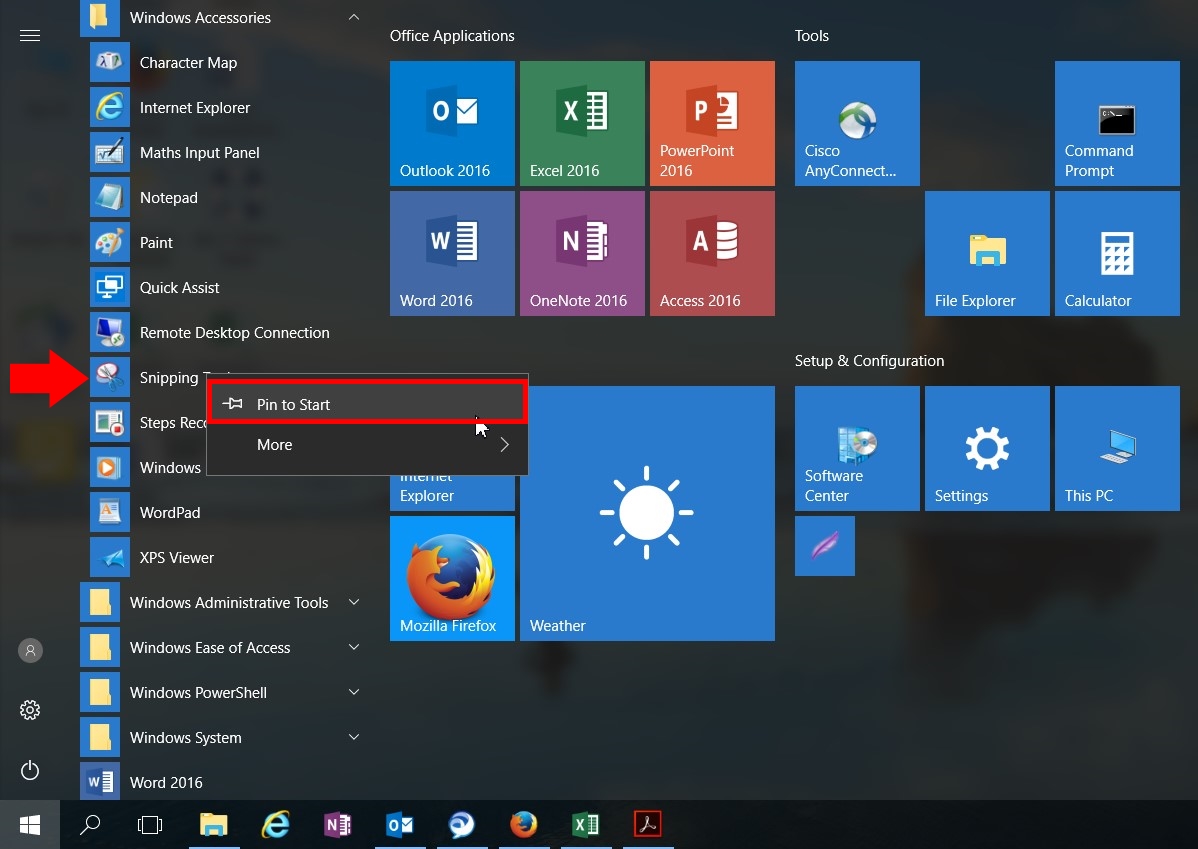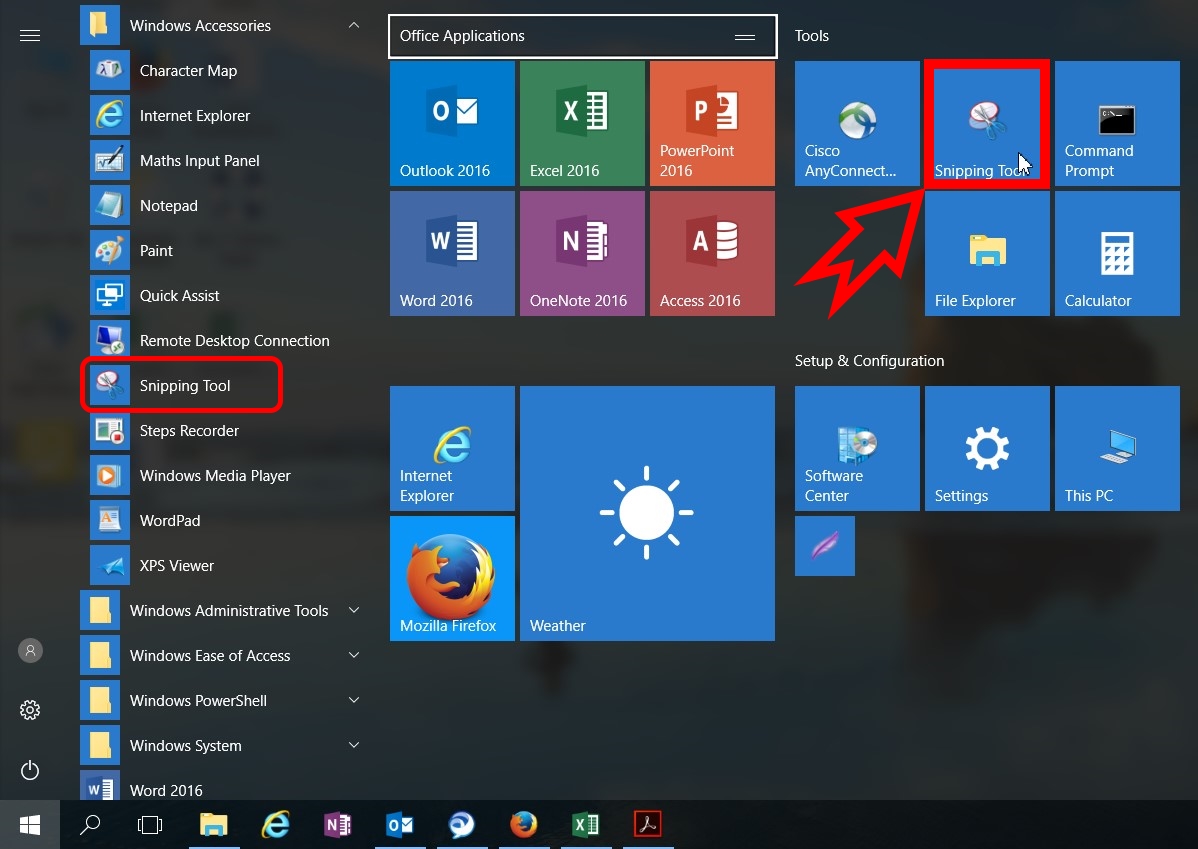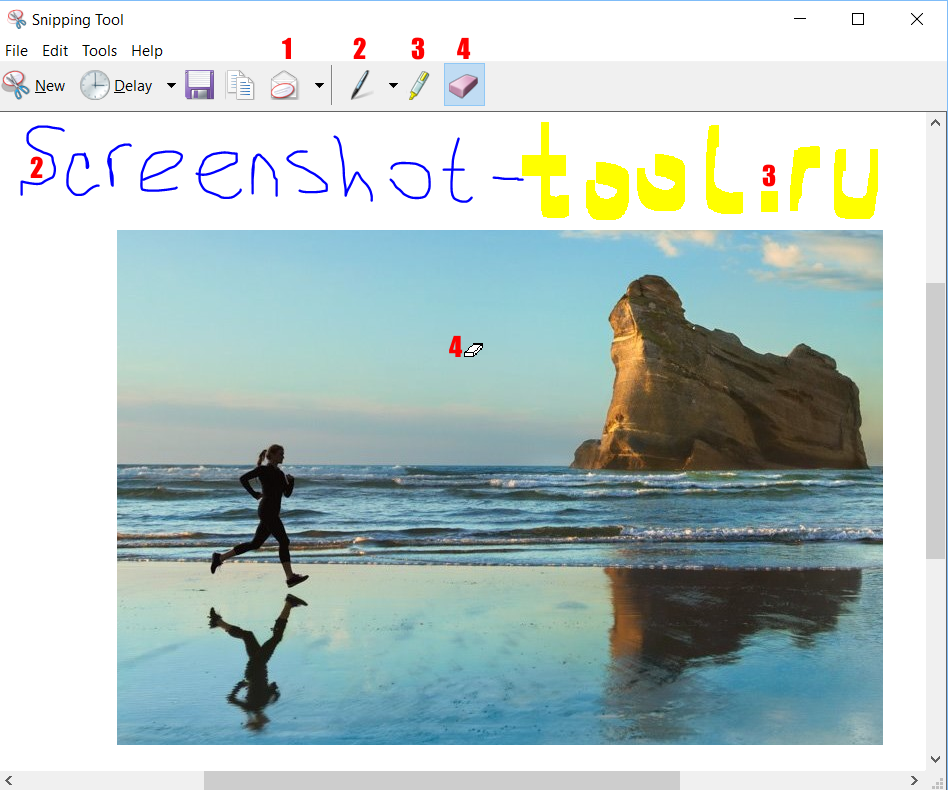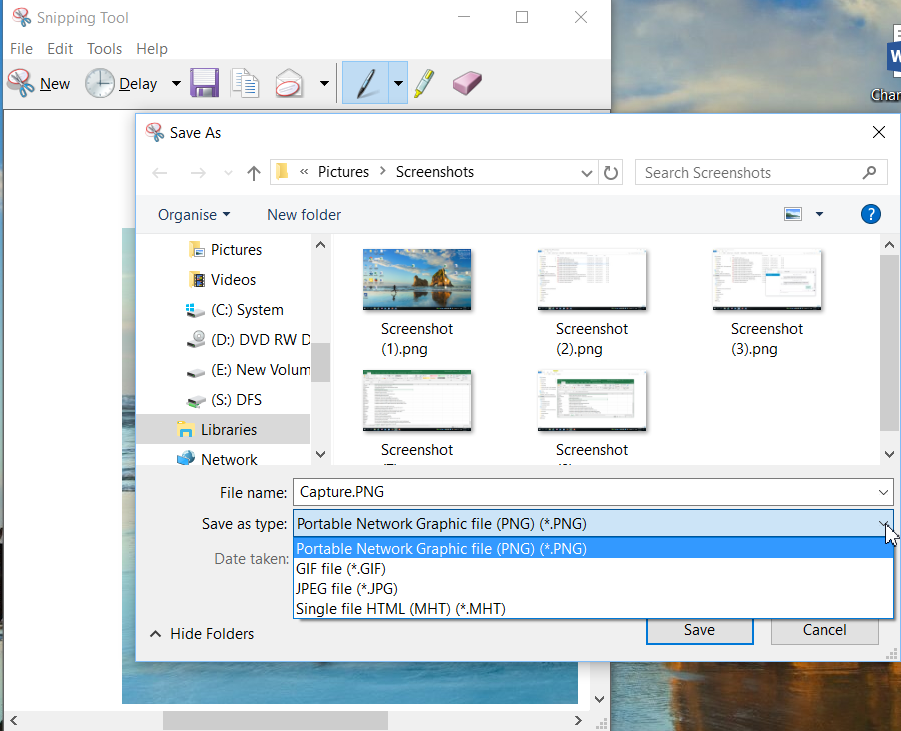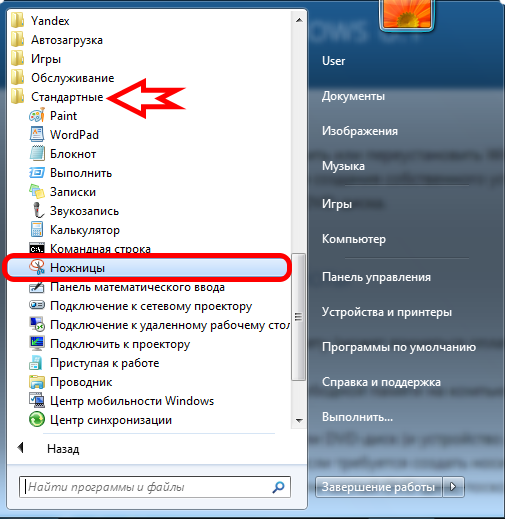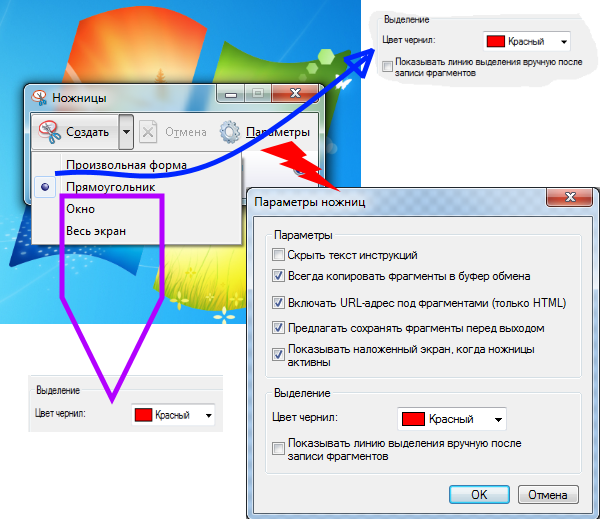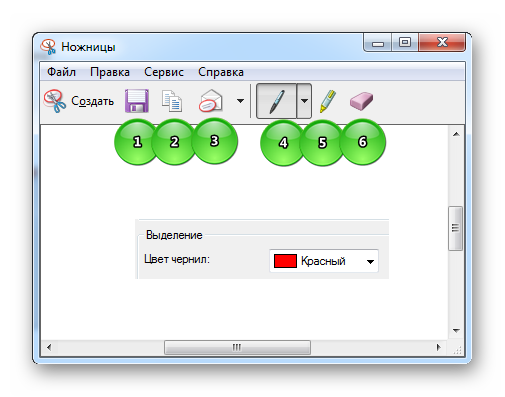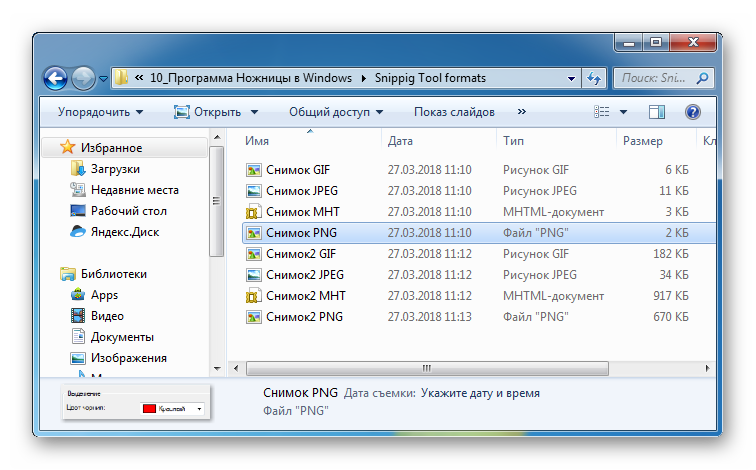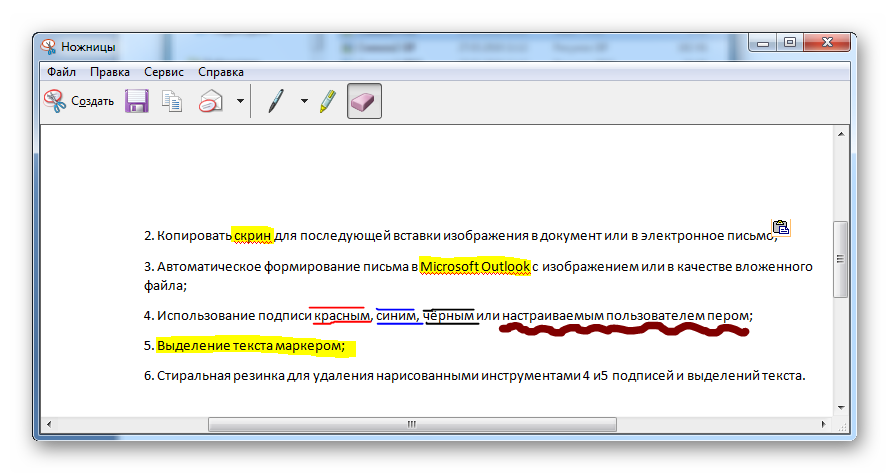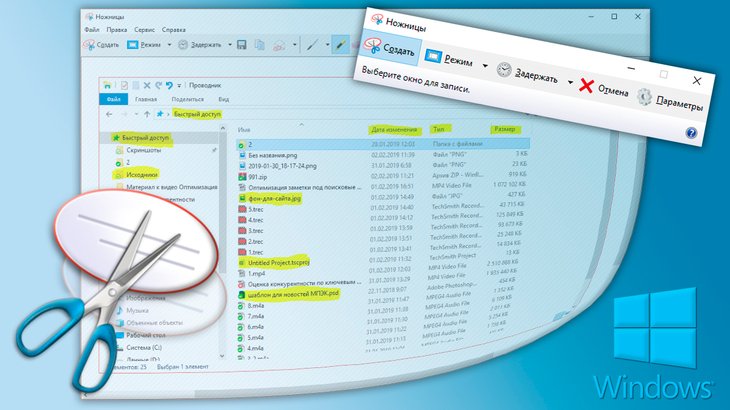- Программа Ножницы в Windows
- Детально о программе Ножницы
- Snipping Tool for Windows 10
- Где найти утилиту
- Как работать с Ножницами
- Редакция изображения в Snipping Tool
- Сохранение снэпшота
- Ножницы для Виндоуз 8
- Ножницы в «Семёрке»
- Как сделать скриншот
- Общие рекомендации для ОС Windows
- Программа «Ножницы» в Windows 7
- macOS
- Android
- «Ножницы» в Windows 10 – простой способ сделать скриншот, и отредактировать его
- Делаем снимок экрана в Windows 10 с помощью программы «Ножницы»
- Как вызвать ножницы в windows 10
- Где находятся ножницы в Виндовс 10
- Как вызвать ножницы в Windows 10 с помощью горячих клавиш
- Приложение ножниц Windows
- Аналогичные программы захвата экрана
- Встроенные инструменты
- Lightshot
- Ashampoo Snap
- Яндекс.Диск
- Bandicam
- Итоги
- Как открыть программу
- Снятие скриншота экрана в разных режимах
- Редактирование созданного скриншота
- Сохранение на компьютер
- Дополнительные возможности: задержка (только Windows 10); копирование; отправка по email; редактирование в Paint 3D (только Windows 10) и настройки
- Достоинства и недостатки
- Заключение
- Как сделать скриншот в Windows 10
- Print Screen
- Snipping Tool (Ножницы)
- Game bar
- FastStone Capture
- LightShot
- Похожие статьи про восстановление данных:
- Как сделать экран блокировки Windows 10 красивым и функциональным
- Как восстановить закладки и пароли в новом Microsoft Edge Chromium
- Как упростить себе жизнь за ПК — горячие клавиши Windows
Программа Ножницы в Windows
Иногда самый простой способ сделать копию изображения с экрана монитора – это сделать скриншот. Программа «Ножницы» или в англоязычных версиях операционных систем «Snipping Tool» предназначена для продуманного подхода к решению поставленных задач. Утилита поможет пользователю сделать снэпшот всего дисплея или отдельно открытого окна/приложения. Можно вырезать и сохранять изображения в качестве вставки в документ/электронное письмо или в качестве отдельных файлов, как прямоугольной формы, так и в произвольной. Как скачать Сниппинг Тул для компьютера и стоит ли это делать, рассмотрено в данном материале.
Детально о программе Ножницы
Разработка команды Microsoft представляет собой встроенный бесплатный инструмент для фиксации изображения на экране персонального компьютера. Многие пользователи даже не подозревают о наличии у себя такого полезнейшего инструмента. Как найти Snipping Tool на своём ПК и как им пользоваться?
Snipping Tool for Windows 10
Где найти утилиту
Утилита экранные ножницы находится в папке «Windows Accessories» вместе с другими полезными программами, которые могут обеспечить более продуктивную работу пользователя.
Нажав на искомую утилиту правой кнопкой мыши, появится возможность прикрепить Snipping Tool к окну инструментов быстрого доступа.
«Pin to Start»
Теперь поиск и запуск программы для фиксации изображения или части его будет у пользователя всегда под рукой.
Как работать с Ножницами
После запуска программы-помощника, открывается небольшое окошко «Ножниц» с подсказкой для начала работы по фиксированию изображений с экрана монитора персонального компьютера. Окошко можно перемещать по экрану по своему усмотрению.
Прежде чем приступить к процессу Snapshot, стоит выбрать метод скриншотирования.
Четыре варианта Сниппов:
- Free-form – свободная форма (можно вырезать изображение любой доступной формы, удобно для работы с картинками и фотографиями);
- Rectangular – произвольная прямоугольная форма (практично для использования в качестве вставки прямоугольной части изображения в электронное письмо или в презентацию);
- Window – скриншот отдельного открытого окна;
- Full-screen — моментальный снимок всего дисплея (когда необходимы все детали отображённые на мониторе).
Возможность отсрочки фиксации в диапазоне от одной до пяти секунд.
Традиционная вкладка «Options/Настройки» для включения/выключения тех или иных параметров.
Редакция изображения в Snipping Tool
Зафиксировав изображение или часть его, можно приступить к элементарному редактированию:
- Отправить по E-mail в качестве картинки или вложенного файла;
- Добавить подпись к изображению (По-умолчанию есть три цветовых варианта: красный, синий, чёрный, или можно настроить цвет, толщину, тип ручки по своему усмотрению, выбрав опцию «Customize…»);
- использовать фломастер (маркер для выделения текста, а не полноценного закрашивания);
- Стиральная резинка для удаления своих подписей и выделений текста.
Сохранение снэпшота
Закончив с редактированием и удовлетворившись конечным результатом, пользователь может сохранить изображение в одном из предложенных форматов (PNG, GPG, GIF, MHT) или отправить по электронной почте, выбрав опцию номер 1.
Папку для сохранения пользователь выбирает для себя сам, а если необходимо незамедлительно вставить полученную картинку в документ или письмо, нужно кликнуть правой кнопкой по рисунку и выбрать действие «Copy/Копировать».
Ножницы для Виндоуз 8
Экранные ножницы – неотъемлемый встроенный инструмент в оболочку операционной системы Wibdows 8. Единственное с чем может столкнуться начинающий пользователь персонального компьютера, так это с отсутствием понятия, как найти Snipping Tool на своей технике.
Самый простой способ найти нужную утилиту – воспользоваться действием «Поиск». В поисковой строке указать ключевые слова «Ножницы» или «Snipping». Далее стоит вынести программу для фиксации изображений Сниппинг Тул в отдельный ярлык на «Рабочий стол».
Ножницы в «Семёрке»
Если искать экранные ножницы через кнопку «Пуск/Start» в поисковой строке, то пользователю стоит знать, что в зависимости от версии операционной системы (Русскоязычная или English version) стоит использовать ключевое слово – «Ножницы» или «Snip» соответственно.
В Виндоуз 7 программа для снэпшотов находится в папке «Стандартные».
Скриншоты в Snipping Tool можно делать четырьмя способами:
- Произвольная форма позволяет вырезать фрагмент изображения любой неровной геометрической фигуры.
- Прямоугольником.
- Скриншот одного окна.
- Классический вариант – снэпшот всего экрана.
После снятия скриншота открывается окно для предварительного просмотра полученного результата с возможностью небольшой редакцией.
Иконки для быстрого доступа:
- Если получившийся результат удовлетворяет запросу – можно сохранить картинку в одном из четырёх форматов (PNG, GPG, GIF, MHT);
- Копировать скрин для последующей вставки картинки в документ/электронное письмо;
- Автоматическое формирование письма в Microsoft Outlook с изображением или в качестве вложенного файла;
- Использование подписи красным, синим, чёрным или настраиваемым пользователем пером;
- Выделение текста маркером;
- Стиральная резинка для удаления нарисованными инструментами 4 и5 подписей и выделений текста.
Освоив элементарные возможности удобного и полезного инструмента Snipping Tool, пользователь иначе взглянет на свой повседневный труд. Офисная работа станет динамичнее, информативнее, творческой, в конце концов.
Как сделать скриншот
Скриншот (от англ. screenshot ) — это снимок экрана вашего компьютера или мобильного устройства, который можно получить с помощью стандартных средств или специальной программы:
Общие рекомендации для ОС Windows
Если вы работаете на ноутбуке, нажмите сочетание клавиш Fn + PrtScn .
Чтобы сделать скриншот только активного окна, нажмите сочетание клавиш Alt + PrtScn . На ноутбуке используйте сочетание клавиш Fn + Alt + PrtScn .
Изображение будет вставлено из буфера обмена в графический редактор.
Программа «Ножницы» в Windows 7
Инструмент «Ножницы» позволяет сделать скриншот любого элемента рабочего стола или всего экрана. Программа запускается из меню Пуск → Все программы → Стандартные .
Программа запускается из меню Пуск → Все программы → Стандартные .
Запустить программу из меню Пуск можно другим способом: наберите слово ножницы в поисковой строке и нажмите на название программы.
macOS
Чтобы сделать скриншот в macOS, нажмите сочетание клавиш ⌘ Cmd + Shift + 3 . На рабочем столе появится файл со снимком всего экрана.
Если вы хотите сделать снимок конкретной части экрана, нажмите сочетание клавиш ⌘ Cmd + Shift + 4 и выделите курсором нужную область экрана.
Чтобы сделать скриншот только активного окна, нажмите сочетание клавиш ⌘ Cmd + Shift + 4 , а затем нажмите Пробел .
Чтобы сохранить скриншот в буфер обмена, при его создании дополнительно удерживайте кнопку Ctrl .
Платформа iOS позволяет сделать скриншот стандартными средствами начиная с версии 2.x. Полученные снимки сохраняются в стандартном приложении Фото . Способ снятия скриншотов зависит от модели устройства iOS.
iPad, iPhone SE–8 Нажмите и удерживайте пару секунд кнопки Включение/Выключение и Домой . iPhone X–XR Нажмите и удерживайте пару секунд кнопки Включение/Выключение и Повышение громкости .
Android
- Android 4.x–9.0
- Android 3.2 и выше
- Android 1.x и 2.x
- Samsung
- HTC
Нажмите и удерживайте пару секунд кнопки Уменьшение громкости и Питание .
Нажмите и удерживайте некоторое время кнопку Недавние программы .
Платформа Android версии 2.x и ниже не поддерживает снятие скриншотов стандартными средствами. Необходимо использовать сторонние приложения, установленные из Google Play.
Нажмите и удерживайте пару секунд кнопки Домой и Питание или Назад и Домой (в зависимости от устройства).
Последовательно нажмите и удерживайте пару секунд кнопки Питание и Домой .
«Ножницы» в Windows 10 – простой способ сделать скриншот, и отредактировать его
Есть очень много разных способов, которыми можно сделать скриншот в Windows 10. Большинство из них мы описывали в этой статье. Это как стандартные средства, так и сторонние программы, с большим количеством разных функций. Я считаю, что нет смысла устанавливать специальную, тяжелую программу, если вам иногда нужно сделать скриншот экрана. Поэтому, я советую использовать для этого стандартную утилиту, которая называется «Ножницы». Именно на примере этой стандартной программы мы и рассмотрим создание скриншота в Windows 10.
Очень удобное средство, которое в несколько кликов позволит сделать снимок экрана, немного его отредактировать, и сохранить в нужном формате. Функций минимум, но все они полезные и нет ничего лишнего.
Обновление: приложение «Ножницы» перемещается в приложение «Набросок на фрагменте экрана».
Можно выполнить быстрый запуск этого приложения сочетанием клавиш Win + Shift + S .
Делаем снимок экрана в Windows 10 с помощью программы «Ножницы»
Для запуска этой программы зайдите в меню Пуск – Все приложения и там выберите «Ножницы». Или запустите «Набросок на фрагменте экрана» сочетанием клавиш Win + Shift + S
Откроется небольшое окно, в котором вы увидите всего четыре кнопки: Создать, Задержать, Отмена, и Параметры. Все очень просто. Что бы сделать скриншот экрана, просто нажмите на кнопку Создать. Или нажмите на выпадающее меню рядом, и выберите один из четырех подходящих вам вариантов: Произвольная форма, Прямоугольник, Окно и Весь экран.
Выбираем область скриншота, и он сразу откроется в редакторе, где вы сможете его немного отредактировать. Функционал очень скромный, есть маркер, перо и резинка. Можно выбирать цвет. Этого достаточно, что бы что-то написать на скриншоте, или указать на какой-то объект.
После того как вы отредактируете снимок экрана, его можно сохранить. Просто нажмите на иконку «Сохранить фрагмент». Можно выбрать место для сохранения и формат изображения.
Вот и все, скриншот готов.
Есть еще одна интересная функция – задержка. Нажмите на кнопку Задержать, и выберите на сколько секунд хотите задержать создание скриншота. Затем нажмите на кнопку Создать, и быстро откройте нужное вам окно, или меню. Через заданное время автоматически появится возможность сделать скриншот.
Эта функция пригодится в том случае, если вы хотите сделать снимок экрана какого-то выпадающего меню в открытом виде, и т. д. Очень удобно, сам уже не раз пользовался.
Есть в приложении «Ножницы» также немного настроек. Что бы открыть их, нажмите на кнопку Параметры.
Вот такое маленькое, но очень полезное приложение. Очень удобно, если вам нужно быстро заскринить экран вашего компьютера. При этом, не нужно устанавливать тяжелые программы, которые вам возможно в дальнейшем больше не пригодятся. А каким способом вы делаете скриншоты в Windows 10? Поделитесь в комментариях.
Как вызвать ножницы в windows 10
В Windows есть много полезных системных инструментов. Включая «Ножницы» — приложение захвата и редактирования, которое способно существенно упростить работу с операционной системой.
p, blockquote 1,0,0,0,0 –>
Где находятся ножницы в Виндовс 10
Инструмент «Ножницы» является встроенным средством захвата, находящееся по данной директории: «C:Windowssystem32». Оригинальное название — «SnippingTool.exe», именно по нему можно найти ярлык, вбив ключевой запрос в локальный поисковик «Пуск» или проводника. Однако, рекомендуется запускать «Ножницы» из папки, которая находится в дополнительном списке установленных программ в меню «Пуск». Для этого требуется:
p, blockquote 2,0,0,0,0 –>
- Перейти в меню.
- Найти папку «Стандартные»
- В открывшимся списке выбрать программу «Ножницы».
Для более удобного пользования можно создать дополнительный ярлык исполняемого файла на рабочем столе. Для этого откройте папку «system32», найдите «SnippingTool.exe» и создайте ярлык, поместив его в удобное место (или просто перейдите к файлы через список программ меню пуска).
p, blockquote 3,0,0,0,0 –>
p, blockquote 4,0,0,0,0 –>
Как вызвать ножницы в Windows 10 с помощью горячих клавиш
В последних обновлениях Windows 10 появилась возможность вызова ножниц с помощью комбинации клавиш на клавиатуре. Данный режим называется «Только клавиатура» и предназначен, как можно понять, для упрощения работы с помощью периферийных устройств. Для определённого рода пользователей такое нововведение способно существенно ускорить взаимодействия с операционной системой, так как не придётся тратить время на лишние действия. Однако, для открытия самой программы сочетания клавиш нет, они доступны исключительно для разных режимов захвата:
p, blockquote 5,0,0,0,0 –>
- выбор типа фрагмента — «Alt» + «M», далее возможен выбор режима захвата, включая произвольный, полноэкранный, оконный и т.д;
- захват в последнем выбранном режиме — «Alt» + «N», достаточно один раз выбрать нужный способ захвата с помощью предыдущего сочетания клавиш, после чего использовать данный;
- сохранения захваченной области — «Ctrl» + «S», это сочетания стандартное и используется в большинстве программ.
Такие функции присутствуют исключительно в новых обновлениях Windows 10, сборки до 2018-го года, скорее всего, их не поддерживают.
Приложение ножниц Windows
В Windows 10 стандартные средства стали частью приложений из магазина Microsoft:
p, blockquote 7,0,1,0,0 –>
- просмотрщик фотографий;
- paint 3D;
- аудио и видео плеер;
- и т.д.
То же касается и «Ножницы». Они также постоянно обновляются и интегрируются с другими приложениями. Теперь можно не только просто захватить необходимую область, но и оставить на ней какой-либо набросок. Данный инструмент так и называется — «Набросок на фрагменте экрана». Тут тоже есть своё специальное сочетание клавиш — «Win» + «Shift» + «S», после чего можно будет задать область. Результат будет сохранён в буфер обмена.
p, blockquote 8,0,0,0,0 –>
Напоминаем, что в обновлениях зимы 2018 года был добавлен улучшенный буфер обмена с графической оболочкой. Его включение возможно во время установки операционной системы или через системные настройки. Благодаря этой функции возможно в более подробном формате рассматривать созданные изображения.
p, blockquote 10,0,0,0,0 –>
Аналогичные программы захвата экрана
Не всех устраивают встроенные способы создания скриншотов. Во многом это связано с малым количеством функций. Поэтому для самых разных операционных систем есть дополнительные утилиты (включая дистрибутивы Unix). Некоторые из них нацелены на быстрое использование, другие — на обеле широкий выбор инструментов.
p, blockquote 11,0,0,0,0 –>
Встроенные инструменты
Но наиболее старым, узнаваемым и проверенным методом всегда являлась специальная клавиша «Print Screen| SysRq» на всех клавиатурах, включая ноутбуки. Под эту клавишу также предусмотрена возможность создания быстрых снимков экрана операционной системы. Разные сочетания клавиш:
p, blockquote 12,0,0,0,0 –>
- «PrntScrn» или «Fn» + «PrtScn» для ноутбуков (название может отличаться в зависимости от модели используемой клавиатуры» — стандартное выделение всей области экрана с расширением «PNG»
- «Alt» + «PrtScn» или «Fn» + «Alt» + «PrtScn» для ноутбуков — выделение окна, которое в используемый момент является активным (то есть оно поверх остальных окон);
В режиме выделения окна следует убедиться, что оно не просто активно, но и не загорожена другими окнами. В противном случае будет захвачена и часть другой программы.
p, blockquote 13,0,0,0,0 –>
p, blockquote 14,0,0,0,0 –>
Lightshot
Это наиболее популярная программа. По ключевому запросу в любом поисковике она будет на первых позициях, что доказывает хорошее к ней отношение сообщества. Работает очень быстро, функций немного:
p, blockquote 15,1,0,0,0 –>
- захват всего экрана;
- захват области;
- загрузка изображения на сервер.
Но на самом деле это не все возможности. Кроме прочего присутствуют особенности, которых нет у остальных. В первую очередь это удобная загрузка скриншота на сервер разработчика по ссылке. Благодаря этому можно делиться скриншотом не затрачивая время на поиски хостингов для изображений. Достаточно нажать одну кнопку, получить ссылку и всё — скриншот будет по ней доступен. Также есть и другая фишка — поиск похожих изображений по сделанному скриншоты. Эта фишка распространяется только на поисковик Google. Для поиска по скриншоты достаточно выделить нужную область и нажать на логотип (буква «G»). Далее начнётся загрузка, поиск и вывод результатов.
p, blockquote 16,0,0,0,0 –>
Выделенную область можно редактировать разными инструментами растровой графики:
p, blockquote 17,0,0,0,0 –>
- прямоугольные фигуры;
- карандаш;
- маркер;
- текст;
- линии;
- стрелки.
Каждому изменению можно задать свой цвет, по умолчанию он красный.
p, blockquote 18,0,0,0,0 –>
p, blockquote 19,0,0,0,0 –>
Ashampoo Snap
Ещё одна популярная утилита, но с рядом отличий. Первое — платная лицензия. Ashampoo Snap имеет куда большее количество возможностей и славится незаменимой программой среди огромного числа контент-менеджеров. По большей части это из-за возможности очень тонкой настройки. Пользуясь Ashampoo Snap, пользователю не придётся дополнительно обрабатывать изображение в графических редакторах, меняя расширение, сжимая, добавляя эффекты или пометки. Всё это удобно и быстро можно сделать в самой программе.
p, blockquote 20,0,0,0,0 –>
Кроме скриншотов в Ashampoo Snap можно делать видеозаписи, редактируя их в реальном времени. Захватывает программа не только окна, но и отдельные части окон, что позволяет создавать чистые, аккуратные и лишённые мусора снимки. Для презентаций более удобного средства на рынке нет. Вот краткие возможности:
p, blockquote 21,0,0,0,0 –>
- захват в разных режимах (фиксированные области, части окон, весь экран или ранее заданные параметры);
- отображение информации о веб-ресурсе, на котором сделан снимок;
- добавление настраиваемой тени;
- разные расширения;
- оптимизированное сжатие;
- редактирование видео-материал;
- загрузка на облако.
Программа постоянно обновляется и полностью совместима с Windows 10.
p, blockquote 22,0,0,0,0 –>
p, blockquote 23,0,0,1,0 –>
Яндекс.Диск
Яндекс.Диск — служба, осуществляющая облачное хранилище для пользователей сервиса Яндекса (почта, кошелёк, маркет и так далее). Для Windows есть программа, упрощающая работу, в её состав входит дополнительная утилита, позволяющая удобно создавать скриншоты, после чего редактировать и делиться ими. особое внимание следует уделить последнему пункту, так как он осуществляется за счёт аккаунта Яндекс.Диска. Ссылка создаётся прямиком оттуда. Но не стоит беспокоиться, ничего, кроме загрузки, посторонние пользователи сделать не могут.
p, blockquote 24,0,0,0,0 –>
Особенностью Яндекс.Скриншота является красивый, авторский дизайн и простой набор инструментов:
p, blockquote 25,0,0,0,0 –>
Если у пользователя уже имеется установленный на компьютере Яндекс.Диск, тогда лучше не устанавливать дополнительных утилит для создания снимков экрана.
p, blockquote 26,0,0,0,0 –>
p, blockquote 27,0,0,0,0 –>
Bandicam
Эту программу, вероятно, было бы странно встретить в этом списке, так как она предназначена для записи экрана, а не для захвата. Однако, там есть и такая функция. Но функций меньше. Единственное, что возможно, это добавить изображение логотипа с назначенной прозрачностью, а также выбрать расширение создаваемого файла. Для презентаций программа Bandicam не подходит.
p, blockquote 28,0,0,0,0 –>
Для JPG возможно задать качество от двадцати процентов до ста или воспользоваться имеющимися пресетами качества «JPG — обычный» и «JPG — высокое качество».
p, blockquote 30,0,0,0,0 –>
Итоги
Скриншоты бывают незаменимым инструментом при работе с Windows. Будь то необходимостью переслать другу какое-либо изображение или создать качественный и аккуратный скриншот для презентации. Выбор программы должен исходить из потребностей. Чтобы понять, что лучше подойдёт, ознакомьтесь со списком возможностей на сайтах разработчиков.


Среди множества способов создания скриншотов экрана есть ещё один, если вы пользуетесь операционной системой Windows 7, 8, 10. В неё встроен уже готовый инструмент-скриншоттер под названием «Ножницы» или «Snipping Tool» в англоязычной версии виндовс.
Хоть программа эта не богата своими возможностями по созданию и оформлению скринов, она всё-таки изначально встроена в Windows (кроме старенькой XP), а значит можно не устанавливать какой-либо сторонний софт для этой цели. Особенно это хорошо для пользователей-новичков, кто ещё и не знает откуда правильно скачивать, как устанавливать.
И это тем более лучше, чем, как делают многие новички, пользоваться клавишей Print Screen, а затем вставлять скриншот в Paint и оттуда сохранять. Слишком много действий и это, пожалуй, самый неудобный способ создания скриншотов.
Навигация по статье:
Как открыть программу
Итак, если у вас ОС Windows 7 и выше, то ничего не нужно устанавливать. Программа расположена в меню «Пуск» – «Стандартные», наряду с Paint, блокнотом и другими инструментами системы.
Но рекомендую запускать ножнички через поиск системы, потому что так быстрее и проще. Откройте поиск, наберите «Ножницы» или «Snipping Tool» если английская Windows и выберите найденную программу.
Как пользоваться поиском Windows (разных версий), подробная инструкция в статье »
Снятие скриншота экрана в разных режимах
Запустив программу, сначала выбираем режим снятия скриншота, т.е. область экрана, которую будем скринить. Нажмите «Режим» и выберите нужный:
Есть следующие варианты:
Произвольная форма. Позволяет создать скриншот области, которую вы сами обводите мышкой. Пример обводки при создании скриншота:
Прямоугольник. В этом режиме вы сделаете скриншот прямоугльной области. Пример:
Окно. Создадите скриншот того окна системы, на которое кликните мышкой.
Весь экран. Соответственно создаст скриншот всего экрана сразу.
Выбирайте удобный режим, в зависимости от цели создания скриншота. Например, если нужно показать одно окно Windows, то отлично подходит режим «Окно». Если нужно многое показать сразу на экране, то проще сделать скриншот всего экрана.
Выбрав режим, нажмите «Создать» и экран станет тусклым, кроме окна ножниц:
Теперь, если выбран режим «Произвольная форма» или «Прямоугольник», то просто обведите на экране мышкой нужную область. Если режим «Окно», то выберите соответствующее открытое окно Windows, чтобы его сфотографировать. Ну а если выбрали съёмку всего экрана, то выбирать ничего не требуется, скриншот будет сразу же создан.
Если нужно отменить создание скриншота, то нажмите либо «Отмена», либо ещё раз «Создать.
После того как в нужном режиме сделали скриншот, он отобразится в программе для редактирования, отправки по электронной почте, печати или сохранения на компьютер:
Редактирование созданного скриншота
В программе не много возможностей для редактирования снятых скриншотов, но, тем не менее, кое что имеется 🙂 Нам доступны только инструменты «Перо» и «Маркер».
При помощи первого можно что-нибудь нарисовать, показать на изображении выбранным цветом, например:
Для этого выберите инструмент на панели, а затем его цвет.
Режим «Настраиваемое перо» позволяет рисовать пером, с заданными настройками в подразделе «Настроить».
Инструмент «Маркер» – это обычный жёлтый выделитель, прямо как делаем на бумаге маркером 🙂
Если нужно удалить что-то или всё из ваших шедевров редактирования, то выберите инструмент «Резинка» и кликайте по нарисованным элементам, чтобы удалить их.
Если нужно в момент редактирования создать новый скрнишот, то нажмите снова «Создать», то при этом текущий удалится!
Сохранение на компьютер
А ещё удобнее воспользоваться горячими клавишами Ctrl+S!
Откроется обычный проводник Windows, где выберите папку для сохранения скрина, укажите название файла [1], выберите формат изображения [2] и можете также указать дату съёмки [3], если это будет иметь значение.
Формат изначально предлагается PNG, но я рекомендую выбирать JPEG-файл (JPG), поскольку файлы в нём имеют меньший размер (вес).
Не забудьте нажать кнопку «Сохранить» 😉
Дополнительные возможности: задержка (только Windows 10); копирование; отправка по email; редактирование в Paint 3D (только Windows 10) и настройки
В программе есть ещё несколько возможностей, которые возможно вам пригодятся:
Возможность выставить задержку перед созданием скриншота.
Функция доступна только в Windows 10!
Выставив, например, 5 секунд и нажав кнопку «Создать», окно создания появится только ровно через 5 сек., а не сразу.
Сам никогда не пользовался, но полагаю может пригодиться, например, если хотите заскринить что-то, что резко появляется через определённое время и быстро исчезает.
Чтобы настроить, нажмите «Задержать» и выберите нужное время:
Копирование.
Вы можете скопировать в буфер обмена скриншот до его сохранения на компьютер, например, чтобы сразу вставить куда-нибудь ещё (в тот же Word, например).
Нажмите кнопку «Копировать» и можете затем вставлять скриншот куда вам нужно.
Редактирование в Paint 3D.
Функция доступна только в Windows 10!
Создав скриншот, вы можете сразу перейти к его редактированию в другом редакторе – Paint 3D, который имеет побольше возможностей работы с картинкой, нежели ножницы. Пример:
Для перехода к редактированию в Paint 3D, нажмите соответствующую кнопку «Изменить с помощью Paint 3D» на панели инструментов:
Отправка по Email.
Вы можете отправить скриншот кому-либо сразу по электронной почте, но только если на компьютере установлена соответствующая программа, например, OutLook и выбрана в настройках как стандартная. Иначе получите ошибку: «С запрошенным действием не связана программа электронной почты».
Если же программа такая есть и настроена, то нажав кнопку «Отправить фрагмент» (в обычном письме или с вложением), откроется соответствующая программа на компьютере, где вы сможете выбрать адресата и отправить ему письмо со скриншотом.
На мой взгляд функция неудобная и почти бесполезная, потому как гораздо проще сохранить скриншот на компьютер и отправить его уже любым удобным способом кому угодно, через те же социальные сети, например 🙂 Тем более сейчас чаще пользуются почтой через браузер, например, Gmail, нежели чем через отдельные программы на компьютере.
Настройки.
В программе есть некоторые настройки, в которые вы можете перейти, нажав «Параметры» перед созданием скриншота либо выбрав «Сервис» – «Параметры» уже после его создания.
Настроек немного и лично мне, когда пользовался этими ножницами, они не пригождались. Но посмотрите, может что-то пригодится вам.
Достоинства и недостатки
Для экранных ножниц выделю следующие плюсы:
Уже встроенная во все последние версии Windows;
Умеет делать скриншоты в разных режимах;
Проста в применениии, без ненужных опций.
Есть немного инструментов для редактирования снятых скриншотов.
Недостатки с моей точки зрения:
Нет возможности быстрой загрузки скриншота в интернет для получения ссылки на его просмотр.
Этот минус считаю существенным, поскольку очень часто необходимо передать ссылку на снятый скрин кому-либо и поскольку через данную программу загрузить его в интернет мы не можем, то придётся делать это вручную, например, используя бесплатный хостинг изображений imgbb или любой другой.
Нельзя быстро сделать скриншот горячими клавишами.
Тоже считаю существенным недостатком, поскольку хотелось бы нажимать стандартную клавишу Print Screen и сразу открывать ножницы для снятия скриншота.
Мало стандартных инструментов редактирования скринов.
По сути только «Перо» и «Маркер», а всё остальное нужно делать в отделных программах, например, в Paint 3D. Было бы хорошо, если бы имели стрелочки, прямоугольники для обводки и подобные инструментики.
Несколько перечисленных минусов для меня весьма существенны, поскольку, во-первых, замедляют мою работу, а во-вторых, не позволяют оформить скриншот качественно и потому я пользуюсь сторонним софтом, LightShot и встроенным в Яндекс Диск скриншотером.
Заключение
Ножницы – простой очень простой вариант для создания скриншотов, доступный в операционках Windows, начиная с 7-й версии. Конечно в нём нет много, например, на мой взгляд важнейшей функции быстрой загрузки скриншота в интернет и получения на него ссылки, но для новичков, чтобы начать с этого и не ставить никаких лишний программ, весьма подойдёт. Потому что работает быстро, легко, удобно, позволяет и простейшее редактирование производить.
Если понравилась статья, а может и пригодилась вам, буду рад её перепосту к соц.сетях 🙂 Ведь то, что полезно вам, может быть и полезно другим – вашим друзьям, знакомым!
Скриншот (ScreenShot) — это файл изображения, который фиксирует содержимое вашего экрана в любой момент времени . Вы можете сделать его к в режиме рабочего стола, так и в любом приложении или игре.
Особенно высока польза таких снимков при выполнении различных IT-операций. Зачастую они связаны с созданием графического документа, отображающего текущее состояние системы, например, в программе Speccy или AIDA64. Таким образом, вы можете показать специалисту состояние компьютера без необходимости личной встречи.
Кроме того, с помощью скриншотов можно обмениваться критически важной информацией внутри компании. И легкость возможности поделиться проектными данными со своим коллегой сложно переоценить. Поэтому в наше время невозможно найти компьютер, который не смог бы сделать такую операцию как скриншот.
Содержание статьи:
Как сделать скриншот в Windows 10
Способов сделать скриншот в операционной системе Windows 10 довольно много. Связано это в первую очередь с вопросом удобства. Ведь все мы индивидуальны и каждому пользователю импонирует свой личный способ. В этой статье мы рассмотрим самые простые и распространенные методы создания скриншотов.
Print Screen
Самый распространенный способ создания скриншотов — применение клавиши Print Screen. Нажав ее, снимок экрана сохраняется в буфер обмена и может быть прикреплен куда угодно: в диалог социальной сети, как файл в электронной почте или даже сохранен как отдельное изображение на личном компьютере. К сожалению, нет способа моментального сохранения документа. Для этого потребуется воспользоваться дополнительным софтом, например Microsoft Paint.
- Сделайте снимок экрана при помощи клавиши Print Screen.
- Запустите программу Microsoft Paint, или просто Paint.
- Вставьте изображение из буфера обмена в программу с помощью комбинации клавиш Ctrl + V.
- Сохраните полученное изображение.
Плюсы и минусы способа:
- + Мгновенное создание скриншота.
- + Возможность мгновенной вставки картинки в любое сообщение с помощью комбинации Ctrl + V.
- — Необходимы “танцы с бубном”, чтобы сохранить изображение на жесткий диск.
- Windows + Print Screen.
Мгновенное создание скриншота полного экрана. - Alt + Print Screen.
Мгновенное создание скриншота открытого окна. - Windows + SHift + S.
Способ, крайне похожий на использование Print Screen. Единственное отличие в том, что использовав эту комбинацию клавиш, вы можете собственноручно выбрать захватываемую скриншотом область.
Snipping Tool (Ножницы)
Snipping Tool или, как это привычно для многих, Ножницы — стандартный инструмент операционной системы Windows для создания изображений экрана. Приложение весьма похоже на Print Screen, который мы разобрали ранее, однако у него есть один нюанс. С помощью него вы можете сделать привычный скриншот, однако делать его придется вручную — никаких командных клавиш в приложении нет. Тем не менее, этот недостаток программа компенсирует большим количеством полезных режимов.
Давайте разберем их.
1. Откройте меню Пуск и введите Ножницы.
1. Запустите программу.
3. Как вы видите, в программе присутствует три основных инструмента: Создать, Режим и Задержать.
Создать — режим “сам себе художник”. Позволяет сделать изображение произвольной формы с четырьмя углами.
Режим — позволяет сделать скриншот в четырех разных форматах: произвольная форма (ваша мышь — перо, рисуйте как хотите), прямоугольник, окно и весь экран.
Задержать — полезная функция в условиях отсутствия возможности мгновенного создания скриншота. Подойдет для фильмов, если вы установите нужный тайминг в диапазоне от 0 до 5 секунд.
4. Сохранить изображение можно обычным способом через меню Файл.
Плюсы и минусы способа:
- + Большое количество доступных вариантов создания скриншотов.
- + Наличие таймера, позволяющего создать скриншот исключительно в нужный момент без риска “опоздать”.
- + Удобство при сохранении скриншотов.
- — Невозможность мгновенного создания снимка экрана.
Game bar
Еще один стандартный способ создания скриншотов, который пришел к нам вместе с релизом операционной системы Windows. На мой взгляд, он далек от удобства и подходит разве что для создания снимков в играх-песочницах, где нет ежесекундного экшена. Хоть этот способ и далек от популярности, мы все же его рассмотрим. Это не только поможет сделать красивый скриншот игры, но и позволит узнать что-то новое о Windows 10.
1. Запустите Game bar с помощью комбинации клавиш Windows + G.
2. Щелкните по значку фотоаппарата, чтобы сделать снимок экрана. Альтернативный способ — использование комбинации клавиш Windows + Alt + Print Screen.
При желании, вы всегда можете задать собственную комбинацию клавиш для создания снимков экрана. Сделать это можно следующим способом:
1. Откройте Настройки Windows с помощью клавиш Windows + I.
2. Перейдите в раздел Игры.
3. В разделе Меню игры найдите параметр Сделать снимок экрана и укажите собственное сочетание клавиш для создания скриншотов.
Плюсы и минусы способа:
- + Мгновенное создание скриншота.
- + Возможность назначения собственных комбинаций.
- — Сложность при ручном создании снимков.
- — Сложность в понимании при первом использовании.
FastStone Capture
FastStone Capture — многофункциональное приложение, которое включает в себе как функцию мгновенного создания скриншота, так и широкие возможности для редактирования созданных изображений. Дополнительной приятной особенностью программы становится возможность видеозапись экрана. Это, конечно, не OBS Studio и вы не сможете стримить, тем не менее простые действия на записать и показать другим пользователям вы сможете.
Классический захват полного экрана (Print Screen).
Позволяет привычным образом сделать снимок полного экрана, включая все открытые окна.
Захват активного окна (Alt + Print Screen).
Снимок открытого окна.
Захват окна или объекта (Shift + Print Screen).
Позволяет пользователю выбрать между снимком окна и одним из имеющихся в нем элементов.
Захват прямоугольной области (Ctrl + Print Screen).
Сделайте скриншот конкретной прямоугольной области экрана.
Захват произвольной области (Ctrl + Shift + Print Screen).
Режим для художников. Вы вольны нарисовать любую форму, которая требуется для скриншота.
Захват фиксированной области (Ctrl + Shift + Alt + Print Screen).
Установите четкий размер скриншота и управляйте курсором, чтобы создать точное по габаритам изображение.
Видеозапись.
Запишите свои действия на экране, чтобы после показать их коллегам.
Задержка до захвата.
Аналогично системному приложению “Ножницы”, вы можете установить тайминг для создания скриншотов.
Вывод/редактор.
Выберите действие, которое последует созданию изображения или видео. Вы можете перейти как в сразу в редактор или меню сохранения, так и сохранить изображение в буфер обмена для дальнейшей вставки в сообщение.
Плюсы и минусы способа:
- + Огромное разнообразие режимов создания скриншотов.
- + Широкие возможности редактирования созданных снимков.
- + Возможность записи видео.
- + Выбор способа вывода.
- — Не обнаружил.
LightShot
LightShot — популярное приложение для создания скриншотов, отличительной особенностью которого является возможности поиска дубликатов в сети, а также возможность загрузки созданных снимков в облако.
Скриншот в приложении выполняется простым нажатием клавиши Print Screen. Далее вы просто выбираете нужную область экрана для захвата и редактируете полученное изображение.
Плюсы и минусы способа:
- + Хорошая замена стандартного инструмента создания скриншотов.
- + Широкие возможности для редактирования полученных изображений.
- — Не самое интуитивное в использовании приложение.
Скриншоты — это хороший способ не только делиться графической информацией со своими коллегами по работе, но и возможность сохранить какой-нибудь забавный момент из игр или другой повседневной деятельности в сети. Именно по этой причине они никогда не выйдут из обихода.
Надеемся, статья оказалась для вас полезной и помогла найти новые способы создания скриншотов.
Похожие статьи про восстановление данных:
Как сделать экран блокировки Windows 10 красивым и функциональным
В этой статье мы рассмотрим 4 способа тонкой настройки экрана блокировки и расскажем о других персон.
Как восстановить закладки и пароли в новом Microsoft Edge Chromium
В этой статье мы подготовили для вас небольшой обзор и полезную информацию, которая позволит вам в л.
Как упростить себе жизнь за ПК — горячие клавиши Windows
Здорово знать и уметь выполнить любую задачу с помощью мыши. Однако, как вы понимаете, это далеко не.