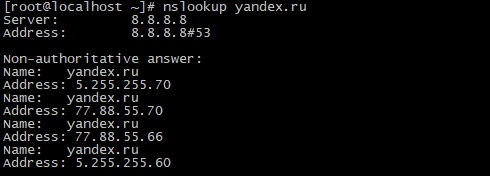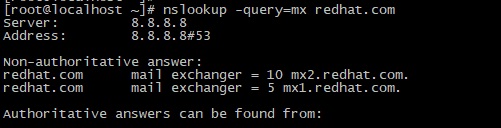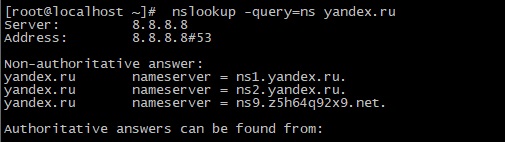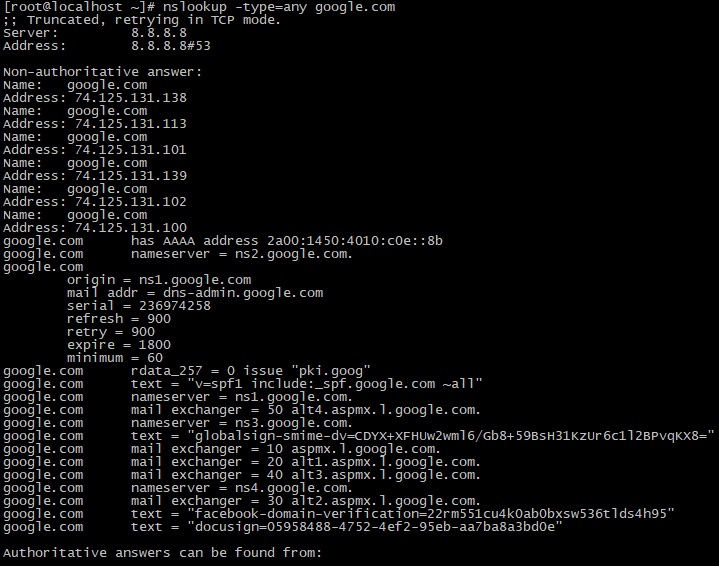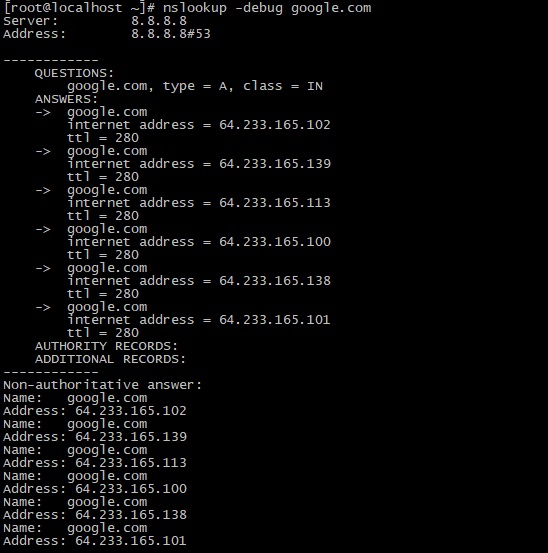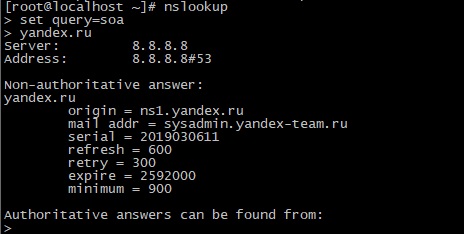- Команда nslookup, получение информации от DNS
- Синтаксис команды nslookup
- Получение IP-адреса домена
- Авторитативный и неавторитативный ответы
- Запрос записи MX
- Запрос записи NS
- Запрос записи SOA
- Просмотр всех имеющихся записей DNS
- Обратный поиск DNS
- Использование конкретного DNS-сервера
- Изменение номера порта
- Изменение интервала ожидания ответа
- Режим отладки
- Интерактивный режим
- Заключение
- Использование утилиты nslookup
- Ввод команды и синтаксис
- Опции nslookup
- How to troubleshoot DNS with dig and nslookup
- Troubleshooting DNS with web-based tools
- Troubleshooting DNS with command-line tools
- Nslookup, Ping, and Tracert with Mac OS X
Команда nslookup, получение информации от DNS
Команда nslookup — инструмент сетевого администрирования для запросов в доменной системе имен (DNS) с целью получения доменного имени, IP-адреса или другой информации из записей DNS.
Кроме того, эта команда используется для поиска и устранения проблем с DNS. В данном руководстве мы рассмотрим наиболее типичные примеры ее применения.
Команда nslookup может работать в интерактивном и неинтерактивном режимах. Интерактивный режим позволяет пользователю в режиме диалога отправлять DNS-серверу запросы о различных узлах и доменах. Неинтерактивный режим позволяет отправить один запрос об одном узле или домене.
Синтаксис команды nslookup
Наиболее распространенные опции и типы аргументов мы рассмотрим ниже в соответствующих примерах.
Получение IP-адреса домена
Если указать в качестве аргумента команды nslookup доменное имя, она возвращает его «запись A» (A — address, IP-адрес).
Здесь поле Server означает IP-адрес DNS-сервера, а затем выводится информация об IP-адресе домена «yandex.ru».
Авторитативный и неавторитативный ответы
В приведенном результате присутствует фраза «Non- Authoritative Answer» (неавторитативный ответ).
Авторитативным считается ответ от DNS-сервера, на котором есть полная информация о зоне домена. Во многих случаях на DNS-серверах такой информации нет, они хранят кэш с результатами прошлых запросов, на которые был получен авторитативный ответ. Когда такой сервер получает запрос, он осуществляет поиск в файле кэша и при наличии необходимых данных отправляет их как неавторитативный ответ, как в рассматриваемых нами примерах.
Запрос записи MX
Запись MX (Mail eXchange, обмен почтой) хранит соответствие доменного имени почтовому серверу этого домена. Например, для redhat.com в этих записях содержатся почтовые серверы домена, через которые должна отправляться вся электронная почта на адреса «@redhat.com». Получить запись MX можно при помощи опции -query=mx:
В рассмотренном выше примере для домена «redhat.com» есть 2 записи MX. Число рядом с именем сервера (5, 10) означает его приоритет. Чем меньше число, тем выше приоритет. То есть при отправке письма на адрес «@redhat.com» сначала будет использоваться сервер mx1.redhat.com, а если он недоступен — mx2.redhat.com.
Запрос записи NS
Запись NS (Name Server, сервер имен) содержит соответствие доменного имени DNS-серверу, авторитативному для заданного домена. Ее можно получить при помощи опции -query=ns:
Запрос записи SOA
Запись SOA (Start of Authority, начальная запись зоны) содержит информацию о зоне домена, адрес его администратора, серийный номер и т.д. Ее можно получить при помощи опции -query=soa:
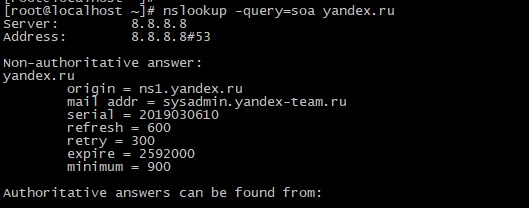
origin — имя первичного сервера зоны
mail addr – адрес администратора домена (noc@redhat.com, так как символ @ в описании зоны имеет собственное значение, в данном поле он заменен на точку)
serial – серийный номер файла зоны, используется для учета изменений. Здесь может быть любое целое число, но стандартный формат — «ГГГГММДДНН», то есть сначала указывается дата, а НН (в данном случае 01) увеличивается в случае нескольких обновлений в день
refresh – период времени (в секундах), через который вторичный DNS-сервер отправит запрос первичному, чтобы проверить, поменялся ли серийный номер. В случае изменения будет сделан новый запрос для получения информации о зоне
retry – указывает интервал для повторного соединения с первичным DNS-сервером, если он по каким-то причинам не смог ответить на запрос
expire – указывает время хранения кэша вторичным DNS-сервером, по истечении которого он будет считаться устаревшим
minimum – минимальное время хранения кэша вторичным DNS-сервером до повторного запроса
Просмотр всех имеющихся записей DNS
При помощи опции -query=any мы можем просмотреть все записи DNS, которые у нас есть для заданного доменного имени:
Обратный поиск DNS
Если вместо имени указать в качестве аргумента IP-адрес, будет выполнен обратный поиск DNS:
Использование конкретного DNS-сервера
Для разрешения доменного имени можно использовать конкретный сервер имен (в данном случае ns1.redhat.com):
Обратите внимание, что в результате отсутствует фраза «Non-authoritative answer», так как ns1.redhat.com обладает всей информацией о зоне для redhat.com.
Изменение номера порта
По умолчанию DNS-серверы используют порт 53, но при необходимости можно указать другой номер порта посредством опции -port:
Изменение интервала ожидания ответа
Интервал ожидания ответа по умолчанию можно изменить, указав желаемое значение в секундах с опцией -timeout:
$ nslookup -timeout=10 google.com
Режим отладки
При помощи опции -debug вы можете включить режим отладки:
В режиме отладки при поиске выводится информация о пакетах.
Интерактивный режим
Для входа в интерактивный режим запустите команду nslookup без опций. Далее можно вводить необходимые имена или адреса, а также устанавливать парметры при помощи команды set, например, следующие команды интерактивного режима:
возвращают результат, аналогичный команде
Конечно, при поиске записей для одного имени использовать интерактивный режим бессмысленно. Но при необходимости работы с большим количеством записей он очень удобен, так как позволяет работать в режиме диалога.
Заключение
Мы рассмотрели основы работы с командой nslookup, а также основные типы записей DNS. Для более подробной информации о команде и ее опциях можно обратиться к соответствующей man-странице.
Если вы нашли ошибку, пожалуйста, выделите фрагмент текста и нажмите Ctrl+Enter.
Источник
Использование утилиты nslookup
Утилита и одноименная команда nslookup позволяет обращаться к серверу имен (NS) из командной строки. С ее помощью можно выполнить проверку работы DNS-сервера и созданных в нем записей. В данной инструкции подробно разберем работу с данной утилитой.
Ввод команды и синтаксис
Для работы с утилитой необходимо открыть командную строку (cmd или powershell в Windows и unix-shell в UNIX). В системах на базе Windows утилита встроена, и мы можем работать с ней в любой момент. Для некоторых дистрибутивов Linux потребуется установка утилиты одной из команд:
yum install nslookup
apt-get install nslookup
* первая команда для систем на базе Red Hat, вторая — Debian.
Для выполнения запросов используем команду:
nslookup [опции] [сервер DNS]
Самый простой пример использования команды:
. позволит получить IP-адрес для узла dmosk.ru.
Утилита также поддерживает работу в интерактивном режиме — вводим команду:
После можно делать запросы.
Опции nslookup
При выполнении запросов мы можем использовать следующие опции:
| Опция | Описание |
|---|---|
| Применяются для команды и интерактивного режима | |
| all | Выводит параметры текущего запроса и настроек сервера DNS. |
| class=X | Задает класс запроса, который указывает группу протоколов информации. Возможны варианты: 1. IN — Internet. Более, чем в 99% случаев используется он. 2. CHAOS, HESIOD — данные классы используются, крайне, редко. 3. ANY — запрос по всем возможным классам. |
| d2 | Выводит полной информации по осуществлению запроса. |
| nod2 | Обычный вывод (по умолчанию). |
| debug | Покажет отладочную информацию по запросу. |
| nodebug | Запрос без отображения отладочной информации (по умолчанию). |
| defname | При запросе к хосту не FQDN автоматически подставит домен, который находится в настройках системы (DNS-суффикс). |
| nodefname | Не подставлять домен. |
| domain=’NAME’ | Задает домен, который должен быть подставлен к имени хоста (альтернатива DNS-суффиксу). |
| querytype=TYPE | Указывает на тип запроса или тип записи, например, А, mx, txt и так далее. Аналогична опции type. |
| recurse | Рекурсивный запрос (информация запрашивается у других серверов, если ее нет на используемом в запросе). |
| norecurse | Запрет на использование рекурсивного запроса. |
| retry=X | В случае долгого ответа, параметр позволяет указать количество повторов опроса. |
| root | Назначает текущий DNS в качестве корневого сервера по умолчанию. |
| root=NAME | Позволяет задать корневой сервер. |
| search | Добавлять DNS-имена к имени хоста из списка доменов (сам список задается опцией srchlist). |
| nosearch | Не использовать список доменов для подстановки к имени хоста. |
| srchlist=N1[/N2/. /N6] | Задает список доменов, который нужно подставлять при использовании опции search. |
| timeout=X | Задает время в секундах, сколько утилита должна ждать ответа от сервера. |
| type=X | Указывает на тип записи, которую будем опрашивать. Например, для получения записи AAAA мы вводим опцию type=АААА. |
| vc | Позволяет использовать виртуальную схему при отправке запросов. К сожалению, я не нашел подробного описания, что это значит. |
| novc | Не использовать виртуальную схему при отправке запросов. |
| Работают только в интерактивном режиме (задается без SET) | |
| lsserver NAME | Задает имя сервера DNS. При определении имени NAME используется начальная настройка DNS. |
| server NAME | Задает имя сервера DNS. При определении имени NAME используется текущее значение для DNS. |
Также мы можем вызвать описание для nslookup.
Источник
How to troubleshoot DNS with dig and nslookup
This article describes how to use the dig and nslookup tools to test DNS settings. (Microsoft Windows uses nslookup, while Mac OS X and Linux use dig.) You can use these tools to determine the IP address associated with a domain name, obtain the mail server settings for a domain, and much more.
You can use web-based tools or command-line tools to run these types of tests.
Troubleshooting DNS with web-based tools
If you have never worked at the command line before, web-based networking tools provide an easy way to start troubleshooting DNS. There are many web sites that provide these services for free.
For example, to test if DNS propagation is complete, you can visit http://www.whatsmydns.net and specify a domain name. The site displays a global map showing the IP address associated with the domain name for a variety of DNS servers around the world.
For more in-depth DNS testing, you can use the online dig interface at http://www.digwebinterface.com. For example, to view the A record for a domain (and determine the IP address associated with the domain), follow these steps:
- Use your web browser to visit http://www.digwebinterface.com.
- In the Hostnames or IP addresses text box, type the domain that you want to test.
- In the Type list box, select A .
Troubleshooting DNS with command-line tools
Dig (on Mac OS X and Linux) and nslookup (on Microsoft Windows) are the primary command-line tools for troubleshooting DNS issues.
While web-based tools are convenient and easy to use, it is often faster to use a command-line tool on your own system. The exact steps to do this depend on your computer’s operating system. Follow the appropriate procedures below for your operating system.
Using nslookup on Microsoft Windows
Microsoft Windows does not include the dig program. However, the nslookup program provides much of the same functionality. To run nslookup on Microsoft Windows, follow these steps:
- Open a DOS command window. To do this, click Start , click Run , type cmd , and then press Enter.
- At the command prompt, type the following command. Replace example.com with the domain that you want to test:
- To use a specific DNS server for the query, add the server name or IP address to the end of the command. For example, the following command performs a DNS lookup on the example.com domain using an OpenDNS server (which has IP address 208.67.222.222):
By default, nslookup looks up the A record for a domain. To look up a different DNS record, you must enter interactive mode. For example, to view the MX (mail exchanger) records for the example.com domain, type nslookup at the command line. At the > nslookup prompt, type the following commands:
Interpret the output from nslookup. For example, the following output shows information for example.com:
From this, we can see that example.com is currently pointing to IP address 93.184.216.119. We can also see that DNS server resolver1.opendns.com was used for the query.
Using dig on Apple Mac OS X and Linux
To run the dig program on Mac OS X and Linux, follow these steps:
- Open a terminal window. The procedure to do this depends on the operating system and desktop environment:
- On Mac OS X, click Applications , click Utilities , and then click Terminal .
- On Linux, open a terminal window.
Источник
Nslookup, Ping, and Tracert with Mac OS X
(NSLOOKUP) In Mac OS X, how do I find out the IP address or domain name of another networked device?
In Mac OS X, to find the IP address or domain name of another networked device, use the Network Utility, which is installed in the Utilities folder, which in turn is inside the Applications folder. With it, you may query a DNS server for information on specific computers. The Network Utility is able to make detailed queries about hosts, but to make a simple one follow these steps:
Note: In order to find a computer or device’s domain name, you must already know its IP address; conversely, to find the IP address, you must already know the domain name.
Launch the Network Utility.
In the Network Utility window, click the Lookup tab.
In the field under » Please enter an internet address to lookup «, enter the IP address or domain name of the computer you are looking up.
In the pop-up menu next to «Select the information to lookup:», select Default Information.
Uncheck the checkbox next to Use «dig» in place of «nslookup».
Click the Lookup button.
This will show the IP address of the domain you entered and will also show what name-servers you are using to get the IP address.
(PING) In Mac OS X, how can I check to see if a computer is on the network?
In Mac OS X, to see if a computer is on the network, use the Network Utility and ping the remote host. A ping is a small packet of data sent to the remote host and then sent back by the recipient computer. If the computer is not on the network, it will not be able to respond to the packet. To use the Network Utility, follow these instructions:
Launch the Network Utility. It should be in the Utilities folder, which is in the Applications folder.
In the Network Utility window, click the Ping tab.
In the field under «Please enter the network address to ping», enter the IP address or domain name of the computer you want to ping.
Click the radio button next to Send only ___ pings.
In the Send only ___ pings box, type the number of packets you would like the Network Utility to send. The default is ten, and that should be sufficient in all but the most congested network conditions.
Click the Ping button.
The Network Utility will begin pinging the host. If the host is on the network, the packets will be listed in the Network Utility as they are returned. If no packets are returned, then either the computer is off the network or there are network problems between your computer and the remote host.
( TRACEROUTE) For a more definitive answer, use the Network Utility’s traceroute function . The traceroute function will attempt to determine where the network difficulty is occurring. Follow these directions:
Click the Traceroute tab.
In the field under «Please enter the network address to trace an internet route to», enter the IP address or domain name of the remote host.
Click the Trace button.
Note: In some cases, a computer will respond to a ping but will be unreachable by other network tools, such as telnet, rlogin, or Web browsers.
Источник