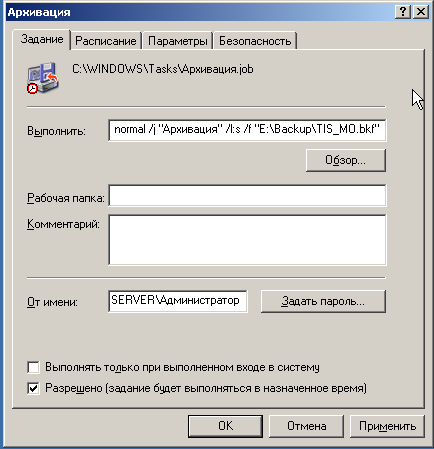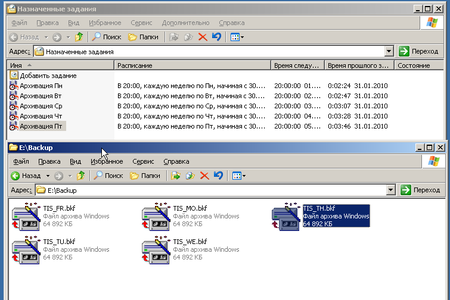Записки IT специалиста
Технический блог специалистов ООО»Интерфейс»
- Главная
- Windows Server 2003. Резервное копирование.
Windows Server 2003. Резервное копирование.
Перед тем, как приступить к практической части нашей статьи, необходимо усвоить немного теории. А именно базовые принципы, которые должны лежать в основе вашей политики резервного копирования. Многие начинающие админы путают резервное копирование с обеспечением отказоустойчивости, думая что наличие «зеркала» или RAID5 избавляет их от необходимости делать резервные копии. Но это не так. Отказоустойчивость предупреждает потерю данных в случае аппаратных сбоев, никак при этом не защищая от программных и человеческого фактора. Сбой в программе способен разрушить БД сразу на всех дисках RAID, то же самое произойдет и с ошибочно удаленными данными.
Как видим, резервное копирование никоим образом не заменяет и не дополняет необходимость обеспечения отказоустойчивости, а является независимой операцией, преследующей совершенно иные цели. А именно обеспечить сохранность данных от логических ошибок и человеческого фактора.
Ответом на следующий вопрос должен быть перечень данных подлежащих резервному копированию, частота создания резервных копий и период в течении которого они должны хранится. Для одних данных будет достаточно еженедельного копирования, для других потребуется ежедневное. Для оперативно меняющихся и активно используемых данных вполне хватает одной резервной копии, для других, когда ошибка может быть замечена по прошествии более длительного периода времени желательно иметь резервные копии за период превышающий время обнаружения ошибки. При этом следует соблюдать «золотую середину», помня что резервные копии «продукт скоропортящийся» и устанавливать разумные сроки. Например, для активно использующейся базы 1С резервная копия месячной давности уже не представляет особой практической ценности, а только занимает место на диске.
Ну и последний вопрос, где хранить резервные копии. На наш взгляд наиболее оптимально использовать внешний жесткий диск подключенный через USB или eSATA. И безусловно не стоит хранить резервные копии на одном логическом диске с основными данными, хотя ниже, в практическом примере мы поступим именно так. Но одно дело пример, для ознакомления с технологией, а совсем другое ее применение в производственных целях. Будьте благоразумны, не подвергайте себя неоправданным рискам.
На этом закончим с теорией и перейдем к практике. Для решения поставленной задачи мы будем использовать штатные инструменты предоставляемые нам операционной системой. Это позволит избежать необоснованных расходов на дополнительное ПО и повысит надежность системы в целом (мы считаем что каждое лишнее приложение на сервере вносит дополнительный риск сбоев). Да и зачем изобретать велосипед, когда все уже придумано до нас.
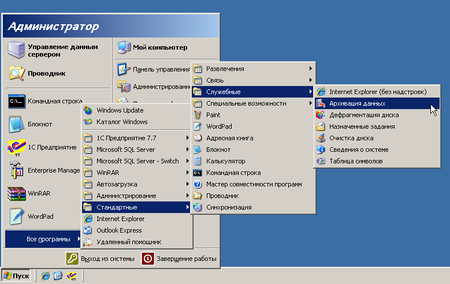

Но не спешите жать кнопку Готово. Самое время перейти к настройке дополнительных параметров.
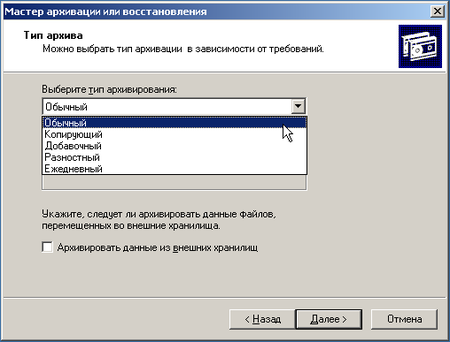
Наконец мы добрались до логического завершения, настройки расписания для резервного копирования. Мастер архивации предложит нам выполнить архивацию немедленно или создать задание для планировщика. Естественно, что нас интересует последний вариант. Мы настроили ежедневное выполнение задания в 20:00, когда в офисе гарантированно никого не будет. Затем следует перейти в Панель управления — Назначенные задания и щелкнув правой кнопкой мыши выбрать Выполнить.
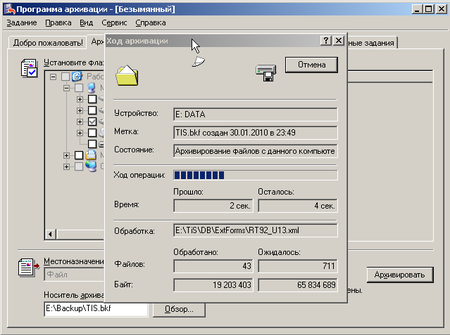
Восстановление данных можно выполнить двойным щелчком по файлу архива, либо запустив Архивацию данных и выбрав вручную необходимый файл. Мастер последовательно предложит нам выбрать файлы для восстановления (не обязательно восстанавливать весь архив целиком), место для восстановления (есть возможность восстановить файлы по их изначальному расположению либо в отдельную папку) и, в дополнительных опциях, настройки перезаписи уже существующих файлов. Для баз 1С, во избежание коллизий и разрушения БД, следует выбирать полную перезапись, для архива документов, в случае удаления отдельных файлов можно восстановить только их, не затрагивая существующие.
Мы рассмотрели самый простой способ, организацию ежедневного копирования с перезаписью архива, попробуем усложнить условия. Допустим нам требуется ежедневное копирование с сохранением архивов за неделю. Ничего сложного в этом нет, все решается на уровне планировщика. Для начала откроем и изменим существующее задание.
В строке Выполнить изменим имя создаваемого файла архива, добавив сокращенное наименование дня недели (МО — Monday — Понедельник и т.д.).
На закладке Расписание назначим заданию еженедельное исполнение по Понедельникам в 20:00 с перезаписью существующего архива. Теперь скопируем это задание (перетянуть на свободное место ПКМ) и изменим его для Вторника, аналогично поступим для Среды и т.д. В итоге получим пять заданий, выполняющихся каждое в свой день недели с понедельника по пятницу. Последовательно запустим их и убедимся в корректности работы.
В результате мы должны получить пять архивов на каждый день недели. Таким же способом можно задать любое расписание для архивации данных, либо скомбинировать любые варианты. Например в добавок к ежедневному архиву создавать еженедельный по пятницам и т.п.
В любом случае не забывайте, что грамотно настроенное резервное копирование залог сохранности и бесперебойного доступа к вашим данным.
Выполняем резервное копирование с помощью ntbackup
В этом уроке я решил затронуть одну из важных тем — резервное копирование данных. ваша работа — это ремонт компьютеров и ноутбуков? Тогда читайте далее.
Начать изучение этой темы я предлагаю с утилиты ntbackup, встроенной в операционную систему. Забегая наперед скажу, что утилита эта появилась в составе операционной системы Windows начиная с NT, потерпела положительные изменения в Windows 2000 и кардинально изменилась в Vista. Мы же будем рассматривать работу программы ntbackup в системах Windows XP и Windows 2003 Server.
Итак приступим. Для запуска программы зайдем в Пуск-выполнить, введем команду ntbackup И кликнем ok. Запустится мастер архивации.
Сразу предлагаю снять галочку «запускать в режиме мастера», его мы вручную выберем по-необходимости, закрыть и открыть заново программу той же командой ntbackup. Мы увидим такое окно программы.
Пройдемся по всем пунктам программы по порядку:
1. Мастер архивации
Мастер архивации помогает создать резервную копию файлов и программ. Выберем этот пункт меню и кликнем далее, программа попросит нас выбрать необходимое действие:
Предположим, что мы хотим создать разовую резервную копию нужных нам данных на нашем компьютере или на сетевом диске. Выберем пункт меню «Архивировать выбранные файлы, диски и сетевые данные» и нажмем далее.
Развернем вкладку Мой компьютер, перед нами отобразятся локальные и сетевые диски. Выберем папку, которую мы хотим забекапить, я выберу сетевую шару, т.е. папку с файлами, которая физически расположена на сервере. У меня она называется Obmen и в ней хранятся документы для обмена с сотрудниками информацией по сети. Это может быть как отдельная сетевая папка, так и целиком сетевой диск, но в корне ее значение не меняется. Выбранную папку отмечаем галочкой, и обязательно указываем место, где будем хранить резервную копию данных. Бекапить сетевую папку с файлами я буду к себе на локальный компьютер, сохраню ее по указанному пути: «D:\Obmen_backup1310.bkf». Это означает, что наш бекап будет сохранен на локальном диске D, иметь название Obmen_backup1310. Советую называть все бекапы своими именами, чтобы в случае необходимости о содержимом резервной копии можно было понять из ее названия. Например, из моего названия Obmen_backup1310.bkf следует, что это резервная копия папки Obmen, созданная 13 октября. Скрин сделан при ремонте компьютеров в Куркино.
Нажимаем кнопку архивировать, проверяем еще раз правильность всех путей и заходим в пункт меню дополнительно.
В дополнительных параметрах поставим галочку «Проверка данных после архивации«, а вот о типах архивов я расскажу чуть ниже. Так что пока по умолчанию выбирает тип архива «Обычный«.
Базовые настройки мы указали, нажимаем кнопку «Архивация» и дожидаемся окончания результатов.
По завершении работы мастера архивации не забудьте просмотреть «Отчет«. На фото ниже указано «Операцию не удалось завершить успешно«, т.к. я не стал дожидаться окончания процесса и отменил операцию. Если операция была завершена без ошибок Вы увидите соответствующее сообщение в своем отчете.
Всё, операция по созданию резервной копии нужных нам данных завершена. Теперь советую Вам размножить резервную копию полученного архива и сохранить его копию на другом компьютере/сервере/внешнем жестком диске или DVD носителе.
А теперь давайте рассмотрим типы резервных копий.
Существует 5 видов бекапов: обычный(normal), разностный(differential), добавочный(incremental), копирующий(copy) и ежедневный(daily).
Обычный(normal)
При выполнении данного типа архивирования утилита ntbackup архивирует все файлы, отмеченные для архивации, при этом у всех заархивированных файлов очищается атрибут «Файл готов для архивирования». Данный вид архивирования необходим для создания еженедельных полных резервных копий каких-либо больших файловых ресурсов. Если в компании или организации имеются достаточные ресурсы, то можно ежедневно осуществлять полное архивирование данных.
Разностный(differential)
При выполнении Разностного архивирования утилита ntbackup из файлов, отмеченных для архивирования, архивирует только те, у которых установлен атрибут «Файл готов для архивирования», при этом данный атрибут не очищается. Использование Обычного и Разностного архивирования позволяет сэкономить пространство на носителях с резервными копиями и ускорить процесс создания ежедневных копий. Например, если раз в неделю (как правило, в выходные дни) создавать Обычные копии, а в течение недели ежедневно (как правило, в ночное время) — Разностные, то получается выигрыш в объеме носителей для резервного копирования. При такой комбинации архивирования «Обычный + Разностный» процесс восстановления данных в случае утери информации потребует выполнения двух операций восстановления — сначала из последней Полной копии, а затем из последней Разностной резервной копии.
Добавочный(incremental)
При выполнении Добавочного архивирования утилита ntbackup из файлов, отмеченных для архивирования, архивирует только те, у которых установлен атрибут «Файл готов для архивирования», при этом данный атрибут очищается. Использование Обычного (раз в неделю по выходным) и Добавочного (ежедневно в рабочие дни) архивирования также позволяет сэкономить пространство на носителях с резервными копиями и ускорить процесс создания ежедневных копий. Но процесс восстановления данных при использовании комбинации «Обычный + Добавочный» уже будет выполняться иначе: в случае утери информации для восстановления данных потребуется сначала восстановить данные из последней Полной копии, а затем последовательно из всех Добавочных копий, созданных после Полной копии.
Копирующий(copy)
При таком типе архивирования утилита ntbackup заархивирует все отмеченные файлы, при этом атрибут «Файл готов для архивирования» остается без изменений.
Ежедневный(daily)
Ежедневный тип архивирования создает резервные копии только тех файлов, которые были модифицированы в день создания резервной копии.
Два последних типа не используются для создания регулярных резервных копий. Их удобно применять в тех случаях, когда с какой-либо целью нужно сделать копию файловых ресурсов, но при этом нельзя нарушать настроенные регулярные процедуры архивирования.
Если возникла необходимость восстановить какой либо файл/папку из резервной копии, мы также запускаем утилиту ntbackup и выбираем пункт меню «мастер восстановления файлов«, а затем, соответственно, указываем что, откуда и в какое место восстанавливать.
Прочитав эту статью, у Вас наверняка возникнет вопрос: а как автоматизировать операцию резервного копирования и исключить свое присутствие в этом процессе? Выход из ситуации есть — это запуск и работа утилиты ntbackup в режиме командной строки. Готовые скрипты выкладываются на форуме. Более подробно и наглядно я расскажу об этом в своем следующем видеоуроке.