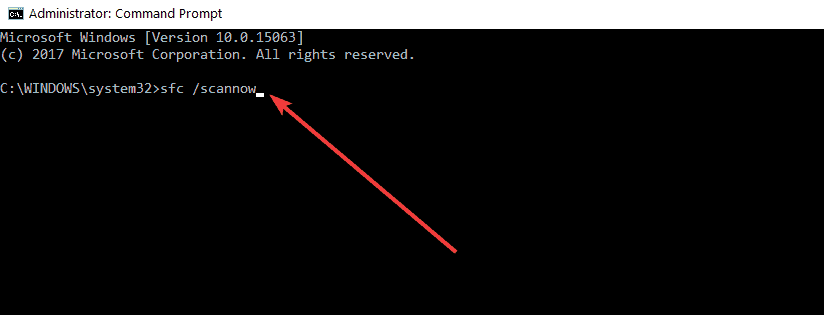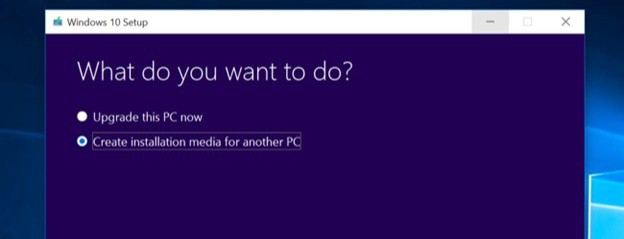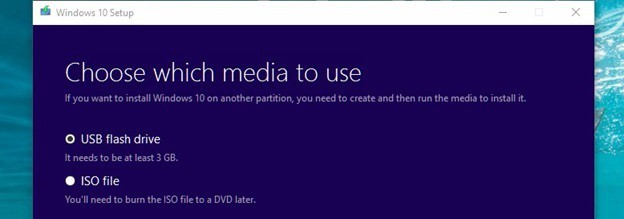- Что означает ошибка BSoD NTFS_FILE_SYSTEM?
- 1. Эта ошибка означает, что жесткий диск вышел из строя.
- 2. Видео Windows 10 Ошибка NTFS File System
- NTFS_File_System Error on Windows 10 complete fix
- How do I fix The NTFS_File_System Error on Windows 10?
- 1. Check your disk for errors
- 2. Clean boot your computer
- 3. Run SFC scan
- 3. Use the Media Creation Tool
- 4. Format your driver & reinstall Windows
- Ошибка ntfs file system windows 10
- Что представляет из себя эта ошибка?
- Причины возникновения BSoD
- Что нужно сделать, чтобы избежать появления BSoD в будущем?
- Рассмотрим все ошибки синего экрана смерти
Что означает ошибка BSoD NTFS_FILE_SYSTEM?
1. Эта ошибка означает, что жесткий диск вышел из строя.
Системное имя ошибки:
Ошибка с именем NTFS_FILE_SYSTEM означает то, что у вас поврежден жесткий диск. Надеемся, вы регулярно запускаете создания резервных копии вашего жесткого диска; если нет, то стоит знать что может быть невозможно или же очень трудно сделать сейчас. Лучше всего выполнить проверку ошибок на вашем жестком диске. Если у вас нет дисковода или диск не работает, вам нужно будет загружать:
- A. с другого диска;
- B. загрузитесь с вашего диска Windows.
- С. загрузка восстановления Windows с компакт-диска;
- D. загрузитесь с вашей загрузочной флешки.
Для восстановления Windows и создания и загрузочного компакт-диска :
- Прочтите внимательно руководство по созданию загрузочного компакт-диска для восстановления Windows
- Выберите свой язык, нажмите « Далее» , затем « Восстановить компьютер».
- Выберите свою операционную систему (там, скорее всего, будет только один), затем нажмите « Далее»
- Выберите « Использовать инструменты восстановления», из меню настроек они могут помочь устранить проблемы. Запуск Windows и нажмите « Далее».
- Чтобы открыть командную строку, выберите последний вариант
- Введите chkdsk / rc: (и замените вместо c: букву другого диска на жестком диске, который рабочий)
Для загрузки с другого диска:
- Перезагрузитесь и войдите в BIOS, нажав DEL или F2 до появления логотипа Windows (и до того, как ваш BSoD снова появится)
- Измените порядок загрузки на диск D: (или любую другую букву, которую использует ваш резервный диск). Убедитесь, что на нем есть Windows
- Сохранить и выйти.
- Когда вы войдете в Windows с другого диска, нажмите « Пуск».
- Нажмите Win R или Введите CMD и нажмите Enter.
- Введите chkdsk / rc: (замените c: букву диска на жестком диске, которая действует)
Примечание. Windows может вызывать текущий диск C: и старый диск D: после загрузки с резервного диска. Убедитесь, выбрали ли вы для сканирования правильный
Для загрузки с диска Windows:
- Перезагрузитесь и войдите в BIOS, до появления логотипа Windows (и до того, как ваш BSoD снова появится) нажмите клавишу F2 или DEL.
- Измените порядок загрузки для загрузки с CD / DVD сначала
- Поместите в дисковод ваш диск с Windows
- Сохранить и выйти и перезагрузить ПК
- Выберите свой язык, нажмите « Далее» , затем « Восстановить компьютер».
- Выберите свою операционную систему (там, скорее всего, будет только один), затем нажмите « Далее»
- Выберите пункт « Использовать инструменты восстановления», возможно которые могут помочь устранить проблемы. Запуск Windows и нажмите « Далее».
- Выберите крайний / последний вариант, чтобы открыть командную строку
- Введите chkdsk / rc: (замените c: буквой диска на жестком диске, которая действует)
После того, как Windows попытается восстановить жесткий диск, вам нужно вернутся в BIOS и снова загрузиться с вашего основного накопителя. Если очень повезет, вы попадете в Windows вашего пк. Важно иметь в виду, то что ошибка -prone drive может снова дать сбой в любое время, поэтому лучше всего создать, резервный образ вашего диска (или сделать резервные копии всех ваших файлов), иначе можно купить жесткий диск (новый) и восстановить резервную копию.
Пишите ваши комментарии в конце статьи!
2. Видео Windows 10 Ошибка NTFS File System
NTFS_File_System Error on Windows 10 complete fix
- BSoDs happen when the operating system has no solution, it has tried everything it could and simply cannot handle the error. We can fix this though if you follow the step by step guide below.
- BSoD errors are pretty scary. That’s why we have a whole category about troubleshooting BSoD errors.
- If you encounter any system errors, you will most likely find a solution in our System Errors hub.
- We have written a lot more articles about Windows 10 errors so please go to our Windows 10 errors hub for more.
Unfortunately, these tweaks and fixes come at the cost of upgrading – a process known for the various problems it causes.
One of such troubles is the NTFS_File_System blue screen error. BSoD’s happen when the operating system has nowhere else to go – it has tried everything it could and simply cannot handle the error.
A BSOD is an unhandled exception, and sometimes figuring out what is exactly causing this error can get quite a bit tricky.
Here, we are going to attempt to fix this error in the hope of recovering the operating system.
How do I fix The NTFS_File_System Error on Windows 10?
1. Check your disk for errors
If the disk where you installed Windows 10 is corrupted, you may get various error codes when booting up your computer.
You can quickly check your disk for errors with the help of a specific command that you can run in Command Prompt.
- Go to Start > type cmd > launch Command Prompt
- Enter the chkdsk C: /f command and hit Enter. Replace C with the letter of your hard drive partition where you installed the OS.
- To fix the errors and repair physical issues, you need to run a second command. Enter the chkdsk C: /r as well.
2. Clean boot your computer
Software compatibility issues may also trigger the NTFS_File_System error. You can fix this problem by performing a clean boot and start Windows with minimal set of drivers.
- Go to Start > type msconfig > hit Enter to launch System Configuration
- Go to the General tab > select Selective startup > uncheck Load startup items
- Go to the Services tab > check Hide all Microsoft services > click Disable all
- Click Apply > click OK > Restart your computer.
3. Run SFC scan
If certain system files are missing or are corrupted, you can use the System File Checker tool to fix the problem. All you need to do is this:
- Go to Start > type cmd and launch Command Prompt as administrator.
- In the new Command Promp window, enter the sfc /scannow command
- Wait until the scanning process completes and then restart your computer
3. Use the Media Creation Tool
- You need to download the Media Creation Tool from Microsoft, to do so follow this link.
- Once you have the Media Creation Tool, open it and select the “create installation media for another PC”.
- Then select the appropriate architecture, language and edition for the PC you need to fix and start the download, if you don’t know what you need to pick contact someone who can help. Perhaps your computer manufacturer, because these settings depend on the type of computer you have.
- Once you have selected the correct version etc, select ISO file or USB flash drive depending on whether you want to make a bootable DVD or a bootable USB stick, then click Next and wait for it to finish downloading and creating the bootable media.
- Once you have the bootable DVD or USB, restart your PC and boot with it – note that in some cases you might need to goto your BIOS and change your boot priority settings.
- Once you are in the Windows setup, click Next and click on “Troubleshoot”, then click “Advanced Options”.
- In Advanced Options, click Startup Repair and simply follow the onscreen instructions from there. It might restart your PC if it needs to do so in order to repair your Windows installation.
Doing this should fix most of your issues with Windows – it will repair any corrupted files and fix most of the errors caused by any misconfiguration.
If for some reason it does not help, you could using similar steps also try a System Image Recovery using the new Windows installation files present in your bootable drive.
Although that will most likely not help if Startup Repair failed.
4. Format your driver & reinstall Windows
You also always have the option to simply format your drive and reinstall Windows.
Windows 10 saves the license information in the cloud and your key is linked to your PC, thus reinstalling Windows should still give you your free copy of Windows 10.
Since we already downloaded the correct installation files for Windows using the Media Creation Tool, you already have most of the work done for you.
But do remember to backup your data before wiping off your previous Windows installation, as reinstalling Windows will delete all of your data and settings, unlike an upgrade.
For more information on how to reinstall Windows, check out the articles listed below:
We hope that the solutions listed in this article helped you fix the NTFS_File_System error for good.
If you’ve got additional tips and suggestions on how to fix this error, you can list the troubleshooting steps in the comments below.
Ошибка ntfs file system windows 10
Любой рядовой пользователь ПК, хотя бы раз в своей жизни, слышал про «синий экран смерти», его еще называют BSoD. А некоторых он даже сумел застать врасплох. Это явление, которое стало синонимом выхода из строя компьютера, которым часто пугают неопытных юзеров, на самом деле и не такое страшное это явление, как может показаться вам на первый взгляд. Что же это такое? Почему возникает синий экран смерти? Сегодня мы поговорим об этом и вы узнаете, что может к нему привести и как справиться с этой напастью.
Что представляет из себя эта ошибка?
Можно сказать, что таким образом операционная система сообщает о возникновении фатальной ошибки. Но не просто сообщает, а указывает какая конкретно ошибка произошла и возможные способы ее решения. Как видите, это очень полезная штука. И полезна она не только той информацией, которую несет в себе, но и своевременной остановкой всех процессов на компьютере, который просто останавливает свою деятельность. Такая функция позволяет спасти системные файлы ОС от повреждения и искажения, а также спасает все ваше оборудование от выхода из строя.
Довольно часто такую ошибку можно вылечить простой перезагрузкой компьютера. Ведь вызвать ее могли некорректно обработанные файлы, или неверно переданные пакеты, внутри локальной сети. А вот если случается так, что фатальная ошибка регулярно появляется и никакой перезагрузкой от этого не удалось избавиться, то тут проблемы могут быть по серьезнее. Скорее всего, это будет исходить из аппаратной части: возможные повреждения драйверов, модулей оперативной памяти, нарушение файловой системы и даже выход из строя жесткого диска.
Но все же, та или иная неполадка не останется для нас загадкой, ведь система обязательно нам подскажет, где следует ее подлечить. О том, или ином типе фатальной ошибки, мы можем узнать через специальные коды ошибок Windows, которые выводит нам синий экран, а именно первые две строчки. К примеру, может появиться такое сообщение:
где: 0x00000000 — коды, которые определяют характер данной ошибки в BSoD.
Следует учитывать такой важный момент, что функция вывода экрана BSoD может отключена в вашей ОС. В таком случае, при появлении критических проблем или ошибок, компьютер выполнит перезагрузку, и вы так и не сможете узнаеть, что послужило причиной этому. Особенно это будет проблемой, если компьютер начнет перезагружаться каждый раз вскоре после включения. Поэтому, рекомендуется отключить автоматическую перезагрузку. Для этого, в свойствах «Мой компьютер», заходим на вкладку дополнительных настроек. После чего находим в поле загрузки и восстановления кнопочку параметров, нажимаем ее и в окне, которое открылось, снимаем «чек бокс» с пункта «Выполнить автоматическую перезагрузку».
Причины возникновения BSoD
Их можно разделить на две группы. Первая группа – появление BSoD вследствие установки какого-либо программного обеспечения. Вторая группа – Неисправности персонального компьютера программного или физического характера.
Группа А:
- Добавление нового оборудования к уже установленному. Это может быть жесткий диск, видеокарта, оперативная память и т. д;
- Установка обновлений Windows;
- Обновление имеющихся драйверов.
Группа В:
- Поломка одного из элементов компьютера (оперативной памяти, блока питания, видеокарты, жесткого диска и т. д.);
- Соприкосновение некоторых устройств. Примером может служитm попадание кабеля жесткого диска в лопасти кулера;
- Чрезмерный перегрев процессора;
- Несоответствие драйвера конкретному устройству;
- Конфликт драйверов;
- Малое количество свободного места на винчестере;
- Результат разгона производительности оперативной памяти или процессора;
- Неподходящая прошивка BIOS.
Бывают случаи, когда после нескольких перезагрузок проблема появления BSoD исчезает сама собой. В таком случае ее можно проигнорировать и не совершать никаких действий. Но это касается только тех компьютеров, на которых установлена пиратская версия Windows. Пиратские сборки подразумевают наличие большого количества всевозможных багов. Именно они и могут вызывать появление BSoD без веских на то причин.
Иногда синий экран смерти появляется спустя несколько секунд после зависания компьютера. В этом случае необходимо определить истоки проблемы. В первую очередь нужно отключить автоматическую перезагрузку операционной системы при возникновении критических ошибок операционной системы. Что это может дать? Первый шаг – запуск Windows в безопасном режиме. Далее, необходимо совершить следующее:
Для компьютеров с установленной Window XP:
Наводим курсор на «Мой компьютер» и нажимаем на правую кнопку мыши. В появившемся меню выбираем пункт «Свойства». Открывается панель. В ее левой части находится «Защита системы». Нажимаем. Потом переходим на вкладку «Дополнительно» и открываем подгруппу «Параметры». Здесь необходимо убрать галочку напротив пункта «Выполнять автоматическую перезагрузку». Также нужно включить запись маленьких дампов памяти. Это делается в группе «Запись отладочной информации». Из списка нам надо выбрать «Малый дамп памяти».

Открываем «Мой компьютер». В верхней части выбираем «Свойства», переходим на вкладку «Дополнительно». Нас интересует подгруппа «Загрузка и восстановление». В этой подгруппе находится пункт «Параметры». В появившемся окне убираем галочку «Выполнять автоматическую перезагрузку» и выключаем запись малых дампов (делается так же, как в операционной системе Windows XP). 
Перезагрузив компьютер вы сможете увидеть код ошибки. Лучше его записать на листок. Для проверки кода используем ресурс bsodstop.ru/index.php/kod-bsod.
Для определения драйвера, из-за которого появляется синий экран смерти, нам понадобится программа «Blue Screen View». Пройдя по ссылке www.oszone.net/10225/BlueScreenView, можно скачать эту утилиту и ознакомится с инструкцией ее использования.

Если такой подход не дал результатов, то нужно запомнить название драйвера. В приведенной ниже таблице представлены наименования драйверов и соответствующий им коды ошибок. С ее помощью можно определить программу или устройство, к которой принадлежит драйвер. Это позволит определить конкретную программу или устройство, драйвер которой вызывает крушение Windows. В случае принадлежности драйвера к программному обеспечению его следует переустановить. Это может помочь решить проблему. Если переустановка не помогла, то программа подлежит удалению. Вместо нее лучше установить аналогичную, но более стабильную утилиту. Если драйвер является частью системы ПК, то его надо обновить. Часто проблему можно решить с помощью отката к более поздней версии драйвера. Вот, пожалуй, и все.

Что нужно сделать, чтобы избежать появления BSoD в будущем?
Необходимо соблюдать следующие рекомендации:
- Всегда нужно следить за тем, чтобы системный раздел HDD имел свободное место. При отсутствии свободного места необходимо незамедлительно удалить некоторые данные.
Персональный компьютер всегда должен быть чистым. Регулярно проверяйте его антивирусом, чтобы избежать скопления всякой дряни. - Регулярно обновляйте операционную систему. Это нужно делать исключительно с официального сервера компании Microsoft. Все новые обновления направлены на ликвидацию «дыр» в системе.
- При появлении BSoD из-за установки новой версии драйвера, его необходимо откатить до поздней версии, которая более стабильна. Устранить BSoD после установки программы поможет только полное ее удаление из системы.
- В некоторых случаях BSoD появляется после подключения к компьютеру нового устройства. Это говорит о том, что оно несовместимо с данной версией операционной системы. Решить эту проблему поможет установка драйвер оборудования, скачанного с официального сайта компании-производителя.
- Настройки BIOS должны быть стандартными. Неправильные настройки влияют на корректность работы системы. Причем BSoD является не самой страшной угрозой. Настройку BIOS лучше доверить профессионалам. Новичка туда лезть не рекомендуется.
- Также BSoD может появляться при выходе из строя оперативной памяти. В интернете можно скачать несколько программ для ее тестирования. При обнаружении неисправности планка подлежит замен.
- Проблемы могут также возникнуть из-за наличия в жестком диске ошибок или битых секторов. Можно попытаться устранить ошибки и восстановить сектора с помощью встроенных в ОС стандартных средств.
- Нужно следить за тем, чтобы составляющие компьютера не перегревались. Для этого системный блок нужно регулярно чистить от пыли и смазывать кулера. Проблему перегрева может решить установка дополнительного кулера.
- Кабеля и комплектующие должны быть подключены правильно.
- Самый крайний случай – переустановка Windows. Использовать нужно только лицензионное ПО.
Помимо причин неполадок, «синий экран» сообщает и возможные способы их устранения. Хочется заметить, что самой распространенной причиной возникновения «экрана смерти» являются самые различные аппаратные проблемы. Обычно что-то не так с вашим оборудованием, или программами, которые непосредственно взаимодействуют с ним.
Рассмотрим все ошибки синего экрана смерти
Вот такой вот списочек основных ошибок «синего экрана смерти». И не такая уж это и страшная штука. Как видите, любую ошибку можно всегда исправить, достаточно только разобраться в ее причинах.