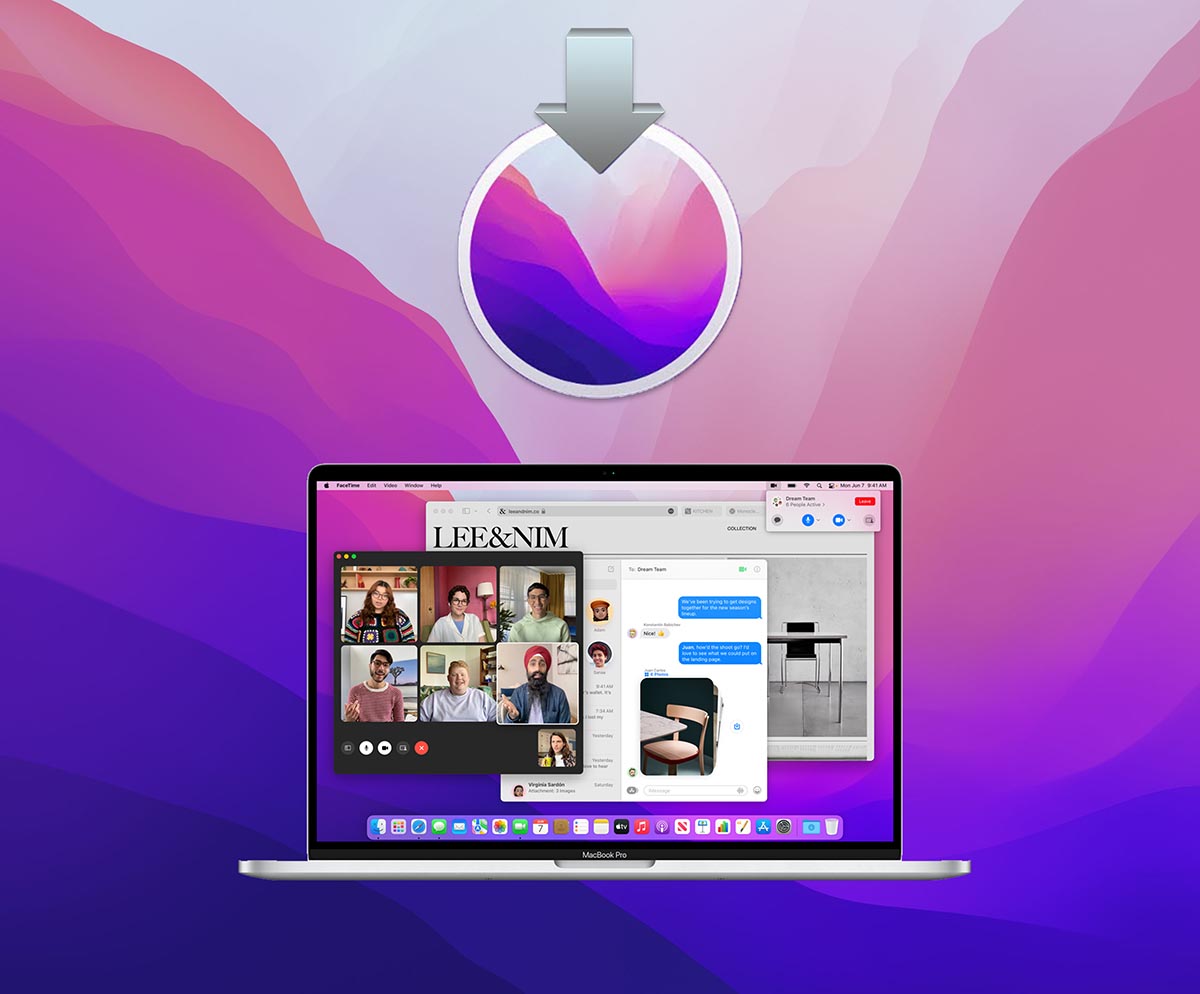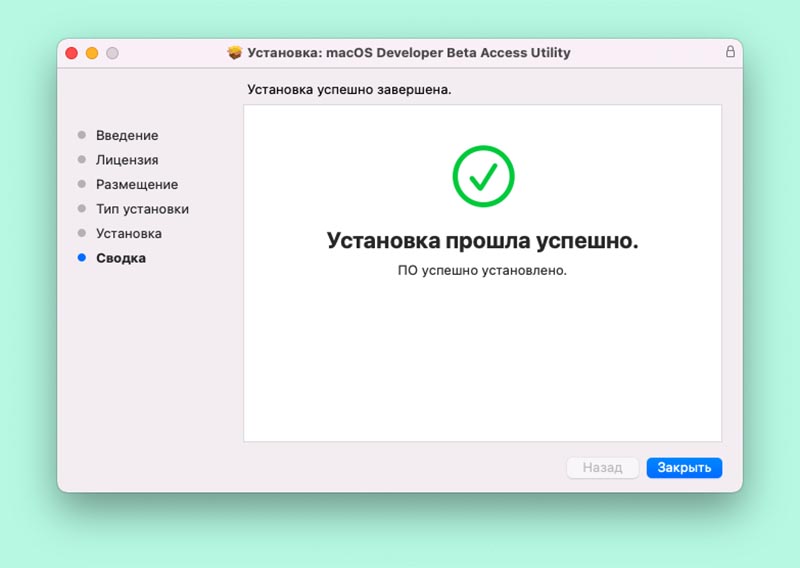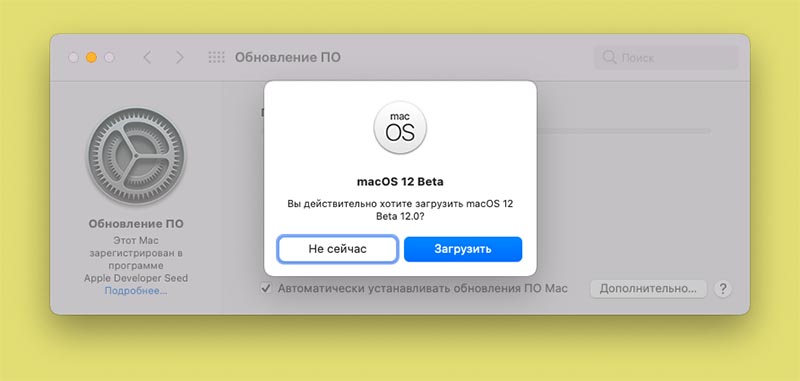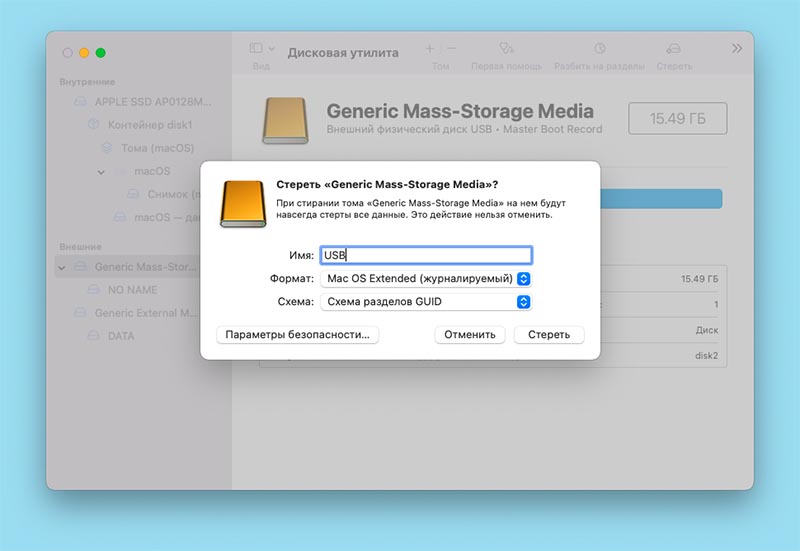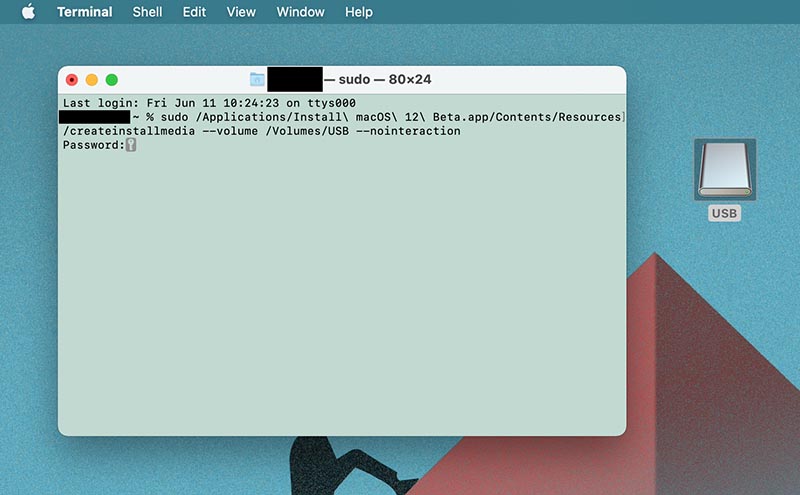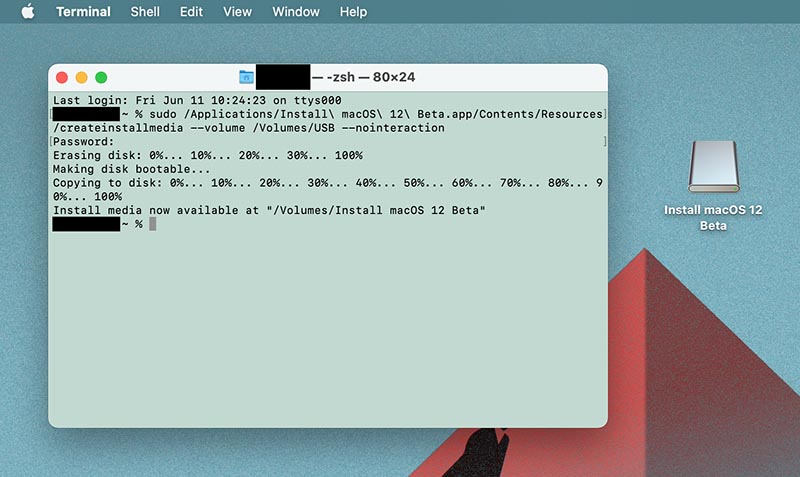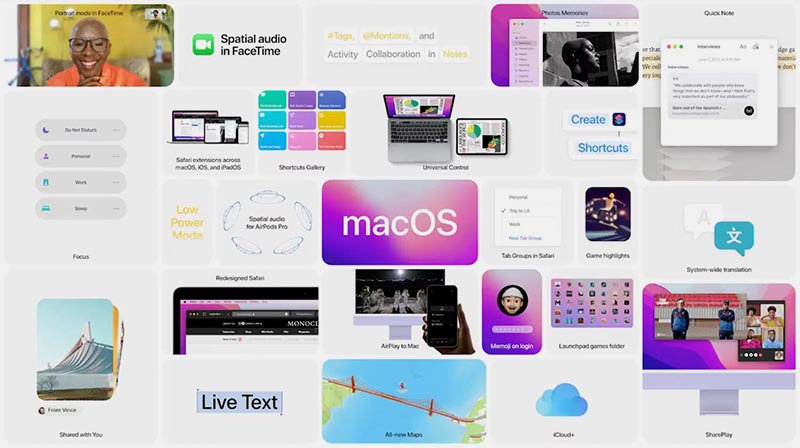- Mac OS и NTFS: проблема и её лучшее решение
- Enabling NTFS write in macOS the Open source way
- How to access Windows disks from Mac
- Why can’t macOS just write NTFS?
- How can macOS write NTFS?
- Enabling NTFS write in macOS
- Are there alternatives to NTFS?
- Which macOS does it work on?
- macOS 12 Monterey — новая ОС от Apple
- Какие модели Mac поддерживаются macOS Monterey?
- Нововведения
- Когда ждать релиз macOS Monterey?
- В заключение
- Как создать загрузочный диск macOS 12 Monterey. Он поможет восстановить систему
- Что потребуется для установки
- Как создать установщик macOS 12 на внешнем накопителе
- Как установить macOS 12 с внешнего накопителя
Mac OS и NTFS: проблема и её лучшее решение
Поговаривают, что если хоть раз столкнёшься с компьютером Apple и операционной системой Mac OS, то возвращаться на Windows больше не захочешь. И всё «творчество» Microsoft после «прикосновения к прекрасному» моментально начнешь воспринимать с изрядной долей скепсиса (кроме, разве что, мышек, которые у корпорации Стива Балмера Сатьи Наделлы чудо как хороши). Правда это или нет – судить не берёмся: кому-то ближе Mac OS, кому-то – Windows. Но факт в том, что пользователям Mac OS достаточно часто приходится сталкиваться с «пришельцами» из мира Windows, и ничего с этим, увы, не поделаешь. Что понимать под пришельцами? Да очень много чего, если совсем уж откровенно. Но сейчас мы поговорим о таком «виндомонстре», как родная файловая система Windows – NTFS. А точнее, о накопителях, форматированных в этой файловой системе. Увы, полноценно работать с ними на компьютерах под управлением Mac OS по умолчанию нереально – операционка Apple поддерживает только чтение данных с таких накопителей, а вот запись информации на них – увы и ах.

На практике это приводит к проблемам с внешними винчестерами. Скажем, если пользователь Windows даст вам «хард» с неким массивом данных, то вы сможете только просмотреть их, а вот как-либо изменить (удалить, отредактировать, добавить файл) – уже нет. Хорошо, если друг – фанат Windows вручил вам винчестер с каким-нибудь фильмом и настоятельной рекомендацией о его просмотре; кино можно запустить прямо с подключенного к «Маку» диска и не столкнуться с «проблемой NFTS». Но как быть, если жизненно необходимо что-то записать на чужой винчестер с NTFS, не прибегая к форматированию? Например, клиент попросил скинуть на его винт вашу видеопрезентацию (или векторный макет большого объёма, или что угодно ещё), и от этого зависит многомиллионный контракт?
Стоит подчеркнуть, что это даже может быть вовсе и не жёсткий диск, а USB-флешка. Ещё недавно большинство таких накопителей было форматировано в FAT32, с которой одинаково хорошо работают и Mac OS, и Windows. Однако современные флешки все чаще идут именно с NTFS. Потому что FAT32 имеет ограничение на объём файла: он не может быть больше 4 Гб, так что фильм в действительно высоком качестве на неё уже не запишешь, и производители USB-флешек это отлично понимают. Вот и форматируют их в NTFS. Так что сложности у пользователей компьютеров Apple могут возникнуть и с накопителями такого рода…
Методов «обучения» Mac OS полноценной работе с NTFS несколько. Например, можно попытаться отредактировать файл fstab в Mac OS, однако, делать это не рекомендуется: последствия могут быть непредсказуемыми, вплоть до проблем с работоспособностью компьютера. Для решения рассматриваемой в этом материале проблемы есть и бесплатные утилиты, и платные. У подавляющего большинства «безвозмездных» вариантов (SLNTFS, NTFS-3G и другие), правда, имеется один существенный недостаток: они не обеспечивают должной скорости работы. Грубо говоря, записывать что-либо на форматированные в NTFS накопители вы сможете, однако, с черепашьей скоростью. Стоит ли связываться с такими решениями – вопрос открытый.
На мой взгляд, куда логичнее заплатить, благо «скоростной» драйвер стоит не так уж и дорого. Своего рода эталонным решением в этой области является Paragon NTFS for Mac 12 за 990 рублей. В чем преимущества этого варианта?

Во-первых, как раз в скорости. Разработчики гарантируют, что это единственный продукт на рынке, предоставляющий полный доступ к файлам NTFS (чтение/запись) на той же скорости, что и встроенный драйвер Mac OS к файлам в HFS+, её родной системе. Для сравнения: бесплатному решению требуется порядка 10 минут на запись фильма объёмом 10 Гб, а при установленном драйвере Paragon NTFS for Mac 12 – около минуты с небольшим.
Отмечу также, что Paragon NTFS for Mac – первый NTFS-драйвер с полной поддержкой Mac OS 10.10 Yosemite. В этом, кстати, заключается важное преимущество платных решений над бесплатными: последние могут перестать развивать хоть завтра, плюс в их случае никто не ответит за сохранность ваших данных. А вот у shareware (в данном случае в лице Paragon NTFS for Mac 12) и качественная техническая поддержка есть, и своевременные обновления.

И вот ещё какой момент. Знаем, что далеко не все обладатели MacBook и iMac любят общаться на эту щекотливую тему, и всё же… Практика показывает, что весьма и весьма часто на компьютерах Apple соседствуют Mac OS и Windows. Последнюю ставят, прежде всего, для запуска приложений, существующих для Windows, но отсутствующих для Mac OS. Перечислять сотни разных примеров программ «Только для Windows» не будем, просто отметим, что большая их часть относится к категории игр. Так вот, если с помощью Boot Camp поставить на «Мак» Windows, отформатировав для этого часть винчестера в NTFS, то этот раздел будет доступен из-под Mac OS только для чтения.
И если вы создадите в среде Windows, скажем, документ MS Word, то после переключения на Mac OS он не будет доступен для редактирования. Ситуация не шибко приятная, но Paragon NTFS for Mac 12 поможет справиться и с ней. То есть этот драйвер относится к категории must have не только для активных пользователей внешних накопителей, но и для всех желающих «усидеть на двух стульях», используя обе популярные операционки. По некоторым данным, в России такими сомнительными (с точки зрения ортодоксальных «маководов») делами занимается почти треть обладателей компьютеров Apple.
Купить Paragon NTFS for Mac 12 можно здесь. Тот, кто введёт код ntfs1210 при оформлении покупки, получит скидку в 30%. Следовательно, драйвер обойдётся не в 990 рублей, а в 693 рубля.
Пользуйтесь на здоровье и спасибо за внимание!
Источник
Enabling NTFS write in macOS the Open source way
How to access Windows disks from Mac
Do you have an old Windows external HDD or do you share your data with Windows computers and your macOS is unable to write NTFS file system? You can change it in several ways.
Why can’t macOS just write NTFS?
NTFS is a proprietary file system standard from Microsoft used in Windows since the early 90s. It was first used in Windows NT 3.1 and is present since.
Microsoft is not providing a full specification of NTFS as open source standards and it is quite possible that Apple would need to pay pricey licenses in order to fully use it in their systems. And why would they support the protocol of their main competitor?
How can macOS write NTFS?
There are several ways to do so. You can use paid software like Paragon NTFS for Mac or Microsoft NTFS for Mac by Tuxera. There is also freeware iBoyosft NTFS for Mac. Or you can use open source software. But open source solution requires some messing in terminal. Let’s have a look at this option.
Enabling NTFS write in macOS
Then you will need to download and install the latest version of macFUSE (osxFUSE) either using installer from GitHub releases page.
Reboot your maxOS. After that, install package ntfs-3g from Terminal.
Since OS X 10.11 El Capitan you need to disable System Integrity Protection for a while. Restart or shut down your Mac and while starting, press Command + R key combination. This will get you to Recovery mode.
In Recovery mode, open Terminal application from Utilities in the top menu. Disable System Integrity Protection with command:
Restart your Mac and go to your normal macOS.
Since macOS 10.15 Catalina, you have to do one extra step. Apple is trying to protect you more by making some crucial parts of the file system read-only and we have to make it writable again. Until next restart. Enter this command into your Terminal:
After that, we can just back up the old NTFS handler and replace it with the new one.
If NTFS write doesn’t work yet, you can try to add one additional parameter to NTFS mount script. Open it in your favourite console editor, for example nano.
Find flag “-o allow_other \” and add “-o auto_xattr \” as next flag. Save using “ctrl+x” and “yes”.
After that, you have to go to Recovery mode again and enable System Integrity Protection again. You will also have your read-only parts of system protected again.
That’s it. Enjoy writing to NTFS.
Unfortunately, you have to repeat this procedure every time you update to a new major release of macOS. So you’re good until next October.
Are there alternatives to NTFS?
Yes, if you want to share external HDD between Mac and PC, you can format your HDD to exFAT file system. You will lose all the data on disk during format but otherwise, it’s usable.
If you want to stick with the Apple ecosystem, you are free to use Apple APFS or HFS+.
If you want to be compatible with everybody and everything, use old FAT32. But you will be able to place there files of maximum size
Which macOS does it work on?
This article was originally written for macOS 10.15 Catalina. Now I am running macOS 11.0 Big Sur and things are still working well. According to macFUSE, this should work for 10.12+.
Источник
macOS 12 Monterey — новая ОС от Apple
7го июня компания Apple провела свою ежегодную конференцию для разработчиков — WWDC (Worldwide Developers Conference), на которой, помимо всего, была представлена новая версия macOS — Monterey. Спустя некоторое время стала доступна бета-версия, про которую, сегодня, и пойдет речь.
Внимание! Мы ни коем образом не рекомендуем Вам устанавливать и использовать как основные бета версии операционных систем. В случае, если Вы таки решились на установку, Вы делаете это на свой страх и риск! Автор статьи не несёт никакой ответственности за возможные последствия.
Какие модели Mac поддерживаются macOS Monterey?
Полный список поддерживаемых моделей, опубликованный Apple на своём же сайте
iMac конца 2015 года или новее
iMac Pro 2017 года или новее
MacBook Air начала 2015 года или новее
MacBook Pro начала 2015 года или новее
Mac Pro конца 2013 года или новее
Mac mini конца 2014 года или новее
MacBook (12 дюймов) начала 2016 года или новее
Нововведения
Тут стоило бы начать с того, что большинство представленных на WWDC функций не будут работать на Mac с процессорами Intel. Скорее всего, это связано с тем, что в Mac на Intel отсутствует чип Neural Engine, выполняющий вычисления для машинного обучения. А вот в чём Apple реально огорчили, так это тем, что об этом банально не сказали на конференции.
Вот список всех нововведений, отсутствующих на Mac с Intel:
Функция Live Text, позволяющая взаимодействовать с текстом на фото.
Функция «Portait Mode» для FaceTime.
Text-to-speech для финского, датского, норвежского, шведского языка.
Interactive Glove в приложении Карты.
«Прокачанные» карты Лондона, Сан-Франциско, Нью Йорка и Лос-Анджелеса.
Полный список нововведений можете прочитать тут (напомню, некоторые функции не работают на процессорах Intel)
Когда ждать релиз macOS Monterey?
Точная дата выхода релизной версии новой ОС неизвестна. Известно лишь то, что это будет осенью этого года.
В заключение
Безусловно, macOS Monterey уже имеет много полезных функций (чего стоит один Universal Control). Не исключено, что с новыми бета-версиями их количество может пополниться. Правда некоторые из них, как было описано выше, не работают на процессорах Intel, и вряд-ли когда-нибудь будут на них работать, Apple же нужно как-то продавать «маки» на M1, верно.
Пишите в комментах, что вы думаете о новой ОС от Apple. Также какие нововведения лично вы ожидали увидеть, но их так и не показали.
Источник
Как создать загрузочный диск macOS 12 Monterey. Он поможет восстановить систему
На прошедшей конференции WWDC 2021 купертиновцы показали несколько ключевых обновлений для своих актуальных систем. Одной из презентованных ОС стала новая macOS 12 Monterey.
Мы уже подробно разобрали все фишки системы, а сейчас расскажем, как иожно создать загрузочный диск с новой macOS 12.
Вы можете создать загрузочный диск для установки beta-версии macOS 12, чтобы произвести установку на другой Mac, чтобы иметь под рукой диск восстановления тестовой системы или установить ОС на несколько компьютеров Mac.
Что потребуется для установки
■ Внешний накопитель (флешка, SSD или HDD-диск, карта памяти) объёмом от 16 ГБ. Старайтесь выбирать такой накопитель, который сможете в дальнейшем подключить к компьютеру без адаптеров и лишних переходников.
■ Бета-приложение Install macOS 12, которое доступно всем авторизованным разработчикам на странице загрузок сервиса Apple Developer.
Как создать установщик macOS 12 на внешнем накопителе
1. Загрузите приложение macOS Developer Beta Access Utility и запустите его на своем Mac.
2. Запустите утилиту, дождитесь загрузки и запуска установщика macOS 12. Саму установку начинать не нужно.
3. При помощи приложения Дисковая утилита отформатируйте подключённый накопитель с следующими параметрами:
▸ Формат: Mac OS Extended (журналируемый);
▸ Схема: Схема разделов GUID.
Внимание! Все данные на накопителе будут удалены.
4. В приложении Терминал введите такую команду:
sudo /Applications/Install\ macOS\ 12\ Beta.app/Contents/Resources/createinstallmedia —volume /Volumes/USB —nointeraction
Если при форматировании накопителя в Дисковой утилите указали другое название диска, введите его в команде вместо “USB”.
5. Нажмите Enter и подтвердите действие вводом пароля администратора.
6. Дождитесь окончания процесса, который будет отображаться в Терминале.
В зависимости от скорости подключенного диска, на это может потребоваться от 15 минут до часа.
Как установить macOS 12 с внешнего накопителя
Когда накопитель готов, алгоритм действий для установки системы следующий:
Внимание! Мы не рекомендуем устанавливать систему на рабочий Mac в качестве основной.
◆ Выключите компьютер, на котором хотите произвести установку beta-версии macOS 12.
◆ Подключите подготовленный накопитель к компьютеру.
◆ Зажмите кнопку Option (Alt) на клавиатуре Mac и включите его.
◆ Увидите список дисков, с которых возможно произвести загрузку Mac, выберите накопитель Install macOS 12 Beta.
Теперь можете произвести чистую установку системы или установить тестовую версию на подключенный внешний диск.
Источник