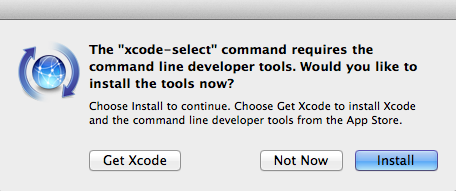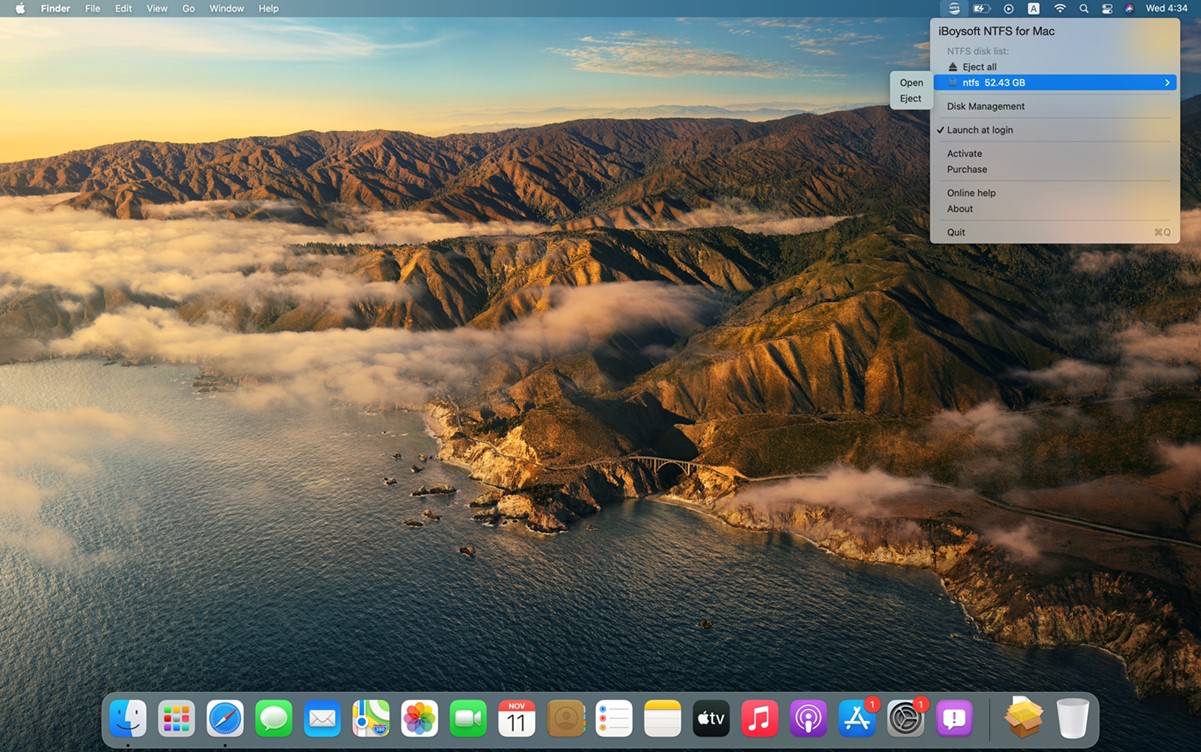- Подключаем NTFS на запись в Mac OS X Yosemite 10.10
- Enable NTFS write support in MacOS High Sierra (10.13.x)
- Prerequisite
- Steps
- Stay lazy and productive!
- The Lazy Coder’s Journal
- Enabling NTFS write in macOS the Open source way
- How to access Windows disks from Mac
- Why can’t macOS just write NTFS?
- How can macOS write NTFS?
- Enabling NTFS write in macOS
- Are there alternatives to NTFS?
- Which macOS does it work on?
- Mac OS и NTFS: проблема и её лучшее решение
- Как редактировать данные на NTFS-дисках в macOS
- Как записывать и просматривать NTFS-диски на Microsoft и на Mac
- Вариант 1: бесплатный, но непростой путь по установке драйверов
- Вариант 2. Платный драйвер, не требующий перезагрузки
- Вариант 3: встроенная поддержка NTFS
- Алгоритм действий
- Вывод
Подключаем NTFS на запись в Mac OS X Yosemite 10.10
С недавних пор по воле судеб стал обладателем Mac OS X Yosemite 10.10 и столкнулся с неприятной особенностью, что не могу записывать на внешний диск отформатированный под ntfs. Написал небольшую инструкцию, вдруг кому пригодится. Если интересно, прошу под кат.
Я в курсе про tuxera и про paragon, но вот не хочется платить за софтину, которая необходима очень редко и можно собрать из исходников.
Думаю все у нас тут люди не глупые собрались, и понимают что нижеприведенную инструкцию вы будете использовать на свой страх и риск.
На данный момент квест выглядит примерно так:
1) Устанавливаем Xcode из Appstore
необходимо будет потом запустить, чтобы установились компоненты и принять соглашение или
2) Доставляем тулзы
4) Апдейт портов
5) Ставим драйвер
6) Ставим последнюю подписанную версию osxfuse
стоит пояснить, этот шаг изначально не планировался, но сообщение вида «/Library/Filesystems/osxfusefs.fs/Support/osxfusefs.kext failed to load — (libkern/kext) not loadable (reason unspecified); check the system/kernel logs for errors or try kextutil(8)» внесло коррективы
7) Подменяем osxfuse
8) Тестовое монтирование в моем случае
Свой uid и gid можно используя команду id.
Из минусов отмечу, что finder при ручном монтировании не отображает в боковой панели диск, не очень приятно.
Еще я пробовал подменять /System/Library/Filesystems/ntfs.fs/Contents/Resources/mount_ntfs на свой скрипт, который монтирует диск, что бы минимизировать действия в консоле, но как-то не прижилось.
Надо признаться, выглядит немного дико и сложно, чтобы скопировать файл на флэшку, может у кого есть более красивое решение?
UPD
забавно получается… когда монтирую ntfs с опцией nobrowse — разрешает писать, но не отображается в finder в панели слева, без этой опции — только на чтение доступно… проверил на 2 маках. где логика?
Источник
Enable NTFS write support in MacOS High Sierra (10.13.x)
Prerequisite
Before you begin, make sure Homebrew is installed on your current system. You can install Homebrew pasting following command in your Terminal:
Steps
1. We need to disable the system integrity protection first. Reboot the Mac and hold Command+R at boot to get into the recovery console. Open up the Terminal from the “Utilities” menu and type in the following:
Now reboot your Mac again and and let it boot normally. Open the Terminal to check if the system integrity status is disabled using this command:
If that outputs something like:
System Integrity Protection status: disabled.
in your Terminal then we are good to go for the next steps:
2. Install osxfuse using homebrew with following command in your Terminal:
3. Watch Terminal carefully. If you don’t see any error / warnings you can just proceed to Step-4 skipping the rest of this step. But ntfs-3g installation may provide following error in your terminal:
No worries, you are in the right track! To fix that let’s create the required directory with this command in the Terminal:
enable write permission in sbin directory using:
then link ntfs-3g with this command:
4. Now the most important part — we need to replace the exisitng NTFS driver as follows:
5. Last but not least, you need to re-enable the system integrity protection again! Reboot your Mac into the recovery console by holding Command+R while rebooting. In the recovery console, open the terminal window and re-enable the system integrity using following command:
Then reboot your Mac normally again. Connect your external NTFS drive and volla — you can now write on the disk! Do some house-cleaning on your mac, back it up in your external NTFS drive, or do whatever you wish 🙂
Stay lazy and productive!
If you failed to follow the steps properly you may end up bricking your Mac and I am afraid I can’t be there to support you.
The Lazy Coder’s Journal
This journal is all about achieving more by writing less…
Источник
Enabling NTFS write in macOS the Open source way
How to access Windows disks from Mac
Do you have an old Windows external HDD or do you share your data with Windows computers and your macOS is unable to write NTFS file system? You can change it in several ways.
Why can’t macOS just write NTFS?
NTFS is a proprietary file system standard from Microsoft used in Windows since the early 90s. It was first used in Windows NT 3.1 and is present since.
Microsoft is not providing a full specification of NTFS as open source standards and it is quite possible that Apple would need to pay pricey licenses in order to fully use it in their systems. And why would they support the protocol of their main competitor?
How can macOS write NTFS?
There are several ways to do so. You can use paid software like Paragon NTFS for Mac or Microsoft NTFS for Mac by Tuxera. There is also freeware iBoyosft NTFS for Mac. Or you can use open source software. But open source solution requires some messing in terminal. Let’s have a look at this option.
Enabling NTFS write in macOS
Then you will need to download and install the latest version of macFUSE (osxFUSE) either using installer from GitHub releases page.
Reboot your maxOS. After that, install package ntfs-3g from Terminal.
Since OS X 10.11 El Capitan you need to disable System Integrity Protection for a while. Restart or shut down your Mac and while starting, press Command + R key combination. This will get you to Recovery mode.
In Recovery mode, open Terminal application from Utilities in the top menu. Disable System Integrity Protection with command:
Restart your Mac and go to your normal macOS.
Since macOS 10.15 Catalina, you have to do one extra step. Apple is trying to protect you more by making some crucial parts of the file system read-only and we have to make it writable again. Until next restart. Enter this command into your Terminal:
After that, we can just back up the old NTFS handler and replace it with the new one.
If NTFS write doesn’t work yet, you can try to add one additional parameter to NTFS mount script. Open it in your favourite console editor, for example nano.
Find flag “-o allow_other \” and add “-o auto_xattr \” as next flag. Save using “ctrl+x” and “yes”.
After that, you have to go to Recovery mode again and enable System Integrity Protection again. You will also have your read-only parts of system protected again.
That’s it. Enjoy writing to NTFS.
Unfortunately, you have to repeat this procedure every time you update to a new major release of macOS. So you’re good until next October.
Are there alternatives to NTFS?
Yes, if you want to share external HDD between Mac and PC, you can format your HDD to exFAT file system. You will lose all the data on disk during format but otherwise, it’s usable.
If you want to stick with the Apple ecosystem, you are free to use Apple APFS or HFS+.
If you want to be compatible with everybody and everything, use old FAT32. But you will be able to place there files of maximum size
Which macOS does it work on?
This article was originally written for macOS 10.15 Catalina. Now I am running macOS 11.0 Big Sur and things are still working well. According to macFUSE, this should work for 10.12+.
Источник
Mac OS и NTFS: проблема и её лучшее решение
Поговаривают, что если хоть раз столкнёшься с компьютером Apple и операционной системой Mac OS, то возвращаться на Windows больше не захочешь. И всё «творчество» Microsoft после «прикосновения к прекрасному» моментально начнешь воспринимать с изрядной долей скепсиса (кроме, разве что, мышек, которые у корпорации Стива Балмера Сатьи Наделлы чудо как хороши). Правда это или нет – судить не берёмся: кому-то ближе Mac OS, кому-то – Windows. Но факт в том, что пользователям Mac OS достаточно часто приходится сталкиваться с «пришельцами» из мира Windows, и ничего с этим, увы, не поделаешь. Что понимать под пришельцами? Да очень много чего, если совсем уж откровенно. Но сейчас мы поговорим о таком «виндомонстре», как родная файловая система Windows – NTFS. А точнее, о накопителях, форматированных в этой файловой системе. Увы, полноценно работать с ними на компьютерах под управлением Mac OS по умолчанию нереально – операционка Apple поддерживает только чтение данных с таких накопителей, а вот запись информации на них – увы и ах.

На практике это приводит к проблемам с внешними винчестерами. Скажем, если пользователь Windows даст вам «хард» с неким массивом данных, то вы сможете только просмотреть их, а вот как-либо изменить (удалить, отредактировать, добавить файл) – уже нет. Хорошо, если друг – фанат Windows вручил вам винчестер с каким-нибудь фильмом и настоятельной рекомендацией о его просмотре; кино можно запустить прямо с подключенного к «Маку» диска и не столкнуться с «проблемой NFTS». Но как быть, если жизненно необходимо что-то записать на чужой винчестер с NTFS, не прибегая к форматированию? Например, клиент попросил скинуть на его винт вашу видеопрезентацию (или векторный макет большого объёма, или что угодно ещё), и от этого зависит многомиллионный контракт?
Стоит подчеркнуть, что это даже может быть вовсе и не жёсткий диск, а USB-флешка. Ещё недавно большинство таких накопителей было форматировано в FAT32, с которой одинаково хорошо работают и Mac OS, и Windows. Однако современные флешки все чаще идут именно с NTFS. Потому что FAT32 имеет ограничение на объём файла: он не может быть больше 4 Гб, так что фильм в действительно высоком качестве на неё уже не запишешь, и производители USB-флешек это отлично понимают. Вот и форматируют их в NTFS. Так что сложности у пользователей компьютеров Apple могут возникнуть и с накопителями такого рода…
Методов «обучения» Mac OS полноценной работе с NTFS несколько. Например, можно попытаться отредактировать файл fstab в Mac OS, однако, делать это не рекомендуется: последствия могут быть непредсказуемыми, вплоть до проблем с работоспособностью компьютера. Для решения рассматриваемой в этом материале проблемы есть и бесплатные утилиты, и платные. У подавляющего большинства «безвозмездных» вариантов (SLNTFS, NTFS-3G и другие), правда, имеется один существенный недостаток: они не обеспечивают должной скорости работы. Грубо говоря, записывать что-либо на форматированные в NTFS накопители вы сможете, однако, с черепашьей скоростью. Стоит ли связываться с такими решениями – вопрос открытый.
На мой взгляд, куда логичнее заплатить, благо «скоростной» драйвер стоит не так уж и дорого. Своего рода эталонным решением в этой области является Paragon NTFS for Mac 12 за 990 рублей. В чем преимущества этого варианта?

Во-первых, как раз в скорости. Разработчики гарантируют, что это единственный продукт на рынке, предоставляющий полный доступ к файлам NTFS (чтение/запись) на той же скорости, что и встроенный драйвер Mac OS к файлам в HFS+, её родной системе. Для сравнения: бесплатному решению требуется порядка 10 минут на запись фильма объёмом 10 Гб, а при установленном драйвере Paragon NTFS for Mac 12 – около минуты с небольшим.
Отмечу также, что Paragon NTFS for Mac – первый NTFS-драйвер с полной поддержкой Mac OS 10.10 Yosemite. В этом, кстати, заключается важное преимущество платных решений над бесплатными: последние могут перестать развивать хоть завтра, плюс в их случае никто не ответит за сохранность ваших данных. А вот у shareware (в данном случае в лице Paragon NTFS for Mac 12) и качественная техническая поддержка есть, и своевременные обновления.

И вот ещё какой момент. Знаем, что далеко не все обладатели MacBook и iMac любят общаться на эту щекотливую тему, и всё же… Практика показывает, что весьма и весьма часто на компьютерах Apple соседствуют Mac OS и Windows. Последнюю ставят, прежде всего, для запуска приложений, существующих для Windows, но отсутствующих для Mac OS. Перечислять сотни разных примеров программ «Только для Windows» не будем, просто отметим, что большая их часть относится к категории игр. Так вот, если с помощью Boot Camp поставить на «Мак» Windows, отформатировав для этого часть винчестера в NTFS, то этот раздел будет доступен из-под Mac OS только для чтения.
И если вы создадите в среде Windows, скажем, документ MS Word, то после переключения на Mac OS он не будет доступен для редактирования. Ситуация не шибко приятная, но Paragon NTFS for Mac 12 поможет справиться и с ней. То есть этот драйвер относится к категории must have не только для активных пользователей внешних накопителей, но и для всех желающих «усидеть на двух стульях», используя обе популярные операционки. По некоторым данным, в России такими сомнительными (с точки зрения ортодоксальных «маководов») делами занимается почти треть обладателей компьютеров Apple.
Купить Paragon NTFS for Mac 12 можно здесь. Тот, кто введёт код ntfs1210 при оформлении покупки, получит скидку в 30%. Следовательно, драйвер обойдётся не в 990 рублей, а в 693 рубля.
Пользуйтесь на здоровье и спасибо за внимание!
Источник
Как редактировать данные на NTFS-дисках в macOS
Из-за кросс-платформенной несовместимости между macOS и Windows пользователи, вынужденные работать с обеими системами, испытывают массу неудобств. Дело в том, что подключение NTFS-диска к Мас дает по умолчанию только возможность просматривать файлы, но как-либо редактировать или добавлять новые нельзя.
Мы подготовили несколько рабочих способов, как добиться от Мас возможности изменения данных на NTFS-дисках. Применять их можно для устройств под управлением macOS и Mac OS X.
В качестве самого простого способа стоит сразу отметить приложение iBoysoft NTFS для Мас, при помощи которого редактирование можно отладить всего в несколько кликов. Но обо всем по порядку.
Как записывать и просматривать NTFS-диски на Microsoft и на Mac
Существует три основных пути:
Вариант 1: бесплатный, но непростой путь по установке драйверов
Существуют бесплатные драйверы для Mac, которые исправляют проблему с редактированием данных на NTFS-дисках. Например, драйвер FUSЕ, который способен монтировать NTFS-диски в режиме чтения/записи.
- Сначала потребуется скачать и установить Xcode перед непосредственной записью на диски NTFS. Для этого в командной строке необходимо выполнить команду xcode-select —install.
- Далее нужно установить Homebrew. Следующим действием будет переход в окно терминала и запуск строки:/ usr / bin / ruby -e «$ (curl -fsSLhttps://raw.githubusercontent.com/Homebrew/install/master/install.
- Нажмите Enter, чтобы установить его (когда появится запрос, нужно будет ввести пароль).
Стоит отметить, что если вы ранее установили Xcode и Homebrew, в окне терминала появятся уведомления, в которых будет сказано, что установка уже производилась. Сообщения можно просто закрыть и продолжить выполнять инструкцию.
- Теперь очередь FUSE.Во время установки стоит просто соблюдать предписания и выставлять все по умолчанию. Самый легкий этап.
- Далее переходим к установке NTFS-3G.В командной строке следует запустить: brew install homebrew / fuse / ntfs-3g и просто нажать Enter.
- Теперь необходимо отключить SIP (Защита целостности системы), без этого шага все остальные не будут иметь эффекта.
SIP необходим для защиты ОС от несанкционированных изменений, но по-другому данный способ не будет работать. Беспокоиться не стоит, это временное решение.
Далее пользователю необходимо перезагрузить устройство и удерживать сочетание клавиш Command + R, пока не появится логотип Apple.
- Теперь нужно выполнить цепочку простых действий: открыть терминал из вкладки утилит и выбрать в командной строке csrutil disable, а затем просто подтвердить изменения и еще раз перезапустить устройство.
- Непосредственное редактирование файловДля этого нужно перейти из Утилит в Терминал и запустить строку:
sudo mv / sbin / mount_ntfs /sbin/mount_ntfs.original
sudo ln -s / usr / local / sbin / mount_ntfs / sbin / mount_ntfs - Подтвердить действие кнопкой Enter. Когда работа с NTFS-дисками будет закончена, систему защиты SIP, на всякий случай, стоит включить обратно. Сделать это достаточно легко, нужно выбрать в командной строке значение csrutil enable и еще раз перезагрузить устройство.
FUSE не единственный бесплатный драйвер. Обратить внимание также стоит на NTFS-3G и SL-NTFS, но их установка еще более запутанна. Поэтому мы перейдем к другим способам, которые могут показаться более удобными, к тому же не требуют перезапуска компьютера.
Вариант 2. Платный драйвер, не требующий перезагрузки
Коммерческие решения включают iBoysoft NTFS и NTFS Assistant для Mac. Стоят порядка $30. Цена вполне оправдана не только из-за более простой установки и ускоренной записи файлов, но и из-за возможности быстро получить поддержку в трудных случаях.
iBoysoft NTFS для Mac
iBoysoft NTFS поддерживает автоматическую запись NTFS на Мас сразу с подключением соответствующих дисков. Менеджер осуществляет полный набор функций, связанных с редактированием данных.
Ключевая особенность iBoysoft NTFS, конечно, в скорости работы и записи данных. В плане дополнительных функций есть также ряд интересных особенностей. Например, возможность размонтировать диск или стереть тома NTFS одним кликом. В главном окне отображаются все подключенные устройства к компьютеру, поэтому их легко менеджерить.
Стоит отметить, что менеджер поддерживает достаточно широкий список macOS: 11/10.15/10.14/10.13. Чтобы получить ПО для работы с более старыми версиями macOS, можно обратиться в службу поддержки: support@iboysoft.com.
Начать пользоваться iBoysoft NTFS для Mac достаточно просто. После установки менеджера, достаточно подключить NTFS-диск к компьютеру. После монтажа диска он полностью готов к редактированию данных. Максимально просто, но не бесплатно. Впрочем, имеются различные триал-периоды и условно-бесплатные модели распространения.
Вариант 3: встроенная поддержка NTFS
Компания Apple поступила достаточно своеобразно, снабдив собственные устройства, встроенной поддержкой NTFS, но выключив ее по умолчанию. Многие пользователи даже не догадываются, что она вообще существуют. Тем не менее, эту функциональность можно «разбудить» в командной строке.
Особенность ситуации в том, что официально Apple не поддерживает NTFS, поэтому включение данной опции вещь довольно рискованная. К этому способу стоит относиться с определенной осторожностью и предварительно сделать копии всех данных. Работа в этом режиме действительно может повредить данные без возможности восстановить их.
Иначе говоря, этот способ мы рекомендовать не можем, но рассказать, что он тоже существует должны.
Алгоритм действий
- Запустите Терминал из вкладки Утилиты.
- Используйте команду «sudo nano / etc / fstab» для редактирования файла fstab. Система запросит пароль, который потребуется ввести на этом этапе.
- Далее введите «LABEL = VOLUME_NAME none ntfs rw, auto, nobrowse» в окне редактора файла fstab и нажмите «Control + O», чтобы записать. (Обязательно замените слово VOLUME_NAME на имя вашего тома NTFS)
- Нажмите Enter и нажмите «Control + X» для выхода.
- Далее потребуется снова подключить NTFS-диск к Mac.
- Нажмите «Перейти» в верхней левой строке меню и выберите «Перейти в папку».
- Введите команду / Volomes и нажмите Enter
- Найдите том или диск NTFS и перетащите его на боковую панель для быстрого доступа.
Если потребуется откатить изменения, выполните шаги 1 и 2, затем удалите командную строку. Далее просто сохраните изменения и выходите. В том случае, если предстоит работа с несколькими NTFS-дисками, то команды для каждого лучше писать с новой строки.
Вывод
Работа с NTFS-дисками все же возможна и несовместимость Mac с Windows в этом плане больше похожа на миф. Способов несколько, у каждого есть как преимущества, так и недостатки.
Несмотря на то, что iBoysoft NTFS для Mac не является полностью бесплатным, он экономит время и усилия благодаря своей превосходной надежности, высокой скорости записи и простому использованию.
Если вам важна возможность редактировать внешние диски для передачи файлов между Windows и Mac, можно также преобразовать NTFS в exFAT или FAT32, чтобы диски были совместимы с обеими платформами.
Источник