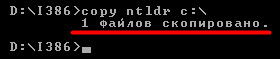- NTLDR is missing в Windows — как исправить ошибку?
- Инструкция что делать при ошибке NTLDR is missing
- NTLDR — что это за файл и почему его нельзя удалять
- Что такое NTLDR is missing?
- Почему возникает данная ситуация
- NTLDR в Windows 2000/XP/2003/Vista
- Находим нужный файл
- Копирование файлов: порядок действий
- NTLDR в Windows 7/8/10
- Восстановление ОС
- Средства восстановления
- Выводы
NTLDR is missing в Windows — как исправить ошибку?
Вы включили компьютер и при запуске операционной системы Windows 10 появилась ошибка загрузки NTLDR is missing, press Ctrl+Alt+Del to Restart. Что делать? Можно ли как то исправить ситуацию?! Давайте разбираться! Прежде всего, хочу предупредить, что при появлении этой ошибки, очень часто не получается спасти данные.
Если у вас полетел жесткий диск, что очень вероятно на старых ПК, то единственный выход из ситуации — покупка нового. Все данные на старом носителе обычно оказываются при этом окончательно утерянными. Даже когда винчестер живой, всё равно единственное, что может восстановить работу компьютера после ошибки NTLDR is missing — форматирование системного диска и переустановка операционной системы.
Инструкция что делать при ошибке NTLDR is missing
Шаг 1. Попробуйте переключить жесткий диск в другой свободный разъём на материнской плате.
Так мы исключим возможность какого-то сбоя в работе материнской платы, связанного с работой конкретного порта SATA или IDE.
Шаг 2. Попробуйте заменить шлейф, соединяющий жесткий диск и материнскую плату на новый. Это мы делаем для того, чтобы быть уверенным, что ошибка NTLDR is missing не вызвана повреждением кабеля или его разъёмов.
Шаг 3. Проверьте приоритет загрузки устройств в BIOS.
Часто случается так, что после подключения второго жёсткого диска, материнская плата сама автоматически ставит его первым в порядке загрузки. А так как на нём нет операционной системы, то загрузчик совершенно логично выдаёт ошибку «NTLDR is missing» — Windows там нет и загружаться нечему!
При включении компьютера нажимаем клавишу «Delete» (на ноутбуках обычно F2) чтобы зайти в BIOS. Там должен быть раздел, отвечающий за настройки загрузки — что-то типа Boot Settings. А уже в нём — настройка последовательности загрузки — Boot Priority. Проверьте чтобы на первом месте стоял тот жёсткий диск, на котором установлена Windows. Если Вы этого не знаете — делаем проще. Сначала ставим первым один диск и пробуем загрузится. Снова ошибка загрузки «NTLDR is missing»?! Ок, снова идём в BIOS и ставим приоритет второму диску и проверяем по новой.
Шаг 4. Загружаемся с помощью установочного диска или флешки с Windows.
На стадии начала установки нужно нажать на ссылку «Восстановление системы». Как только появится синее окно с выбором действия — выберите: «Диагностика»-«Дополнительные параметры»-«Командная строка».
Шаг 5. Восстанавливаем загрузочную запись. Для этого в операционных системах от Майкрософта есть специальные утилиты fixboot и fixmbr. Чтобы ими воспользоваться, введите в командной строке по очереди команды:
bootrec /FixMbr
bootrec /FixBoot
bootrec /RebuildBcd
После каждой из них нажимайте клавишу Enter, чтобы запустить выполнение. Получится должно примерно вот так:
Перезагружаемся и проверяем. Если ошибка NTLDR is missing в Windows 7 или Windows 10 появляется снова — переходим к следующему шагу.
Шаг 6. Снова повторяем шаг 4 чтобы открыть командую строку. Делаем загрузочный раздел активным. Вводим команду diskpart чтобы открыть встроенный редактор разделов Виндовс. Вводим команды:
sel disk 0
list volume
Так мы выбираем первый жесткий диск и смотрим список его логических дисков:
Находим тот раздел, у которого в столбце «Info» стоит пометка — System. У меня это будет Volume 1 . Следующей командой выбираем его:
sel volume 1
И делаем активным:
active
Выходим из программы, введя команду exit. Перезагружаемся и проверяем.
Шаг 7. Если ни одно из предыдущих действий не помогло — скорее всего удален или поврежден один из файлов:
Можно попробовать восстановить их с установочного DVD-диска или флешки. Для этого надо будет снова повторить шаг 4, после чего в командной строке ввести команду:
diskpart
list volumes
exit
В списке дисков находим DVD или флешку. У меня на скриншоте выше это диск Z. Далее вводим команды, которые восстановят повреждённые файлы с установочного носителя:
copy z:\i386\ntldr c:\
copy z:\i386\ntdetect.com c:\
После этого перезагружаемся и проверяем.
NTLDR — что это за файл и почему его нельзя удалять
Ошибка NTLDR is missing — Press Ctrl+Alt+Del to restart
Большинство людей, столкнувшись с этой проблемой бегут к мастерам переустанавливать Windows.
Но как поступить, если у вас хранится там те данные, которые вам нельзя потерять или у вас нету времени заниматься форматированием?
Возможно ли обойтись без переустановки?
Что такое NTLDR is missing?
Эта фраза в переводе «NTLDR потерян», то есть ваш загрузочный файл может быть поврежден, либо его не видит ваша операционная система, либо нет наличия других необходимых файлов.
Это часто случается в Windows 2000, Vista, XP, 7 и 8. Мы рассмотрим как решить вопрос с такой проблемой на примере версии Windows XP .
Для правильной загрузки операционки необходимо обязательное наличие этих трех файлов.
- NTLDR ( несет в себе код загрузчика)
- boot.ini ( ответственен за формирование меню и настроек старта операционной системы)
- ntdetect.com ( своего рода «доктор» для вашего программного обеспечения)
Они всегда располагаются в корне диска С.
Почему возникает данная ситуация
Почему появляется надпись NTLDR is missing
Зачастую поломка происходит из-за того что:
- может быть поврежден шлейф (основная его функция — соединить материнку с жестким диском)
- либо вообще отсутствует жесткий диск С. Перейдите в раздел под названием Boot Device Priority в BIOS проверьте во время загрузки, в какой очередности загружаются устройства
- неполадки жесткого диска из-за того что неправильно работают (или вообще не работают) секторы памяти
- когда устанавливали диск, неправильно установили перемычки в нем;
- вирус удалил файл NTLDR из операционки
- файл boot.ini мог быть перемещён из корневого раздела, либо удалён из него вовсе;
- Файлы NTLDR и NTDETECT.COM были распознаны системой как непостоянные, либо переместились в иную папку;
- слишком много файлов располагается в корневом папке (при этом база данных делит их на сегменты сортируя по алфавиту, таким образом NTLDR может попасть в друго сегмент, а ОС при загрузке рассматривает только к первый.
NTLDR в Windows 2000/XP/2003/Vista
Отображаем те системные файлы и папки, которые скрыты в Проводнике. Для этого открываем «Мой компьютер» переходим в Сервис, после чего идём в Свойства папки (рис.4)
Открываем «Вид» и ставим или снимаем галочки, делаем так как показано на рисунке.
Внесение изменений для отображения скрытых папок и файлов
Нажимаем кнопку «применить» и переходим назад в окошко диска. Мы видим список файлов которые загружаются вместе с ОС. ( как на рисунке)
Доступ к ранее скрытым файлам
Находим нужный файл
Если вдруг вы обнаружили, что у вас отсутствует какой-либо файл, первое что сделайте — это не паникуйте! Все поправимо.
Добавить недостающий файл можно несколькими способами:
- Скопировать с того диска что называется установочный
- Закачать из сети
- Скопировать этот файл у друга с компьютера на флешку и затем установить
Разберем только первом варианте «добычи» такого файла, так как другие способы достаточно легкие, с ними справится любой.
После чего у нас появляется такой экран входа в консоль, как на рисунке.
Путь к консоли восстановления
Таким образом, у нас есть возможность зайти в ОС в текстовом режиме, при этом возможно использование только клавиатуры, без мышки.
Программа, сканируя носители, проверяет их на наличие ОС, В завершении скана система выводит все обнаруженные результаты.
Мы видим в этом примере, что у нас установлена всего лишь одна система: 1: C:\Windows.
Консоль восстановления
Если у вас все так же как на картинке, то просто нажмите клавишу 1, а затем Enter .
При наличии пароля администратора введите его и подтвердите. Обязательно не упускаем из вида строку с вопросом: «В какую из версий Windows – нужно осуществить вход?» Если же у вас несколько систем, то выбирайте ту к которой необходим доступ.
Затем вы войдете в систему и для перемещения и поиска желаемых файлов по диску, используйте приведённые ниже команды:
Заходим в диск и пишем команду «cd ..» (без кавычек)
— cd – это смена папки
— пробел и две точки – это тоже самое, что и стрелки Назад в Проводнике.
Путеводитель по папкам
Акцентируем внимание на всех пробелах и знаках пунктуации, они очень важны и от того как они написаны зависит ак загрузится команда.
После чего тиснем клавишу Enter и пишем английскую букву С, Таким образом мы отрываем папку системного диска.
Чтобы мы увидели внутреннее содержимое, вводим команду:
Использование команды dir
Затем заходим на диск CD привода с установкой.
Пишем в команде ту букву, под которой у вас на компьютере пишется диск с приводом.
Если вы не помните, то угадывайте. К примеру«D:», «Е» «F», «G» и т.д.
После того как подобрали необходимо написать команду dir и ищем в том списке что выпал папку I386 — там и находятся файлы, которые нам необходимо скопировать (рис.11).
Ввод команды I386
Весь путь выглядит так:
Путь в папку I386
Среди всего списка обнаруженных файлов, находим нужный:
Копирование файлов: порядок действий
Чтобы скопировать файлы, прописываем команду «copy ntldr c:», в нужно последовательно указать, что и в какой очерёдности необходимо копировать.
И обязательно внимательно следить за знаками!
Если всё сделано правильно, то вы увидите следующее:
Результат копирования NTLDR
Для проверки, на положенном ли месте файл, возвращаемся в папку системного диска, и вводим команду dir.
Для проверки необходимо нажать кнопку перезагрузки. Для этого вписываем команду
и Ваш ПК перезагрузится.
После этого мы можем видеть, что система уже не показывает ошибку и ОС производит успешный запуск.
Правильный запуск операционной системы
NTLDR в Windows 7/8/10
Для остальных версий Windows шаги восстановления имеют много общего с теми, что мы рассматривали.
Загружаем систему при помощью внешнего носителя и попадаем в режим восстановления.
Восстановление ОС
Восстановление Windows 7
Выбираем необходимую для восстановления систему. В нашем примере установлена только одна (рис.18).
Доступные для восстановления ОС
Выбираем, какой именно способ восстановления нам нужен – командная строка.
Средства восстановления
В отличие от предыдущего варианта здесь мы вводим всего лишь две команды:
Команды для восстановления загрузчика
Нажимаем Enter и перезагружаем систему.
Выводы
В завершении хочу вам сказать. Не торопитесь заниматься переустановкой Windows.
Для начала стоит самим немного разобраться, и тогда вы сможете сэкономить ваши деньги и приобрести новый опыт.
Если же вам кажется слишком трудоемким этот процесс, вы можете вытащить с Вашего ПК хард-драйв, установить его в компьютер с аналогичной ОС, и перезаписать нужные файлы.
На этом у меня все. Ниже оставляю ссылку на видео, которое вам поможет в решении данного вопроса.