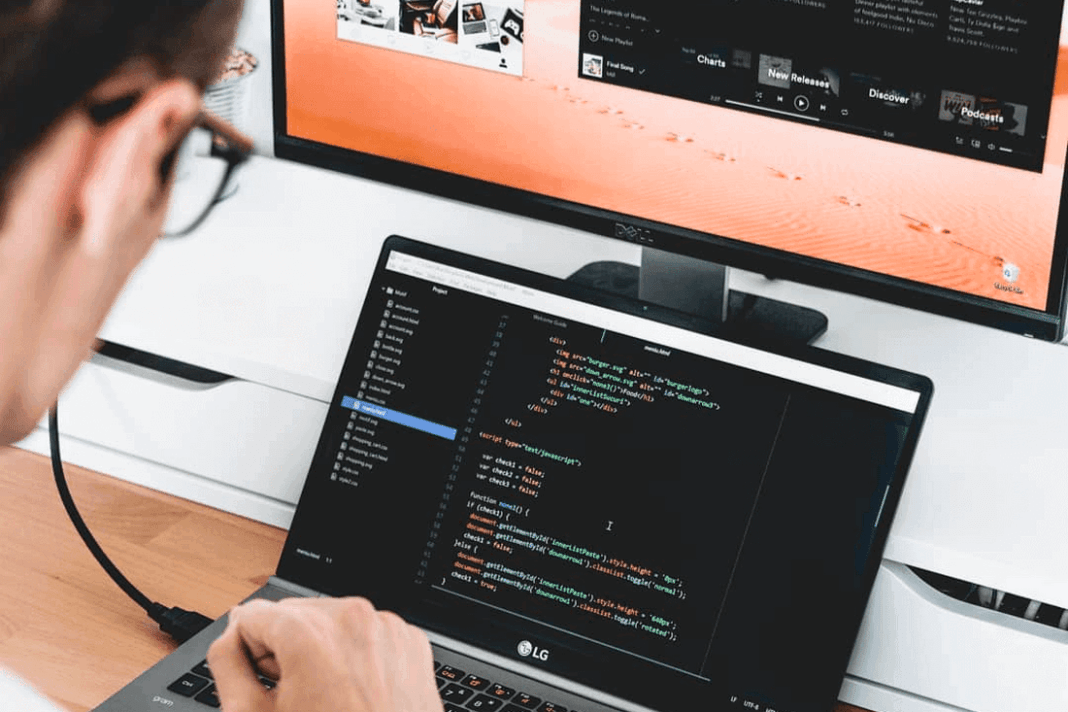- nLite: Удаление компонентов, Автоматическая установка и Настройки
- Удаление компонентов (Remove Components)
- Автоматическая установка (Unattended Setup)
- Настройки (Options)
- Как с помощью программы NTLite создать собственную сборку Windows
- Что такое NTLite
- Создание собственной сборки Windows
- Удаление и отключение компонентов и служб
- Интеграция обновлений, драйверов и твиков реестра
- Персональные настройки и установка сторонних программ
- Сохранение настроек и упаковка сборки в образ
- Как убрать из Windows 10 всё лишнее
nLite: Удаление компонентов, Автоматическая установка и Настройки





Удаление компонентов (Remove Components)
Удаление компонентов — наиболее «опасный» этап. Поэтому перед тем как к нему перейти, вам в диалоговом окне Совместимость предлагается выбрать функциональность, которая понадобится в установленной ОС. Выбрав нужные элементы вы предотвратите случайное удаление компонентов (на следующем этапе), отвечающих за выбранную функциональность.
После того, как вы определитесь с Совместимостью, вам откроется список компонентов, которые можно удалить из дистрибутива. Красным выделены компоненты, удаление которых может сильно сократить функциональность ОС. Однако, даже удаляя не выделенные красным компоненты, надо быть предельно осторожным.
Нажав кнопку «Расширенн» («Advanced») вы можете вручную прописать имена файлов, которые нужно оставить в дистрибутиве или удалить напрочь.
Автоматическая установка (Unattended Setup)
Следующим этапом идет Автоматическая установка. Фактически — это графический интерфейс для создания файла ответов. Подробно на закладках этого этапа я останавливаться не буду, т.к. вы наверное уже знакомы с тонкостями создания файла ответов. Если нет, то смотрите статьи Создание файла ответов и Параметры файла ответов.
Настройки (Options)
На этапе Настройки вы можете задать некоторые настройки ОС: ОЕМ информацию, пути к временным папкам, каталогу Windows, переименовать встроенные учетные записи и т.д.
Здесь же можно заранее сконфигурировать службы. Со службами тоже надо обращаться с осторожностью.
Как с помощью программы NTLite создать собственную сборку Windows
Не секрет, что большинство дистрибутивов Windows, из тех, которые выкладываются на торрент-трекерах, являются пользовательскими сборками. Все эти сборки, пусть и условно, можно разделить на два типа. К первому типу относятся сборки с сохранёнными исходными системными компонентами и интегрированным в них сторонним программным обеспечением, ко второму типу относятся так называемые облегченные сборки, из которых вырезано добрая половина компонентов.
Не секрет и то, что именно такие легкие сборки доставляют пользователям больше всего проблем.
Изначально в Windows закладывается больше возможностей, чем это может понадобиться среднему пользователю, система, если можно так сказать, дается на вырост. И вот, если некий юзер захочет к своей системе что-то прикрутить, ранее неиспользуемые им компоненты окажутся даже очень кстати. А теперь представьте, что у этого самого юзера установлена облегченная сборка. Интересно знать, кого помянет он недобрым словом, создателя этой сборки или самого себя, такого недальновидного, умудрившегося повестись на обещанную легкость и производительность Lite-системы.
Так как же быть, может быть пользоваться только официальными сборками? Необязательно, особенно если у вас маломощный компьютер, просто иногда лучше сделать всё самому, то есть собрать образ Windows самостоятельно с учетом ваших нужд. Как это сделать, как раз будет изложено в этой статье. Создавать сборку мы предлагаем с помощью программы NTLite. Она платная, цена домашней версии составляет 40 долларов, кто не хочет платить, могут поискать в интернете пусть и не самые новые, но «вылеченные» и вполне рабочие версии.
Что такое NTLite
Программа NTLite — это мощный инструмент для создания модифицированных сборок Windows. С ее помощью вы можете удалить с дистрибутива системы всё то, что вам покажется лишним либо же напротив, добавить в него то, чего в нём не было изначально. NTLite позволяет удалять из образов системные компоненты, отключать службы, задавать настройки, интегрировать сторонний софт, твики реестра, драйвера и обновления.
Требует ли NTLite от сборщика каких-то знаний? Да. Необходимо по меньшей мере знать, каким целям служат те или иные компоненты, иначе можно на выходе получить глючную систему. Но это, если вы собрались облегчать сборку. Интеграция сторонних компонентов намного менее рискованна.
Создание собственной сборки Windows
Конструирование сборки проходит в три этапа. На первом производится распаковка образа Windows, на втором — его настройка в программе NTLite, на третьем этапе выполняется упаковка файлов в установочный образ. Первым делом распакуем архиватором установочный ISO -образ с Windows в отдельную папку. Пусть он называется data .
Запускаем NTLite, жмем кнопку «Добавить» и указываем путь к папке с распакованным ранее образом ISO . При этом в окне программы вы увидите структуру образа, в котором, кстати, могут быть несколько редакций. Мы будем работать с редакцией Windows 10 Pro. Кликаем по ней ПКМ и выбираем опцию «Загрузить». Если программа попросит подтвердить преобразование образа WIM в ESD , подтверждаем операцию. Процедура преобразования (загрузки) WIM или ESD образа займет некоторое время. По завершении процедуры в левой части окна программы вы увидите панель с несколькими вкладками. Пробежимся по ним по-быстрому.
Удаление и отключение компонентов и служб
В разделе «Компоненты» содержатся модули Windows, которые можно отключить, сняв с них галочки. Сюда входят предустановленные универсальные приложения вкупе с Защитником, компоненты аппаратной поддержки некоторых периферийных устройств и их драйвера, модули мультимедиа — темы, звуки, обои и прочее, сетевые службы и приложения, например, менеджер платежей NFC , системные компоненты — Hyper-V , подсистема Linux , редактор символов, теневое копирование и многое другое. Некоторые компоненты заблокированы по совместимости, это означает, что их нельзя удалить, но можно отключить в разделе «Функции». При удалении компонентов необходимо проявлять осторожность, внимательно знакомиться с описаниями, благо, они даются на русском языке.
В разделе «Функции» отключаются недоступные для удаления компоненты, например, NET Framework . Среди доступных для отключения модулей — офисные игры, гаджеты, клиент рабочих папок, индексация и поиск, подсистема Linux , WMC , службы IIS , PowerShell 2.0 , PDF -принтер и Internet Explorer , отключать который, кстати, не рекомендуется, поскольку это может привести к неправильной работе других программ.
Раздел «Настройки» отвечает за включение/отключение различных настроек, действующих для всех пользователей системы, раздел «Службы» — за включение/отключение системных служб. Здесь, как и в «Компонентах» нужно быть внимательным, чтобы не отключить важную службу, без которой Windows даже не сможет запуститься. Особенно это касается служб во вкладке «Дополнительные службы».
Интеграция обновлений, драйверов и твиков реестра
Следующие три вкладки содержат инструменты для интеграции в дистрибутив обновлений, драйверов и твиков реестра. Если нужно добавить, скажем, новое обновление безопасности или языковой пакет, жмем кнопку «Добавить» и указываем путь к файлу CAB , MSU или EXE . В этом же разделе отображаются уже установленные пакеты. С драйверами всё аналогично, только драйвер должен быть распакован, поскольку NTLite понадобится его конфигурационный inf -файл. Точно так же в систему интегрируются твики реестра: жмем кнопку «Добавить» и указываем путь к файлам REG .
Персональные настройки и установка сторонних программ
Если сборка создается для себя, не будет лишним заглянуть в раздел «Автоматическая». Здесь задаются персональные настройки пользователя: имя компьютера, локализация, часовой пояс, сетевые настройки, опции оболочки, сжатие, параметры лицензирования (установка ключа и т.д.) , выполняется настройка WinPE .
Если вы хотите интегрировать в образ стороннее программное обеспечение, сделать это можно будет в разделе «После установки» с помощью функции Post-Install. В этом также нет ничего сложного просто жмем уже знакомую кнопку «Добавить» и указываем путь к исполняемым файлам приложений. Процедура их установки будет поочередно запущена на раннем этапе установки сборки Windows. Дополнительно поддерживается установка с параметрами, — в поле «Параметры» прописываются нужные ключи, например, для тихой установки.
Сохранение настроек и упаковка сборки в образ
По большому счету это всё, осталось только применить заданные настройки и упаковать файлы модифицированной сборки в установочный образ. Переключаемся на вкладку «Применить» и определяемся с параметрами образа. При создании сборки Windows 7 всё можно оставить по умолчанию, если это будет сборка Windows 8.1 или 10, необходимо выбрать формат образа «Высокое сжатие», при котором WIM -образ преобразуется в ESD . После этого отмечаем галочкой чекбокс «Создать ISO».
Почти всё готово, можно приступать к упаковке. Присвоив сборке подходящее имя, жмём кнопку «Обработка». Если в вашей системе включен Защитник, NTLite попросит его отключить, так дело пойдет быстрее. Время создания сборки будет зависеть от количества заданных операций, причем большую часть времени займет конвертирование WIM в ESD (в Windows 8.1 и 10) , в среднем вся процедура занимает от 40 минут до часа или более. По завершении вы получите готовый установочный образ, который можно записать на флешку или оптический диск.
Спешить устанавливать полученную сборку на свой компьютер, а тем более выкладывать ее на торрент или другой ресурс, однако, не стоит. Сначала нужно убедиться, что сборка рабочая, для чего необходимо протестировать ее на виртуальной машине. Впрочем, можно обойтись и без виртуальной машины. Если у вас есть свободный компьютер, с помощью NTLite вы можете модифицировать установленную на него Windows, выбрав в главном окне «Живая установка» и проделав всё то же самое, о чём было сказано выше. Правда, сохранить в отдельный образ ISO или ESD «живую» систему не получится, зато тестировать ее можно будет тут же на физической машине, выявляя наиболее подходящие варианты модификации.
Как убрать из Windows 10 всё лишнее
В процессе развития Windows обрастала всё новыми и новыми программами, сервисами, «примочками» виджетами и превратилась в огромного монстра с множеством функций, нужных далеко не всем.
А знаете ли вы, что существует специальная облегчённая версия Windows 10, в которой всего этого нет, дистрибутив которой занимает меньше 3 ГБ, и она быстро работает даже на компьютерах с 1 ГБ памяти.
Эти версии выпускаются для корпоративных клиентов, которым не нужны лишние возможности, которых не устраивают чуть ли не каждодневные навязчивые обновления, которым Windows нужна лишь, как средство запуска нескольких программ, использующихся в их бизнесе.
В 2016 году Microsoft выпустила Windows 10 LTSB (Long Term Servicing Branch, «ответвление долгосрочного обслуживания»), в этом году вышла Windows 10 LTSC (Long-Term Servicing Channel, «канал долгосрочного обслуживания»).
В этих версиях нет браузера Edge (только IE), магазина приложений, игрового режима, OneDrive, предустановленных плиточных приложений и виджетов, а также множества других компонентов, раздражавших многих. Система скачивает и устанавливает только критические обновления безопасности и старается делать это как можно реже. Даже калькулятор используется старый, классический.
Всё меню облегчённой системы видно на первом скриншоте. Да, там всего шесть разделов и нет ничего лишнего.
Новую систему Windows 10 LTSC многие ругают. По всей видимости, как часто бывает с продуктами Microsoft, её «доведут до кондиции» через год-два, поэтому я сегодня поставил на ноутбук Windows 10 LTSB. Все системные файлы после установки заняли 16 ГБ. Время полной загрузки системы с SSD — 20 секунд.
Система активирована ключом Evaluation-лицензии на 90 дней.
Весь процесс скачивания образа, записи его на флешку и установки системы с флешки занял не более получаса.
О том, чем LTSC отличается от LTSB и они обе от обычной Windows 10 можно почитать в этой статье. Там же есть ссылка на скачивание дистрибутива Windows 10 LTSC с сайта Microsoft. Предыдущей версии LTSB там уже нет, её (и множество других дистрибутивов Windows) можно найти на сайте Windowsobraz. А вот подробная инструкция, как записывать образ на флешку и устанавливать систему с неё.
Как убрать из Windows всё лишнее
И всё же решение есть: я нашёл маленькую бесплатную программу, которая умеет удалять множество лишних компонентов, отключать службы и шпионские возможности Windows и настраивать систему. Причём работает она не только в Windows 10, но и в Windows 7 и 8.
Программа называется Win 10 Tweaker, создал её Хачатур Аванесян.
На первом скриншоте — окно отключения встроенных приложений Windows 10, позволяющее отключить 24 приложения, включая магазин приложений. Разумеется, можно выбирать, что отключать.
Вот так выглядит окно конфиденциальности. Здесь можно отключить целых 17 источников утечки различной информации из системы.
» width=»746″ height=»505″ data-src=»https://avatars.mds.yandex.net/get-zen_doc/1210285/pub_5c6ce847d3ed2a00afb666f4_5c6ce85cf91b3e00c025c000/scale_600″ data-srcset=»https://avatars.mds.yandex.net/get-zen_doc/1210285/pub_5c6ce847d3ed2a00afb666f4_5c6ce85cf91b3e00c025c000/scale_600 1x, https://avatars.mds.yandex.net/get-zen_doc/1210285/pub_5c6ce847d3ed2a00afb666f4_5c6ce85cf91b3e00c025c000/scale_1200 2x»/>
Настройки интерфейса. К каждому пункту есть подсказки, часто довольно остроумные.
» width=»730″ height=»494″ data-src=»https://avatars.mds.yandex.net/get-zen_doc/1336031/pub_5c6ce847d3ed2a00afb666f4_5c6ce85ca961ae00ae4f4ec4/scale_600″ data-srcset=»https://avatars.mds.yandex.net/get-zen_doc/1336031/pub_5c6ce847d3ed2a00afb666f4_5c6ce85ca961ae00ae4f4ec4/scale_600 1x, https://avatars.mds.yandex.net/get-zen_doc/1336031/pub_5c6ce847d3ed2a00afb666f4_5c6ce85ca961ae00ae4f4ec4/scale_1200 2x»/>
В настройках системы, в числе прочего можно отключить голосовой ассистент Cortana и уничтожить OneDrive.
» width=»734″ height=»497″ data-src=»https://avatars.mds.yandex.net/get-zen_doc/1773286/pub_5c6ce847d3ed2a00afb666f4_5c6ce85c4dc5ed00c6db8683/scale_600″ data-srcset=»https://avatars.mds.yandex.net/get-zen_doc/1773286/pub_5c6ce847d3ed2a00afb666f4_5c6ce85c4dc5ed00c6db8683/scale_600 1x, https://avatars.mds.yandex.net/get-zen_doc/1773286/pub_5c6ce847d3ed2a00afb666f4_5c6ce85c4dc5ed00c6db8683/scale_1200 2x»/>
Возможно отключение многих служб, в том числе неотключаемого в Windows 10 центра обновления системы.
» width=»731″ height=»495″ data-src=»https://avatars.mds.yandex.net/get-zen_doc/28845/pub_5c6ce847d3ed2a00afb666f4_5c6ce85c7a2ca100b3c46151/scale_600″ data-srcset=»https://avatars.mds.yandex.net/get-zen_doc/28845/pub_5c6ce847d3ed2a00afb666f4_5c6ce85c7a2ca100b3c46151/scale_600 1x, https://avatars.mds.yandex.net/get-zen_doc/28845/pub_5c6ce847d3ed2a00afb666f4_5c6ce85c7a2ca100b3c46151/scale_1200 2x»/>
Есть функция очистки мусорных файлов, причём эту функцию можно добавить в автозагрузку.
» width=»730″ height=»494″ data-src=»https://avatars.mds.yandex.net/get-zen_doc/198359/pub_5c6ce847d3ed2a00afb666f4_5c6ce85cbaefdc00c723385a/scale_600″ data-srcset=»https://avatars.mds.yandex.net/get-zen_doc/198359/pub_5c6ce847d3ed2a00afb666f4_5c6ce85cbaefdc00c723385a/scale_600 1x, https://avatars.mds.yandex.net/get-zen_doc/198359/pub_5c6ce847d3ed2a00afb666f4_5c6ce85cbaefdc00c723385a/scale_1200 2x»/>
» width=»737″ height=»499″ data-src=»https://avatars.mds.yandex.net/get-zen_doc/1107063/pub_5c6ce847d3ed2a00afb666f4_5c6ce8610708ca00c1d472b7/scale_600″ data-srcset=»https://avatars.mds.yandex.net/get-zen_doc/1107063/pub_5c6ce847d3ed2a00afb666f4_5c6ce8610708ca00c1d472b7/scale_600 1x, https://avatars.mds.yandex.net/get-zen_doc/1107063/pub_5c6ce847d3ed2a00afb666f4_5c6ce8610708ca00c1d472b7/scale_1200 2x»/>
Помимо настроек, Win 10 Tweaker умеет определять отсутствие важных компонентов и ставить их.
» width=»727″ height=»176″ data-src=»https://avatars.mds.yandex.net/get-zen_doc/1594475/pub_5c6ce847d3ed2a00afb666f4_5c6ce8614dc5ed00c6db8684/scale_600″ data-srcset=»https://avatars.mds.yandex.net/get-zen_doc/1594475/pub_5c6ce847d3ed2a00afb666f4_5c6ce8614dc5ed00c6db8684/scale_600 1x, https://avatars.mds.yandex.net/get-zen_doc/1594475/pub_5c6ce847d3ed2a00afb666f4_5c6ce8614dc5ed00c6db8684/scale_1200 2x»/>
После «кастрации» Windows 10 Home стал похож на LTSB — исчезли плитки, приложения, магазин, OneDrive. Остался только браузер Edge.
» width=»714″ height=»402″ data-src=»https://avatars.mds.yandex.net/get-zen_doc/1790220/pub_5c6ce847d3ed2a00afb666f4_5c6ce862f91b3e00c025c003/scale_600″ data-srcset=»https://avatars.mds.yandex.net/get-zen_doc/1790220/pub_5c6ce847d3ed2a00afb666f4_5c6ce862f91b3e00c025c003/scale_600 1x, https://avatars.mds.yandex.net/get-zen_doc/1790220/pub_5c6ce847d3ed2a00afb666f4_5c6ce862f91b3e00c025c003/scale_1200 2x»/>
Важный момент. Множество антивирусов утверждает, что Win 10 Tweaker напичкан множеством страшных вирусов. На самом деле так пытаются бороться с тем, чтобы пользователи не удаляли из системы то, что им «не положено».
» width=»650″ height=»433″ data-src=»https://avatars.mds.yandex.net/get-zen_doc/1542444/pub_5c6ce847d3ed2a00afb666f4_5c6ce862d1f38a00c7d0fe56/scale_600″ data-srcset=»https://avatars.mds.yandex.net/get-zen_doc/1542444/pub_5c6ce847d3ed2a00afb666f4_5c6ce862d1f38a00c7d0fe56/scale_600 1x, https://avatars.mds.yandex.net/get-zen_doc/1542444/pub_5c6ce847d3ed2a00afb666f4_5c6ce862d1f38a00c7d0fe56/scale_1200 2x»/>
К чести российских антивирусов, и Kaspersky, и DrWeb честно сообщают, что вирусов здесь нет.