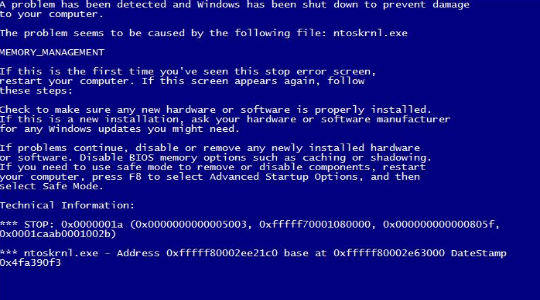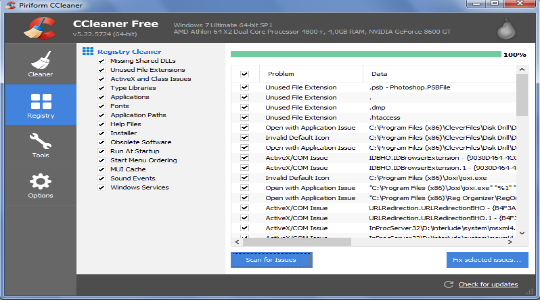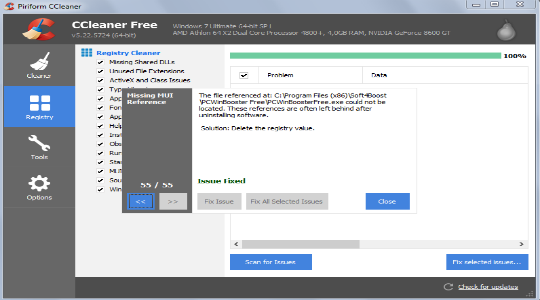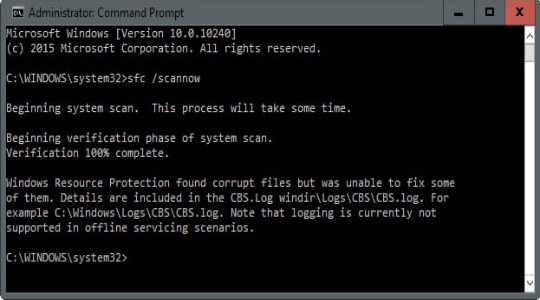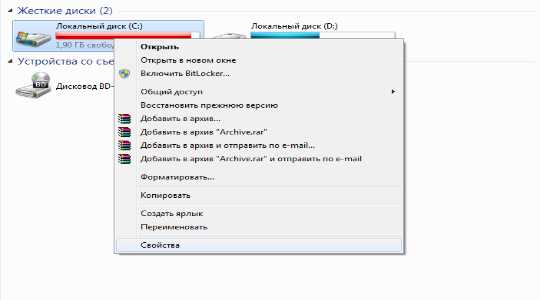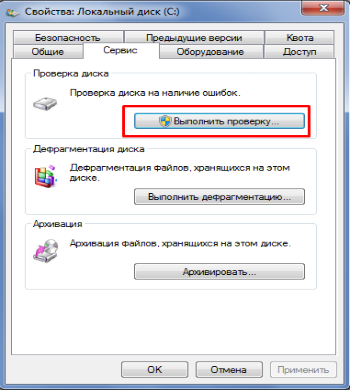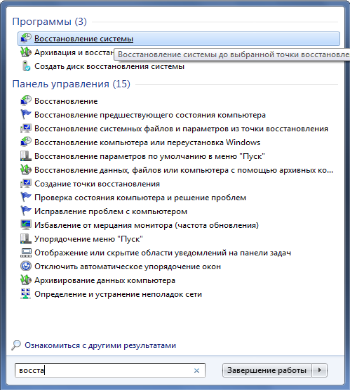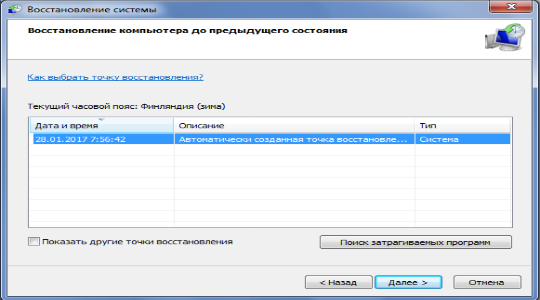- Как на Windows 10 и Windows 7 убрать синий экран Ntoskrnl.exe
- Причины появления Ntoskrnl.exe синего экрана на Windows 10×64
- Неисправная память: как исправить
- Повреждены системные файлы
- Отсутствуют обновления
- Неисправности диска
- Старые или отсутствующие драйвера
- Вирусы и антивирусы
- Восстановление системы
- Как исправить ошибку Ntoskrnl.exe в Windows 10
- Ошибка Ntoskrnl.exe
- Причины появления ошибки Ntoskrnl.exe
- Как исправить ошибку Ntoskrnl.exe
- Обновите драйверы устройств, чтобы исправить ошибку Ntoskrnl.exe
- Как исправить ошибку Ntoskrnl.exe?
- Возможные причины неисправности
- Восстановление реестра
- Удаление вирусов
- Сбой из-за программы
- Конфликт программ
- Повреждение файла или системы
- Проблемы с жестким диском
- Восстановление системы
- Копирование файла
Как на Windows 10 и Windows 7 убрать синий экран Ntoskrnl.exe
Линейку Windows знают не только за «совместимость с домохозяйками», но и за BSOD, экраны смерти знаменитого синего цвета. Формально на них должна кратко описываться причина сбоя, чтобы быстро понять причину произошедшего. Но по факту выяснить это не получается, иногда даже после длительного исследования. Сегодня поговорим про вызываемый Ntoskrnl.exe синий экран Windows 10×64 и Windows 7×64: как исправить эту неприятную ошибку, чтобы она больше не возвращалась, и из-за чего она может в принципе появляться.
Причины появления Ntoskrnl.exe синего экрана на Windows 10×64
Причин довольно много, как и в любой достаточно сложной системе. Кроме того, Ntoskrnl – это важный компонент ОС, поскольку через него происходит взаимодействие различных компонентов. Синий экран Windows 10 с указанием на Ntoskrnl.exe могут вызывать:
- Проблемы с модулем памяти, иными компонентами ПК или подключаемыми устройствами;
- Повреждение системных файлов;
- Баги в ОС, которые лечатся обновлениями;
- Сбои работе жесткого диска;
- Ошибки в драйверах;
- Устаревшая версия BIOS;
- Влияние вирусов или антивирусных программ.
Неисправная память: как исправить
Наиболее частая причина, из-за которой появляется синий экран с Ntoskrnl.exe, причем как на десятке, так и на Windows 7 – это сбойная память. Иными словами, установленная в компьютере плашка перестала работать корректно.
Самый надежный выход – физическая замена. Если у вас имеется запасной модуль, попробуйте заменить установленный в ПК и какое-то время поработать, выполнить те же действия, при которых происходили предыдущие сбои. Очень желательно, чтобы модуль для замены был точно хорошим – например, взят с заведомо рабочего компа, тогда шансы устранить сбой в Ntoskrnl.exe с кодом 1ba069 под Windows 10 максимальны.
Если модулей на материнской плате несколько, заменяйте их по очереди, причем после каждого выполняйте проверку работоспособности системы. Иногда достаточно переставить имеющийся модуль в другой слот, чтобы проблема исчезла. Заодно сдуйте пыль, тоже будет полезно.
Другой вариант – использовать программные средства для тестирования памяти. В самой Windows их можно найти через Панель управления (Администрирование – Средство проверки памяти).
Если предпочитаете стороннюю утилиту, скачивайте memtest. Но будьте готовы к тому, что оба эти приложения не всегда находят ошибки. При возможности следует выполнять именно физическую замену памяти.
Повреждены системные файлы
Вирусы или сторонний софт могут нарушить целостность системных файлов так, что иногда Ntoskrnl.exe намертво грузит жесткий диск, а то и вдребезги роняет Windows 10 с появлением BSOD’а. Для проверки системы вызовите командную строку с правами админа.
Далее впишите sfc, а через черту добавьте указание на немедленную проверку: /scannow.
Подождите, пока утилита отработает.
Также в «десятке» можно использовать и другой вариант, с утилитой DISM. Запускается она опять же из административной командной строки.
Этот способ хорош тем, что восстанавливает файлы не из локального бэкапа, а непосредственно с серверов MS.
Отсутствуют обновления
Иногда сбой вызывает некорректная реализация системных функций. Особенно этим грешат ранние версии, до выпуска стабилизирующих патчей. Проявляться может и синими экранами, и тем, что Ntoskrnl.exe system грузит процессор под максимум, как это было при работе со сжатой памятью.
Чинится достаточно просто: скачайте и установите последние обновления. В 10 данная функция по умолчанию активирована, если вы умудрились полностью выключить ее сторонними средствами, то используйте их же для обратной процедуры. В 7-ке можно прямо в Пуске найти Центр обновления и проверить, вдруг MS что-то придумала.
Реже аналогичное поведение демонстрируют программы. В таком случае проверьте обновления на сайте разработчика соответствующего софта.
Неисправности диска
Причиной может быть сложность со считыванием данных с накопителя, как из-за нарушений в файловой системе, так и из-за физически сбойного сектора. В обоих случаях допускается применение штатной утилиты проверки диска. Чтобы запустить ее, откройте Мой компьютер и выделите системный раздел.
Далее через правый клик откройте его свойства и перейдите к сервисной вкладке.
Запустите инструмент для проверки, при необходимости отметьте галочки об автоматическом исправлении сбоев.
Если ОС не сможет запустить проверку и предложит провести ее при следующей перезагрузке, согласитесь, перезапустите систему и ничего не запускайте, пока не пройдет проверка.
Старые или отсутствующие драйвера
Откройте Диспетчер устройств и просмотрите, есть ли у каких-нибудь частей системы значки проблем (восклицательный знак, например). Они могут не отображаться, в таком случае в меню Вид включите отображений скрытых пунктов.
Попробуйте обновить драйвер системными средствами или скачайте его с сайта разработчика.
Другой вариант – временно отключить устройство, если это возможно (например, умную мышку или принтер).
Конфликт может возникать и уровнем ниже, если BIOS использует старую прошивку. В таком случае наличие багов в ней может вызывать сбои в Windows 7 и 10, а ссылаться код ошибки будет все равно на Ntoskrnl.exe. Проверьте сайт производителя материнской платы, если сбой возникает на ноутбуке – то на сайте фирмы, их собирающей. Если есть более новая версия BIOS, скачайте и установите по инструкции с сайта.
Вирусы и антивирусы
Проверьте систему на вирусы. После этого, приостановите антивирусные программы или временно деинсталлируйте их (к примеру, Malwarebytes 3 иногда приводит к проблемам). Если проблема вызвана антивирусом, установите аналог от других разработчиков.
Восстановление системы
Если устройств не добавлялось, софт не устанавливался и не обновлялся, а проблема появилась, можно откатиться до более ранней точки восстановления. Используйте соответствующую программу из раздела Служебного софта в меню Пуск и выберите бэкап до даты начала сбоев.
Как исправить ошибку Ntoskrnl.exe в Windows 10
Ошибки синего экрана происходят довольно часто. Они появляются из ниоткуда и показывают синий экран с запутанным сообщением об ошибке на нем. Первое, что вы можете сделать, это выйти в интернет и попытаться найти решение этой проблемы. В этой статье вы узнаете о том узнать, как исправить ошибку ntoskrnl.exe.
Ошибка Ntoskrnl.exe
На экране появляется ошибка ntoskrnl.exe, и компьютер перезагружается.
Причины появления ошибки Ntoskrnl.exe
Эта ошибка может быть вызвана поврежденными драйверами, поврежденным жестким диском или поврежденными системными файлами.
Как исправить ошибку Ntoskrnl.exe
Вот несколько способов исправить ошибку ntoskrnl.exe в Windows 10:
Обновите драйверы устройств, чтобы исправить ошибку Ntoskrnl.exe
Вы можете обновить драйверы устройств, перейдя на веб-сайт производителя компьютера и загрузив драйверы оттуда. Вы также можете использовать служебную программу обновления драйверов, такую как DriverDoc, для загрузки и установки обновлений драйверов для вас.
Поврежденный жесткий диск
Поврежденный жесткий диск может также вызвать эту проблему. Один из способов проверить правильность работы жесткого диска — использовать CrystalDiskInfo для чтения журнала SMART на жестком диске. Если вы не можете войти в среду Windows, вы можете попробовать запустить Windows 10 в безопасном режиме, используя эти инструкции.
Вы также должны иметь возможность запустить диагностику жесткого диска без запуска Windows. Он доступен на многих компьютерах, и вы можете запустить его из настроек BIOS / UEFI. Перезагрузите компьютер и обратите внимание на инструкции на экране. Он может предложить вам нажать кнопку (например, Esc, F2 и т. д.), чтобы увидеть другие параметры. Ваша цель — найти параметры диагностики и запустить диагностику жесткого диска. Если жесткий диск не прошел диагностический тест, замените его.
Поврежденная оперативная память
Используйте Memtest, чтобы проверить, работает ли RAM правильно. Если оперативная память работает неправильно, замените ее. Если вы не можете нормально запустить Windows, попробуйте запустить Windows 10 в безопасном режиме.
Исправить реестр с помощью WinThruster
Ошибки реестра также могут вызывать ошибки синего экрана. Попробуйте использовать WinThruster для проверки компьютера на наличие ошибок реестра. Это также делает компьютер более плавным, исправляя ошибки ПК. Прежде чем сканировать реестр, сделайте точную точку восстановления системы.
Исправить поврежденные системные файлы
Вы можете легко исправить поврежденные или отсутствующие системные файлы, используя команду SFC / scannow.
В Windows 10 нажмите клавишу Windows + X и выберите Командная строка (Admin)
Введите sfc / scannow и нажмите Enter для запуска команды
Как исправить ошибку Ntoskrnl.exe?
Обычно о существовании файла ntoskrnl.exe пользователи узнают только после возникновения «экрана смерти», который носит название BSOD. Он свидетельствует о сбоях, которые несовместимы с дальнейшей работой ОС, обычно системного характера, а иногда и технического.
Сам Windows ntoskrnl.exe является исполнительным файлом Microsoft Monthly Security Update. Эта программа представляет из себя часть ядра системы. В данный файл интегрировано изображение загрузки, именно его мы видим в процессе запуска системы. Таким образом очевидно, что загрузчик NTLDR подгружает ntoskrnl.exe Windows 7, 8 и 10 в одну из первых очередей. От его правильной обработки зависит и дальнейшая корректная работа всей ОС.
Возможные причины неисправности
Так как файл является системным, то просто заменить его не получится, да и найти его сложно. И даже не всегда проблема ntoskrnl.exe синий экран заключается именно в файле. В общем можно выделить 6 основных проблем, которые мешают правильной обработке файла:
- Нарушение целостности реестра, особенно ключей соответствующего файла;
- Вирусное воздействие, повредившее файл;
- В приложении произошел сбой из-за другой программы;
- Конфликт приложений;
- Некорректная установка файла или его повреждение;
- Нарушение работы жесткого диска.
Именно из-за такого рода проблем и стал появляться ntoskrnl.exe синий экран Windows. Для более точного определения неисправности стоит обратить внимание на действия, предшествующие проблеме.
Восстановление реестра
Существует множество программ, которые способны помочь избавиться реестру от битых ключей и неправильных направлений. Вручную менять значения не рекомендуется, так как это может повлечь за собой другие негативные последствия.
Для примера рассмотрим приложение CCleaner, которое вполне справляется с задачей. Другой подобной программой является Microsoft Fix It, она дополнительно готова помочь с большинством распространенных неисправностей системы.
Итак ntoskrnl.exe как исправить с помощью CCleaner:
- Загрузите программу;
- Запустите приложение и перейдите в раздел «Реестр»;
- Установите галочки возле всех элементов и «Поиск ошибок»;
- Процедура быстрая, затем создаёте точку восстановления (по желанию) и клик на «Устранение выбранных проблем».
Процедура автоматическая, а приложение бесплатное, поэтому в первую очередь следует обратиться к нему. Также советуем использовать приложение Fix It, которое проанализирует систему, в том числе и реестр.
Также дополнительно лучше очистить компьютер от временных файлов и куки, которые могут служить местом неисправности. С этим может помочь программа CCleaner.
Удаление вирусов
Ntoskrnl.exe синий экран Windows 7 или в любой другой версии может быть вызван воздействием вирусов. Предсказать поведение вредоносного кода сложно, так как используются различные алгоритмы работы. Обычно серьёзные вирусные заболевания сопровождаются ошибками, и текущая не исключение.
Чтобы устранить болезнь, а потом и убрать повреждение необходимо воспользоваться антивирусными утилитами. По большому счету все они пригодны для данной процедуры, а иногда приходится пользоваться и несколькими. Запустите сканирование установленного в системе антивируса или загрузите отдельный сканер. Рекомендуем воспользоваться Kaspersky или Avast.
Сбой из-за программы
Обычно результатом сбоя становится удаление или повреждение файлов, но прежде, чем восстановить правильное положение ntoskrnl.exe Windows 10, необходимо устранить проблему. Здесь следует основываться на воспоминаниях, что предшествовало проблеме, возможно вы меняли настройки или устанавливали новое приложение. Обновление уже существующих программ также может стать причиной.
Уберите максимальное количество второстепенных программ из автозапуска, а затем восстановите файл и методом тыка нужно определить проблему. Эта же рекомендация и при конфликте приложений. Процедура копирования файла описана в конце.
Конфликт программ
Часто конфликтуют не столько приложения, как драйвера. Это не только видео «дрова», но и различные другие. К примеру, при установке пакета ПО для мыши или клавиатуры возникли неисправности. Обычно, если это случается по вине производителя, то они быстро устраняют проблему, поэтому можно просто обновить драйвера.
Возможно, проблема и не в данном месте, поэтому лучше предварительно диагностировать неисправность. Перезапустите компьютер, при помощи F8 перейдите в Безопасный режим. Если всё работает корректно, вероятной причиной становятся второстепенные программы и драйвера.
Повреждение файла или системы
Так как ошибка ntoskrnl.exe является следствием системной проблемы, то необходимо воспользоваться инструментом нужного действия. Для такой процедуры лучше использовать специальную утилиту проверки целостности системы. Запускается она:
- Нажмите Win + R и введите cmd;
- Затем вставьте sfc /scannow.
После окончания процесса будет написан результат, также в логах можно посмотреть более подробный отчет.
Проблемы с жестким диском
Если на HDD повреждены сектора или присутствуют битые значения, то корректной работы от Windows ожидать сложно. Всё же существуют специальные утилиты, которые реанимируют жесткий диск, если это возможно. Одна из них встроена в систему, предварительно воспользуйтесь ею.
- Перейдите в «Мой компьютер»;
- ПКМ по системному разделу и «Свойства»;
- Перейдите на вкладку «Сервис»;
- Запустите функцию «Проверка диска на наличие ошибок».
Также существуют программы сторонних разработчиков, которые более функциональны. К примеру воспользуйтесь утилитой HDD Regenerator, она также в автоматическом порядке проведёт диагностику и поможет устранить проблему.
Восстановление системы
Можно попытаться откатить систему к нормальному состоянию. Такой подход поможет не заморачиваться с устранением проблемы и вернёт корректную работу.
Единственным условием выполнения является наличие точки. Если вы создавали бекап, когда Windows работала нормально, то теперь устранить ошибку не проблема.
- Введите в поиск слово «Восстановление» и выберите характерный пункт, затем «Далее»;
- Выделите точку, к которой хотите откатиться и запустите процедуру.
Копирование файла
После выполнения диагностики и попытки устранить причину проблемы, необходимо ещё вернуть файл ntoskrnl.exe в корректное состояние. Лучше это сделать запустив средство восстановления, для его работы необходим установочный диск/флешка.
- Перезагрузите ПК и нажмите F9, выбрав нужный носитель, запустите его;
- Нажмите на пункт «Восстановление системы»;
- Теперь в консоли введите строку expand E:\i386\ntoskrnl.exe c:\windows\system32, здесь E – это идентификатор носителя, а C – системный диск.
Теперь синий экран не должен вас более беспокоить, ведь проблема с ntoskrnl.exe устранена.
Если у Вас остались вопросы по теме «Как исправить ошибку Ntoskrnl.exe?», то можете задать их в комментариях
Рейтинг статьи 4 / 5. Голосов: 6
Пока нет голосов! Будьте первым, кто оценит этот пост.