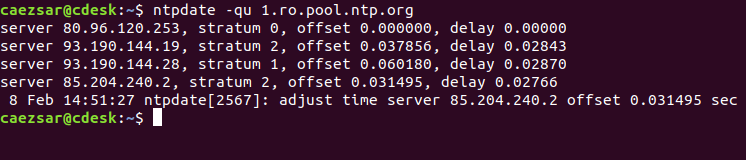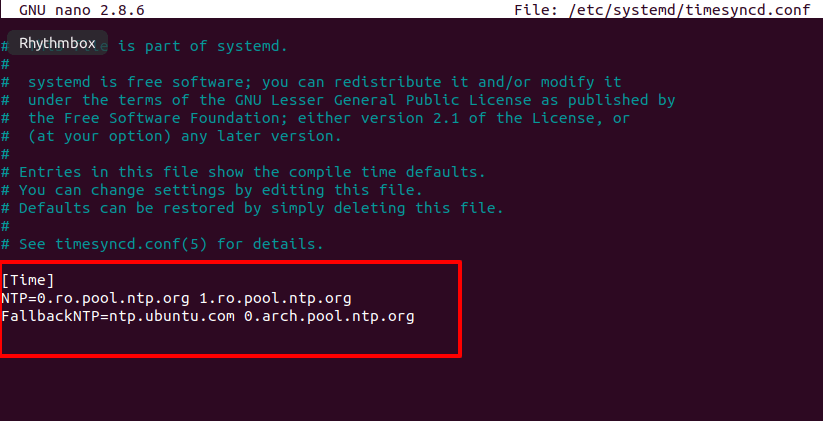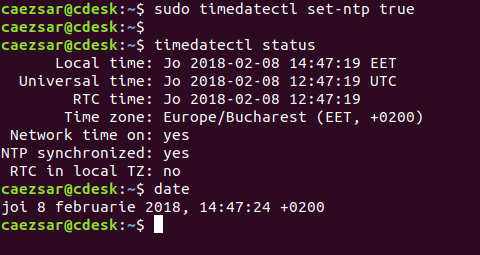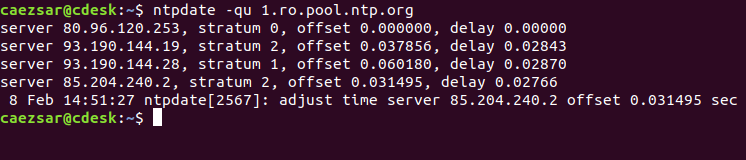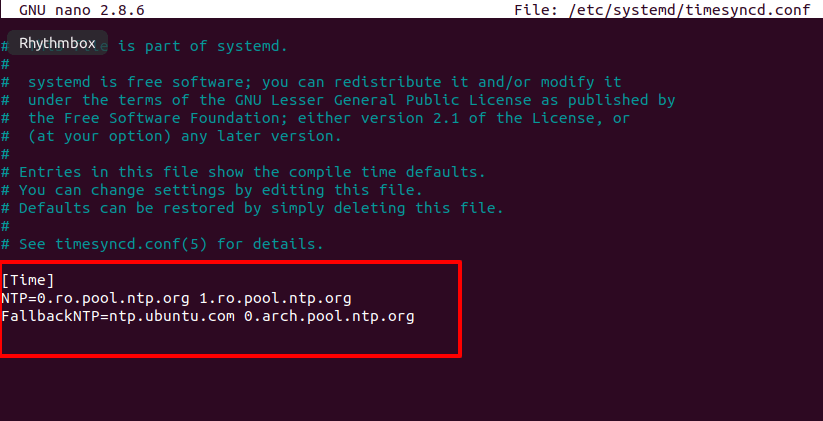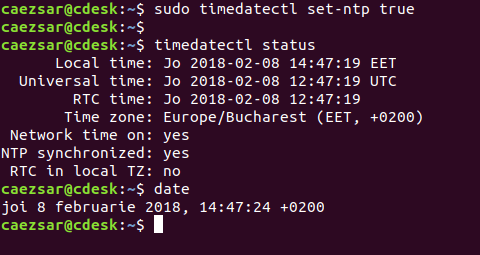- Синхронизация времени по NTP в Linux
- NTP сервер на Linux Ubuntu
- Установка сервера
- Настройка NTP
- Дополнительные настройки
- Тестирование
- Настройка клиента Linux
- ntpdate
- Настройка клиента Windows
- Некоторые ошибки
- 1. the NTP socket is in use, exiting
- 2. Connection refused
- 3. no server suitable for synchronization found
- Синхронизация времени с NTP в Linux
- How to Synchronize Time with NTP in Linux
- Installing Chrony in Linux Server
- Checking Chrony Synchronization
- Configuring Chrony Time Sources
- If You Appreciate What We Do Here On TecMint, You Should Consider:
Синхронизация времени по NTP в Linux
Оригинал: How to Synchronize Time with NTP in Linux
Автор: Matei Cezar
Дата публикации: 20 апреля 2018 года
Перевод: А. Кривошей
Дата перевода: декабрь 2018 г.
Network Time Protocol (NTP) — это протокол, используемый для автоматической синхронизации системных часов компьютера по сети. Машина может выставлять системные часы по Coordinated Universal Time (UTC), а не по местному времени.
Наиболее распространенный метод синхронизации системного времени по сети на десктопах или серверах Linux — выполнение команды ntpdate, которая может установить системное время с сервера времени NTP. В этом случае на компьютере, на котором введена команда ntpdate, должен быть остановлен демон ntpd.
В большинстве систем Linux команда ntpdate не устанавливается по умолчанию. Чтобы установить ее, выполните приведенную ниже команду.
Пример команды ntpdate:
Чтобы просто запросить время сервера и не устанавливать часы, используя непривилегированный порт для отправки пакетов, чтобы обойти брандмауэры, выполните команду ntpdate со следующими флагами:
Всегда старайтесь запрашивать и синхронизировать время с ближайшими NTP-серверами, доступными для вашей зоны. Список пулов серверов NTP можно найти по следующему адресу:
В новых дистрибутивах Linux, которые используют Systemd, вы также можете синхронизировать время через файл timesyncd.conf. Просто откройте файл для редактирования.
И добавьте или раскомментируйте следующие строки после оператора [Time], как показано ниже:
После редактирования файла введите команду timedatectl, чтобы активировать сборку клиента NTP в systemd.
После этого введите команду date для отображения системных часов.
Источник
NTP сервер на Linux Ubuntu
Следить за актуальностью времени на всех узлах локальной сети удобнее с помощью сервера синхронизации времени NTP. В инструкции рассказано об установке и настройке такого сервера на Linux Ubuntu Server 16.04. Данное руководство можно использовать для настройки ntpd на любом другом Linux (например, Debian или CentOS).
Установка сервера
Устанавливаем ntp сервер следующей командой:
apt-get install ntp
Разрешаем автозапуск и стартуем сервис:
systemctl enable ntp || update-rc.d ntp defaults
systemctl start ntp || service ntp start
Настройка NTP
Открываем файл с настройками:
Настраиваем серверы, с которых наш NTP будет брать эталонное время. Например:
pool ru.pool.ntp.org iburst
server ntp2.vniiftri.ru iburst prefer
pool 0.ubuntu.pool.ntp.org iburst
pool 1.ubuntu.pool.ntp.org iburst
server 127.127.1.0
* iburst — отправлять несколько пакетов (повышает точность); ru.pool.ntp.org / 0.ubuntu.pool.ntp.org / 1.ubuntu.pool.ntp.org — адреса серверов, с которыми наш сервер будет сверять время; server — указывает на выполнение синхронизации с сервером, а не пулом серверов; prefer — указывает на предпочитаемый сервер. server 127.127.1.0 — позволит в случае отказа сети Интернет брать время из своих системных часов.
restrict default kod notrap nomodify nopeer noquery
restrict 192.168.0.0 mask 255.255.255.0 nomodify notrap
restrict 127.0.0.1
restrict ::1
- restrict default — задает значение по умолчанию для всех рестриктов.
- kod — узлам, которые часто отправляют запросы сначала отправить поцелуй смерти (kiss of death), затем отключить от сервера.
- notrap — не принимать управляющие команды.
- nomodify — запрещает команды, которые могут вносить изменения состояния.
- nopeer — не синхронизироваться с хостом.
- noquery — не принимать запросы.
- restrict 192.168.0.0 mask 255.255.255.0 — разрешить синхронизацию для узлов в сети 192.168.0.0/24.
- IP адреса127.0.0.1 и ::1 позволяют обмен данные серверу с самим собой.
Настройки по умолчанию могут быть разные для IPv4 и IPv6:
restrict -4 default kod notrap nomodify nopeer noquery
restrict -6 default kod notrap nomodify nopeer noquery
systemctl restart ntp || service restart ntp
Если используется брандмауэр, добавляем правило:
iptables -I INPUT 1 -p udp —dport 123 -j ACCEPT
или с помощью ufw:
ufw allow in on enp2s0 to any port 123 proto udp
* где enp2s0 — сетевой интерфейс, на котором слушает наш сервер.
Дополнительные настройки
Настройка файла хранения логов:
Тестирование
Проверить состояние получения эталонного времени можно командой:
Мы должны увидеть, примерно, следующее:
remote refid st t when poll reach delay offset jitter
==============================================================================
ru.pool.ntp.org .POOL. 16 p — 64 0 0.000 0.000 0.000
ntp.ubuntu.com .POOL. 16 p — 64 0 0.000 0.000 0.000
*91.189.94.4 17.253.34.253 2 u 58 64 377 55.802 3.790 0.412
-91.189.91.157 132.246.11.231 2 u 56 64 377 113.456 -1.746 0.334
+91.189.89.198 192.53.103.108 2 u 1 64 377 54.595 4.229 0.608
+91.189.89.199 17.253.34.253 2 u 61 64 377 54.061 2.637 0.557
- remote — адрес сервера времени, с которым синхронизируется наш сервер;
- refid — вышестоящий сервер (с которым сервер из графы выше получает время);
- st — уровень сервера (stratum);
- t — пир (unicast или multicast);
- when — когда последний раз сверялось время;
- poll — периодичность синхронизации с этим сервером;
- reach — состояние работоспособности. Если удалось произвести синхронизации восемь раз в подряд становится равным 377;
- delay — время задержки;
- offset — разница между нашим временем и временем на сервере; положительное — наши часы спешат, отрицательное — отстают;
- jitter — смещение времени на удаленном сервере;
- * — с этим сервером синхронизирует время наш ntpd;
- + — сервер можно использовать для сверки часов;
- — — не рекомендован для синхронизации;
- x — не доступен.
Проверить отдачу времени сервером можно введя команду на другом Linux:
Правильный ответ имеет следующий вид:
ntpdate[3576]: adjust time server 192.168.0.15 offset 0.017657 sec
* время было рассинхронизировано на 0.017657 секунд.
Отобразить текущее время можно командой:
Если после синхронизации время некорректно, настраиваем правильный часовой пояс:
cp /usr/share/zoneinfo/Europe/Moscow /etc/localtime
* московское время (GMT+3).
Настройка клиента Linux
Для клиентов можно выбрать 2 стратегии настройки — с помощью ntp или утилиты ntpdate.
apt-get install ntp
CentOS / Red Hat:
yum install ntp
В настройка /etc/ntp.conf в качестве сервера оставляем только наш локальный сервер, например:
Остальные pool и server удаляем или комментируем.
systemctl restart ntp || service restart ntp
ntpdate
Утилита командной строки выполняет разовую синхронизацию. Чтобы автоматизировать процесс, добавляем задание в cron:
0 0 * * * /usr/sbin/ntpdate 192.168.0.15
* в данном примере задание будет выполняться раз в день в 00:00. /usr/sbin/ntpdate — полный путь расположения утилиты, в разных системах может быть разным — проверить стоит командой which ntpdate.
Настройка клиента Windows
В командной строке выполняем:
w32tm /config /manualpeerlist:»192.168.0.15,0×8″ /syncfromflags:manual /update
Некоторые ошибки
1. the NTP socket is in use, exiting
Как правило, данная ошибка возникает при попытке синхронизировать время с помощью ntpdate, когда в системе работает демон ntp.
Причина: NTP сокет в системе уже занят, как правило, ntpd.
Решение: либо не использовать ntpdate, так как ntp умеет сверять время, либо отключить сервис ntpd командой service ntp stop.
2. Connection refused
Возникает при попытке выполнить команду ntpq -p.
Причина: нет разрешения на обращение к серверу.
Решение: проверьте, удастся ли выполнить запрос командой ntpq -pn 127.0.0.1 или ntpq -pn ::1. Также убедитесь, что настройка restrict позволяет серверу подключаться к самому себе по нужному протоколу.
3. no server suitable for synchronization found
Ошибка появляется при попытке синхронизировать время с другим сервером синхронизации.
Причина: сервер синхронизации не доступен по одной из причин: 1) не работает или выключен, 2) установлен restrict, 3) на сервере не запущен ntpd, 4) нет сетевой доступности из-за проблем на сети или брандмауэра.
Источник
Синхронизация времени с NTP в Linux
Оригинал: How to Synchronize Time with NTP in Linux
Автор: Matei Cezar
Дата публикации: 20 апреля 2019 года
Перевод: А. Кривошей
Дата перевода: январь 2019 г.
Network Time Protocol (NTP) — это протокол, используемый для автоматической синхронизации системных часов компьютера по сети. Машина может устанавливать системные часы по всемирному координированному времени (UTC), а не по местному времени.
Наиболее распространенный метод синхронизации системного времени по сети на десктопах или серверах Linux — выполнение команды ntpdate, которая может установить системное время с сервера времени NTP. В этом случае а компьютере, на котором введена команда ntpdate, должен быть установлен демон ntpd.
В большинстве систем Linux утилита ntpdate не устанавливается по умолчанию. Чтобы установить ее, выполните приведенную ниже команду.
Пример команды ntpdate:
Чтобы просто запросить сервер и не устанавливать часы, используя непривилегированный порт для отправки пакетов, чтобы обойти брандмауэры, выполните команду ntpdate со следующими флагами.
Всегда старайтесь запрашивать и синхронизировать время с ближайшими NTP-серверами, доступными для вашей зоны. Список пулов серверов NTP можно найти по следующему адресу:
В новых дистрибутивах Linux, которые поставляются с Systemd, вы также можете синхронизировать время через файл timesyncd.conf. Просто откройте файл для редактирования.
И добавьте или раскомментируйте следующие строки после оператора [Time], как показано ниже:
После редактирования файла введите команду timedatectl, чтобы активировать сборку клиента NTP в systemd.
После этого введите команду date для отображения системных часов.
Источник
How to Synchronize Time with NTP in Linux
The Network Time Protocol (NTP) is a protocol used to synchronize computer system clock automatically over a networks. The machine can have the system clock use Coordinated Universal Time (UTC) rather than local time.
Maintaining accurate time on Linux systems especially servers is a important task for many reasons. For example, in a networked environment, accurate timekeeping is required for accurate timestamps in packets and system logs for root-cause analysis, determining when problems occurred, and finding correlations.
Chrony is now the default NTP implementation package on the latest versions of Linux operating systems such as CentOS, RHEL, Fedora and Ubuntu/Debian among others and comes pre-installed by default. The package consists of chronyd, a daemon that runs in userspace, and chronyc a command-line program for monitoring and controlling chronyd.
Chrony is a versatile NTP implementation and performs well in a wide range of conditions (check out the comparison of chrony suite to other NTP implementations). It can be used to synchronize the system clock with NTP servers (act as a client), with a reference clock (e.g a GPS receiver), or with a manual time input. It can also be employed as an NTPv4 (RFC 5905) server or peer to provide a time service to other computers in the network.
In this article, you will learn how to synchronize server time with NTP in Linux using chrony.
Installing Chrony in Linux Server
In most Linux systems, the chrony command is not installed by default. To install it, execute the below command.
Once the installation is complete, start the chrony service and enable it to automatically start at system boot, then check if it is up and running.

To cross-check if chrony is now up and running fine and to see the number of servers and peers that are connected to it, run the following chronyc command.

Checking Chrony Synchronization
To display information (list of servers available, status, and offsets from the local clock and the source) about the current time sources that chronyd is accessing, run the following command with the -v flag shows the description for each column.

Concerning the previous command, to display other useful information for each of the sources currently being examined by chronyd (such as the drift rate and offset estimation process), use the sourcestats command.

To check chrony tracking, run the following command.
In the output of this command, the reference ID specifies the name (or IP address) if available, of the server to which the computer is currently synchronized, out of all the available servers.

Configuring Chrony Time Sources
The main chrony configuration file is located at /etc/chrony.conf (CentOS/RHEL/Fedora) or /etc/chrony/chrony.conf (Ubuntu/Debian).
When installing a Linux OS in the cloud, your system should have some default servers or a pool of servers added during the installation process. To add or change the default servers, open the configuratioon file for editing:
You can either add several servers using the server directive as shown.

or in most cases, it’s best to use ntppool.org to find an NTP server. This allows the system to try to find the closest available servers for you. To add a pool, use the pool directive:

There are many other options you can configure in the file. After making changes, restart the chrony service.
To show information about the current time sources that chronyd is querying, run the following command once more.

To check chrony tracking status, run the following command.

To display the current time on your system, check whether system clock is synchronized and whether NTP is indeed active, run the timedatectl command:

That brings us to the end of this guide. If you have any questions, reach us via the comment section below. For more information, check out: using the chrony suite to configure NTP from the RHEL 8 documentation or using chrony to configure NTP from the Ubuntu official blog.
If You Appreciate What We Do Here On TecMint, You Should Consider:
TecMint is the fastest growing and most trusted community site for any kind of Linux Articles, Guides and Books on the web. Millions of people visit TecMint! to search or browse the thousands of published articles available FREELY to all.
If you like what you are reading, please consider buying us a coffee ( or 2 ) as a token of appreciation.
We are thankful for your never ending support.
Источник