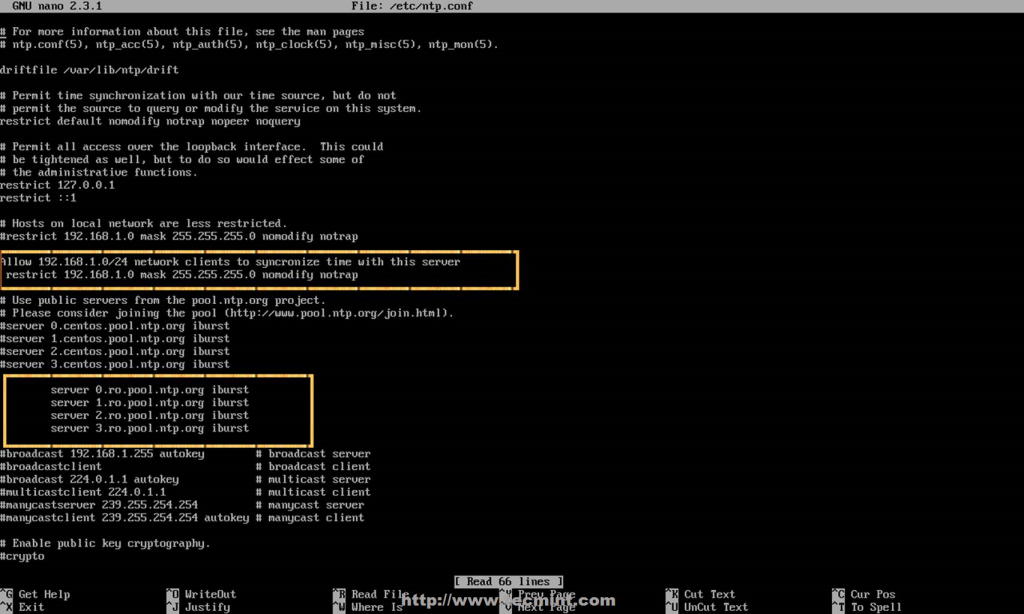- Как настроить сервер и клиент NTP в CentOS / RHEL 7
- Настройка сервера NTP
- Конфигурация клиента NTP
- Setting Up “NTP (Network Time Protocol) Server” in RHEL/CentOS 7
- Requirements:
- Additional Requirements:
- Step 1: Install and configure NTP daemon
- Step 2: Add Firewall Rules and Start NTP Daemon
- Step 3: Verify Server Time Sync
- Step 4: Setup Windows NTP Client
- If You Appreciate What We Do Here On TecMint, You Should Consider:
- CentOS: Настройка даты и времени, пояса, синхронизация с NTP
- Hwclock: настройка аппаратного (системного) времени
- Ручная настройка времени в CentOS
- Настройка часового пояса в CentOS
- Настройка синхронизация времени по NTP в CentOS
- Используем chronyd для синхронизация времени в CentOS 8
- Распространённые ошибки при настройке времени в CentOS
Как настроить сервер и клиент NTP в CentOS / RHEL 7
Пример, рассмотренный ниже, относится к базовому NTP-серверу и клиенту.
NTP означает Network Transport Protocol и используется для поддержания времени на серверах, синхронизированных друг с другом с использованием общего надежного источника, чтобы получить время.
Настройка сервера NTP
1. Установите требуемый пакет ntp на сервер.
2. Убедитесь, что в файле конфигурации ntp /etc/ntp.conf указаны следующие данные.
В соответствии с конфигурационным файлом серверы NTP обслуживают только клиентов NTP в подсети 10.10.10.0/24.
Вы можете получить общедоступные NTP-серверы, специфичные для вашего региона, из pool.ntp.org.
В файле /etc/ntp.conf вам нужно будет указать сервер (-ы) NTP в вашей среде.
3. Теперь вы можете запустить службу ntpd.
Для RHEL 5,6:
Для RHEL 7:
Конфигурация клиента NTP
1. Для конфигурации клиентского NTP добавьте следующую конфигурацию в файл /etc/ntp.conf.
Здесь ntp.server.com – это сервер, настроенный как сервер NTP в примере, показанном в начале статьи.
Для обеспечения избыточности может быть несколько серверов NTP.
Добавьте новую строку для каждого из серверов NTP в файле /etc/ntp.conf.
2. Запустите службу ntpd на клиентском сервере ntp.
Источник
Setting Up “NTP (Network Time Protocol) Server” in RHEL/CentOS 7
Network Time Protocol – NTP- is a protocol which runs over port 123 UDP at Transport Layer and allows computers to synchronize time over networks for an accurate time. While time is passing by, computers internal clocks tend to drift which can lead to inconsistent time issues, especially on servers and clients logs files or if you want to replicate servers resources or databases.

Requirements:
Additional Requirements:
This tutorial will demonstrate how you can install and configure NTP server on CentOS/RHEL 7 and automatically synchronize time with the closest geographically peers available for your server location by using NTP Public Pool Time Servers list.
Step 1: Install and configure NTP daemon
1. NTP server package is provided by default from official CentOS /RHEL 7 repositories and can be installed by issuing the following command.

2. After the server is installed, first go to official NTP Public Pool Time Servers, choose your Continent area where the server physically is located, then search for your Country location and a list of NTP servers should appear.

3. Then open NTP daemon main configuration file for editing, comment the default list of Public Servers from pool.ntp.org project and replace it with the list provided for your country like in the screenshot below.

4. Further, you need to allow clients from your networks to synchronize time with this server. To accomplish this, add the following line to NTP configuration file, where restrict statement controls, what network is allowed to query and sync time – replace network IPs accordingly.
The nomodify notrap statements suggest that your clients are not allowed to configure the server or be used as peers for time sync.
5. If you need additional information for troubleshooting in case there are problems with your NTP daemon add a log file statement which will record all NTP server issues into one dedicated log file.

6. After you have edited the file with all configuration explained above save and close ntp.conf file. Your final configuration should look like in the screenshot below.

Step 2: Add Firewall Rules and Start NTP Daemon
7. NTP service uses UDP port 123 on OSI transport layer (layer 4). It is designed particularly to resist the effects of variable latency (jitter). To open this port on RHEL/CentOS 7 run the following commands against Firewalld service.

8. After you have opened Firewall port 123, start NTP server and make sure you enable it system-wide. Use the following commands to manage the service.

Step 3: Verify Server Time Sync
9. After NTP daemon has been started, wait a few minutes for the server to synchronize time with its pool list servers, then run the following commands to verify NTP peers synchronization status and your system time.

10. If you want to query and synchronize against a pool of your choice use ntpdate command, followed by the server or servers addresses, as suggested in the following command line example.

Step 4: Setup Windows NTP Client
11. If your windows machine is not a part of a Domain Controller you can configure Windows to synchronize time with your NTP server by going to Time from the right side of Taskbar -> Change Date and Time Settings -> Internet Time tab -> Change Settings -> Check Synchronize with an Internet time server -> put your server’s IP or FQDN on Server filed -> Update now -> OK.

That’s all! Setting up a local NTP Server on your network ensures that all your servers and clients have the same time set in case of an Internet connectivity failure and they all are synchronized with each other.
If You Appreciate What We Do Here On TecMint, You Should Consider:
TecMint is the fastest growing and most trusted community site for any kind of Linux Articles, Guides and Books on the web. Millions of people visit TecMint! to search or browse the thousands of published articles available FREELY to all.
If you like what you are reading, please consider buying us a coffee ( or 2 ) as a token of appreciation.
We are thankful for your never ending support.
Источник
CentOS: Настройка даты и времени, пояса, синхронизация с NTP
В данной статье я расскажу, как настроить время, дату и изменить часовой пояс(timezone) в Linux CentOS, как выполнять синхронизацию времени с NTP сервером и исправить типичные ошибки.
На серверах существует два вида часов. Аппаратные (real time clock), которые работают даже при выключенном сервере и программные часы операционной системы. Показания этих двух часов, могут отличаться. При этом, после запуска операционной системы, программные часы опираются на показания аппаратных и в дальнейшем могут корректироваться системой.
Абсолютное большинство программ в своей работе используют время программных часов.
Hwclock: настройка аппаратного (системного) времени
Чтобы проверить аппаратное время в Linux используется утилита hwclock:
- hwclock —localtime — проверка аппаратного времени без поправки
- hwclock —utc – проверка времени с условием, что аппаратные часы идут по времени UTC
[root@server etc]# hwclock —localtime
[root@server etc]# hwclock —utc
Чтобы установить аппаратное время равное системному времени, выполните команду:
Чтобы установить конкретное время, выполните:
# hwclock —set —date «27 Nov 2019 17:30»
Ручная настройка времени в CentOS
В Linux за программное время отвечает утилита date или timedatectl. Если вызывать утилиту date без параметров, она покажет текущее время на сервере:
[root@server etc]# date
Если вы хотите выставить время вручную, можно воспользоваться утилитой date с дополнительными ключами:
Где MM – месяц, DD — день, hh – час, mm – минуты.
Для получения расширенной информации о дате, времени, поясе, синхронизации, настройках перехода на сезонное (летнее/зимнее) время (DST), используется утилита timedatectl. Она дает более подробную информацию о настройках времени на сервере.
Timedatectl также позволяет изменить время:
# timedatectl set-time ‘2019-11-27 17:51:00’
Настройка часового пояса в CentOS
Чтобы время на сервере CentOS Linux соответствовало вашему часовому поясу, его можно изменить вручную. Для этого есть две утилиты:
- timedatectl
- tzdata
Чтобы изменить часовой пояс через утилиту timedatectl, выполните команду:
# timedatectl set-timezone Europe/Moscow
Или же можно использовать tzdata. Чтобы воспользоваться данным методом, нужно заменить файл /etc/localtime на нужный вам. Весь список часовых поясов, расположен в директории /usr/share/zoneinfo/. Заменим часовой пояс на Asia/Almaty. Делаем бэкап файла locatime:
# mv /etc/localtime /etc/localtime.bak
Создаем симлинк на нужный часовой пояс:
# ln -s /usr/share/zoneinfo/Asia/Almaty /etc/localtime
Настройка синхронизация времени по NTP в CentOS
Вы можете настроить автоматическую синхронизацию времени на вашем сервере с внешним NTP (Network Time Protocol) сервером. Для этого нужно установить сервис ntp. Например, в CentOS 7 установка выполняется через yum:
# yum install ntp -y
После установки, нужно запустить сервис ntpd и добавить его в автозагрузку:
# systemctl start ntpd.service
# systemctl enable ntpd.service
Проверим, что сервис запущен:
[root@server Asia]# service ntpd status
В файле /etc/ntp.conf нужно указать сервера, с которыми нужно синхронизировать время:
Синхронизация времени выполняется последовательно. Если недоступен первый NTP сервер, идет обращение ко второму и т.д.
Можно вручную синхронизировать время с указанным NTP сервером командой:
По умолчанию, ntpd включает в системе режим “11 minute mode”, то есть время будет синхронизироваться каждые 11 минут. Если вы не можете использовать демон ntpd, вы можете настроить синхронизацию времени по крону, добавьте в крон следующую команду:
Используем chronyd для синхронизация времени в CentOS 8
Для CentOS 8 из официальных репозиториев убрали ntp и ntpdate, поэтому для синхронизации времени нужно использовать chrony.
Основные преимущества chrony:
- высокая скорость и точность синхронизции
- корректная работа при отсутствии доступа к эталонным часам (ntpd требуются регулярные запросы)
- по-умолчанию не меняет сразу время при синхронизации, чтобы не нарушить работу программ
- Меньше использует ресурсов
По умолчанию, утилита chrony уже установлена в системе, но если по какой-то причина у вас ее нет, выполните установку:
# dnf install chrony
Как и любой другой сервис, после установки chrony нужно включить и добавить в автозагрузку:
# systemctl start chronyd
# systemctl enable chronyd
Проверим статус сервиса:
Чтобы проверить, что синхронизация работает, выполнитите команду:
Конфигурационный файл chrony — /etc/chrony.conf. В нем нужно указать список NTP серверов, которые нужно использовать для синхронизации. Как и у ntp, у chrony есть интерфейс командной строки chronyc. Чтобы проверить информацию о текущих параметрах синхронизации времени, используйте:
Чтобы проверить информацию о серверах синхронизации, выполните команду:
Если вы хотите установить конкретное время и дату вручную, вы можете воспользоваться утилитой date, но перед этим нужно отключить демон chronyd.
Распространённые ошибки при настройке времени в CentOS
В данном разделе, я опишу частые ошибки, которые возникают при работе с утилитами timedatectl, ntp.
При ручной синхронизации времени, у вас может возникнуть подобная ошибка:
Она означает, что у вас запущен демон ntpd, который блокирует ручную синхронизация времени. Чтобы выполнить ручную синхронизацию, остановите демон ntpd:
# service ntpd stop
И запустите синхронизацию заново:
Аналогичная ошибка может возникать и при работе с утилитой timedatectl:
Теперь нужно отключить автоматическую синхронизацию в самой утилите timedatectl:
# timedatectl set-ntp 0
И выполнить команду по установке конкретного времени:
При работе с часовыми поясами, они могут быть не установлены у вас на сервере и создать симлинк для localtime не получится. Для того, чтобы в системе были доступны часовые пояса, установите утилиту tzdata:
# yum install tzdata -y
Так при ручной синхронизации, часто бывают ошибки вида:
В этом случае проверьте правила firewalld / iptables, и убедитесь, что у вас на сервере открыт UDP порт 123. Так же некоторые хосты синхронизации могут быть недоступны в момент проверки.
Источник