- Установка и настройка NTP-сервера на Linux CentOS 8
- Установка сервера
- Настройка NTP
- Тестирование
- Настройка клиента Linux
- Chrony
- NTP сервер на Linux Ubuntu
- Установка сервера
- Настройка NTP
- Дополнительные настройки
- Тестирование
- Настройка клиента Linux
- ntpdate
- Настройка клиента Windows
- Некоторые ошибки
- 1. the NTP socket is in use, exiting
- 2. Connection refused
- 3. no server suitable for synchronization found
- Записки IT специалиста
- Настройка NTP-сервера в Debian или Ubuntu
Установка и настройка NTP-сервера на Linux CentOS 8
Сервер синхронизации времени NTP помогает актуализировать время на всех узлах сети. В инструкции рассказано о его установке и настройке на Linux CentOS 8.
Установка сервера
В CentOS 8 пакетом для синхронизации времени является chrony — он пришел на смену ntpd.
Устанавливаем его командой:
dnf install chrony
Разрешаем автозапуск и стартуем сервис:
systemctl enable chronyd —now
Настройка NTP
Открываем файл с настройками:
Настраиваем серверы, с которых наш NTP будет брать эталонное время. Например:
#pool 2.centos.pool.ntp.org iburst
server 192.168.0.100 iburst prefer
server 192.168.0.110 iburst
server 127.127.1.0
- pool — указывает на выполнение синхронизации с пулом серверов.
- server — указывает на выполнение синхронизации с сервером.
- iburst — отправлять несколько пакетов (повышает точность).
- prefer — указывает на предпочитаемый сервер.
- server 127.127.1.0 — позволит в случае отказа сети Интернет брать время из своих системных часов.
* в данном примере мы закомментировали указанный пул по умолчанию и добавили свои серверы 192.168.0.100 и 192.168.0.110.
* в данном примере мы разрешаем синхронизацию времени с нашим сервером для узлов сети 192.168.0.0/255.255.255.0.
systemctl restart chronyd
Добавляем правило в брандмауэр:
firewall-cmd —permanent —add-service=ntp
Тестирование
Проверить состояние получения эталонного времени можно командой:
Мы должны увидеть, примерно, следующее:
210 Number of sources = 2
MS Name/IP address Stratum Poll Reach LastRx Last sample
===============================================================================
^? 127.127.1.0 0 6 0 — +0ns[ +0ns] +/- 0ns
^* server-01.dmosk.local 2 6 17 55 +629us[+1184us] +/- 152ms
Отобразить текущее время можно командой:
Для настройки часового пояса применяем команду:
timedatectl set-timezone Europe/Moscow
* московское время (GMT+3).
Проверить отдачу времени сервером можно введя команду на другом Linux:
* где 192.168.0.15 — адрес нашего NTP-сервера.
Правильный ответ имеет следующий вид:
ntpdate[3576]: adjust time server 192.168.0.15 offset 0.017657 sec
* время было рассинхронизировано на 0.017657 секунд.
Настройка клиента Linux
Для клиентов можно выбрать несколько стратегий настройки — мы рассмотрим 3:
- С помощью Chrony.
- Сервис ntpd.
- Утилиты ntpdate.
Начнем с Chrony.
Chrony
Команда для установки зависит от типа дистрибутива Linux.
а) Ubuntu / Debian:
apt-get install chrony
yum install chrony
После установки открываем /etc/chrony.conf:
. и в качестве сервера оставляем только наш локальный сервер, например:
server 192.168.156.215 iburst
Разрешаем автозапуск сервиса:
systemctl enable chronyd || systemctl enable chrony
systemctl restart chronyd || systemctl restart chrony
NTP сервер на Linux Ubuntu
Следить за актуальностью времени на всех узлах локальной сети удобнее с помощью сервера синхронизации времени NTP. В инструкции рассказано об установке и настройке такого сервера на Linux Ubuntu Server 16.04. Данное руководство можно использовать для настройки ntpd на любом другом Linux (например, Debian или CentOS).
Установка сервера
Устанавливаем ntp сервер следующей командой:
apt-get install ntp
Разрешаем автозапуск и стартуем сервис:
systemctl enable ntp || update-rc.d ntp defaults
systemctl start ntp || service ntp start
Настройка NTP
Открываем файл с настройками:
Настраиваем серверы, с которых наш NTP будет брать эталонное время. Например:
pool ru.pool.ntp.org iburst
server ntp2.vniiftri.ru iburst prefer
pool 0.ubuntu.pool.ntp.org iburst
pool 1.ubuntu.pool.ntp.org iburst
server 127.127.1.0
* iburst — отправлять несколько пакетов (повышает точность); ru.pool.ntp.org / 0.ubuntu.pool.ntp.org / 1.ubuntu.pool.ntp.org — адреса серверов, с которыми наш сервер будет сверять время; server — указывает на выполнение синхронизации с сервером, а не пулом серверов; prefer — указывает на предпочитаемый сервер. server 127.127.1.0 — позволит в случае отказа сети Интернет брать время из своих системных часов.
restrict default kod notrap nomodify nopeer noquery
restrict 192.168.0.0 mask 255.255.255.0 nomodify notrap
restrict 127.0.0.1
restrict ::1
- restrict default — задает значение по умолчанию для всех рестриктов.
- kod — узлам, которые часто отправляют запросы сначала отправить поцелуй смерти (kiss of death), затем отключить от сервера.
- notrap — не принимать управляющие команды.
- nomodify — запрещает команды, которые могут вносить изменения состояния.
- nopeer — не синхронизироваться с хостом.
- noquery — не принимать запросы.
- restrict 192.168.0.0 mask 255.255.255.0 — разрешить синхронизацию для узлов в сети 192.168.0.0/24.
- IP адреса127.0.0.1 и ::1 позволяют обмен данные серверу с самим собой.
Настройки по умолчанию могут быть разные для IPv4 и IPv6:
restrict -4 default kod notrap nomodify nopeer noquery
restrict -6 default kod notrap nomodify nopeer noquery
systemctl restart ntp || service restart ntp
Если используется брандмауэр, добавляем правило:
iptables -I INPUT 1 -p udp —dport 123 -j ACCEPT
или с помощью ufw:
ufw allow in on enp2s0 to any port 123 proto udp
* где enp2s0 — сетевой интерфейс, на котором слушает наш сервер.
Дополнительные настройки
Настройка файла хранения логов:
Тестирование
Проверить состояние получения эталонного времени можно командой:
Мы должны увидеть, примерно, следующее:
remote refid st t when poll reach delay offset jitter
==============================================================================
ru.pool.ntp.org .POOL. 16 p — 64 0 0.000 0.000 0.000
ntp.ubuntu.com .POOL. 16 p — 64 0 0.000 0.000 0.000
*91.189.94.4 17.253.34.253 2 u 58 64 377 55.802 3.790 0.412
-91.189.91.157 132.246.11.231 2 u 56 64 377 113.456 -1.746 0.334
+91.189.89.198 192.53.103.108 2 u 1 64 377 54.595 4.229 0.608
+91.189.89.199 17.253.34.253 2 u 61 64 377 54.061 2.637 0.557
- remote — адрес сервера времени, с которым синхронизируется наш сервер;
- refid — вышестоящий сервер (с которым сервер из графы выше получает время);
- st — уровень сервера (stratum);
- t — пир (unicast или multicast);
- when — когда последний раз сверялось время;
- poll — периодичность синхронизации с этим сервером;
- reach — состояние работоспособности. Если удалось произвести синхронизации восемь раз в подряд становится равным 377;
- delay — время задержки;
- offset — разница между нашим временем и временем на сервере; положительное — наши часы спешат, отрицательное — отстают;
- jitter — смещение времени на удаленном сервере;
- * — с этим сервером синхронизирует время наш ntpd;
- + — сервер можно использовать для сверки часов;
- — — не рекомендован для синхронизации;
- x — не доступен.
Проверить отдачу времени сервером можно введя команду на другом Linux:
Правильный ответ имеет следующий вид:
ntpdate[3576]: adjust time server 192.168.0.15 offset 0.017657 sec
* время было рассинхронизировано на 0.017657 секунд.
Отобразить текущее время можно командой:
Если после синхронизации время некорректно, настраиваем правильный часовой пояс:
cp /usr/share/zoneinfo/Europe/Moscow /etc/localtime
* московское время (GMT+3).
Настройка клиента Linux
Для клиентов можно выбрать 2 стратегии настройки — с помощью ntp или утилиты ntpdate.
apt-get install ntp
CentOS / Red Hat:
yum install ntp
В настройка /etc/ntp.conf в качестве сервера оставляем только наш локальный сервер, например:
Остальные pool и server удаляем или комментируем.
systemctl restart ntp || service restart ntp
ntpdate
Утилита командной строки выполняет разовую синхронизацию. Чтобы автоматизировать процесс, добавляем задание в cron:
0 0 * * * /usr/sbin/ntpdate 192.168.0.15
* в данном примере задание будет выполняться раз в день в 00:00. /usr/sbin/ntpdate — полный путь расположения утилиты, в разных системах может быть разным — проверить стоит командой which ntpdate.
Настройка клиента Windows
В командной строке выполняем:
w32tm /config /manualpeerlist:»192.168.0.15,0×8″ /syncfromflags:manual /update
Некоторые ошибки
1. the NTP socket is in use, exiting
Как правило, данная ошибка возникает при попытке синхронизировать время с помощью ntpdate, когда в системе работает демон ntp.
Причина: NTP сокет в системе уже занят, как правило, ntpd.
Решение: либо не использовать ntpdate, так как ntp умеет сверять время, либо отключить сервис ntpd командой service ntp stop.
2. Connection refused
Возникает при попытке выполнить команду ntpq -p.
Причина: нет разрешения на обращение к серверу.
Решение: проверьте, удастся ли выполнить запрос командой ntpq -pn 127.0.0.1 или ntpq -pn ::1. Также убедитесь, что настройка restrict позволяет серверу подключаться к самому себе по нужному протоколу.
3. no server suitable for synchronization found
Ошибка появляется при попытке синхронизировать время с другим сервером синхронизации.
Причина: сервер синхронизации не доступен по одной из причин: 1) не работает или выключен, 2) установлен restrict, 3) на сервере не запущен ntpd, 4) нет сетевой доступности из-за проблем на сети или брандмауэра.
Записки IT специалиста
Технический блог специалистов ООО»Интерфейс»
- Главная
- Настройка NTP-сервера в Debian или Ubuntu
Настройка NTP-сервера в Debian или Ubuntu

Перед установкой сервера времени убедитесь. что в вашей системе правильно настроен часовой пояс, проверить и изменить его можно командой:
Данную и все последующие команды следует выполнять с правами суперпользователя.
После установки часового пояса обновите список пакетов и установите пакет NTP-сервера:
Пакет работоспособен сразу после установки и конфигурация из коробки достаточно актуальна, но лучше внести в нее некоторые дополнительные штрихи. Для изменения настроек откроем файл /etc/ntp.conf.
Начнем с вышестоящих серверов для синхронизации времени, рекомендуется выбирать ближайшие к вам сервера, их адреса можно получить на сайте ntppool.org. Затем найдем в конфигурационном файле следующую секцию:
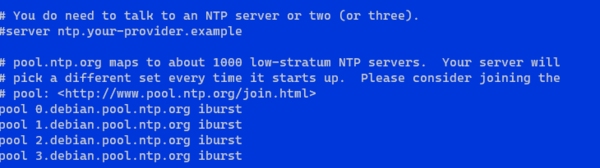
В нашем примере приведены настройки для использования российских серверов времени. Ниже зададим настройку для синхронизации с аппаратными часами на случай отсутствия синхронизации с серверами в интернет:
Первая строка задает адрес аппаратных часов — 127.127.1.0, вторая указывает приоритет — stratum — он выбран таким образом, чтобы при наличии интернета NTP-сервер не синхронизировался с аппаратными часами. У серверов входящих в пулы ntp.org значение stratum равно двум.
Затем перейдем к списку контроля доступа, который состоит из сетевых адресов отсортированных по возрастанию адресов и масок. Запись по умолчанию — default соответствует адресу 0.0.0.0 с маской 0.0.0.0, если в записи не указана маска, то автоматически подставляется значение 255.255.255.255, что соответствует конечному хосту.
Кроме адресов строки списка содержат флаги, флаги указывают на те или иные ограничения, если строка не содержит флагов — это означает полный доступ к серверу. По умолчанию список контроля доступа, следующий:
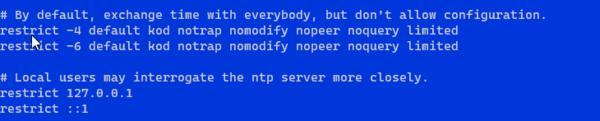
Перечисленные флаги имеют значения:
- kod — отправка клиенту, посылающему нежелательные запросы, пакета KoD (Kiss O’Death), получатель такого пакета обязан выполнить предписанную ему проверку и изменить свое поведение, в противном случае такой клиент будет отключен от сервера.
- notrap — запрет приема управляющих сообщений
- nomodify — запрет приема сообщений, изменяющих состояние сервера
- nopeer — запрет установки одноранговых отношений с другими NTP-серверами
- noquery — запрет любых запросов для синхронизации времени поступающих с других серверов
- limited — запрет обслуживания, если интервал между пакетами от клиента превышает разрешенные значения
Под ними расположены строки, дающие полный доступ к серверу локальной системе:
Отсутствие маски указывает на то, что это конечный узел, а отсутствие флагов предоставляет полный доступ.
При необходимости мы можем добавить свои записи, скажем для клиентов собственной сети с меньшим числом ограничений:
Если нужно запретить доступ к серверу времени, то следует использовать флаг ignore. Допустим, мы хотим запретить доступ для всех клиентов доменной сети, кроме эмулятора PDC:
Расположение строк не имеет значения, так как при запуске сервера все адреса будут отсортированы по возрастанию адреса/маски.
После внесения изменений следует перезапустить службу:
Проверить ее статус можно командой:
Состояние синхронизации с вышестоящими серверами можно узнать командой:
Которая выдаст нам следующий вывод:
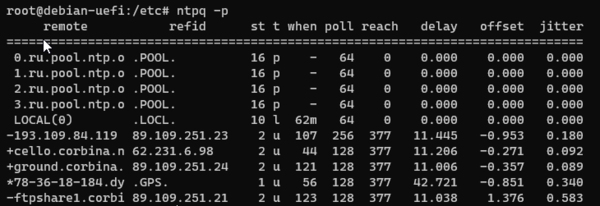
- * — сервер выбран для синхронизации
- + — сервер пригодный для синхронизации
- — — синхронизация с этим сервером не рекомендуется
- x — сервер недоступен
Затем на колонку refid — показывающее вышестоящий сервер синхронизации и колонку offset, которое показывает расхождение ваших часов с эталоном, при положительном значении наши часы спешат, при отрицательном отстают.
В колонке st указывается stratum — приоритет сервера, а delay содержит задержку ответа от сервера. Как видим, в нашем случае служба времени выбрала для синхронизации сервер с приоритетом 1, который синхронизируется от GPS-часов, несмотря на более высокий уровень задержки при работе с ним.
Ну и не забудьте разрешить доступ к вашему NTP-серверу в брандмауэре, добавив в правила iptables строку:
При необходимости можно ограничить доступ сетевым интерфейсом:
Как видим, настроить собственный сервер времени очень и очень просто, можно просто установить пакет и работать. Но гораздо лучше разобраться с настройками, хотя бы на базовом уровне, после чего для вас конфигурация NTP перестанет быть «китайской грамотой» и вы будете понимать, как именно работает ваш сервер.
Помогла статья? Поддержи автора и новые статьи будут выходить чаще:
Или подпишись на наш Телеграм-канал:




