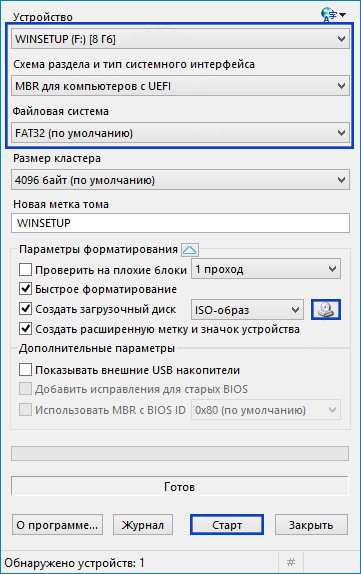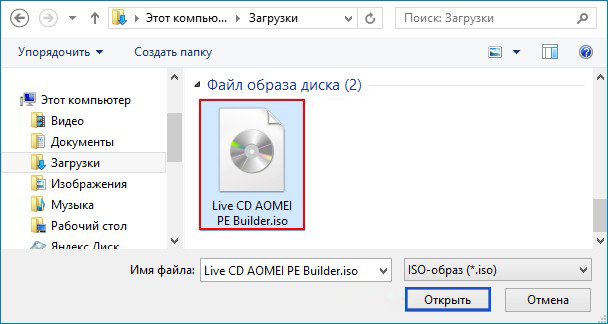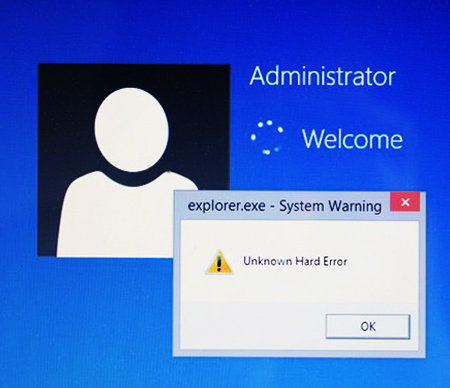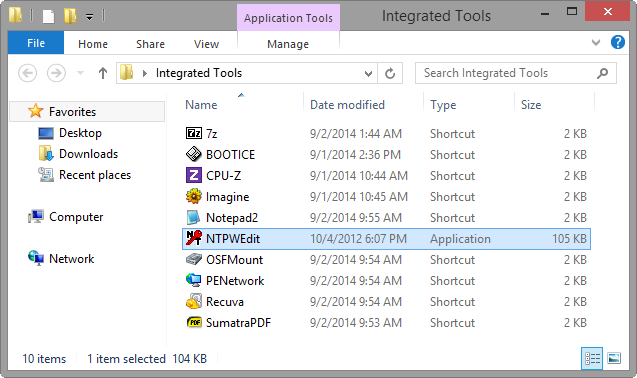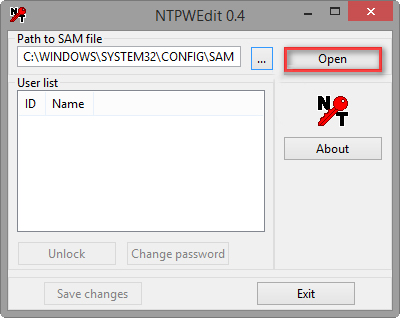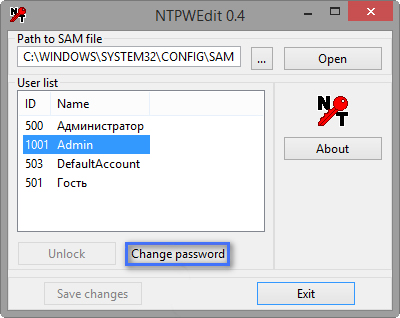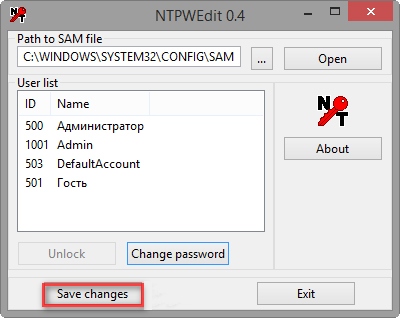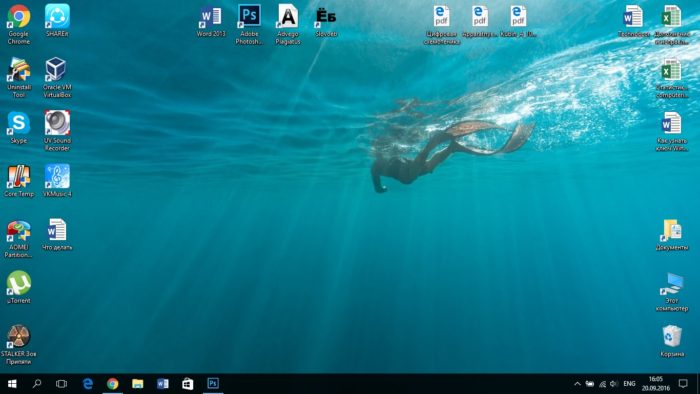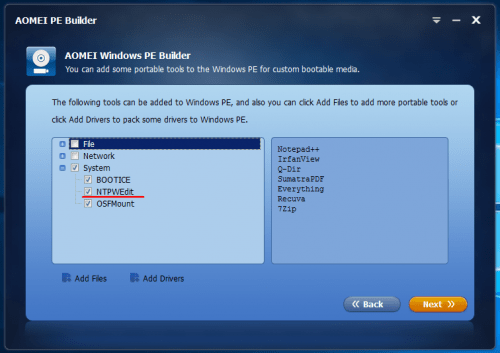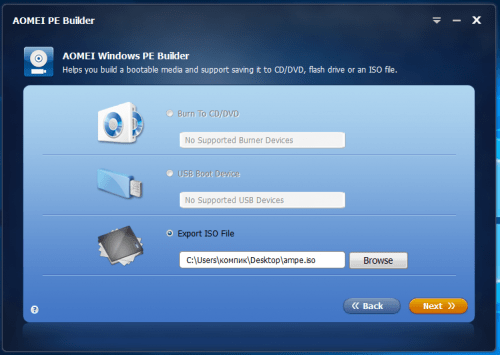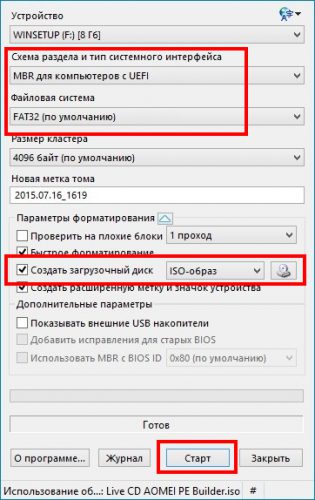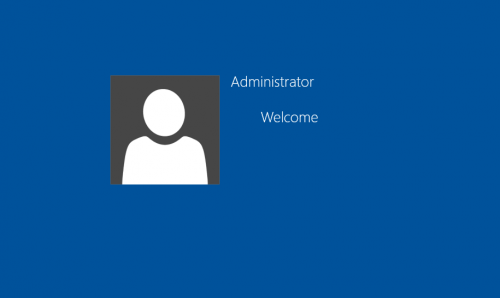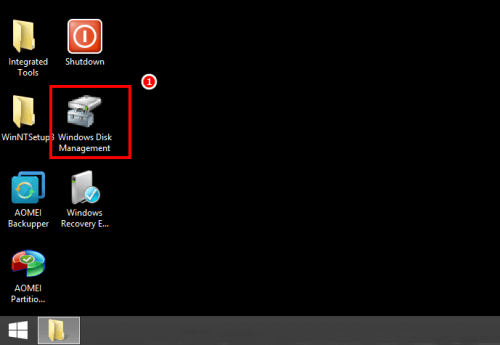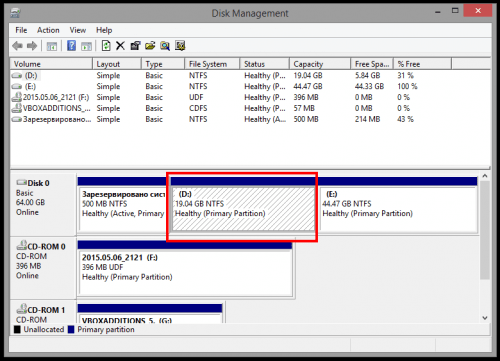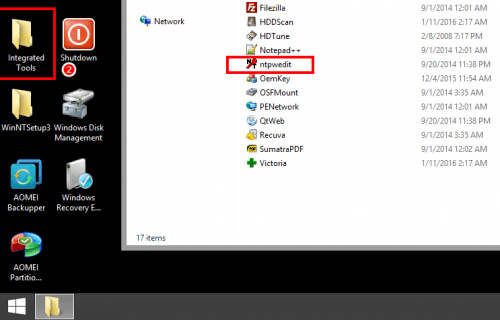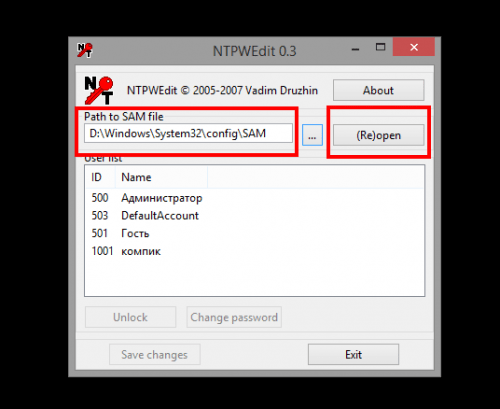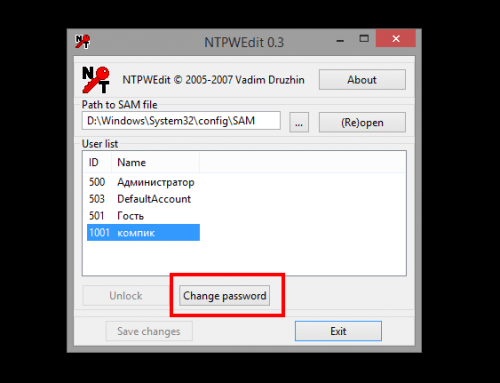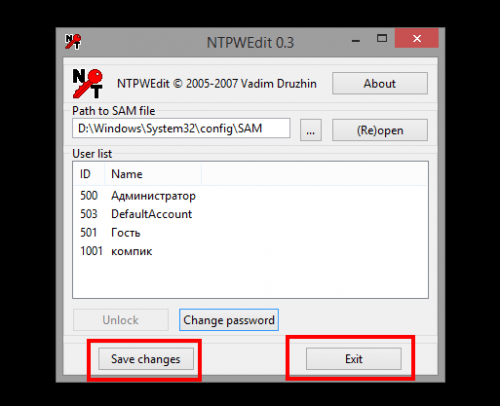Взломать пароль администратора на Windows 10 с помощью программы NTPWEdit и загрузочной флешки UEFI
Всем привет. С этой статьи я начну рассказывать о способах, с помощью которых можно без проблем взломать пароль администратора операционной системы Windows. Многие часто сталкиваются с такой проблемой, что забыл пароль от учетной записи. Если в интернет-сервисах за помощью мы можем обратиться в техподдержку, то тут все наоборот. Варианта здесь три: записать и надежно сохранить пароль, в случае утери пароля сбросить его, либо переустановить Windows.
Как взломать пароль администратора в Windows 10?
В этой статье мы рассмотрим метод сброса пароля на устройстве с BIOS UEFI. Для сброса нам понадобится программа NTPWEdit и загрузочная флешка.
Утилита, которую я указал выше очень хорошая и разработана для семейств операционных систем Windows. Данную программу нужно загрузить с LiveCD (Как мы обычно загружаем с диска системы).
Давайте создадим загрузочную флешку. Вставьте ее в порт USB и запустите программу Rufus. В самом первом выпадающем меню выбираем флешку, во второй вкладке переключаемся в режим «MBR для компьютеров с UEFI», файловую систему выбираем FAT32.
Отметьте галочками «Быстрое форматирование» и «Создать загрузочный диск» (обычно стоит по умолчанию). Теперь нажимаем на значок дисковода и указываем путь до образа с различной кучей полезных программ, где находится и NTPWEdit. Нажимаем кнопку «Открыть».
Теперь, когда мы все подготовили нажимаем кнопку «Старт» и при появлении различных окошек соглашаемся с условиями.
Ну что, процесс закончился и флешка готова к использованию. Загрузитесь с нее на компьютере, где забыли пароль от учетной записи.
Начинается загрузка и появляется окошко Unknown Hard Error, в котором жмем ОК.
Появляется привычный рабочий стол, это благодаря AOMEI PE Builder.
На рабочем столе находим значок Windows Disk Manager и открываем его.
Смотрим, на каком диске установлена операционная система, обычно это C. Закрываем окно управления дисками.
Теперь открываем папку Integrated Tools.
Находим и запускаем NTPWEdit.
Файлы паролей хранятся в NTLM-хеш LM-хеш или формате. Утилита будет искать их по пути C:\Windows\System32\CONFIG\SAM.
Если системный диск у вас другой буквы, то просто поменяйте ее.
После этого нажимаем кнопку «Open».
Мы увидим все учетные записи устройства, там вы должны найти свою, называется она может и Admin, либо другим именем. Нажимаем по этой учетке и ниже жмём на Change password.
При желании вы можете пароль и поменять, либо оставить поля пустыми и тогда при входе в систему ничего вводить не нужно.
Как только произвели все нужные действия жмем на «Save changes».
На рабочем столе нажимаем на ярлык «Reboot», чтобы компьютер перезагрузился. В Windows 10 мы должны загрузиться без пароля.
В случае, если вы не можете увидеть свою флешку в меню загрузки, то есть BIOS ее не видит, то вы можете отключить в настройках, BIOS-а параметр UEFI, тогда ноутбук или другое устройство будет способно увидеть флешку и загрузиться с нее. Впредь не забывайте свои пароли от учетных записей.
Как сбросить пароль администратора Windows на компьютере с BIOS UEFI
К сожалению, пользователи иногда забывают пароль локальной учетной записи Windows. Кто-то, махнув рукой, решит просто заново переустановить систему. Минусов у такого способа гораздо больше, чем плюсов. Кто-то зайдет со смартфона, другого компьютера на сайт фирмы, занимающейся сборкой компьютеров, их настройкой и ремонтом, и договорится о помощи специалиста. Проблема будет быстро решена. Мы расскажем, как сделать это самостоятельно.
Особенности
Утилит, которые могут сбросить пароль Windows, существует большое количество. Их легко найти в интернете. Правда, надо учитывать, что большинство из них без проблем работают на компьютерах с обычным BIOS и разделами диска MBR.
Сейчас все чаще используется BIOS UEFI. С ним не каждая программа сможет помочь. Мы расскажем, как использовать маленькую утилиту NTPWEdit, входящую в комплект ПО загрузочного диска Live CD AOMEI PE Builder.
Использование NTPWEdit
Первое, что необходимо сделать – создать загрузочный диск. Сделать это поможет программа AOMEI PE Builder. После установки ее надо запустить. Для создания загрузочного носителя необходимо убедиться, что отмечен раздел «System», и в нем стоит галочка напротив пункта «NTPWEdit».
Вариантов загрузочных носителей может быть 3: оптический диск, флешка и ISO-образ.
В случае выбора третьего варианта, понадобится утилита, которая умеет записывать ISO-образы, например, Rufus. При этом при записи надо установить тип разделов MBR, а файловую систему – FAT32.
Теперь надо перезагрузить компьютер и зайти в BIOS. Там сделать загрузочным устройством только что созданный носитель и запуститься с него.
После загрузки Live CD AOMEI PE Builder появится рабочий стол, и на нем надо запустить утилиту «Windows Disk Manager».
Откроется окно со списком дисков и разделов, имеющихся в системе. Надо запомнить, какую букву имеет системный раздел с установленной ОС, пароль к которой сбрасывается.
Следующий шаг – на рабочем столе открыть каталог «Integrated Tools», а в нем запустить утилиту «NTPWEdit».
Появится окно, содержащее 2 поля: «Path to SAM file» и «User List».
В первом должен быть указан путь к файлу с SAM, в котором содержится хеш паролей системы. Возможно, придется указать путь вручную. Обычный путь к нему — X:\Windows\System32\CONFIG\SAM, где X – буква диска системного раздела, которую узнали при запуске утилиты «Windows Disk Manager».
Если путь указан, надо нажать кнопку «(Re)open», и в поле «User List» появится список всех пользователей системы с указанием их идентификаторов. Теперь необходимо выбрать нужную учетную запись и нажать кнопку «Change password»
Откроется окно, где будет предложено ввести новый пароль, либо ничего не вводить, в таком случае пароль будет сброшен. Нажать кнопку «Ок».
Теперь осталось только сохранить все изменения, нажав кнопку «Save Changes». После этого выйти из утилиты.
Скажем по секрету, что если вы обратитесь в фирму, оказывающую компьютерную помощь, например, в Марьино, они будут действовать примерно так же.
Теперь остается перезапустить компьютер, не забыв вынуть внешний загрузочный носитель.
Утерян пароль на вход в Windows 10
Нужно проработать пошаговые действия для сброса пароля на установленную систему Windows 10 Pro amd64. Просто порой попадается, что придя на новое место работы коллектив просит сделать какую либо настройку и когда берешь ноутбук для ее выполнения сталкиваешься что никто (что очень странно) сразу же не знает пароль на вход. Я бы сказал, что это своего рода подстава. Просто он же лежит с ними в кабинете и получается без надобности и т. д.
Скачиваю образ Hiren’s.BootCD.15.2.iso на свою систему и через программу UltraISO записываю его на USB Flash носитель, затем в настройках BIOS ноутбука или стационарного ПК выставляю что первым следует загрузиться с USB, а уже потом с HDD.
Выбираю меню загрузки, как «Mini Windows XP» (Это LiveCD образ операционной системы плюс набор дополнительных программ которые нужны каждому системному администратору если он хочет быть системным администратором).
Итак система загрузилась, перехожу:
Start — Programs — и запускаю «HBCD Menu», затем щелкаю на элемент Programs и выбираю подменю «Passwords/Keys» — Windows Login — NTPWedit (Reset XP/Vista/7 User Password) следом запуститься программа, по умолчанию она выглядит так:

Start — Run — explorer.exe — перехожу на каталог в левой части окна именуемый как «Desktop» — «My Computer» — и вижу все логические диски системы которые определил LiveCD, из списка понятно, что системный диск без загрузки с LiveCD это логический диск D: на котором и установлена операционная система:

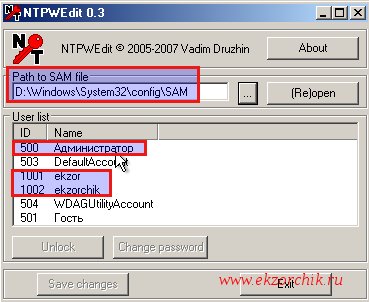
- New password: Aa1234567
- Verify: Aa1234567
и нажимаю кнопку OK, затем сохраняю внесенные изменения в базу SAM нажатием на кнопку Save changes и Exit.
Закрываю все открытые окна, вынимаю USB носитель из ноутбука/компьютера и отправляю систему находящуюся сейчас в загрузке, как LiveCD в перезагрузку:
Start — Shut Down —
What do you want the computer to do? Выбираю Restart и нажимаю кнопку OK.
Когда система загрузится и остановится на этапе авторизации авторизуюсь с новыми идентификационными данными:

Запись на USB накопитель установочный образ Windows системы, пусть это будет Windows 10 Pro x64 Rus, впрочем это не имеет какого либо значения и в момент когда компьютер/ноутбук будет грузиться с него выбрать на этапе мастера «Установка Windows»
- Устанавливаемый язык: Русский (Россия)
- Формат времени и денежных единиц: Русский (Россия)
- Метод ввода (раскладка клавиатуры): выбираю США
и нажимаю «Далее» — затем на кнопку «Установить» не нажимаю, а обращаюсь свое внимание на элемент перехода с именем «Восстановление системы» щелкаю по нему левой кнопкой мыши, перехожа на «Поиск и устранение неисправностей» — «Командная строка» и передо мной окно командной строки:
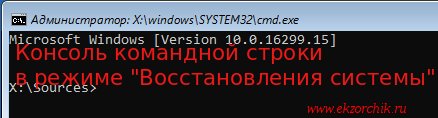
X:\Sources> cd /d d:\Windows\System32
d:\Windonws\System32>copy Utilman.exe Utilman_backup.exe
d:\Windonws\System32>copy cmd.exe Utilman_backup.exe /y
Извлекаю USB носитель и отправляю систему в перезагрузку:
d:\Windonws\System32>shutdown /r /t 3
На заметку: Исполняемый файл utilman.exe — это оснастка которую можно запустить до ввода логина и пароля в систему и что самое интересное получается, что она работает с правами системы.
Когда система загрузится, я еще пока не могу в ней авторизоваться мне нужно на этом этапе обратить свой взор на правый нижний угол и щелкнуть по иконке второй справа:
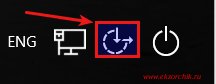
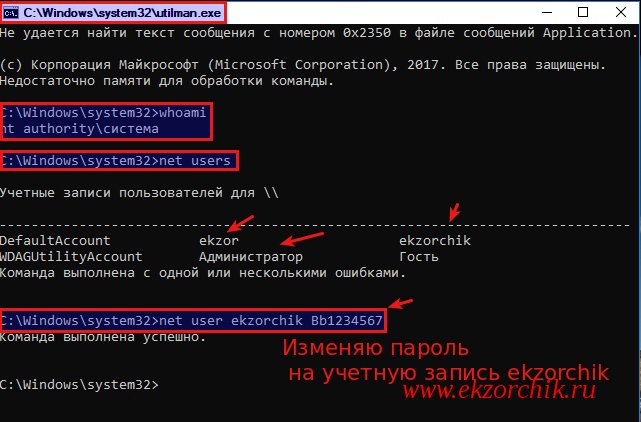
C:\Windows\system32\whoami
nt authority\система
c:\Windows\system32>net users
c:\Windows\system32>net user ekzorchik Bb1234567
c:\Windows\system32>exit
и после авторизуюсь в системе с новыми идентификационными данными, система же успешно пропускает меня, теперь либо оставляем такой backdoor либо же грузимся к образа и заменяем Utilman_backup.exe на Utilman.exe
На заметку: Из этой заметки становится наглядно понятно почему защита от физического доступна к железу и осью на нем имеет принципиально важное значение, спасет или как-то затруднит взлом это пароль на BIOS или установка на зашифрованный раздел систему.
Итого: оба рассмотренных варианта имеют решение как задача по восстановлению доступа к Windows системе установленной как на компьютер или ноутбук, впрочем и для виртуальных систем работает все выше указанное.
На этом у меня всё, с уважением автор блога Олло Александр aka ekzorchik.