- Как использовать UPS с nut
- Инсталляция пакета nut
- Конфигурирование nut
- Конфигурирование ups . conf
- Конфигурирование upsd . conf
- Конфигурирование upsd.users
- Конфигурирование upsmon . conf
- Заключительная проверка
- Welcome
- Конфигурация [ править ]
- определение драйвера для ИБП [ править ]
- подключение [ править ]
- usb [ править ]
- rs232 [ править ]
- ups.conf [ править ]
- upsd.conf [ править ]
- upsd.users [ править ]
- upsmon.conf [ править ]
- nut.conf [ править ]
- Запуск (начиная с дистрибутивов ALT 8.0) [ править ]
- получение информации [ править ]
- управление ИБП [ править ]
- дополнительно [ править ]
- Поднимаем NUT в Linux
- Шаг 1. Подготовка к установке
- Шаг 2. Загрузка и установка Nut
- Шаг 3. Загрузка и установка Midnight Commander
- Шаг 4: Подготовка конфигов
- Шаг 5: Редактирование nut.conf и ups.conf
- Шаг 6. Редактирование upsd.conf
- Шаг 7. Создание пользователя для службы UPS
- Шаг 8. Указываем пользователей службы
- Шаг 9. Настраиваем мониторинг
- Шаг 10. Активируем службу upsd
- Шаг 11. Проверяем работоспособность службы
- Шаг 12. Проверяем работоспособность UPS
- Шаг 13. Загружаем KNutClient
- Шаг 14. Настройка KNutClient
- Приложения
Как использовать UPS с nut
Инсталляция пакета nut
Конфигурирование nut
skip > — обозначает удаленную незначимую информацию.
Как видно из вывода часть файлов перенесена в chroot , поэтому смотрим, что находится в / var / lib / nut / etc / nut /:
Выявлена проблема наличия двух файлов ( upsmon . conf , ups . conf ) в двух местах. Править конфигурационные файлы необходимо в / etc / nut .
Конфигурирование ups . conf
Конфигурирование upsd . conf
Конфигурирование upsd.users
Конфигурирование upsmon . conf
Заключительная проверка
Просматриваем сообщения в syslog :
# grep ups / var / log / messages
Сообщения, связанные с UPS должны выглядеть примерно так:
server genericups[14471]: Startup successful
server upsdrvctl: Network UPS Tools — UPS driver controller 2.0.0
server upsdrv: Starting UPS drivers: succeeded
server upsd[14504]: Connected to UPS [myups]: genericups-ttyS0
server upsd: Network UPS Tools upsd 2.0.0
server upsd: Synchronizing. done
server upsd: Connected to UPS [myups]: genericups-ttyS0
server upsd: upsd startup succeeded
server upsd[14505]: Startup successful
server upsmon: UPS: myups@localhost (master) (power value 1)
server upsmon: Using power down flag file /etc/killpower
server upsmon: upsmon startup succeeded
server upsmon[14523]: Startup successful
server upsd[14505]: Connection from 127.0.0.1
server upsd[14505]: Client monuser@127.0.0.1 logged into UPS [myups]
Любые сообщения об ошибках здесь связаны с ошибками конфигурационных файлов, которые должны быть исправлены.
Источник
Welcome
The primary goal of the Network UPS Tools (NUT) project is to provide support for Power Devices, such as Uninterruptible Power Supplies, Power Distribution Units, Automatic Transfer Switches, Power Supply Units and Solar Controllers. NUT provides a common protocol and set of tools to monitor and manage such devices, and to consistently name equivalent features and data points, across a vast range of vendor-specific protocols and connection media types.
NUT provides many control and monitoring features, with a uniform control and management interface. If you are just getting acquainted with NUT, that page also explains the technical design and some possible set-ups.
More than 140 different manufacturers, and several thousands of models are compatible.
This software is the combined effort of many individuals and companies with free and open source code licensed under the terms of GNU Public License (GPL), see link:https://github.com/networkupstools/nut/blob/master/COPYING for specific details.
May 23, 2021: complementary projects led by Roger Price now hosted in the NUT organization on GitHub: the famous Config Examples book, as well as TLS Shims and TLS UPSmon for community discussion about secured NUT client-server communications
March 6, 2021: great thanks to Fosshost Org for providing virtual servers that we can use for diverse build farm!
November 13, 2020: announced handing of maintainership reins from Arnaud Quette to Evgeny «Jim» Klimov
March 9, 2016: NUT 2.7.4 released
April 16, 2015: NUT 2.7.3 released
April 17, 2014: NUT 2.7.2 released
February 18, 2014: new project nut-snmpagent
November 20, 2013: NUT 2.7.1 released
June 21, 2013: new client walNUT released
February 10, 2013: NUT source repository is converted to Git using reposurgeon
August 8, 2012: NUT 2.6.5 released
June 5, 2012: WMNut 0.64 released, and move hosting
May 31, 2012: NUT 2.6.4 released, including CVE-2012-2944 fix
May 10, 2012: WMNut 0.63 released
May 9, 2012: Official publication of Riello communication protocols
Источник
Конфигурация [ править ]
Конфигурационные файлы расположены в /etc/nut/
определение драйвера для ИБП [ править ]
может помочь nut-scanner. Пример результата для RUCELF UPI-1000-12-EL:
Заметим, что в случае RUCELF UPI-1000-12-EL nut-scanner догадался о протоколе (и драйвере blazer_usb) но в данной модели ИБП протокол ьреализован криво. С базовыми настройками ИБП не запустился, чтение документации( man 8 blazer_usb) помогло найти нужный костыль langid_fix = 0x409.
подключение [ править ]
usb [ править ]
Находим устройство в выводе команды
Да, USB OPTICAL MOUSE — id 0001:0000 был в кривой прошивке Krauler UP-M500VA, с которым данное устройство СОВМЕСТИМО (Путем передирания прошивки?) :^( .
смотрим, чтобы у устройства была группа upsmon:
если нет, то добавляем свои udev rules по образцу
rs232 [ править ]
читаем документацию по подключению. Устройство может подключаться нестандартным кабелем. Если комплектный кабель утерян, придется паять — обжимать самостоятельно.
ups.conf [ править ]
Вписать в ups.conf описание ИБП:
Тестируем наше описание ИБП в ups.conf:
останавливаем демон upsdrv.
Видим ругань «No values provided for battery» и ‘guestimation’ (low: 0.000000, high: 0.000000)! добавляем default.battery.voltage.nominal = 12
явно добавляем вместо ‘guestimation’
вдруг их может понадобиться подкорректировать.
Проверяем, не остались ли процессы с upsdrv,
убиваем, если что.
Заметим, что upsdrv (драйвер ups) начиная с дистрибутивов восьмой версии ALT запускается сервисом nut-server автоматически, настраивать его не нужно. До 7-й версии ALT Linuх нужно было запустить драйвер ups (sysvinit): service upsdrv start (УСТАРЕЛО).
upsd.conf [ править ]
По умолчанию разрешено обращаться только с localhost.
upsd.users [ править ]
Создаем секретного пользователя для мониторинга:
и, опционально, пользователя для управления ups (вкл. выкл. пищалку и т.д.)
upsmon.conf [ править ]
Добавляем строку в upsmon.conf:
в примере выше это upsmon.
Для отладки, на первое время, можно поменять в строке 1 на 0:
чтобы только мониторить, не пытаться выключить машину.
nut.conf [ править ]
Запуск (начиная с дистрибутивов ALT 8.0) [ править ]
Если в статусе вместо Connected to UPS стоит Can’t connect to UPS, то смотрим, не висят ли процессы от пользователя upsmon с этапа тестирования. Находим и убиваем.
получение информации [ править ]
управление ИБП [ править ]
дополнительно [ править ]
Необходимо удостовериться что настроен автоматический запуск сервисов (chkconfig, для 7-й версии и systemctl enable начиная с 8-й).
Можно сделать какие либо дополнительные настройки. Для eaton из коробки в общем просто работает. Для rucelf читаем man драйвера, выхлоп upsc rucelf@127.0.0.1, вдумчиво настраиваем.
Источник
Поднимаем NUT в Linux
В данном HOWTO мы подробно рассмотрим как поднять Nut в современных версиях ОС GNU/Linux на примере дистрибутива Fedora 17 и UPS Ippon Smart Power Pro (Smart Winner).
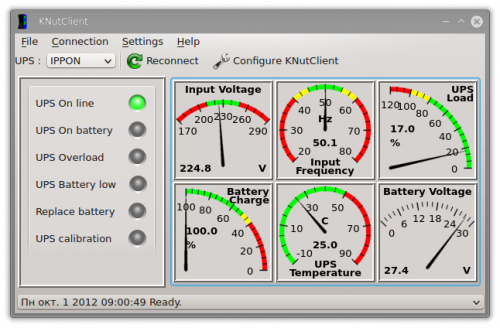
Четыре года назад я уже писал как поднять Ippon в Linux, но та статья безнадёжно устарела, поэтому написана данная полностью с нуля.
Шаг 1. Подготовка к установке
Для работы UPS под Linux нам потребуется установить пакет nut (Network UPS Tools), а также клиент для него (консольный или с графическим интерфейсом).
Мы рассмотрим подробно как установить и настроить nut в дистрибутиве Fedora, а в конце данного руководства приведём полные листинги конфигов.
Шаг 2. Загрузка и установка Nut
Для загрузки и установки пакета nut и всех зависимостей выполните в консоли команду:
Пакет был успешно установлен и готов к дальнейшей настройке.
Шаг 3. Загрузка и установка Midnight Commander
Установите мощный файловый менеджер Midnight Commander консольной командой:
Данный менеджер нам понадобится для быстрого редактирования конфигов и операций с ними. Можно обойтись и без него, запуская например Krusader, Gnome Commander, Nautilus, Dolphin или другой ФМ с графическим интерфейсом. Выбор остаётся за вами, но я рекомендую всё-таки MC, тем более в большинстве дистрибутивов он установлен по умолчанию.
Шаг 4: Подготовка конфигов
Сразу после установки в каталоге /etc/ups/ вы увидите примеры файлов конфигурации с расширением *.conf.sample. Для дальнейшей работы с ними нам необходимо переименовать их в *.conf, отбросив sample. Проще всего это сделать следующей командой в консоли:
Конфиги подготовлены. Можно приступать к редактированию.
Шаг 5: Редактирование nut.conf и ups.conf
Запустите MC с правами root:
Перейдите в каталог /etc/ups/ и откройте файл nut.conf во встроенном редакторе (клавишей F4). В самом конце файла укажите:
Если вы хотите подключаться к своему серверу nut удалённо (не рекомендуется из соображений безопасности), то вместо standalone пропишите netserver.
Откройте в редакторе файл ups.conf. Здесь задаются параметры вашего источника бесперебойного питания. Пример для IPPON, подключённого по USB:
Пример для IPPON, подключённого по RS-232 (COM):
Рассмотрим директивы более подробно:
- driver — имя файла драйвера, который будет обслуживать данный UPS. Blazer_ser (ранее назывался megatek) поддерживает ИБП марки Ippon, подключённые и по COM-порту, а blazer_usb — по USB;
- port — порт, к которому подключён UPS. По умолчанию для USB это /dev/usb/hiddev0, а для COM — /dev/ttyS0;
- desc — описание UPS. Может быть любой строкой.
Шаг 6. Редактирование upsd.conf
В файле upsd.conf задаются параметры доступа к службе UPS. Откройте его в редакторе и в конце пропишите следующие директивы:
Это включит доступ к сервису только для локальных IP-адресов и заставит upsd слушать порт 3493 одновременно на IPv4 и IPv6. Если вы не используете в ЛВС IPv6, то последнюю строку можете закомментировать, либо вообще не прописывать в файле.
Шаг 7. Создание пользователя для службы UPS
Служба UPS, а равно как и монитор, должны запускаться от отдельного пользователя, находящегося в группе nut. Группа nut создаётся автоматически при установке пакета.
Создадим пользователя upsmaster:
Зададим пользователю пароль:
Введите и запомните новый пароль для пользователя upsmaster два раза. Он нам потребуется далее при настройке nut client.
Добавим пользователя upsmaster в группу nut:
Пользователь успешно создан и ему выданы необходимые права.
Шаг 8. Указываем пользователей службы
Откройте файл upsd.users (находится там же, в /etc/ups/) и в самом конце пропишите:
Здесь в качестве пароля pAssW0RD укажите пароль, который вы задали пользователю upsmaster после его создания.
Шаг 9. Настраиваем мониторинг
Теперь откройте файл upsmon.conf. Найдите директиву RUN_AS_USER, уберите около неё символ комментария # (решётка) если он имеется и укажите:
Теперь найдите директиву MONITOR, также уберите символ комментария # и пропишите:
Здесь pAssW0RD — это пароль пользователя upsmaster, который вы задали при его создании и прописали в конфиге upsd.users.
Шаг 10. Активируем службу upsd
Включаем службу (это активирует её автоматический запуск при старте системы):
Шаг 11. Проверяем работоспособность службы
Чтобы узнать запустилась служба или нет, выполните:
Если служба запустилась с ошибками, то для более подробного вывода можете попробовать запустить службу напрямую:
Шаг 12. Проверяем работоспособность UPS
Выполните в консоли:
Если всё настроено верно, вы увидите текущий статус UPS и значения всех его переменных.
Шаг 13. Загружаем KNutClient
Если Вам необходим удобный мониторинг состояния UPS и вы используете в качестве основной среды KDE 4, то установите KNutClient.
Если у вас 32-битная версия Fedora, выполните:
На этом установка пакета KNutClient завершена. Перейдём к его настройке.
Шаг 14. Настройка KNutClient
Запустите KNutClient, выберите в меню Settings пункт Configure KNutClient, перейдите на страницу UPS, нажмите кнопку Add.
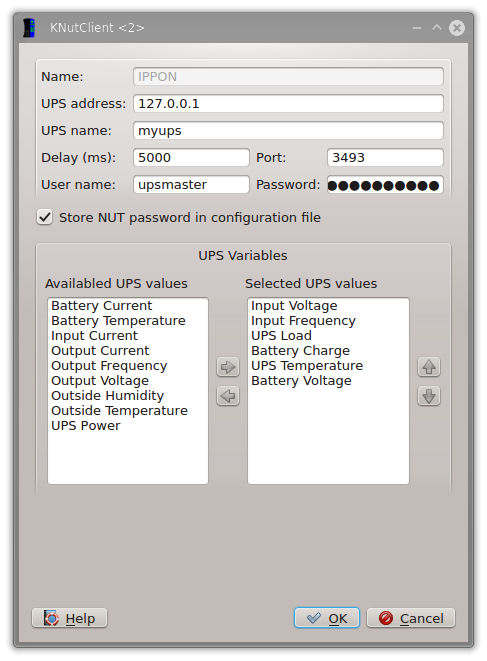
В открывшемся окне пропишите параметры настроенного UPS:
- Name — любое имя. Допускаются латинские буквы и цифры;
- UPS address: 127.0.0.1 — IP-адрес, на котором работает служба UPS (значение из конфига upsd.conf);
- UPS name: myups — имя устройства (значение из конфига ups.conf);
- Delay: 5000 ms — задержка обновления информации в миллисекундах;
- Port: 3493 — порт, на котором работает служба UPS (значение из конфига upsd.conf);
- User name: upsmaster — имя пользователя UPS из файла upsd.users;
- Password: pAssW0RD — пароль пользователя upsmaster.
Обязательно поставьте флажок в чекбоксе Store NUT password in configuration file, что заставит KNutClient сохранить пароль в своём файле конфигурации.
В этом же окне выберите датчики, которые будут отображаться на панели KNutClient. Для IPPON Smart Power Pro (Smart Winner) гарантированно работают следующие:
- Input Voltage — напряжение на входе;
- Input Frequency — частота в Герцах на входе;
- UPS Load — текущая загрузка UPS;
- Battery Charge — текущий заряд батареи в процентах;
- UPS Temperature — температура внутри UPS;
- Battery Voltage — напряжение на аккумуляторах в Вольтах.
Остальные датчики могут не работать и не отображаться на панели при их выборе. Нажмите OK во всех окнах. Настройка полностью завершена.
Приложения
Листинг файла nut.conf:
Листинг файла ups.conf:
Листинг файла upsd.conf:
Листинг файла upsd.users:
Листинг файла upsmon.conf:
Все комментарии в листингах файлов в приложениях удалены.
Источник



