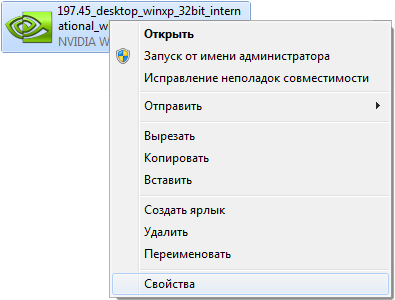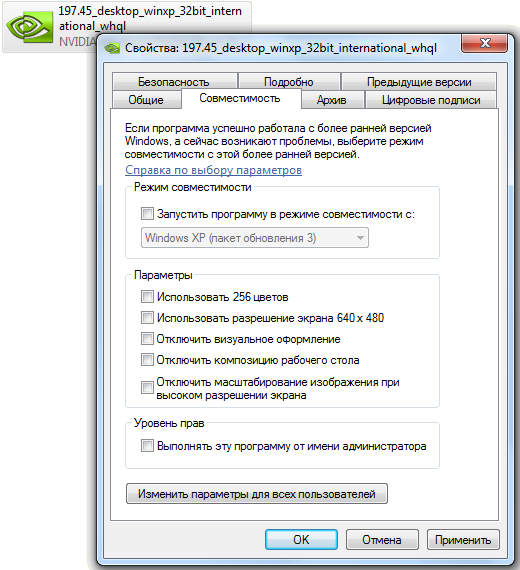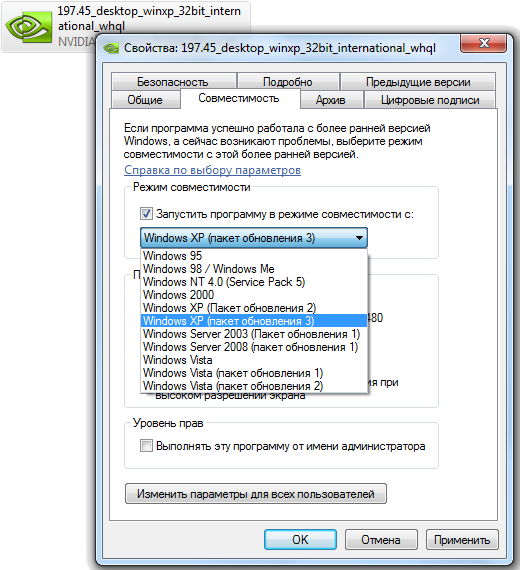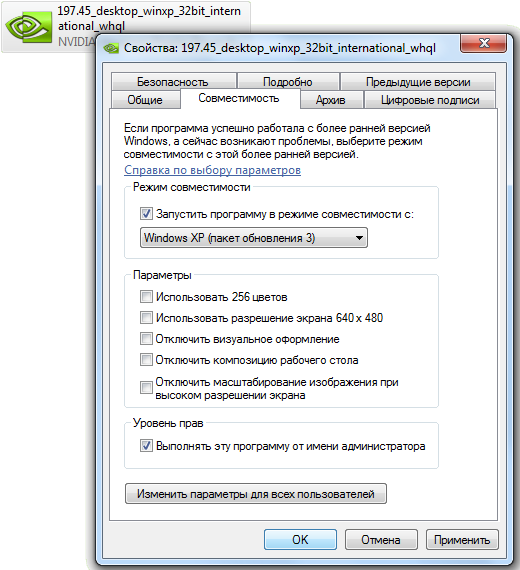- Установка драйверов под Windows 7 в режиме совместимости. Часть 1.
- Как найти и установить драйверы в Windows
- Что такое драйвер
- Как выявить комплектующие без драйверов
- Установка в диспетчере устройств
- Официальные сайты производителей устройств
- Неизвестные устройства
- Файлы установки драйверов INF
- Автоустановщики драйверов
- Автоустановщики драйверов с локальной базой
Установка драйверов под Windows 7 в режиме совместимости. Часть 1.
При переходе на новейшую версию Windows перед пользователями часто возникает проблема в нахождении и установке драйверов для своего прежнего оборудования. Это не вина компании Microsoft, а скорее всего несвоевременная поддержка компанией производителя оборудования. Со временем для большинства оборудования производители все же выпускают новейшие версии драйверов. И пользователю достаточно лишь скачать новую версию драйверов с сайта производителя.
Но для некоторого оборудования новые драйвера так и остаются в мечтах. Что же делать, если на компьютере установлена Windows 7, например, а последние официальные версии драйверов выпущены для более ранних версий Windows – Windows XP или Windows Vista.
На помощь приходит встроенный в Windows механизм совместимости программ. То есть в Windows XP можно запустить программу в режиме совместимости Windows 2000, Windows 98. А в Windows 7 уже можно выбрать режим совместимости для Windows 95, Windows 98, Windows XP, Vista и любой другой более ранней версии Windows.
Рассмотрим ручную установку режима совместимости запуска драйверов или программ.
Итак, если у нас имеется драйвер, который прекрасно работал под Windows XP, Vista, но на установленной Windows Seven драйвер отказывается запускаться. Для запуска такого драйвера в режиме совместимости (скажем под Windows XP) следует на исполняемом файле драйвера (с расширением *.exe или *.msi) нажать правой кнопкой мыши и выбрать пункт “Свойства”
В появившемся окне “Свойства” переходим во вкладку “Совместимость”.
Во вкладке “Совместимость” имеется три раздела для установки параметров: “Режим совместимости”, “Параметры” и “Уровень прав”.
В первом разделе “Режим совместимости” устанавливаем галочку “Запустить программу в режиме совместимости” и в выпадающем списке выбираем ту операционную систему, в которой данный драйвер работал без ошибок, например, Windows XP (пакет обновления 3).
Раздел “Параметры” служит для установки дополнительных условий режима совместимости. Как правило, эти параметры устанавливаются для очень устаревших драйверов или программ (работавших на Windows 2000 и ниже) и их включение сейчас используются очень редко.
Ниже указывается их назначение:
Использовать 256 цветов — очень старые программы используют ограниченную гамму цветов. Этот параметр устанавливает максимальное количество цветов для запускаемой программы.
Отключить визуальное оформление – при запуске некоторых программ её внешний вид искажается (кривые края окон и шрифта). Этот параметр помогает несколько исправить ситуацию запуском программы в уменьшенном окне.
Отключить композицию рабочего стола – служит также для улучшения внешнего вида запущенных программ, путем отключения прозрачности окон.
Отключить масштабирование изображения при высоком разрешении экрана – если в программах используется крупный шрифт и он искажает внешний вид программы, то включите эту опцию.
Многие программы и драйвера для корректной работы требуют права Администратора для запуска. Поэтому в разделе “Уровень прав” для большей и правильной совместимости запуска драйвера следует установить галочку “Выполнять эту программу от имени администратора”. Следует отметить, что данный параметр может установить только пользователь с правами Администратора.
Если необходимо установить различные режимы совместимости для других пользователей компьютера, то нажмите на кнопку “Изменить параметры для всех пользователей ” внизу окна.
После правильной установки всех параметров режима совместимости нажмите кнопку ОК и начните установку драйвера (программы).
Примечание: если установочный файл драйвера имеет расширение *.msi, то для установки Режима совместимости в раскрывающемся списке будет доступна лишь предыдущая версия Windows.
Установка драйверов под Windows 7 в режиме совместимости. Часть 2. — установка или запуск приложения с помощью Мастера устранения проблем с совместимостью программ.
Как найти и установить драйверы в Windows
Установка драйверов является следующим этапом после установки самой Windows. В отдельных случаях, когда на современный компьютер с весьма распространёнными комплектующими ставилась версия Windows 8.1 или 10, в этом процессе может и не быть необходимости. Современные версии обычно сами внедряют все необходимые драйверы, и их разве что при необходимости можно обновить. В случае же с Windows 7, ПК и ноутбуками с очень старой, очень новой или специфической начинкой, как правило, требуется участие пользователя. Итак, как установить драйверы в Windows?
Что такое драйвер
Драйвер – это ПО для операционной системы, в данном случае для Windows, которое отвечает за доступ к определённой аппаратной начинке компьютера. В расширенном смысле — за доступ и корректное функционирование этой самой начинки. Windows содержит в своём составе базовые драйверы, необходимые для её примитивного функционирования на компьютерах, ноутбуках, поддерживаемых планшетах и прочих устройствах.
Если мы говорим о полноценной работе системы, то для некоторых комплектующих и отдельной периферии (подключаемой внешней техники) должны быть внедрены индивидуальные драйверы. Их предоставляют производители этих комплектующих и периферии.
Большая часть драйверов – это внедряющиеся в систему Windows компоненты без своего интерфейса и личной среды управления. Но есть и другой тип – поставляемые и с интерфейсом и со средой для настройки работы комплектующих или периферии. Например, в случае видеокарт, аудиокарт, принтеров, модемов, музыкальной и прочей подключаемой аппаратуры.
Как выявить комплектующие без драйверов
Отсутствие драйверов отдельных устройств даёт о себе знать весьма очевидными признаками. Если в системе перекошенный экран с низким разрешением — значит нет видеодрайвера. Если нет Интернета – нет драйвера сетевой карты или модуля Wi-Fi. Нет звука или доступа к микрофону — значит нет драйвера аудиокарты. Нет доступа к видеокамере – нет её драйвера. А вот отсутствие драйверов USB 3.0 мы обнаружим только при медленном копировании данных на флэшку или внешний жёсткий диск. Устаревшие или несоответствующие драйверы для компонентов материнской платы почувствуем по топорной работе Windows.
Комплектующие без драйверов можно найти в системном диспетчере устройств. В Windows 8.1 и 10 попасть в него можно из меню по клавишам Win+X.
В Windows 7 можно нажать Win+R и ввести: devmgmt.msc
Если для устройства отсутствует драйвер, оно будет помечено жёлтым треугольником со восклицательным знаком.
При этом операционная система не всегда определяет конкретный вид, а часто и тип комплектующих. И они, в таких случаях, отображаются либо с общим названием типа «Мультимедиа контроллер», либо как «Неизвестное устройство».
В случае с видеокартой, об отсутствии драйвера будет говорить её определение как «Базовый видеоадаптер (Майкрософт)». Это значит, что система работает на базовом универсальном драйвере, а не на индивидуальном. Отсюда и перекошенный экран – лишь для базовых потребностей.
Установка в диспетчере устройств
Установить отсутствующий драйвер, если есть доступ к Интернету, можно попытаться прямо в диспетчере устройств. На проблемном устройстве вызываем контекст-меню, кликаем «Обновить драйвер».
Выбираем автоматический поиск.
Ждём его результатов.
Если система нашла драйвер в сети, она автоматически скачает его.
И уведомит нас об этом.
Если же система ничего не найдёт и сообщит, что наиболее подходящие драйверы уже установлены, пробуем поиск в «Центре обновления». Для этого, естественно, сами обновления не должны быть отключены. После установки Windows должно пройти какое-то время, чтобы система успела подгрузить с серверов Microsoft апдейт-пакеты.
Если и в этом случае система будет утверждать, что наиболее подходящие драйверы уже установлены, либо же честно признается, что ей не удалось ничего найти,
приступаем к ручной инсталляции драйверов.
Официальные сайты производителей устройств
Вручную установить драйверы устройств можно так же, как и обычные программы – путём запуска их файлов инсталляции в EXE формате. Взять же такие файлы установки драйверов можно на DVD-диске, который идёт в комплекте поставки для ноутбуков, материнских плат, видеокарт, внешних аудиокарт, внешних сетевых плат, видеокамер и прочих комплектующих или периферии. Однако, такой DVD-диск найдётся далеко не в каждом случае. Более того, на нём, скорее всего, будут храниться устаревшие версии драйверов. А свежие и всегда актуальные версии лучше оскать на сайте производителей комплектующих.
Чтобы попасть на сайт производителя, в случае с ноутбуками в поисковик вводим название их модели и дописываем слово «сайт». Например, «Samsung R780 сайт». Узнать названия внутренних комплектующих и периферии нам поможет специальный тип софта – программы-диагносты AIDA64, CPU-Z, Speccy и пр. С их помощью можно определить названия и скопировать их в буфер.
Затем, вставляем названия в поисковик, дописываем слово «сайт» и находим в числе первых выдач поиска официальный сайт искомого производителя. Откроем страницу устройства и находим инсталляторы драйверов. Как правило, публикуют их в разделе «Поддержка».
С видеокартами поступаем так: узнаем модель.
Идём на сайт производителя:
- Для Radeon сюда https://www.amd.com/ru/support ;
- Для Nvidia сюда https://www.nvidia.com.ua/Download/index.aspx?lang=ru ;
- Для встроенной графики Intel сюда downloadcenter.intel.com/ru/product/80939/- .
Указываем на сайте серию, модель и прочие требуемые характеристики видеокарты, выбираем версию и разрядность Windows.
И скачиваем установщики видеодрайверов.
Неизвестные устройства
Как найти драйверы для неизвестных устройств, которые не идентифицируются ни диспетчером устройств Windows, ни программами-диагностами? В таких случаях нам нужно осуществить поиск по ID. В диспетчере на проблемном устройстве вызываем контекст-меню, выбираем «Свойства».
В окошке свойств мы заходим во вкладку «Сведения». Выбираем в графе «Свойство» пункт «ИД оборудования». И копируем его первое значение.
Скопированное значение вводим в интернет-поисковик. И ищем драйвер по ID. Если ничего не находится, используем второе, третье и т.д. значение «ИД оборудования». Чтобы вместо драйвера не скачать пустышку, нерабочий хлам или даже вирус, лучше искать драйверы (по крайнее мере первично) на специальных сайтах по типу:
Файлы установки драйверов INF
Драйверы могут поставляться как в привычных файлах инсталляции EXE формата, так и в виде файлов формата INF. Установка драйверов из файлов INF проводится с помощью вызванного на таких файлах контекст-меню проводника.
Автоустановщики драйверов
Ручному поиску и установке драйверов есть более простая и удобная альтернатива – специальные программы для автоматической установки и обновления драйверов. В их числе многие:
- DriverMax;
- Driver Talent;
- DriverPack Solution;
- Driver Booster;
- Driver Genius;
- Advanced Driver Updater;
- SlimDrivers;
- Snappy Driver Installer;
- DriverHub и пр.
Суть их работы сводится к полной автоматизации задачи. Эти программы сканируют Windows на предмет поиска отсутствующих и устаревших драйверов, скачивают в Интернете их установщики и внедряют в систему. Например, в бесплатной программе DriverHub нам необходимо запустить поиск.
Дождаться завершения сканирования системы.
Выбрать галочками все или отдельные драйверы из обнаруженных для установки/обновления. И, собственно, запустить сам процесс установки.
Удобство и юзабилити такого способа, к сожалению, имеет обратную сторону медали: при неверном определении драйвера его установка или обновление до какой-нибудь недоработанной альфа-версии может повлечь за собой проблемы в работе Windows. Исходя из этого, некоторые из таких программ предусматривают создание точки восстановления системы перед стартом своей работы. При использовании программ, которые не предусматривают создание точки, нужно создать её самостоятельно.
Ещё один недостаток автоустановщиков – бесплатные программы могут попутно внедрять в систему разнообразный коммерческий хлам. Ну и конечно, автоустановщики будут бессильны при отсутствии драйвера сетевой платы, Wi-Fi или просто подключения к Интернету. В таких случаях помогут автоустановщики с локальной базой драйверов.
Windows 7, а иногда и современные версии 8.1 и 10 могут нам сделать сюрприз в виде отсутствия как минимум базового драйвера для сетевой карты или Wi-Fi. Если нет DVD с драйверами ноутбука или материнской платы, к таким случаям всегда нужно готовиться заранее, до переустановки системы Windows. Советую хранить на несистемном диске или внешнем носителе установщик драйвера сетевой карты или Wi-Fi, скачанный с сайта производителя ноутбука или материнской платы. Либо вовсе хранить программу-автоустановщик с локальной базой.
Автоустановщики драйверов с локальной базой
Автоустановщиков драйверов с локальной базой на рынке софта не так уж и много. Их безусловное преимущество – они независимы от Интернета. Недостаток – имеют внушительный вес из-за того, что, собственно, поставляются с драйверами для всей возможной компьютерной начинки. Популярный такой автоустановщик – программа Snappy Driver Installer Full – весит более 16 Гб.
Зато она оперативно может привести Windows в рабочее состояние. При запуске она просканирует систему на предмет отсутствующих или же устаревших драйверов. Нам останется только выбрать галочками все или отдельные драйверы и установить их.
На этом пожалуй всё. Увидимся на следующих страницах блога. А пока… Пока.