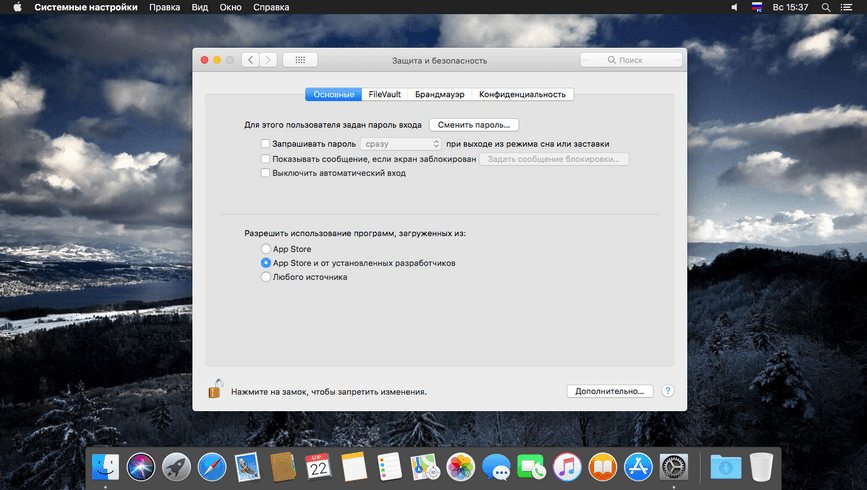- Сведения о брандмауэре для приложений
- Настройка брандмауэра для приложений в OS X 10.6 и более поздних версий
- Настройка брандмауэра для приложений в Mac OS X 10.5
- Дополнительные параметры
- Блокировать все входящие подключения
- Разрешения для отдельных приложений
- Автоматически разрешать подписанному ПО входящие подключения
- Включение невидимого режима
- Ограничения брандмауэра
- Блокирование подключений к Mac с помощью брандмауэра
- Включение брандмауэра
- Настройка брандмауэра для служб и приложений
- Защита и безопасность в macOS
- Основные параметры
- Шифрование FileVault
- Использование Брандмауэра
- Конфиденциальность
Сведения о брандмауэре для приложений
В состав ОС OS X входит брандмауэр для приложений, с помощью которого можно контролировать подключения к вашему компьютеру с других компьютеров в сети.
С помощью брандмауэра для приложений в OS X 10.5.1 и более поздних версий можно управлять подключениями на уровне приложений (а не портов). Это повышает эффективность защиты с помощью брандмауэра, а также помогает закрыть нежелательным приложениям доступ к сети через порты, которые используют разрешенные приложения.
Настройка брандмауэра для приложений в OS X 10.6 и более поздних версий
Чтобы включить брандмауэр для приложений, выполните приведенные ниже действия.
- Выберите в меню Apple пункт «Системные настройки».
- Щелкните значок «Безопасность» или «Конфиденциальность и безопасность».
- Перейдите на вкладку «Брандмауэр».
- Щелкните значок замка в левом нижнем углу и введите имя и пароль администратора, чтобы разблокировать панель.
- Нажмите кнопку «Включить брандмауэр» или «Запустить», чтобы включить брандмауэр.
- Нажмите кнопку «Дополнительно», чтобы настроить параметры брандмауэра.
Настройка брандмауэра для приложений в Mac OS X 10.5
Убедитесь, что Mac OS X обновлена до версии 10.5.1 или более поздней. Затем выполните приведенные ниже действия, чтобы включить брандмауэр для приложений.
- Выберите в меню Apple пункт «Системные настройки».
- Щелкните значок «Безопасность».
- Перейдите на вкладку «Брандмауэр».
- Выберите режим работы брандмауэра.
Дополнительные параметры
Блокировать все входящие подключения
Выбрав параметр «Блокировать все входящие подключения», вы заблокируете прием входящих подключений всеми службами общего доступа, такими как «Общий доступ к файлам» и «Общий экран». Системные службы по-прежнему смогут принимать следующие входящие подключения:
- configd для реализации DHCP и других служб для настройки сети;
- mDNSResponder для реализации Bonjour;
- racoon для реализации IPSec.
Чтобы использовать службы общего доступа, отключите параметр «Блокировать все входящие подключения».
Разрешения для отдельных приложений
Чтобы разрешить определенному приложению принимать входящие подключения, добавьте его в меню «Параметры брандмауэра».
- Откройте программу «Системные настройки».
- Щелкните значок «Безопасность» или «Конфиденциальность и безопасность».
- Перейдите на вкладку «Брандмауэр».
- На панели настроек щелкните значок замка, затем введите имя и пароль администратора.
- Нажмите кнопку «Параметры брандмауэра».
- Нажмите кнопку добавления приложения (+).
- Выберите приложение, для которого вы хотите разрешить прием входящих подключений.
- Нажмите кнопку «Добавить».
- Нажмите кнопку «ОК».
Вы также можете запретить прием входящих подключений для любого приложения из этого списка, нажав кнопку удаления приложения (–).
Автоматически разрешать подписанному ПО входящие подключения
Приложения, подписанные надежным центром сертификации, автоматически добавляются в список разрешенных, не требуя подтверждения от пользователя. Приложения, входящие в состав OS X, подписаны компанией Apple. Они могут принимать входящие подключения, если этот параметр включен. Например, приложению iTunes по умолчанию разрешено принимать входящие подключения через брандмауэр, поскольку оно уже подписано компанией Apple.
При запуске приложения, у которого нет цифровой подписи и которое не включено в список брандмауэра, открывается диалоговое окно, где для него можно разрешить или запретить подключения. Если нажать кнопку «Разрешить», OS X подпишет приложение и автоматически добавит его в список брандмауэра. Если нажать кнопку «Отказать», OS X добавит это приложение в список, но будет отклонять для него входящие подключения.
Чтобы заблокировать входящие подключения для приложения с цифровой подписью, необходимо добавить его в список, а затем настроить для него блокировку.
Некоторые приложения, в которых не используется цифровая подпись для кода, при запуске выполняют самопроверку. Если брандмауэр распознает такое приложение, он его не подписывает. Вместо этого при каждом последующем запуске приложения будет отображаться диалоговое окно с запросом на разрешение или отклонение входящих подключений. Эта проблема устраняется путем обновления приложения до версии, подписанной разработчиком.
Включение невидимого режима
Если включить невидимый режим, компьютер не будет отвечать на проверочные запросы. Но он по-прежнему будет отвечать на запросы от авторизованных приложений. Неожиданные запросы, например ICMP (ping), игнорируются.
Ограничения брандмауэра
Брандмауэр для приложений работает с самыми распространенными в приложениях интернет-протоколами — TCP и UDP. Настройки брандмауэра не влияют на подключения AppleTalk. В брандмауэре можно настроить блокировку входящих ICMP-запросов (ping), включив в дополнительных параметрах невидимый режим. Предыдущая технология ipfw по-прежнему доступна из командной строки (в приложении «Терминал»), а правила ipfw имеют более высокий приоритет по сравнению с правилами брандмауэра для приложений. Все входящие пакеты, заблокированные ipfw, не обрабатываются брандмауэром для приложений.
Источник
Блокирование подключений к Mac с помощью брандмауэра
Брандмауэр может защитить Mac от нежелательных контактов, инициированных другими компьютерами при подключении к Интернету или сети. Однако Ваш Mac по-прежнему может разрешать доступ через брандмауэр для некоторых служб и приложений. Например:
Если Вы включили службу общего доступа, например общий доступ к файлам, macOS открывает определенный порт, через который эта служба будет обмениваться данными.
Приложение, служба или другая система может запросить и получить разрешение на доступ через брандмауэр или может быть подписана надежным сертификатом, и поэтому ему будет дано разрешение на доступ.
Для повышения контроля можно выбрать приложения и службы и указать, предоставлять ли им доступ через брандмауэр.
Включение брандмауэра
На Mac выберите меню Apple
> «Системные настройки», нажмите «Защита и безопасность», затем нажмите «Брандмауэр».
Если слева внизу отображается запертый замок 
Нажмите «Включить брандмауэр».
Чтобы задать дополнительные настройки безопасности, нажмите «Параметры брандмауэра» и выполните одно из следующих действий:
Разрешить подключение только определенным приложениям и службам. Нажмите кнопку «Добавить» 
Разрешить подключение только важным приложениям и службам. Установите флажок «Блокировать все входящие подключения».
Автоматически разрешать встроенному ПО входящие подключения. Установите флажок «Автоматически разрешать встроенному ПО входящие подключения».
Автоматически разрешить загруженным подписанным программам принимать входящие подключения. Установите флажок «Автоматически разрешать загруженному подписанному ПО входящие подключения».
Можно включить режим невидимости, чтобы затруднить хакерам и вредоносным программам обнаружение Вашего Mac. Выберите «Включить режим невидимости»
Настройка брандмауэра для служб и приложений
На Mac выберите меню Apple
> «Системные настройки», нажмите «Защита и безопасность», затем нажмите «Брандмауэр».
Если слева внизу отображается запертый замок 
Нажмите «Параметры брандмауэра».
Если кнопка «Параметры брандмауэра» неактивна, сначала нажмите «Включить брандмауэр», чтобы включить брандмауэр на компьютере Mac.
Нажмите кнопку «Добавить» 

Блокировка доступа через брандмауэр может негативно повлиять на работу приложения или другого программного обеспечения, зависящего от такого доступа.
Важно! Некоторые приложения, которые не отображаются в списке, могут получать доступ через брандмауэр. К их числу могут также относиться системные приложения, службы и процессы, снабженные цифровой подписью, которые автоматически открываются другими приложениями. Чтобы заблокировать доступ таких программ, добавьте их в список.
Если Ваш Mac обнаружит попытку подключения к приложению, которую Вы не добавляли в список и которому не разрешали доступ, появится окно предупреждения с вопросом, хотите ли Вы разрешить подключение по сети или через Интернет. Пока Вы не предпримете действий, это сообщение остается на экране, а все попытки подключения к приложению будут блокироваться.
Источник
Защита и безопасность в macOS
Защита и безопасность в macOS управляется системными настройками и позволяет контролировать уровень безопасности учетных записей пользователей на компьютерах и ноутбуках марки Mac. Кроме того, включить или выключить шифрование данных, настроить брандмауэр и параметры конфиденциальности.
Панель защиты и безопасности разделена на четыре секции.
Основные: контролирует использование паролей, запрашивает ввод пароля для определенных действий. Управляет автоматическим выводом в учетную запись пользователя и выводом сообщений на экран блокировки. Позволяет определить, какие типы приложений можно загрузить и установить.
FileVault: предоставляет защиту данных на диске, автоматически шифруя его содержимое.
Брандмауэр: позволяет включить или отключить встроенный брандмауэр в macOS, а также настроить различные параметры.
Конфиденциальность: предназначена для определения того, какие приложения имеют доступ к определенным службам.
Давайте начнем с основных параметров безопасности для вашего Mac.
Запуск панели защиты и безопасности
- Нажмите значок «Системные настройки» на Dock-станции или выберите в меню Apple.
- Нажмите значок «Защита и безопасность» в главном разделе «Системных настроек».
Основные параметры
Прежде чем вы сможете вносить изменения, подтвердите свою личность. Щелкните значок блокировки в нижнем левом углу. Вам будет предложено ввести имя пользователя и пароль администратора, заполните данные и нажмите «ОК». Замок изменится на разблокированное состояние и можно приступить к настройке.
Основные настройки подставлены в двух разделах: первый — использование паролей, а второй — установка приложений из определенных источников.
Если требуется изменить пароль для текущего пользователя, нажмите кнопку «Сменить пароль» и вы получите доступ к листу, в котором нужно ввести старый пароль, затем новый, подтвердить его и добавить подсказку.
Следующие три пункта предназначены для защиты компьютера во время вашего отсутствия.
Первый. При активации делает так, ваш пароль от учетной записи будет необходим для выхода из режима сна или экранной заставки; срок может быть установлен на одно из восьми предварительных значений, включая «сразу» и от «5 секунд до 8 часов».
Второй. Позволяет добавить сообщение на экран блокировки для всех, кто пытается войти в систему во время работы блокировки экрана.
Третий. Отключает автоматический вход в систему и требует аутентификации с помощью пароля для всех пользователей.
Соседний раздел определяет, какие типы приложений можно загрузить и установить. По умолчанию установлено значение App Store и от установленных разработчиков; лучше оставьте настройку как есть, если у вас нет веских причин для ее изменения.
Шифрование FileVault
FileVault автоматически шифрует ваши данные — фактически, он шифрует весь диск. При использовании данной опции во время загрузи macOS для разблокировки диска требуется пароль. Без пароля учетной записи (или ключа восстановления, созданного при настройке) вы навсегда потеряете доступ к своим данным, поэтому будьте осторожны, если решите использовать FileVault.
Для включения шифрования нажмите на единственную кнопку «Включить FileVault». Выберите настроить учетную запись iCloud на сброс пароля или создайте свой ключ восстановления. Процесс шифрования диска может занять несколько минут или часов, в зависимости от размера диска и данных на нем.
Для отключения шифрования, просто нажмите кнопку «Отключить FileVault» на вкладке FileVault.
Использование Брандмауэра
Панель «Брандмауэр» предназначена для активации и настройки брандмауэра в macOS, предназначенного для предотвращения несанкционированных входящих сетевых или интернет-подключений для приложений, программ и служб.
Для активации нажмите кнопку «Включить брандмауэр», а затем «Параметры брандмауэра». Используя эти настройки, вы можете разрешить или запретить входящие соединения для предустановленных приложений или добавить свои, используя кнопку +. По умолчанию подписанное (доверенное) программное обеспечение может принимать входящие соединения. Вы можете включить режим невидимости, и устройство macOS не будет отвечать на не авторизованные попытки доступа к этому компьютеру или ноутбуку.
Конфиденциальность
В разделе «Конфиденциальность» определяются приложения для доступа к определенным службам. Такие запросы производятся по различным причинам: например, некоторые приложение для правильной работы могут потребовать доступ к вашим календарям; кроме того, приложениям, которые управляют компьютером, необходимы определенные права, а разрешения им предоставляется в разделе «Универсальный доступ». Для приложений, которые хотят определить ваше местоположение, существует раздел «Службы геолокации и конфиденциальности».
Выберите из списка слева нужный раздел и установите флажки, чтобы определить приложениям, доступ к необходимым службам. Или снимите, чтобы запретить.
И наконец, в нижнем правом углу есть кнопка «Дополнительно» с возможностями автоматически закрывать сеансы пользователей при бездействии компьютера в течение определенного времени. Запроса пароля администратора для системных настроек и запрета принимать команды с инфракрасного пульта дистанционного управления.
Источник