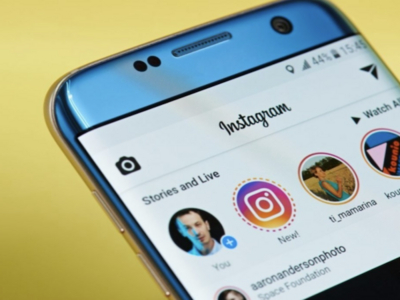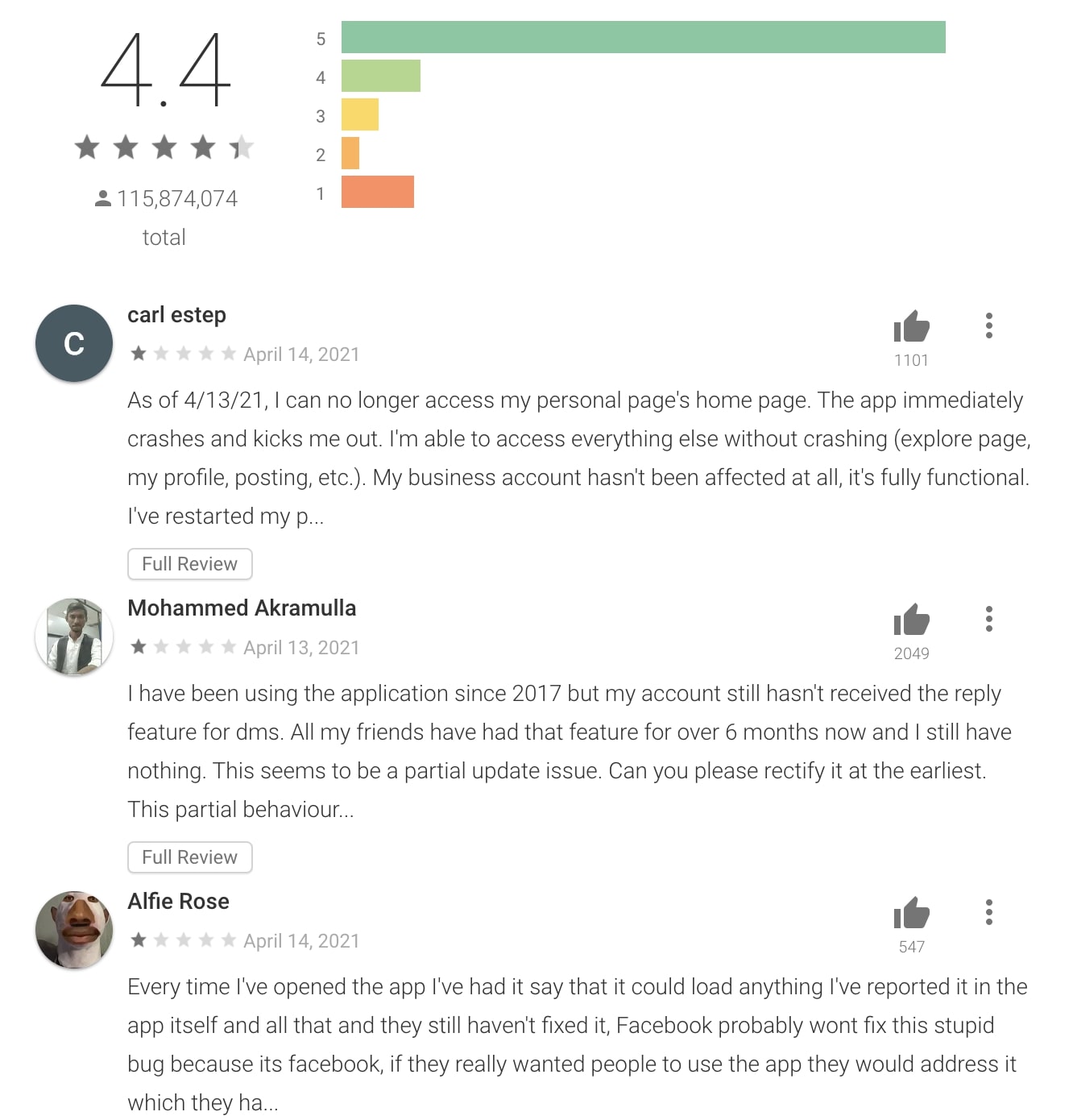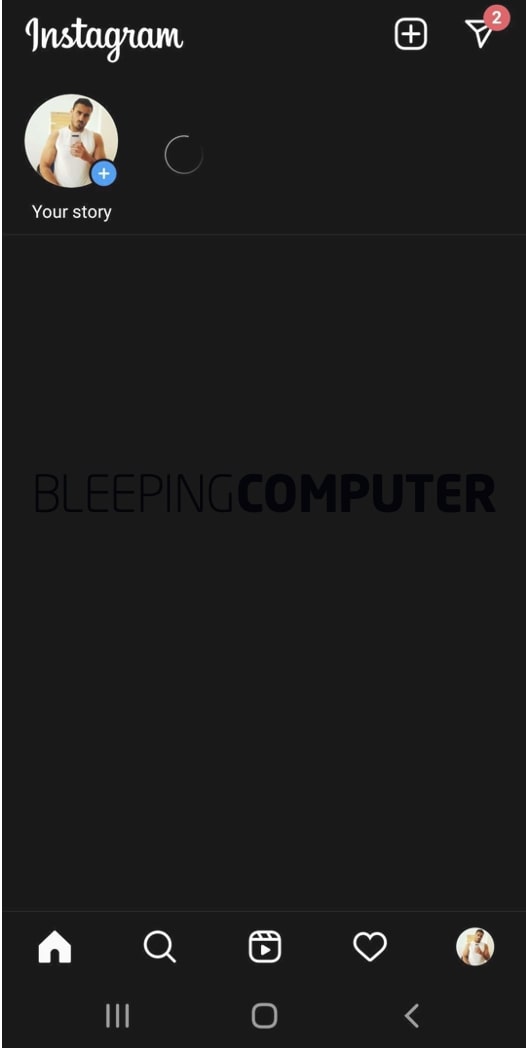- Как установить любые обновления Windows вручную
- Скачать пакеты обновлений Windows для установки вручную
- Как использовать Microsoft Update Catalog если не знаем патч
- Как узнать какие обновления установлены в Windows
- Вышел срочный патч для Windows 10, устраняющий BSOD при печати
- Читайте также
- Как скачать и установить обновления Windows вручную
- Преимущества и недостатки установки обновлений вручную
- Преимущества
- Недостатки
- Как установить обновления Windows вручную
- Сведения об обновлении
- Как обновить Windows, чтобы защититься от WannaCry
- 1. Узнайте версию Windows на своем компьютере
- 2. Установите патч MS17-010, который закрывает уязвимость Windows
- 3. Проверьте компьютер на вирусы
Как установить любые обновления Windows вручную
Каждый месяц Microsoft выпускает обновления для своих операционных систем Windows и других продуктов, с которыми идут улучшения безопасности и исправления всех видов неполадок и ошибок, которые могут нанести ущерб пользователям. Поэтому очень важно, чтобы система windows была обновлена все время, однако есть некоторые пользователи, которые не могут обновиться по многим причинам. К примеру нет интернета, медленная скорость или просто нужно завести в деревню и обновить там компьютер бабушке.
Как правило, обновления Windows автоматически загружаются на компьютеры, когда они подключаются к Интернету через Windows Update. Многим пользователем сложно скачать без проблем патч около 1 Гб и они накапливаются по много раз, соответственно сумма обновления может быть около 5 Гб. По этому мы разберем, как правильно использовать Каталог центра Обновления Майкрософт для загрузки обновлений вручную, чтобы потом установить на любом компьютере, где нет интернета. Также вам будут доступны и microsoft Office, windows server и все продукты microsoft для ручного скачивания обновлений.
Скачать пакеты обновлений Windows для установки вручную
Чтобы скачать эти обновления, нужно перейти на сайт каталога центра обновлений . И первое, что мы увидим это простой сайт где нет ничего кроме строки «Найти» в верхнем правом углу.
Идеальный способ использовать эту страницу это искать непосредственно название обновлений, к примеру патч кумулятивный KB4016637 Windows 10. Мы сможем скачать обновления на флешку и установить потом на другом компьютере, где нет интернета.
Можем нажать к примеру мышкой по самому названию и посмотреть Обзор и сведения, что включает в себя этот пакет обновления.
Для загрузки обновления нажмите Загрузить, вас перенаправят еще на одну страницу, где нужно нажать на ссылку и патч обновления загрузится.
Таким образом мы можем скачать любые обновления, для любых систем, будь-то windows 7, windows 10, windows 8.1. Берем скаченный наш файл и просто перемещаем его флешку, cd карту, или вообще на мобильник. Подключаем устройство на котором наш файл и нажимает на сам исполняемый файл. Одним словом, вставили в другой комп флешку и запустили скаченный файл двойным нажатием.
Как использовать Microsoft Update Catalog если не знаем патч
Как я уже говорил этот сервис лучше использовать точным названием патча обновлений, но к примеру мы хоти найти все обновления windows 10, windows XP, windows 7. Просто введите в строку поиска windows 7 и вам выдаст весь список обновлений этой системы, и нажмите сортировку «Последнее обновление».
Как узнать какие обновления установлены в Windows
Во всех версиях Windows открываем командную строку и вводим следующую команду:
- wmic qfe list
Наблюдаем наши патчи установленных обновлений kb4022405 и левее время установки.
Windows 7: Откройте «Панель управление«, наберите в поиске панели «Просмотр установленных обновлений» и выберите из списка.
Windows 10: Зайдите «Параметры» > «Обновления и безопасность» > «Журнал обновлений«.
Вышел срочный патч для Windows 10, устраняющий BSOD при печати
Microsoft выпустила срочные внеплановые обновления, которые устранят баг Windows 10, обнаруженный в этом месяце. Речь идёт о падении операционной системы и появлении синего экрана смерти BSOD при попытке распечатать любой документ.
Напомним, что после выхода мартовского набора патчей от Microsoft пользователи Windows столкнулись с ошибкой «APC_INDEX_MISMATCH». В процессе использования принтера ОС просто падала в BSOD и отказывалась продолжать работу.
Из-за неожиданного бага разработчикам пришлось срочно браться за дополнительные патчи, и вот теперь они готовы. Стоит отметить, что эти обновления не будут устанавливаться автоматически, поскольку являются опциональными.
Чтобы инсталлировать доступные апдейты, пользователям надо перейти в настройках в пункт Windows Update и проверить наличие обновлений. После этого можно загрузить патчи вручную и установить их.
Также вы можете воспользоваться отдельными ссылками, которые мы приводим ниже. В этом случае загрузка будет происходить из официального источника Microsoft Catalog:
После установки этих обновлений версия сборки операционной системы Windows 10 2004 изменится на 19041.868, а Windows 10 20H2 — на 19042.868. Напомним, на этой неделе Microsoft также предложила временное решение BSOD-проблемы.
Читайте также
Пользователи приложения Instagram для мобильной операционной системы Android обратили внимание на периодические вылеты программы. Согласно жалобам в Сети, проблема появилась в районе 13 апреля, как раз когда вышло последнее обновление Android-версии Instagram.
На прошлой неделе пользователи Instagram для Android получили апдейт под номером 183.0.0.40.116. После установки новой версии софт начал вести себя непредсказуемо: приложение отказывалось запускаться должным образом или же просто вылетало при работе.
Специалисты BleepingComputer, тестируя последнюю Android-версию программы, пришли к выводу, что баг действительно существует и однозначно проявляется на устройствах линейки Samsung Galaxy.
О наличии проблемы говорят и отзывы в официальном магазине приложений Google Play Store, куда некоторые пользователи пошли жаловаться в первую очередь.
Одной из проблем, согласно сообщениям, стало зависание Instagram на стартовом экране. По словам людей, приложение не даёт получить доступ к домашней странице. Также пользователи жаловались, что софт банально вылетает.
После тестов BleepingComputer стало понятно, что от бага не избавиться простым удалением кеша или сбросом сохранённых данных. Однако в некоторых случаях переустановка софта помогает «починить» Instagram.
Специалисты связывают странное поведение приложения с недавним сбоем в работе этой социальной сети. Разработчики Instagram пока не дали никаких комментариев относительно нового бага, их реакции ещё предстоит дождаться.
Как скачать и установить обновления Windows вручную
Большинство устройств обычных пользователей Windows 7, Windows 8.1 и Windows 10 обновляются с помощью Центра обновления Windows. Это удобнее решение для установки патчей для операционной системы с минимальными усилиями. Однако, используя данный способ обновления, администраторы не имеют полного контроля над процессом установки обновлений и ограничены в выборе времени установки и в выборе конкретных обновлений для установки.
Некоторые администраторы предпочитают использовать сторонние решения для установки обновлений, например, Windows Update Minitool или Sledgehammer. Другие выбирают ручное скачивание и установку обновлений для максимального контроля.
Ручная установка предоставляет администраторам самые мощные возможности контроля над процессом обновления. Недостатком данного метода можно назвать необходимость постоянного отслеживания выпусков новых обновлений.
Конечно, ручная загрузка и установка обновлений Windows требует больше усилий, но для многих администраторов преимущества этого подхода перекрывают неудобства.
Преимущества и недостатки установки обновлений вручную
Преимущества
- Полный контроль над обновлениями
- Возможность отложить установку обновлений
- Возможность устанавливать только обновления безопасности в системах до Windows 10
Недостатки
- Нужно отслеживать информацию об обновлениях
- Предварительное исследование и установка обновлений занимают больше времени
Как установить обновления Windows вручную
Microsoft публикует большинство выпускаемых обновлений в Каталоге Центра обновления Майкрософт. Данный ресурс представляет собой огромный реестр обновлений Microsoft с системой поиска. Здесь вы можете найти все накопительные обновления для Windows, а также множество исправлений для других продуктов Windows.
При поиске нужно использовать идентификационный номер KB (идентификатор базы знаний, Knowledgebase ID), который обычно публикуется в официальных блогах, на нашем сайте и в сторонних инструментах для поиска обновлений.
Просто введите номер KB в поле поиска и нажмите Enter, чтобы запустить поиск. В результатах поиска как правило появляется несколько результатов, потому что одни и те же обновления обычно предлагаются для нескольких архитектур.
Совет: чтобы уточнить, какое обновление нужно применить на вашем ПК, запустите окно информации о системе из меню Пуск.
Нажмите кнопку «Загрузить» рядом с соответствующим обновлениям для скачивания пакета обновления. Один из плюсов использования каталога Центра обновления Майкрософт заключается в том, что вы можете скачивать обновления для других компьютеров. Центр обновления Windows блокирует установку обновлений, которые не предназначены для работы с оборудованием конкретного компьютера.
Затем откроется отдельное окно со всеми файлами определенного обновления. Вы можете скачать несколько файлов или один конкретный файл.
Используйте браузер для загрузки пакетов обновлений – щелкните правой кнопкой мыши по записи и выберите опцию сохранения объекта. Обычно обновления доступны в виде файлов MSU.
Вам останется только дважды кликнуть по файлу MSU, и установка будет запущена. Для завершения установки большинства обновлений потребуется перезагрузка компьютера.
Сведения об обновлении
Одна из проблем, с которой вы можете столкнуться при установке обновлений вручную, связана с зависимостями. Для установки некоторых обновлений в системе уже должны быть предварительно установлены необходимые компоненты.
Посмотреть список зависимостей можно во всплывающем информационном окне для отдельного обновления на сайте Каталога Центра обновления Майкрософт.
В этом окне содержатся URL-адреса службы технической поддержки и сведения о пакете. В сведениях о пакете приведен список обновлений, которые будут заменены текущим обновлением и список обновлений, которые заменят текущий пакет.
Ручная загрузка и установка обновлений предоставляет администраторам расширенный контроль над процессом обновления системы, но требует дополнительное время на поиск информации.
А вы устанавливаете обновления Windows вручную? Поделитесь в комментариях ниже.
Как обновить Windows, чтобы защититься от WannaCry
Где скачать патч MS17-010, закрывающий дыру в безопасности Windows, как его установить и что делать дальше.
Про атаку шифровальщика WannaCry слышали уже, кажется, все. Мы написали об этом уже два поста — с общим рассказом о том, что же произошло, и с советами для бизнеса. И выяснили, что далеко не все понимают, что, где и как надо обновить, чтобы закрыть в Windows уязвимость, через которую WannaCry проникал на компьютеры. Рассказываем, что надо сделать и где брать патчи.
1. Узнайте версию Windows на своем компьютере
Во-первых, важно, что шифровальщик WannaCry существует только для Windows. Если на вашем устройстве в качестве операционной системы используется macOS, iOS, Android, Linux или что угодно другое, то для него этот зловред угрозы не представляет.
А вот для устройств на Windows — представляет. Но для разных версий Windows нужны разные патчи. Так что перед тем, как что-то ставить, нужно разобраться, какая у вас версия Windows.
Делается это так:
- Нажмите на клавиатуре клавиши [Win] и [R] одновременно.
- В появившемся окне введите winver и нажмите OK. В появившемся окне будет указана версия Windows.
- Если вы не знаете, 32-разрядная у вас версия системы или 64-разрядная, вы можете просто скачать оба обновления, и для 32-битной Windows, и 64-битной — один из них обязательно установится.
2. Установите патч MS17-010, который закрывает уязвимость Windows
Определили версию системы? Вот ссылки на патчи для всех версий Windows, для которых они вообще есть:
При нажатии на нужную ссылку скачается исполняемый файл с расширением MSU с необходимым обновлением. Нажмите на него и далее следуйте подсказкам мастера установки. После окончания установки на всякий случай перезагрузите систему. Готово — уязвимость закрыта, просто так на ваш компьютер WannaCry уже не проберется.
3. Проверьте компьютер на вирусы
Возможно, WannaCry успел пролезть на ваш компьютер до того, как вы закрыли уязвимость. Так что на всякий случай стоит проверить компьютер на вирусы.
Если у вас нет антивируса, то скачайте бесплатную 30-дневную версию Kaspersky Internet Security. Если же у вас уже установлено защитное решение «Лаборатории Касперского», сделайте вот что.
- Убедитесь, что у вас включен модуль Мониторинг активности. Для этого зайдите в настройки, выберите раздел Защита и убедитесь, что напротив пункта Мониторинг активности написано Вкл.
- Запустите быструю проверку компьютера на вирусы. Для этого в интерфейсе антивирусного решения выберите раздел Проверка, в нем — пункт Быстрая проверка, а затем нажмите Запустить проверку.
- Если антивирус обнаружит зловреда с вердиктом Trojan.Win64.EquationDrug.gen — его надо удалить, а затем перезагрузить компьютер.
Все, вы защищены от WannaCry. Теперь позаботьтесь о родных и друзьях, которые не умеют защищать свои устройства сами.