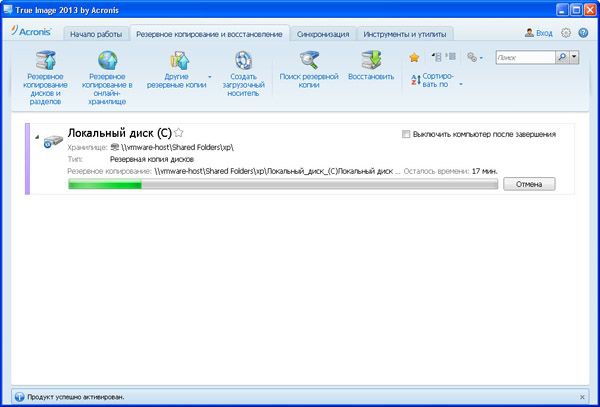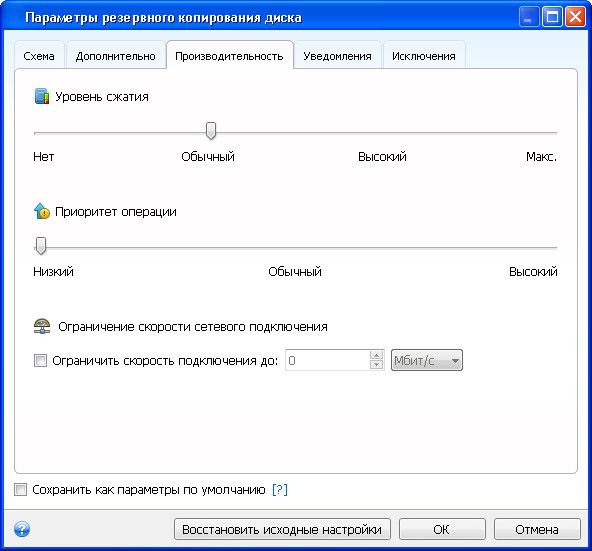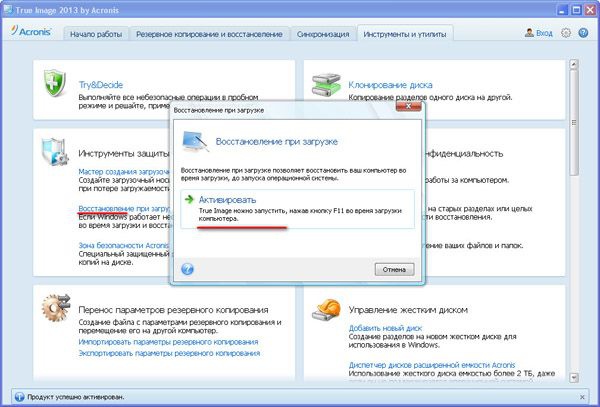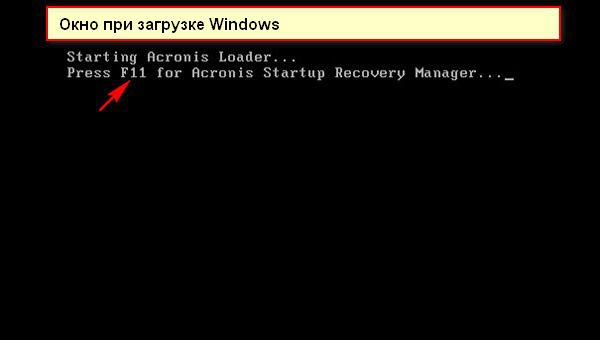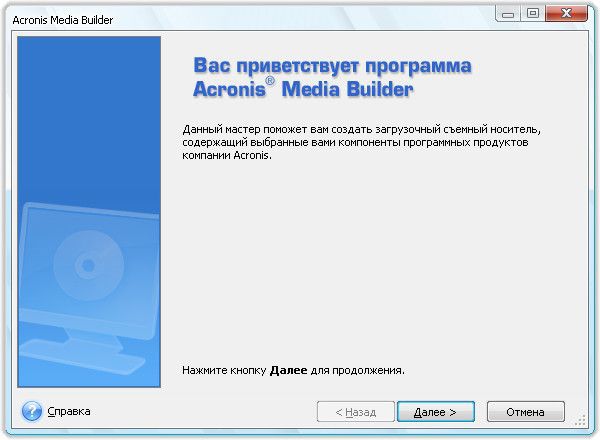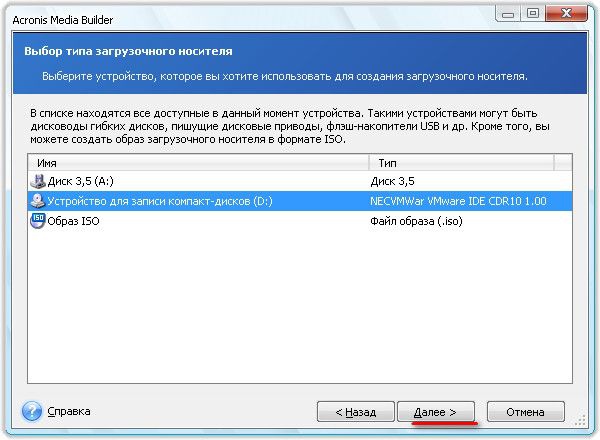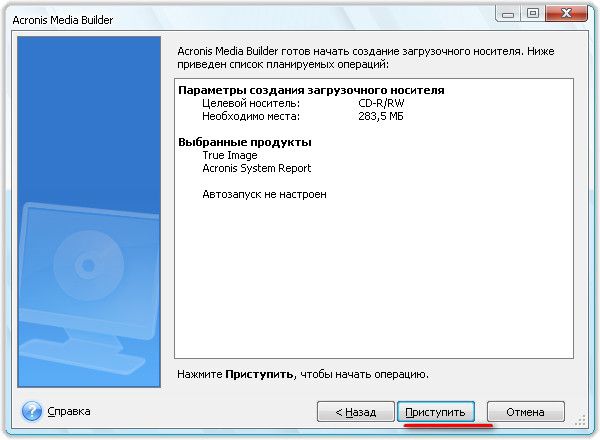Автор: Administrator вкл. 11 марта 2012 . Опубликовано в Windows 7
Содержание материала
Создание образа системы Windows 7. Вы не представляет сколько раз данный образ выручал меня при серьёзных падениях системы и различных неприятностях, а уж сколько он мне времени сберёг. Надеюсь, что вы сможете успешно применить данную информацию на практике.
Создание образа системы
Иногда в следствии наших собственных ошибочных действий работы на компьютере или атаки вирусов, загрузить Windows 7 никакими способами непредставляется возможным. Или операционную систему загрузить удастся, но работать в ней бывает просто невыносимо, из-за серьёзных неполадок и неисправностей, а если представить, что компьютер не один, а десять. Также существует множество друзей, у которых к несчастью тоже есть компьютеры и по вечерам Вам приходится решать и их проблемы, такая жизнь воистину покажется кошмаром, если бы не было придумано такое средство как Создание образа системы.
Данный образ может пригодится, если не одно из средств Восстановления Windows 7 не помогло вам, а значит и все наши предыдущие статьи тоже. В начале я опишу как создать образ системы Windows 7 с помощью средства Архивирования данных компьютера, затем мы с вами восстановим нашу Windows 7 из образа. Далее будут приведены примеры восстановления из образа отдельных файлов ваших данных.
- Важно знать, что при восстановлении Windows 7 из образа системы вся информация с раздела жёсткого диска, на который вы разворачиваете образ, удалится и будет заменена содержимым образа. Кстати данную операцию можно провести с помощью программы Acronis .
Создаём образ системы. Пуск->Панель управления->Архивирование данных компьютера->Создание образа системы.
Важное замечание: Идеальный вариант для хранения образов системы — переносной USB-жёсткий диск или специально приобретённый жёсткий диск интерфейса SATA. Если вы выберите DVD — диски, то их понадобится очень много, этот вариант по моему самый неудобный, ещё можно хранить образы в сети, но этот способ заслуживает отдельной статьи. Ещё нужно знать, что в отличии от архивов наших данных, системный образ можно сохранить только на диске с файловой системой NTFS.
Какие разделы вашего жёсткого диска нужно включить в архивацию? По умолчанию всегда будет выбран Локальный диск с операционной системой Windows 7, в нашем случае (С:). Вы можете выбрать дополнительно для включения в образ системы любой диск с вашими личными данными или все диски, это значит, что Образ системы создаваемый вами будет содержать всю информацию хранящуюся у вас на компьютере, лишь бы на носителе, где вы создаёте образ хватило места. Жмём далее.
При окончании процесса предлагается создать диск восстановления системы, читаем про него отдельную информацию.
И вот наш образ создан, находится он в папке E:\WindowsImageBackup\alex-pc, имеет формат VHD, располагается как мы и предполагали на локальном диске (Е:), занимает 7 Гб.
Восстановление из образа подразумевает собой замену всех личных данных на вашем жёстком диске файлами из образа или другими словами, если вы с помощью средства Архивирования данных создали образ локального диска (C:), то развернув данный образ на место, вы замените все ваши существующие файлы на этом диске данными из образа.
Статья пишется как продолжение Создание образа системы , где мы научились создавать Образ операционной системы Windows 7 на случай серьёзной неисправности, здесь же мы будем восстанавливать наши данные на место, даже тогда, когда наша Windows 7 совсем небудет загружаться.
Восстановление из образа
По моим наблюдениям серьёзные пользователи устанавливают Windows 7 и делят винчестер на два тома и обзывают их к примеру (C:) и (D:). На диске (C:) у них находится операционная система Windows 7, а на (D:) все личные данные. Далее они создают образ диска (C:) и сохраняют его на другом разделе винчестера, то есть на (D:). Диск (D:) архивации не подвергается, так как по мнению пользователей, с ним обычно редко, что случается и это на самом деле так.
И вот случилась неполадка с ОС Windows 7, система долго загружается, зависает и работает нестабильно, наши пользователи на языке автомобилистов пинают некоторое время по колёсам, (применяют откат с помощью точек восстановления), но машина всё равно не едет, а Windows 7 не работает нормально, тогда они восстанавливают из образа диск (C:) и работоспособная Windows 7 из архива заменяет неработоспособную, вот и всё.
Самые серьёзные создают образ как диска (C:) содержащего файлы операционной системы, так и диска (D:) с личными данными. Вы можете заметить, если у вас один жёсткий диск, где же тогда хранить образ двух разделов (C:) и (D:)? Для этого специально покупается дополнительный винчестер SATA или переносной жёсткий диск USB, который должен быть отформатирован в файловую систему NTFS. Восстанавливать ваши данные из образа в этом случае нужно осторожно, вместе с неисправной Windows 7 находящейся на диске (C:), вы можете заменить все ваши файлы и на диске (D:), значит предварительно нужно скопировать всё, что вам нужно например на тот же самый переносной винчестер USB.
Всё это написано и показано, в статье Создание образа системы, теперь давайте восстанавливать.
Итак я покажу как восстановить Windows 7 из образа с помощью диска восстановления. Вставляем его в дисковод, перезагрузка, в BIOS должна быть выставлена загрузка с дисковода, далее запускается программа Параметры восстановления системы.
Нажимаем быстро Enter, а то пропадёт предложение загрузиться с диска.
Запускается среда восстановления, опять нужно выбрать раскладку клавиатуры,
далее Восстановление образа системы.
Используем последний образ системы и наша Windows 7 восстановлена.
Образ системы всегда создается с расширением VHD и находится в папке WindowsImageBackup.
Для использования образа системы как простого раздела жёсткого диска, например нам нужно извлечь какой либо файл из образа, а не восстанавливать весь образ, нужно просто подключить наш образ как виртуальный жесткий диск в Управления дисками.
Пуск->Компьютер->щёлкаем правой кнопкой мыши и в контекстом меню выбираем Управление->Управление дисками->Действие->Присоединить виртуальный жесткий диск,
далее в Обзоре указываем нахождение нашего образа, находим папку WindowsImageBackup, заходим в неё и выделяем левой мышью файл формата VHD, далее жмём на кнопку Открыть.
Происходит превращение нашего образа в простой жёсткий диск, доступный в окне Компьютер.
Недостатки средства Создание образа системы: невозможно настроить автоматическую архивацию без помощи дополнительного программного обеспечения.
Как перенести установленную систему Windows 7 на другой компьютер.
Нужен сам файл операционной системы windows
чтобы оставлять комментарии к публикациям и выставлять оценки.
Завалинка в месенджерах
Кто на завалинке
Как избежать переустановок Windows? Как сохранить систему, программы и настройки? Создание и сохранение образа системы.
Как избежать переустановок Windows? Как сохранить систему, программы и настройки? Создание и сохранение образа системы.
Как избежать переустановок Windows? Как сохранить систему, программы и настройки?
Создание и сохранение образа системы.
Предлагаю вашему вниманию, на мой взгляд, самый эффективный способ избавления от проблем с преустановкой Windows и программного обеспечения установленного в системе пользователем:
В процессе работы, системы, установленных в ней программ, добавлении нужных и не нужных драйверов, приложений, серфинга в интернете, попадании в систему вирусов и т.д и т.п. Windows теряет былую скорость, программы начинают «глючить» или вообще не запускаться, масса проблем с интернетом и в конце — концов, система «падает». Выход один — переустановка! Но, переустановка системы, потянет за собой другие проблемы; это переустановка драйверов, программ, их активация и настройка, настройка интернета. вот здесь вам и понадобятся созданный ранее образ системного диска.
Простая переустановка системы «поверх» глючной Windows никогда не избавит её от имеющихся проблем. Необходимо обязательно отформатировать раздел диска, на котором она установлена и переустановить «с нуля».
Как всего этого избежать?
Оказывается, совершенно не сложно. Помогут в этом специальные программы, считывающие весь системный диск «С», создающие и записывающие его образ (архив) в выбранном вами месте.
Для сохранения архива, может быть выбран:
Диск «D» на ПК, съемный жесткий диск или флешка, для ХР, вполне может хватить DVD болванки.
Программы:
Handy Backup Professional
Paragon Drive Backup
R-Drive Image
Acronis
Принцип действия всех программ примерно одинаков, наверное самая известная из них, это Acronis.
Недавно, вышла его обновленная версия: True Image 2013 by Acronis
Новая версия, полностью поддерживает все популярные версии Windows; это и ХР, и Vista, и 7, и 8!
Программа платная, на оф.сайте есть пробная версия на месяц, а в сети можно найти и «не платную». 🙂
В программе много функций, здесь, мы их все рассматривать не будем, ограничимся нужной нам:
«Работа с образами дисков»
«. Восстанавливайте все: не только файлы, но и точную конфигурацию своего компьютера, включая операционную систему, настройки и приложения. «
Прежде, чем начать работать с программой Acronis True Image 2013, нужно выполнить подготовку архивируемого раздела.
Подготовка к созданию образа диска «С».
Идеальный вариант создания образа, это вновь установленная и настроенная операционная система + драйверы + программы + настроенный интернет и браузеры.
Если ваша система установлена не очень давно или вы пока хотели бы протестировать описываемый способ, можно и с действующей системой поработать.
До начала создания образа диска рекомендуется:
Настроить компьютер для удобной работы, выполнить программную очистку системного раздела стандартной функцией Очистка диска «С», очистить корзину, а также по возможности очистить диск «С» от пользовательских файлов: музыки, видео, фотографий, документов и перенести все на диск «D» или другой носитель, это нужно для того, чтобы уменьшить объём образа.
После окончания подготовки, приступим непосредственно к созданию и сохранению архива:
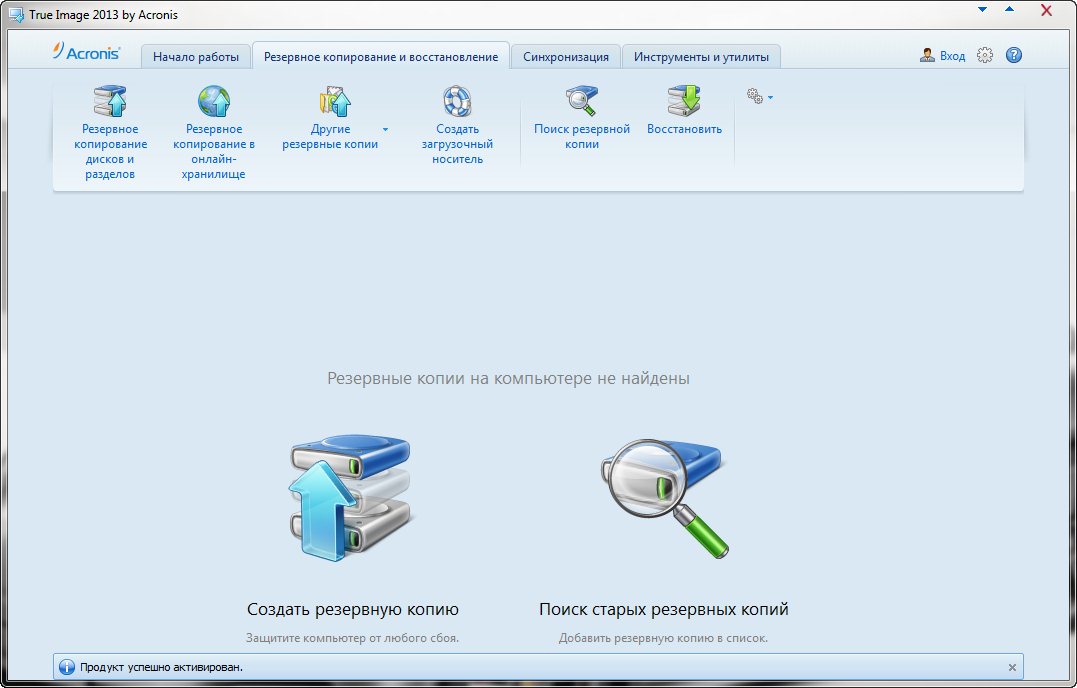
Откройте вкладку “Резервное копирование и восстановление” и выберите пункт “Резервное копирование дисков и разделов”.
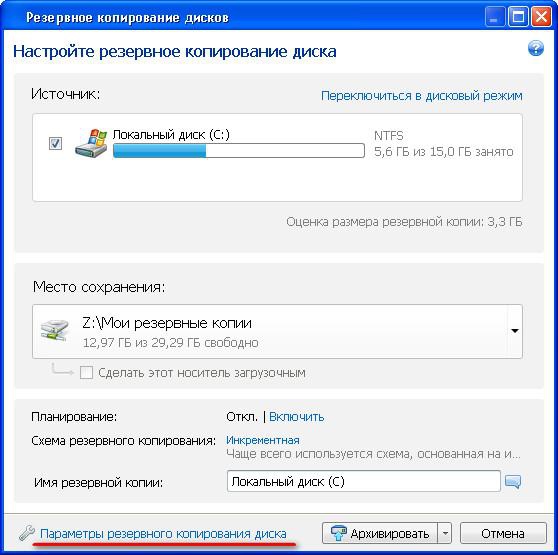
Выберите нужный раздел, укажите место сохранения резервной копии и нажмите кнопку “Архивирование”.
Не следует сохранять копию раздела в тот же самый раздел. Местом хранения резервной копии может быть и съёмный носитель — DVD диск или флешка. В этом случае вы можете сделать их загрузочными, установив соответствующую галочку. При этом помимо файлов раздела на носитель будут записаны данные необходимые для запуска загрузочной версии Acronis True Image Home и создана загрузочная среда восстановления.
В настройках резервирования вы можете выбрать дополнительные параметры, например, указать тип резервирования, активировать посекторный режим, защитить копию паролем, установить уровень сжатия, исключение для определенных типов файлов, которые не должны попасть в бекап, а также произвести другие необходимые настройки.
Внимание:
Начинающим пользователям лучше оставить всё как есть!
По завершении процесса резервирования будет создан специальный архив формата .tib
В случае нестабильной работы ОС запуск Acronis True Image может оказаться невозможным как может оказаться невозможным загрузка и самой операционной системы. Устранить эти пробелы можно двумя способами: активировав специальную опцию “Восстановление при загрузке”, я считаю более удобным второй способ; создать загрузочный носитель с которого вы сможете получить доступ к файлам бекапов даже когда ваша ОС не способна загрузиться самостоятельно.
Теперь, начать процесс восстановления, вы сможете непосредственно при загрузке ОС нажатием клавиши F11. При этом, вы попадете в специальное загрузочное меню, в котором сможет выбрать нужную копию и запустить процесс восстановления. Аналогичным образом производится восстановление с загрузочного носителя. Кстати, данный метод считается более надёжным. Для создания загрузочного носителя можно использовать вышеупомянутый способ, либо воспользоваться специальным мастером создания загрузочных носителей из раздела “Инструменты и утилиты”.

Дополнительные возможности Acronis True Image Home 2013.
Остальные функции Acronis True Image Home 2013, хотя и носят дополнительный характер, тем не менее, могут оказаться весьма полезными в решении разнообразных задач связанных с безопасным хранением данных. Так, особое внимание заслуживает функция Try&Decide — особый инструмент виртуализации позволяющий устанавливать на компьютер потенциально небезопасное программное обеспечение, посещать сомнительные с точки зрения безопасности сайты или производить рискованные настройки.
Для Windows 7:
Полезным инструментом, является функция преобразования резервных копий Acronis в резервные копии Windows и наоборот. Благодаря этому инструменту можно конвертировать TIB-образы системных разделов в VHD-формат или использовать преобразованный VHD-файл для загрузки ОС. С помощью инструментов оптимизации можно производить очистку жёсткого диска от временных и устаревших данных, форматировать разделы или диски, удалять файлы и папки без возможности восстановления.
Внимание!
Перед использованием программы, начинающим пользователям рекомендуется тщательно изучить прилагающийся мануал, это поможет вам лучше разобраться с функционалом и избежать возможных ошибок.
Урок получился большой, но на самом деле, это всего лишь несколько кликов мыши и минут двадцать потраченного времени. За то в будущем, это отсутствие «головной боли» вызываемой переустановкой Windows и программ, и практически полная безопасность для вашего компьютера на длительное время!