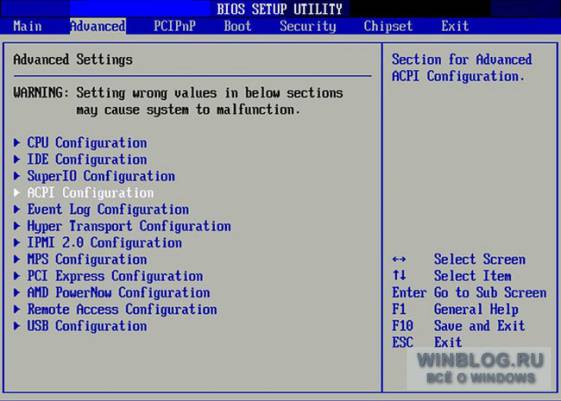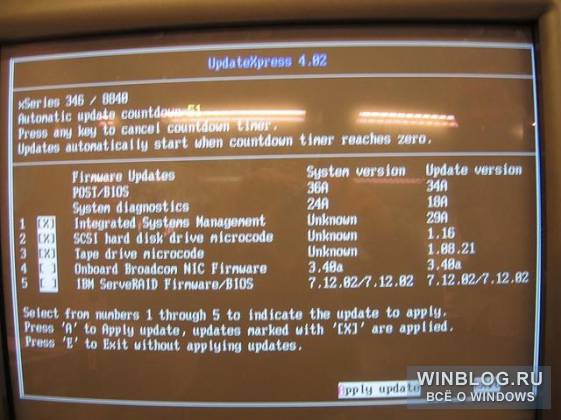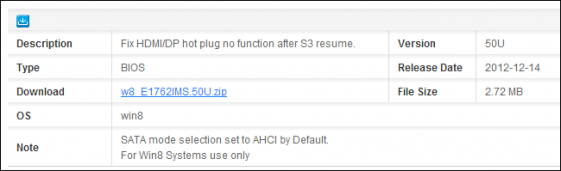- Нужно ли обновлять BIOS
- Об обновлении BIOS
- В каких случаях нужно обновить BIOS
- Зачем обновлять BIOS и стоит ли это делать?!
- Нужно ли обновлять BIOS?
- Где и как можно скачать файл прошивки BIOS?
- Как выполняется процедура обновления?!
- Нужно ли обновлять BIOS?
- Зачем обновлять BIOS
- Что дает обновление БИОСа?
- Особенности обновления BIOS/UEFI
- Риски обновления BIOS/UEFI
- Обновление BIOS/UEFI
- Узнать версию BIOS
- Подготовить флеш-накопитель USB
- Выполнение обновления BIOS/UEFI
- Обновление с помощью специального ПО
- Если на ноутбуке нет батареи
- Видео — Что такое БИОС/UEFI? Нужно ли обновлять и как прошить?
Нужно ли обновлять BIOS
Обновление программного обеспечения и операционной системы часто открывает новые, интересные функции и возможности, устраняет неполадки, которые были в предыдущей версии. Однако обновлять BIOS не всегда рекомендуют, так как если компьютер работает нормально, то особой пользы от обновления вы вряд ли получите, а новые проблемы могу запросто появиться.
Об обновлении BIOS
BIOS – это базовая система ввода и вывода информации, которая записана во всех компьютерах по умолчанию. Система в отличие от ОС хранится на специальном чипсете, расположенном на материнской плате. БИОС нужен для быстрой проверки основных компонентов компьютера на работоспособность при включении, запуск операционной системы и внесение каких-либо изменений в работу компьютера.
Несмотря на то, что BIOS есть в каждом компьютере, он также подразделяется на версии и разработчиков. Например, БИОС от AMI будет значительно отличаться от аналога от Phoenix. Также версию БИОС необходимо подбирать индивидуально под материнскую плату. При этом следует ещё учитывать совместимость с некоторыми компонентами компьютера (ОЗУ, центральным процессором, видеокартой).
Сам процесс обновления не выглядит слишком сложным, но неопытным пользователям рекомендуется воздержаться от самостоятельного обновления. Обновление необходимо скачивать непосредственно с официального сайта производителя материнской платы. При этом нужно обратить внимание, чтобы скачанная версия полностью подходила к текущей модели материнской платы. Также рекомендуется прочитать отзывы о новой версии БИОС, если это возможно.
В каких случаях нужно обновить BIOS
Пускай обновления БИОС не слишком сильно влияют на его работу, но иногда они способны значительно улучшить работоспособность ПК. Итак, что даст обновление БИОСа? Только в этих случаях скачивание и установка обновлений является целесообразной:
- Если в новой версии БИОС были исправлены те ошибки, которые вызывали у вас сильные неудобства. Например, были проблемы с запуском ОС. Также в некоторых случаях производитель материнской платы или ноутбука может сам рекомендовать обновить BIOS.
- Если вы собираетесь делать апгрейд своего компьютера, то для установки новейшего оборудования потребуется обновить BIOS, так как некоторые старые версии могут его не поддерживать или поддерживать некорректно.
Обновлять БИОС нужно только в редких случаях, когда это действительно жизненно необходимо для дальнейшей работоспособности компьютера. Также при обновлении желательно сделать резервную копию предыдущей версии, чтобы при необходимости можно было сделать быстрый откат.
Зачем обновлять BIOS и стоит ли это делать?!
Если Вы будете бродить по железячным форумам, то можете наткнутся на целые многостраничные ветки по перепрошивке материнских плат и обновлению БИОС на них. Причём, в одних постах пророчат повышение скорости и стабильности работы компьютера или ноутбука. В других — пугают нестабильностью. Третьи — говорят что ничего не изменилось, а четвёртые — бегают с убитой платой и панически постят «Что делать?» везде где ни попадя. Давайте мы с Вами вместе разберёмся и внесём ясность в этом вопросе и поговорим про обновление БИОСа — что это, как это и стоит ли за это браться вообще.
Не так давно я уже рассказывал что такое BIOS и зачем он нужен компьютеру. Если Вы его внимательно прочитали, то знаете, что это специализированная программа, работающая с оборудованием на «низком» уровне. А раз это программа, то она может устаревать и, соответственно, иметь новые версии, в которых исправлены ошибки, найденные в более раннем релизе. В качестве примера можно привести операционную систему Windows 10, которая должна выйти на днях на замену существующей Windows 8.1. С БИОС всё точно также. Почти так же. Фишка в том, что если у Вас не получится установить Виндовс, то всегда можно начать с начала, а вот при сбое обновления BIOS — второго шанса может больше не быть и Вы получите в прямом смысле «Кирпич». Поэтому, переходим к следующему вопросу.
Нужно ли обновлять BIOS?
У опытных системных администраторов есть святое правило — если работает — не трогай. Поэтому, в случае когда Ваш компьютер или ноутбук работает без проблем — не замарачивайтесь, Вам это не нужно. Быстродействия компьютеру это не добавит (ну за исключением очень редких случаев, связанных с поддержкой определённых технологий). Функциональности тоже не прибавиться. Я даже больше скажу — новая версия может принести с собой новые проблемы (хотя в последние годы я с таким лично не сталкивался).
Вы спросите — «а тогда зачем и для чего надо обновлять БИОС материнской платы?!» Чаще всего к этой процедуре прибегают из-за проблем с совместимостью комплектующих или их нестабильной работы. На некоторых моделях матплат перепрошивка добавляет поддержку новых моделей процессоров. Я в своей практике сталкиваюсь с тем, что обновление приходится делать из-за критических ошибок, возникающих при работе материнской платы в паре с определённой моделью видеокарты или жесткого диска. Резюмируя всё вышесказанное — обновление БИОСа процедура нужная и важная, но только в случае возникновения необходимости в ней в ввиде «железячных» проблем в работе компьютера или ноутбука.
Где и как можно скачать файл прошивки BIOS?
У каждого производителя оборудования — будь то материнская плата или ноутбук, есть свой официальный сайт. На этом сайте есть специальный раздел «Поддержка» или «Загрузка», в котором, введя модель платы, всегда можно найти документацию, программное обеспечения и прошивки.
Причём прошивка от одной модели платы к другой не подойдёт — у каждой своя версия!
Как выполняется процедура обновления?!
Не так давно, примерно лет 8-10 назад, этот процесс был более сложным. Необходимо было грузить компьютер со специальной дискеты, после чего в DOS писать команды и молиться чтобы BIOS не встал криво. Сейчас же всё значительно проще. Каждый производитель материнских плат — Gigabyte, ASUS, MSI, Asrock и т.п. — выпускает свои специализированные программки для обновления. Ссылку на неё можно найти там же, на сайте производителя, где и сам файл БИОСа. Вот пример такого приложения от АСУС:
Достаточно просто запустить утилиту и скормить ей скачанный файл. Некоторые программы могут сами качать его из Интернета. Единственное — следите чтобы во время обновления не пропало питание. В остальном же — ничего сложного. Главное грамотный подход и уверенность в своих действиях.
Нужно ли обновлять BIOS?
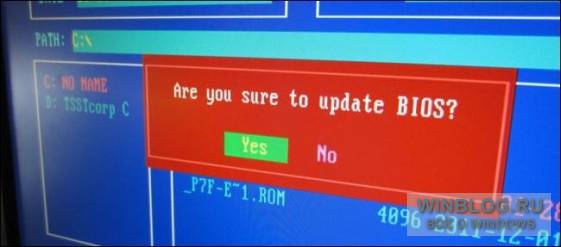
Обновления BIOS не повышают быстродействие компьютера, не делают его функциональнее, а порой и вызывают проблемы. Поэтому BIOS стоит обновлять только в том случае, если новая версия содержит жизненно необходимые улучшения.
BIOS расшифровывается как «basic input/output system» – базовая система ввода/вывода. При включении компьютера именно BIOS вступает в дело и проводит самотестирование (POST), а затем передает управление загрузчику, который запускает операционную систему. BIOS – программное обеспечение самого нижнего уровня. Оно тихо выполняет свою работу, не привлекая внимания пользователя. Современные компьютеры вместо BIOS используют UEFI, но суть от этого не меняется – UEFI играет аналогичную роль.
В отличие от операционной системы, которая хранится на жестком диске, BIOS записан на чипе материнской платы.
Производители часто выпускают обновления BIOS для своих компьютеров, а для ПК собственной сборки обновления следует искать на сайте поставщика материнской платы. Обновление BIOS можно записать на чип, заменив им предыдущую версию BIOS.
У каждого компьютера (материнской платы) строго определенная версия BIOS, поэтому устанавливать можно только те обновления, которые выпущены для данной конкретной модели.
Почему не стоит обновлять BIOS
Обновления BIOS – совсем не то же самое, что обновления программ, добавляющие новые функции, исправления и улучшения. Обновления BIOS обычно сопровождаются очень коротким списком изменений: исправлена некорректная работа каких-нибудь редких комплектующих или добавлена поддержка новой модели процессора.
Если компьютер работает нормально, BIOS лучше не трогать. Особой разницы между новой и старой версией заметно не будет, а иногда даже наоборот, обновление может привести к возникновению проблем, если старая версия в свое время прошла более тщательное тестирование, чем новая.
К тому же обновить BIOS сложнее, чем обычное программное обеспечение. Чаще всего это делается через DOS, потому что обновление из Windows нередко вызывает неполадки. Да-да, через ту самую DOS: как правило, нужно создать загружаемый USB-накопитель с DOS и загрузить с него компьютер. Но вообще, инструкции по обновлению BIOS у каждого производителя свои.
Устанавливать следует только обновления, предназначенные именно для данной модели материнской платы. Если взять BIOS для другой модели – или даже для другой ревизии той же самой материнской платы – могут возникнуть проблемы. Средство обновления BIOS обычно пытается проверить, подходит ли выбранная версия к конкретному оборудованию, но если процесс обновления запустится без проверки, не исключено, что компьютер после этого перестанет загружаться.
То же самое произойдет, если при обновлении отключится питание компьютера. В идеале на материнской плате должна быть резервная копия BIOS, записанная на чипе только для чтения, но не во всех моделях такое есть.
Когда нужно обновлять BIOS
Если учесть, что обновление BIOS обычно не приводит ни к каким ощутимым улучшениям, порой вызывает ошибки и может обернуться неудачей, без нужды BIOS лучше не обновлять. Тем не менее, бывают ситуации, в которых обновление может помочь.
• Ошибки. Если вы сталкиваетесь с ошибками, которые в новой версии BIOS исправлены (узнать это можно в журнале изменений на сайте производителя), стоит обновить BIOS. Не исключено даже, что производитель сам посоветует это сделать, если вы обратитесь со своей проблемой в службу поддержки.
• Поддержка нового оборудования. Некоторые производители периодически добавляют в BIOS поддержку новых процессоров и других комплектующих. Если вы собираетесь устанавливать новый процессор, которого на момент выпуска материнской платы еще не существовало, понадобится обновление BIOS.
Но в любом случае, перед обновлением BIOS обязательно посмотрите список изменений и убедитесь, что они для вас действительно актуальны.
Если вы не испытываете никаких проблем и не нуждаетесь в поддержке новых комплектующих, не тратьте время и силы на обновление. Пользы от этого не будет никакой, а вот неприятности могут появиться.
Зачем обновлять BIOS
Для большинства пользователей компьютера BIOS это что-то трудно представимое: вроде как должно быть, но что делает и зачем нужно — вопрос. Что же это за «зверь» такой? И для чего может потребоваться обновление?
BIOS (basic input/output system) — базовая система ввода/вывода. Аббревиатура БСВВ у нас не прижилась, «в народе» используется транслитерация — БИОС. Понимаю, яснее не стало.
Итак, БИОС — это набор небольших программ, призванных обеспечить работу подключаемых комплектующих: процессора, видеокарты, жёсткого диска и т. п. При запуске ПК происходит инициализация всего оборудования, после чего выполняется запуск операционной системы.
В домашних компьютерах достаточно давно используется UEFI (unified extensible firmware interface) — унифицированный интерфейс расширяемой прошивки. Но производители часто называют его по старинке — БИОС. А значит и пользователям нет смысла пытаться «отгадать» верное название. Аббревиатуру БИОС понимают все, поэтому в дальнейшем предлагаю её придерживаться независимо от того, чем именно оперирует материнская плата.
Да, BIOS является важной частью материнской платы. Физически, он представляет собой чип с записанной туда информацией. Если содержимое чипа повреждено или обнулено, загрузка компьютера становится невозможной. Подобные проблемы (хоть и достаточно редко встречающиеся) побудили производителей материнских плат использовать так называемый DualBIOS («двойной» БИОС) — в таком случае, один экземпляр прошивки используется только для чтения и служит для восстановления повреждённого BIOS.
Хорошо, с вопросом «что это такое» мы разобрались. А зачем БИОС нужно обновлять?
Как и в любых других программах, в BIOS могут содержаться ошибки, которые неплохо бы исправить. Помимо этого, обновление может добавить поддержку нового оборудования.
Простой пример. С выходом процессора Intel Core i7-8700K появились материнские платы на чипсетах трёхсотой серии. Год спустя, в продажу поступили процессоры 9го поколения, которые предназначены для того же разъёма. Если такой CPU вставить в «старую» плату, вместо процессора 8ой серии, он работать не будет. Естественно, в этом случае не нужно покупать новую материнскую плату. Достаточно обновить BIOS на плате.
С процессорами AMD ситуация ровно такая же: чтобы процессор Ryzen 3го поколения заработал на материнской плате с чипсетом трёхсотой или четырёхсотой серии, необходимо обновить BIOS.
Помимо поддержки новых процессоров, обновление может улучшить совместимость с оперативной памятью. Или упростить возможности разгона. Иногда новый БИОС может способствовать устранению некоторых процессорных уязвимостей.
В общем, если при покупке нового оборудования — прежде всего это процессор, оперативная память, редко когда видеокарта — компьютер отказывается запускаться, есть значительная вероятность, что обновление BIOS проблему решит.
Что дает обновление БИОСа?
Крошечная микросхема BIOS (БИОС), расположенная на материнской плате внутри каждого персонального компьютера, «оживляет» систему, инициализируя устройства при запуске ПК.
Производители материнских плат в течение всего срока их службы выпускают пакеты микропрограмм, обновляющих BIOS. Что дает пользователю возможность такого обновления?
Особенности обновления BIOS/UEFI
Почти каждая материнская плата сегодня имеет микросхему BIOS/UEFI, предоставляющую новую среду взаимодействия компонентов ПК, расширяя его возможности и увеличивая скорость загрузки ОС.
Платформы, основанные на новых чипах UEFI, часто получают обновления, устраняющие их ошибки, а также защищающие BIOS от вирусных атак из-за доступности этого интерфейса.
Старые версии BIOS также могут требовать обновлений, обеспечивающих поддержку новых устройств (напр., процессора или видеокарты), решающих проблемы совместимости, и, в редких случаях, увеличивающих производительность системы.
Однако, если BIOS материнской платы имеет обновление, это не означает, что его нужно обязательно устанавливать. Обновления BIOS в большинстве случаев не позволяет ПК работать лучше или быстрее.
Риски обновления BIOS/UEFI
Обновление BIOS компьютера может дать определенные преимущества, но важно понимать и риск этой операции.
Каждая модель материнской платы требует в точности свою версию BIOS. Если это или другие условия не будут соблюдены, возможны следующие варианты:
- Компьютер может перестать включаться или могут появиться «странные» сообщения об ошибках при его загрузке.
- Если во время самого обновления было отключено питание ПК или что-то привело к сбою обновления, это может вызвать неисправность компьютера и его ремонт.
- Не все обновления BIOS тестируются настолько тщательно, как те, которые поставляются с персональным компьютером, поэтому новая версия BIOS может вызвать проблемы с загрузкой и т.д.
Если требуется установить новое оборудование, не поддерживаемое старой версией BIOS, то стоит рискнуть установить новую прошивку BIOS.
Если же в прошивке нет ничего нового для пользователя, то лучше ее не использовать, т.к. она не принесет нового и может вызвать проблемы.
Важно! В целом, лучше не обновлять прошивку BIOS, если в ее обновленной версии нет ничего конкретного, что необходимо пользователю.
Однако, часто пользователи хотят быть в курсе обновлений BIOS, если они используют платформу с материнской платой, которая только что вышла, и регулярно обновляют UEFI, чтобы эта прошивка всегда была в оптимальном состоянии.
Обновление BIOS/UEFI
Имеется три основных варианта обновления BIOS:
- Загрузить файл BIOS с сайта производителя, скопировать его на USB Flash накопитель, зайти в ПК BIOS и найти в нем опцию для обновления прошивки.
- Если BIOS не поддерживает перепрошивку, то может потребоваться создание работающего USB-накопителя на базе DOS с файлом BIOS, с которого необходимо будет загрузиться.
- Скачать программу перепрошивки для Windows и запустить исполняемый файл, обычно поставляемый крупными производителями ПК, такими как Dell, HP и т.д.
Программы обновления BIOS:
Каждый производитель обычно имеет свои утилиты обновления BIOS/UEFI. Для прошивки BIOS c помощью утилит требуется скачать и запустить программу и действовать в соответствии с ее подсказками.
Важно! При возможности не рекомендуется обновление микросхемы BIOS непосредственно из Windows, чтобы избежать возможных проблем, связанных с операционной системой.
Если ПК собран самостоятельно или приобретен у обычного производителя, используется 1-й вариант обновления.
Узнать версию BIOS
Перед обновлением BIOS важно убедиться, что устанавливаемая прошивка новее существующей на ПК. Для этого нужно открыть приложение «System Information» («Сведения о системе»).
Шаг 1. Нажать сочетание клавиш «Win+R» (Win размещена справа от «Ctrl»), напечатать в меню «msinfo32» и щелкнуть «OK».
Шаг 2. В открывшемся окне версия BIOS расположена справа под частотой процессора, а именно в графе «BIOS VersionDate» («Версия БИОС»). Записать номер и дату версии BIOS, чтобы сравнить ее с последней версией, доступной на вебсайте производителя.
Подготовить флеш-накопитель USB
Перед процедурой перепрошивки BIOS нужно подготовить чистый флеш-накопитель 
Шаг 1. Вставить USB-флеш накопитель в USB-разъем.
Шаг 2. Открыть ярлык «Компьютер» на рабочем столе.
Шаг 3. Щелкнуть по вставленному накопителю правой кнопкой мыши и выбрать левой «Форматировать».
Шаг 4. В раскрывающемся списке «Файловая система» выбрать «FAT32» и щелкнуть «Начать».
Выполнение обновления BIOS/UEFI
Для скачивания новой версии BIOS необходимо найти страницу поддержки материнской платы на сайте ее изготовителя. Последняя прошивка обычно находится в разделе загрузки.
Обновление UEFI материнской платы ASUS P8H77-V (пример).
Шаг 1. Перейти в поддержку на сайте ASUS по ссылке: https://www.asus.com/ru/support/ и выбрать «Материнские платы».
Шаг 2. В раскрывающемся списке выбрать платформу и модель платы, затем щелкнуть справа «Драйверы и утилиты».
Шаг 3. Щелкнуть по закладке «BIOS и ПО» и нажать «Скачать».
Важно! Перед скачиванием BIOS необходимо сравнить его номер и дату с версией на ПК. Также желательно посмотреть детали скачиваемой версии, выяснив, что она обновляет на самом деле.
Скачанный файл можно увидеть в меню браузера «Загрузки».
Шаг 4. Раскрыть щелчком мыши файл архива прошивки, нажать «Извлечь», выбрать USB-накопитель и нажать «OK». Файл будет помещен на USB-накопитель.
Справка! В архиве также может находиться файл Readme.txt, объясняющий, что именно нужно сделать при обновлении BIOS. В этом случае его нужно раскрыть щелчком мыши и прочитать.
Шаг 5. Перезагрузить ПК и в начале его загрузки многократно нажимать клавишу «Del» («F2», «F1+Fn» или «Esc»), чтобы войти в UEFI/BIOS.
Справка! Информацию о кнопке для входа в UEFI/BIOS можно увидеть на загрузочном экране ПК или узнать в его сопроводительной документации.
Шаг 6. После захода в UEFI щелкнуть «Дополнительно».
Шаг 7. Щелкнуть «OK».
Шаг 8. Выбрать утилиту ASUS EZ Flash 2.
Шаг 9. Утилита откроет USB-накопитель. Щелкнуть по файлу BIOS UEFI и нажать «OK», соглашаясь c чтением файла BIOS.
Шаг 10. Нажать «OK», соглашаясь с обновлением BIOS.
Важно! Обязательно дождаться окончания обновления прошивки, которое может занять до нескольких минут, и предложения сделать «reboot» (перезагрузку) ПК.
Шаг 11. Нажать «OK».
Справка! Обновление старой версии BIOS производится аналогичным способом.
Обновление с помощью специального ПО
Обновление BIOS материнской платы MSi на настольном ПК через фирменную программу Live Update 6.
Важно! Не использовать программу Live Update для обновления BIOS моноблоков AIO и ноутбуков.
Шаг 1. Перейти по ссылке: https://warezok.net/engine/download.php?id=2685 и после отсчета времени (обычно 30 сек) нажать «Скачать: LiveUpdate.zip».
Шаг 2. В меню браузера «Загрузки» или на рабочем столе раскрыть файл архива щелчком мыши.
Шаг 3. Выделить мышью папку с программой, нажать «Извлечь», выбрать место расположения файла в окне «Путь…» и нажать «OK». Папка переместится в указанное место.
Шаг 4. Зайти в разархивированную папку и запустить файл-инсталлятор.
Шаг 5. Нажать «Далее».
Шаг 6. Выбрать папку для установки программы, щелкнув «Обзор…» или сразу нажать «Далее», «Далее», «Установить».
Шаг 7. Запустить программу с помощью ярлыка.
Шаг 8. Перейти на вкладку «Live Update», выбрать «Manual Scan» и отметить галочкой «MB BIOS». Нажать внизу окна «Scan».
Программа проведет поиск последних обновлений BIOS.
Шаг 9. Появится список BIOS. Для проведения обновления необходимо, чтобы версия «Latest…» (последняя) имела более поздний номер, чем «Installed…» («Установленная на ПК»). Выставить галочку «MB BIOS» и нажать справа кнопку скачивания (стрелочка вниз).
Шаг 10. Нажать «Yes» («Да») для подтверждения сохранения файла по указанному пути.
Начнется загрузка файла. При достижении отметки 100% найти скачанный файл можно по пути, указанном в Шаг 10.
Шаг 11. Запустить скачанный файл. Нажать «Next» («Далее»).
Шаг 12. Оставить режим «In Windows…» и нажать «Next».
Шаг 13. Щелкнуть «Close all listed programms» («Закрыть все перечисленные программы»), немного подождать и нажать «Next».
Шаг 14. Щелкнуть «Start» для запуска обновления.
Начнется процесс обновления BIOS, по окончании которого произойдет перезагрузка ПК.
Если на ноутбуке нет батареи
При обновлении BIOS ноутбука часто требуется, чтобы заряд его батареи составлял минимум 10%. На ноутбуке с отсутствующей батареей в этом случае может появится сообщение «Power check error!» («Ошибка проверки питания!»).
Чтобы снять это ограничение, необходимо запустить файл перепрошивки с ключом отмены проверки.
Шаг 1. Нажать вместе клавиши «Win и R». Напечатать в строке «cmd» и щелкнуть «OK».
Шаг 2. Набрать в окне команду перехода в папку с распакованным «перепрошивальщиком» BIOS, к примеру: «cd c:bios».
Шаг 3. Нажимать клавишу «TAB» для последовательного вывода имен файлов, хранящихся в выбранной папке до выбора файла с расширением .exe.
Шаг 4. Добавить к файлу .exe ключ «/?» и нажать «Enter».
Шаг 5. В списке справки найти команду, похожую на /forceit или /force («принудительно») или что-то подобное.
Шаг 6. Подставить к файлу .exe один из этих ключей, например, набрав в окне «CLB-135.EXE /force» и нажать «Enter». Файл прошивки BIOS должен запуститься без проверки на наличие батареи.
Как только компьютер перезагрузится после перепрошивки, можно будет продолжать использовать ПК с обновленным BIOS.
Видео — Что такое БИОС/UEFI? Нужно ли обновлять и как прошить?
Понравилась статья?
Сохраните, чтобы не потерять!