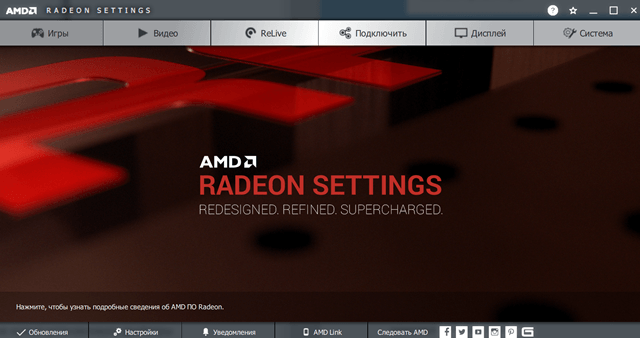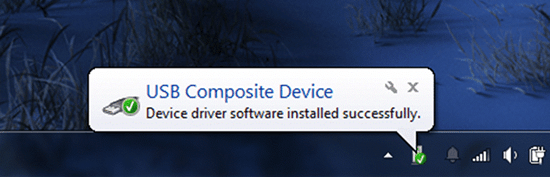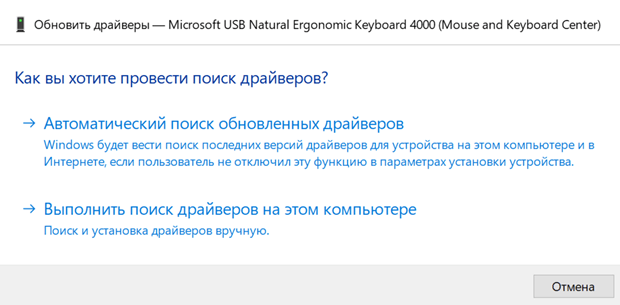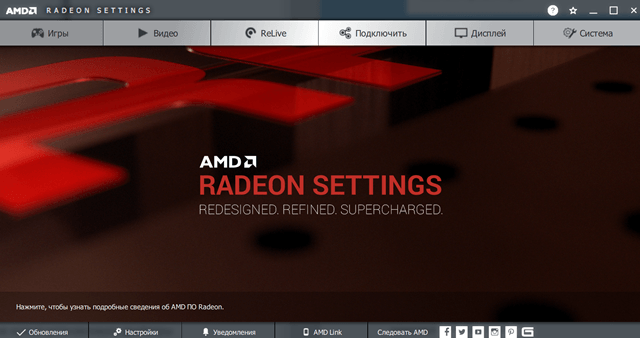- Надо ли загружать драйверы производителя после установки Windows
- Драйверы 101
- Как Microsoft предоставляет драйверы
- Чем отличаются драйверы производителей
- Наша рекомендация
- Новое в процессе обновления драйверов Windows 10 с 5 ноября 2020 года
- Что меняется в автоматическом обновлении драйверов Windows 10
- Дополнительная информация
Надо ли загружать драйверы производителя после установки Windows
Аппаратные драйверы – это программное обеспечение, которое позволяет вашей операционной системе взаимодействовать с вашим оборудованием. Windows включает в себя встроенные драйверы и автоматически загружает новые, чтобы упростить настройку, но производители устройств также предоставляют свои собственные пакеты драйверов.
Стандартные драйверы Microsoft, предоставляемые Microsoft, урезаны и немного устаревшие, но они написаны производителем вашего устройства, а не самими Microsoft. Они часто достаточно хороши, но иногда вам нужен полный пакет или драйвер, который Windows не может предоставить.
Драйверы 101
Производители пишут драйверы для своего оборудования и предоставляют их прямо вам. Если вы покупаете целый компьютер или ноутбук, он будет поставляться вместе с драйверами производителя. Вы даже можете получить компакт-диск с драйверами, которые можно установить на вашем компьютере. Последние версии этих драйверов также доступны для загрузки с веб-сайта производителя. Например, если у вас ноутбук, все драйверы для оборудования вашего ноутбука будут доступны на веб-сайте производителя – найдите страницу загрузки для вашей конкретной модели продукта. Если вы соберёте свой собственный настольный ПК, вы найдете драйверы оборудования для каждого компонента на веб-сайте производителей.
Чтобы обеспечить работоспособность оборудования, Microsoft не принуждает вас устанавливать драйверы от вашего производителя. Windows сама включает в себя необходимые драйверы, а недостающие драйверы могут быть автоматически загружены из Центра обновления Windows.
Некоторые компоненты также имеют стандартные «родовые» драйверы. Например, когда вы подключаете USB-накопитель к компьютеру, Windows использует стандартный драйвер USB-устройств для хранения данных. Производителям не нужно создавать свои собственные драйверы для USB-устройств, мышей, клавиатур, компьютерных мониторов и некоторых других типов периферийных устройств.
Как Microsoft предоставляет драйверы
Драйверы встроены в саму Windows, поэтому последние версии Windows обеспечат лучшую аппаратную поддержку на более новом оборудовании. Например, если вы установили Windows 7 на свой компьютер, и часть оборудования не захочет нормально работать, возможно, Вам потребуется загрузить драйверы для этого аппаратного компонента с веб-сайта производителя и установить их вручную. Если вы установили Windows 10 на тот же компьютер, всё может работать из коробки, потому что Windows 10 поставляется с более современными драйверами.
При подключении устройства к компьютеру Windows пытается автоматически настроить его и установить соответствующий драйвер. По умолчанию Windows проверяет Windows Update на наличие драйвера, если на ПК не доступен подходящий драйвер. Microsoft также распространяет обновленные драйверы через Центр обновления Windows, поэтому вы можете получить оттуда необходимые обновления драйверов, а не искать их.
Чем отличаются драйверы производителей
Основные драйверы создаются производителем вашего устройства и предоставляются Microsoft на тестирование в Microsoft WHQL (лаборатории качества оборудования Windows) для обеспечения стабильности.
Однако, Microsoft предоставляет эти драйверы в урезанной форме. Например, когда вы получаете драйверы для видеокарт NVIDIA или AMD из Центра обновления Windows, вы получаете пакет драйверов без панели управления NVIDIA или панели управления AMD Catalyst. Подключите принтер, и автоматически добавленные драйвера не будут иметь панели управления принтера. Подключите беспроводную мышь, и она начнёт немедленно работать, но вам понадобится панель управления производителя, если вы хотите просмотреть уровень заряда батареи мыши или настроить то, что делают кнопки. Однако, вы не всегда можете использовать эти аппаратные утилиты.
Версии драйверов, предоставляемых Microsoft, также немного устаревшие. Microsoft не обновляет эти драйверы так часто, как это делает производитель устройства. Однако, использование старых драйверов часто не является проблемой. Мы не рекомендуем без причины обновлять драйверы оборудования – это может привести к проблемам. Единственное исключение – графические драйверы, в которых вам нужно всегда использовать последние версии, если вы играете в компьютерные игры.
Наша рекомендация
Если вы устанавливаете Windows на свой компьютер или добавляете новое аппаратное устройство, и оно работает из коробки – всё отлично! Если всё работает правильно, вам, вероятно, не нужно устанавливать драйверы оборудования. Некоторые производители устройств могут даже рекомендовать не устанавливать свои пакеты аппаратных драйверов в современных версиях Windows, таких как Windows 10, поскольку Windows уже содержит необходимые драйверы.
Однако, есть некоторые случаи, когда рекомендуется использовать драйверы от производителя:
- Если вы играете в компьютерные игры: установите новейшие графические драйверы от NVIDIA или AMD, если вы играете в компьютерные игры. Эти пакеты включают не только инструменты, которые помогут вам изменить графические параметры; а также улучшат производительность.
- Когда вам нужна аппаратная утилита: установите поставляемые производителем пакеты драйверов, если вам нужна какая-то аппаратная утилита. Например, вы сможете узнать, сколько чернил осталось на вашем принтере. Если это не отображается на самом принтере, вам может понадобиться панель управления изготовителя принтера, чтобы просмотреть эту информацию.
- Когда вам нужна последняя версия: в некоторых редких случаях ошибка может быть исправлена в последней версии драйвера, и вам нужно будет установить его с веб-сайта своего производителя.
- Если аппаратное обеспечение не работает: загрузите драйверы устройства от производителя, если Windows не может автоматически обнаружить и установить оборудование. Windows не идеальна и не может автоматически настроить любое оборудование.
- Если у вас есть проблема с устройством: установите пакет драйверов от своего производителя, если аппаратное устройство не работает должным образом.
Помните, что установка драйверов от производителя часто не требуется. Ваш компьютер не будет быстрее только потому, что вы регулярно обновляете аппаратные драйверы, более того, он может замедлиться, если вы будете использовать драйверы нескольких версий. (Драйверы для графики являются большим исключением.)
Новое в процессе обновления драйверов Windows 10 с 5 ноября 2020 года

При попытке обновить драйвер через диспетчер устройств Windows 10 вы с большой вероятностью получите сообщение о том, что «Наиболее подходящие драйверы для данного устройства уже установлены» и предложение выполнить «Поиск обновленных драйверов в Центре обновления Windows», по нажатии на которое открывается указанный выше раздел параметров, где обновления этого драйвера могут присутствовать.
Как можно видеть на скриншоте ниже, вам рекомендуют не устанавливать драйверы из «Необязательных обновлений», если каких-либо проблем с работой оборудования не наблюдается. Однако, некоторые драйверы Windows 10 продолжала обновлять автоматически.
Что меняется в автоматическом обновлении драйверов Windows 10
Нововведение запланировано на 5 ноября 2020 для Windows 10 2004, 20H2 и будущих версий системы: если ранее некоторые драйверы обновлялись автоматически, то теперь для уже установленных в системе устройств автоматическая установка обновленных драйверов производиться не будет: при необходимости вам потребуется вручную запустить её из Центра обновлений Windows 10.
Для впервые подключаемых к компьютеру устройств ничего не изменится — Windows 10 всё так же попытается обнаружить и установить подходящий драйвер устройства.
Насколько это важно? — на мой взгляд, изменение положительное, поскольку ранее нередко встречались ситуации следующего рода:
- Пользователь устанавливает специфичные драйверы оборудования от производителя вручную с официального сайта. Драйверы работают исправно и учитывают особенности оборудования.
- Windows 10 находит более новый драйвер (но в данном случае драйвер берется не напрямую от производителя, а из Центра обновления и это скорее просто «совместимый» драйвер, а не именно тот, что нужен) и устанавливает его.
- В результате наблюдаются проблемы с работой оборудования.
По этому поводу ранее приходилось выполнять действия наподобие тех, что описаны в инструкции Как отключить автоматическое обновление драйверов Windows 10.
Исключить обновления драйверов из центра обновлений Windows 10 можно следующим образом. Для Windows 10 Pro и Enterprise:
- Запустить редактор локальной групповой политики (Win+R — gpedit.msc)
- Перейти в раздел Конфигурация компьютера — Административные шаблоны — Компоненты Windows — Центр обновления Windows.
- Включите параметр «Не включать драйверы в обновления Windows».
В Windows 10 Домашняя, где gpedit.msc недоступен, то же самое можно сделать в реестре: достаточно создать параметр DWORD (32-бит) с именем ExcludeWUDriversInQualityUpdate и значением 1 в разделе реестра
При отсутствии такого раздела, создайте его.
Дополнительная информация
Часто в статьях, связанных с обновлениями драйверов различных устройств мне приходится упоминать об одном важном нюансе: то, что Windows 10 в диспетчере устройств сообщает о том, что «Наиболее подходящие драйверы для данного устройства уже установлены» совсем не означает, что это действительно так. Теперь то же самое можно сказать и про отсутствие обновлений драйверов в Центре обновлений.
Суть в том, что Windows 10 ищет доступные драйверы, совместимые с вашим оборудованием на серверах Майкрософт и, к примеру, может получиться так (и часто получается), что там в наличии лишь «базовые» совместимые драйверы, не обеспечивающие полноценную работоспособность устройства — видеокарты, Wi-Fi или сетевого адаптера, другого оборудования.
Поэтому, если существуют основания предполагать, что какая-то проблема связана именно с драйверами, не полагайтесь на такие сообщения от Windows 10 (или другой версии системы), а вручную скачайте и установите драйверы с сайта производителя оборудования — вашего ноутбука (для вашей модели), материнской платы (в случае ПК) или конкретного устройства. Учитывайте, что даже если на официальном сайте представлены драйверы только для предыдущих версий системы (Windows 7, 8, 8.1), как правило, они успешно устанавливаются и работают и в Windows 10.
А вдруг и это будет интересно:
Почему бы не подписаться?
Рассылка новых, иногда интересных и полезных, материалов сайта remontka.pro. Никакой рекламы и бесплатная компьютерная помощь подписчикам от автора. Другие способы подписки (ВК, Одноклассники, Телеграм, Facebook, Twitter, Youtube, Яндекс.Дзен)
06.11.2020 в 11:36
«Исключить обновления драйверов из центра обновлений Windows 10 можно следующим образом. Для Windows 10 Pro и Enterprise:
Запустить редактор локальной групповой политики (Win+R — gpedit.msc)
Перейти в раздел Конфигурация компьютера — Административные шаблоны — Компоненты Windows — Центр обновления Windows.
Отключить параметр «Не включать драйверы в обновления Windows».»
Тут ИМХО ошибка — наоборот, нужно включить этот параметр.
06.11.2020 в 11:38
Поставил доп платы Сом и получаете синяк из за этих автоустановок.
06.11.2020 в 12:29
Добрый день! Как раз с 4 на 5 Ноября 2020 года мне прилетело обновление. Ни чего не напрягало ни когда и я запустил процесс ложась спать но… Обновления устанавливались чуть больше 3 часов, с 2:00 ночи до 5 утра когда я встаю на работу. Выключил свой ноут, собрался и с ним поехал на работу. А вот когда я его включил то началось моё удивление тому что: первое что я обнаружил отсутствие моей заставки на рабочем столе, просто чёрный экран. При этом моя заставка на начальном экране когда вводишь пароль осталась. Это не страшно, а вот напрягло отсутствие на рабочем столе моих документов (диск D) и был ещё пробел но что исчезло, что за ярлык был там я не помню… Решил откатить систему но обнаружил отсутствие какой либо точки восстановления Windows!? Друг Компьютерщик посоветовал ваш сайт, он мне помог частично с Проблемой. Спасибо вам.
Теперь подробнее: Ноутбук Lenovo Ideapad 330 15IKBR (Intel Core i5 8250U 1600MHz/15.6″/1920×1080/8GB/1000GB HDD/DVD нет/Intel UHD Graphics 620/Wi-Fi/Bluetooth/Windows 10 Pro)
Работаю с программой OpenOffice для создания текстовых документов и таблиц (Текстовый документ OpenDocument и Электронная таблица OpenDocument). При использовании программы Puran File Recovery для восстановления этих файлов всё потерянное было найдено но… При открытии документов, например таблиц получается полная чушь.
Как мне восстановить эти документы в первоначальном их виде без потери информации? Может нужна какая то последовательность, что то где то прописать при их открытии? Заранее спасибо.
Ещё МР3 не проигрывается (При воспроизведении файла проигрывателем Windows Media произошла ошибка.) а через VLC тупо нет звука. Что делать?
06.11.2020 в 14:32
Здравствуйте.
Вообще, при обновлении ваши файлы никак затронуты не должны были быть. Я почти уверен, что они где-то на компьютере храниться продолжают.
Если были на рабочем столе, загляните в папку C:\Windows.old\Пользователи (Users)\Имя_пользователя\ Рабочий стол.
07.11.2020 в 16:28
На будущее, не храните документы на рабочем столе, создавайте ярлыки.
19.11.2020 в 10:57
Здравствуйте, у меня такой вопрос — если видеокарта от Intel, а ноутбук от Lenovo, то где искать обновления драйверов видеокарты? На сайте производителя ноутбука или на сайте производителя видеокарты?
19.11.2020 в 15:05
Здравствуйте.
На сайте производителя видеокарты обычно новее — и если работают исправно, то лучше их.
Но: если есть с ними проблемы, то пробовать с сайта производителя самого ноутбука — так как там они бывают слегка отличающиеся и с учетом особенностей оборудования (причем, если на сайте производителя ноутбука, например, драйверы только для Windows 7 или 8, как правило, они исправно работают и на 10).
04.01.2021 в 17:42
«Отключить параметр «Не включать драйверы в обновления Windows». = опечатка. Надо наоборот, ВКЛЮЧИТЬ этот параметр.
05.01.2021 в 10:06
10.02.2021 в 06:18
Здравствуйте. Дмитрий,установил чистую виндовс 10 поставил с офф.сайта материнской платы и видеокарты все драйвера. Запустил обновление системы по мимо не обязательных 7, мне установились в компоненты программного обеспечения еще 3 абсолютно одинаковых ранее установленных драйвера. Что сейчас лучше сделать удалить одинаковые или оставить как есть
10.02.2021 в 08:52
Здравствуйте.
А драйверы все одной версии? Если одной, то лучше не удалять. Если разных — посмотреть, какой по факту установлен для устройства в свойствах в диспетчере устройств и остальные удалить.
Если сомневаетесь — то не трогать, вреда (кроме занятого места) не будет.