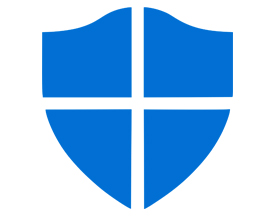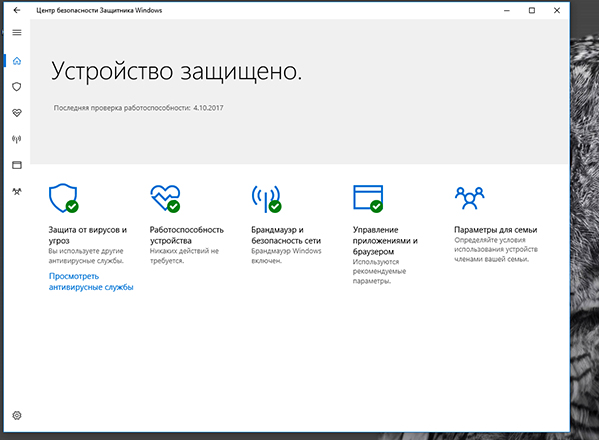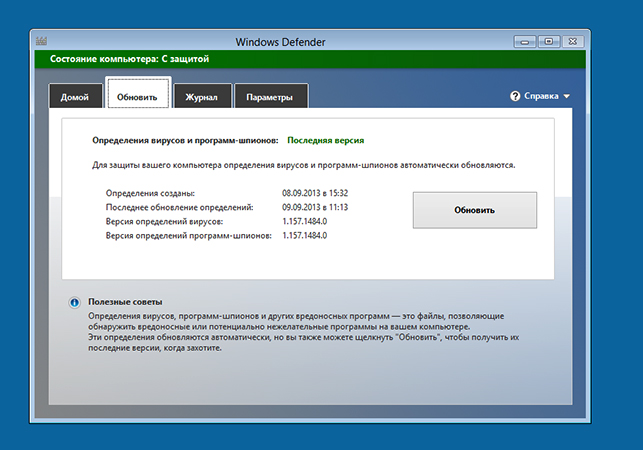- Как полностью отключить Защитник Windows 10
- Важная информация
- Примечание
- Содержание
- Инструкции для Windows 10 Pro и Enterprise
- Инструкции для Windows 10 Домашняя, Pro и Enterprise
- Как отключить Защиту от подделки (для Windows 10, версия 1903, 1909 и выше)
- Как отключить Защитник Windows с помощью редактора групповой политики
- Обратите внимание
- Как отключить Защитник Windows с помощью системного реестра
- Примечание
- Обратите внимание
- Как отключить Защитник Windows с помощью O&O ShutUp10
- Примечание
- Как отключить Центр безопасности Защитника Windows
- Как временно отключить Защитник Windows в Центре безопасности
- Заключение
- Стоит ли отключать защитник Windows 10?
- Windows Defender
- Плюсы отключения защитника Windows
- Минусы отключения Defender
Как полностью отключить Защитник Windows 10
Важная информация
Microsoft отключила ключ реестра DisableAntiSpyware, который администраторы использовали для принудительного отключения встроенного антивируса Windows 10 – Microsoft Defender (Защитник Windows)
Если вы хотите полностью отключить Защитник Windows в Windows 10 используйте данное руководство, которое работает для следующих версий:
В обновлении функций Windows 10, версия 2004, Microsoft переименовала встроенный антивирус «Защитник Windows» на Microsoft Defender.
Для того, чтобы отключить встроенный антивирус в Windows 10 версии 2004 и выше, воспользуйтесь инструкцией Как полностью отключить Microsoft Defender в Windows 10.
Антивирусная программа “Защитник Windows” – бесплатное решение для защиты от вредоносных программ, которое поставляется Microsoft с каждой установкой Windows 10. Данный пакет инструментов безопасности предназначен для обеспечения базового уровня защиты устройства от различных видов вредоносных программ, включая вирусы, программы-вымогатели, руткиты, шпионское ПО и др.
Несмотря на то, что антивирус запускается автоматически, он может отключиться при установке стороннего антивирусного продукта. Тем не менее, Windows 10 не предлагает возможности для полного отключения встроенной системной защиты. Главная причина этого заключается в том, что Microsoft не хочет, чтобы устройства Windows 10 использовались без какой-либо защиты.
Тем не менее, иногда пользователи хотят полностью отказаться от использования Защитника Windows, например, при использовании компьютерных терминалов без подключения к сети и с настроенным запретом подключения периферийных устройств.
В этом руководстве Windows 10 мы приведем пошаговые инструкции по отключению Защитника Windows на компьютере с помощью редактора групповой политики, системного реестра и Центра безопасности Защитника Windows.
Примечание
Все указанные в статье действия можно выполнить только в учетной записи с правами Администратор.
Содержание
Инструкции для Windows 10 Pro и Enterprise
Инструкции для Windows 10 Домашняя, Pro и Enterprise
Как отключить Защиту от подделки (для Windows 10, версия 1903, 1909 и выше)
Защита от подделки, которая появилась в Windows 10, версия 1903 блокирует изменения функций безопасности, чтобы избежать их неправильного использования. Известно, что вредоносные программы могут изменять настройки безопасности, но защита от несанкционированного доступа заблокирует подозрительные попытки изменения важных параметров защиты. Защита также сработает, если вы попытаетесь вручную отключить встроенный антивирус.
Чтобы полностью отключить Защитник Windows в Windows 10, версия 1903, 1909 и выше, необходимо сначала отключить Защиту от подделки.
- Используйте сочетание Windows + I , чтобы открыть приложение Параметры.
- Перейдите в Безопасность Windows > Защита от вирусов и угроз > Параметры защиты от вирусов и угроз > Управление настройками.
- Переведите переключатель Защита от подделки в неактивное положение.
В любое время, при необходимости, вы можете включить защиту обратно.
Как отключить Защитник Windows с помощью редактора групповой политики
Редактор групповых политик является компонентом Windows 10 Pro и Enterprise (Корпоративная). Для отключения Защитника Windows нужно выполнить следующие шаги:
- Для Windows 10, версия 1903, 1909 и выше предварительно отключите функцию Защита от подделки.
- Нажмите сочетание клавиш Windows + R и введите gpedit.msc , затем нажмите клавишу ввода Enter . При необходимости подтвердите запрос службы контроля учетных записей для запуска редактора групповых политик.
- Вы найдете нужный параметр по следующему пути Политика “Локальный компьютер” > Конфигурация компьютера > Административные шаблоны > Компоненты Windows > Антивирусная программа “Защитник Windows” .
- В правой части окна выберите политику Выключить антивирусную программу “Защитник Windows” .
- В открывшемся окне установите состояние политики на Включено и примените изменение, затем нажмите ОК.
- Затем перейдите по следующему пути Политика “Локальный компьютер” > Конфигурация компьютера > Административные шаблоны > Компоненты Windows > Антивирусная программа “Защитник Windows” > Защита в режиме реального времени .
- В правой части окна выберите политику Включить наблюдение за поведением.
- В открывшемся окне установите состояние политики на «Отключено» и примените изменение, затем нажмите ОК.
- Находясь в разделе “ Защита в режиме реального времени ” выберите политику Отслеживать активность программ и файлов на компьютере.
- В открывшемся окне установите состояние политики на «Отключено» и примените изменение, затем нажмите ОК.
- Находясь в разделе “ Защита в режиме реального времени ” выберите политику Включить проверку процессов, если включена защита реального времени.
- В открывшемся окне установите состояние политики на «Отключено» и примените изменение, затем нажмите ОК.
- Находясь в разделе Защита в режиме реального времени ” выберите политику Проверять все загруженные файлы и вложения.
- В открывшемся окне установите состояние политики на «Отключено» и примените изменение, затем нажмите ОК.
- Теперь, когда параметры были отредактированы, принудительно обновите групповую политику. Откройте командную строку и введите:
- Перезагрузите компьютер
Обратите внимание
После отключения встроенного антивируса Защитник Windows иконка компонента Безопасность Windows (для Windows 10, версии 1909, 1903 и 1809) или Центра безопасности Защитника Windows по-прежнему будет отображаться в области уведомлений панели задач. Если вы хотите избавиться от данной иконки, то отключите Центр безопасности Защитника Windows.
После завершения данных шагов и перезагрузки ПК Защитник Windows больше не будет сканировать и обнаруживать вредоносные программы.
В любое время вы можете снова включить антивирусную программу “Защитник Windows” – для этого выполните предыдущие шаги указав значение “Не задано”.
Как отключить Защитник Windows с помощью системного реестра
Редактор групповых политик недоступен в Windows 10 Домашняя, но вы можете сделать то же самое с помощью редактора реестра.
Примечание
Некорректное изменение реестра может привести к серьезным проблемам. Рекомендуется создать резервную копию реестра Windows перед тем, как выполнить данные шаги. В меню редактора реестра выберите Файл > Экспорт для сохранения резервной копии.
- Для Windows 10, версия 1903, 1909 и выше предварительно отключите функцию Защита от подделки.
- Нажмите сочетание клавиш Windows + R и введите regedit , затем нажмите клавишу ввода Enter . При необходимости подтвердите запрос службы контроля учетных записей для запуска редактора реестра.
- Перейдите по следующему пути (скопируйте и вставьте в адресную строку редактора реестра):
- Щелкните правой кнопкой мыши по папке “Windows Defender”, выберите Создать > Параметр DWORD (32 бита) .
- Назовите параметр DisableAntiSpyware и нажмите Enter.
- Щелкните дважды по созданному ключу и установите значение от 1, затем нажмите ОК.
- Щелкните правой кнопкой мыши по папке “Windows Defender”, выберите Создать > Раздел .
- Назовите раздел Real-Time Protection и нажмите Enter.
- Щелкните правой кнопкой мыши по папке “Real-Time Protection”, выберите Создать > Параметр DWORD (32 бита) и создайте следующие параметры:
- Назовите параметр DisableBehaviorMonitoring и нажмите Enter. Щелкните дважды по созданному ключу и установите значение 1, затем нажмите ОК.
- Назовите параметр DisableOnAccessProtection и установите значение 1, затем нажмите ОК.
- Назовите параметр DisableScanOnRealtimeEnable и нажмите Enter. Щелкните дважды по созданному ключу и установите значение 1, затем нажмите ОК.
- Назовите параметр DisableIOAVProtection и нажмите Enter. Щелкните дважды по созданному ключу и установите значение 1, затем нажмите ОК.
- Перезагрузите компьютер
Обратите внимание
После отключения встроенного антивируса Защитник Windows иконка компонента Безопасность Windows (для Windows 10, версии 1909, 1903 и 1809) или Центра безопасности Защитника Windows по-прежнему будет отображаться в области уведомлений панели задач. Если вы хотите избавиться от данной иконки, то отключите Центр безопасности Защитника Windows.
После завершения данных шагов и перезагрузки ПК Защитник Windows больше не будет сканировать и обнаруживать вредоносные программы.
В любое время вы можете снова включить антивирусную программу “Защитник Windows”. Для этого нужно удалить ключ DisableAntiSpyware. Затем нужно удалить раздел “Real-Time Protection” и все его содержимое, после чего потребуется перезагрузка компьютера.
Как отключить Защитник Windows с помощью O&O ShutUp10
Скачайте портативную утилиту O&O ShutUp10 (не требует установки):
- Запустите утилиту, кликнув по файлу OOSU10.exe (необходимы права администратора)
- Перейдите в раздел Windows Defender и Microsoft SpyNet и переведите переключатель Отключить Windows Defender в активное состояние. Остальные параметры можно отключить по желанию.
Примечание
После установки обновлений Windows, настройки системы могут быть снова изменены. Мы рекомендуем после установки обновлений снова запустить программу O&O ShutUp10, изменённые параметры будут выделены, и вы сможете вернуть их назад автоматически.
Как отключить Центр безопасности Защитника Windows
Обратите внимание, что после отключения встроенного антивируса Защитник Windows иконка компонента Безопасность Windows (для Windows 10, версии 1909, 1903 и 1809) или Центра безопасности Защитника Windows по-прежнему будет отображаться в области уведомлений панели задач. Если вы хотите избавиться от данной иконки, то выполните следующие действия:
- Откройте Диспетчер задач и перейдите на вкладку “Автозагрузка”.
- Найдите строку Windows Security notification icon (для Windows 10, версии 1909, 1903 и 1809) или Windows Defender notification icon
- Щелкните правой кнопкой мыши по данному пункту и выберите опцию Отключить.
Как временно отключить Защитник Windows в Центре безопасности
Если нужно временно отключить Защитник Windows, можно воспользоваться следующей инструкцией:
- Откройте Безопасность Windows (для Windows 10, версии 1909, 1903 и 1809) или Центр безопасности Защитника Windows – достаточно кликнуть по иконке в системном трее.
- Выберите раздел “Защита от вирусов и угроз”.
- Выберите ссылку “Параметры защиты от вирусов и других угроз”.
- Установите переключатель Защита в режиме реального времени в положение Откл.
После завершения данных шагов Защитник Windows будет отключен. Тем не менее, это временное решение. Антивирус будет повторно активирован после перезагрузки устройства.
Заключение
Хотя в отдельных случаях действительно может потребоваться отключение встроенного антивируса Windows 10, пользователям не рекомендуется использовать устройство без какой-либо защиты.
Если вы пытаетесь отключить Защитник Windows, потому что предпочли ему другое антивирусное решение, то должны учитывать, что встроенный антивирус будет автоматически отключен во время установки альтернативного решения.
Стоит ли отключать защитник Windows 10?
Защитник Windows известен пользователям, начиная еще с операционных систем Vista и 7. Тогда он имел название Security Essentials, и быстро снискал славу совершенно бесполезно антивируса, активно использующего ресурсы железа. Новая версия — Defender, впервые появилась в Windows 8, после чего перекочевала и в новую «десятку». Но пользователи по-прежнему стремятся отключить стандартный защитник. Почему? И стоит ли на самом деле это делать?
Windows Defender
Новый оптимизированный антивирус получил существенные отличия от своего предшественника. Он больше не перегружает систему, так как использует мизерную толику оперативной памяти. Антивирусные базы данных стали обновляться гораздо чаще, благодаря чему Defender в состоянии распознавать большинство известных вирусов, стремящихся проникнуть на персональный компьютер. Защитник вполне может справиться с угрозами без установки в систему стороннего антивирусного программного обеспечения.
Стоит отметить, что его защита будет максимально надежной при соблюдении следующих правил безопасности:
- Операционная система должна быть лицензионной.
- Устанавливаемые на компьютер игры и приложения должны быть лицензированными, не «пиратскими».
- Грамотный серфинг в сети, посещение только безопасных сайтов, без переходов по сомнительным ссылкам в почтовой рассылке.
- Отказ от использования пиратского софта, предназначенного для слежения и взлома — кейлоггеров, кряков и прочих вредоносных утилит.
Плюсы отключения защитника Windows
Несмотря на доработанность и неплохое качество стандартного защитника, в некоторых случаях все же есть смысл его отключения. Не будем относить к причинам для отказа недоверие к репутации стандартного антивируса, ведь он отличается от своего предшественника в лучшую сторону. Итак, зачем отключают Defender:
- Нелицензионная сборка операционной системы. Если на компьютере установлена самодельная репак-сборка системы, защитник обязательно укажет на ее незаконное происхождение, и будет блокировать работу многих предустановленных, зачастую «кривых» пиратских программ.
- Защитник нагружает процессор, замедляя быстродействие. Если процессор слаб, то это может существенно замедлить скорость выполнения задач.
- Невозможность использования операционной системы во время сканирования. В это время Defender настолько загружает жесткий диск, что открытие и использование других программ становится невозможным до окончания проверки системы. Сама проверка может занимать 1-2 часа времени.
- Стандартный антивирус использует около 5-8 МБ ОЗУ. Если на компьютере предустановленно всего 1-2 ГБ оперативной памяти, то даже это небольшое количество может отображаться в диспетчере задач как 20% от использования ресурсов памяти.
- Наличие дорогого лицензионного антивирусного софта. Defender не в состоянии конкурировать с известными брендами качественных антивирусных программ, например с Kaspersky lab. или Dr.Web. Антивирусные базы такого софта не только содержат гораздо больше информации об уже существующих вирусах, но и гораздо чаще обновляются.
- Использование пиратского софта. Взломанные игры и программы блокируются стандартным защитником, и не запускаются до полного его отключения.
- Проблемы с играми после получения обновлений. Геймерами уже неоднократно отмечено, что после очередных обновлений даже лицензионные игры могут начать «вылетать».
- Проблемы даже с безопасными приложениями. Иногда стандартный антивирус паникует без весомой причины, не давая корректно работать безвредным приложениям от сторонних разработчиков.
- Низкий уровень защиты при активном использовании компьютера. Если пользователь не опасается угроз, посещает любые сайты во время серфинга в сети, качает множество игр и программ с торрентов, активно пользуется внешними жесткими дисками и USB флеш картами, то Defender не будет в состоянии обеспечить необходимую защиту системы и данных.
Минусы отключения Defender
Не всегда стоит пренебрегать стандартной защитой. В некоторых случаях отключение может занять довольно много времени, а пользы от этого действия будет немного. Почему не стоит отключать защитник:
- Начиная с обновления «десятки» до 1067 версии, стандартный защитник запускается автоматически при загрузке системы. При этом производитель Microsoft убрал возможность его отключения. Пользователь может лишь убрать видимость автозагрузки программы в Диспетчере задач, и убрать значок приложения из трея. При этом антивирус благополучно продолжит функционировать. Для полной остановки защитника, необходимо изменять записи в реестре операционной системы. Некорректное изменение записей реестра может вывести всю систему из строя, привести к многочисленным сбоям и необходимости ее дальнейшей переустановки.
- Оставление системы без защиты. Нельзя просто удалить защитник, руководствуясь его плохой репутацией. Обязательно нужно скачать хотя бы бесплатные версии других антивирусных программ, например, Avira или Avast Free.
- Минимальное повышение быстродействия компьютеров с хорошим железом. В таких случаях улучшение работы будет абсолютно не заметным, зато появится угроза в виде вирусов и проблем с заражением файлов.
- Потраченное время. Необязательно тратить уйму времени, пытаясь удалить глубоко интегрированный в систему защитник. Он автоматически отключается при установке любой другой антивирусной программы.
- Риск заражения. При удалении стандартного антивируса часто используются сторонние программы. Некоторые из них преследует коварные цели — под видом удаления софта они заражают систему вирусами.
В большинстве случаев защитник Windows будет лишним только для любителей нелицензионного софта. Остальным пользователям он принесет больше пользы и защиты, чем вреда. Если вы все же решили избавиться от Defender, то проще всего это сделать, скачав сторонний антивирусный софт. Работа стандартного защитника будет остановлены